Matplotlib中如何在箱线图上显示文本:全面指南
参考:How to display text on boxplot in Matplotlib
在数据可视化中,箱线图是一种非常有用的图表类型,用于展示数据的分布情况。而在箱线图上添加文本可以进一步增强图表的信息量,使其更加直观和易于理解。本文将详细介绍如何在Matplotlib中的箱线图上显示文本,包括各种常见场景和技巧。
1. 基础箱线图绘制
在开始在箱线图上添加文本之前,我们先来回顾一下如何使用Matplotlib绘制基础的箱线图。
import matplotlib.pyplot as plt
import numpy as np
# 生成示例数据
data = [np.random.normal(0, std, 100) for std in range(1, 4)]
# 创建图形和坐标轴
fig, ax = plt.subplots(figsize=(10, 6))
# 绘制箱线图
bp = ax.boxplot(data)
# 设置标题和轴标签
ax.set_title('Basic Boxplot - how2matplotlib.com', fontsize=16)
ax.set_xlabel('Groups', fontsize=12)
ax.set_ylabel('Values', fontsize=12)
# 显示图形
plt.show()
Output:
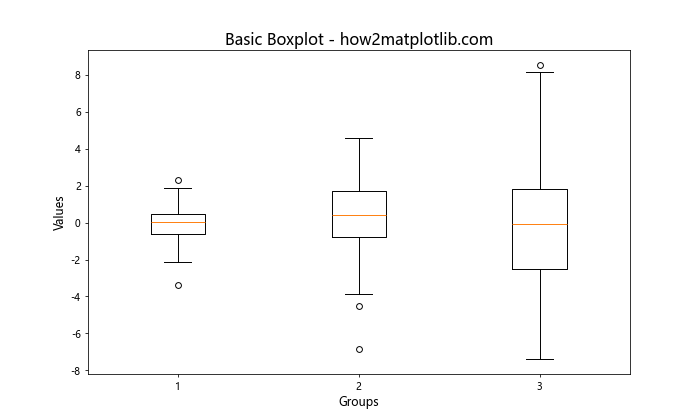
在这个基础示例中,我们创建了一个包含三组数据的箱线图。接下来,我们将探讨如何在这个基础上添加各种文本元素。
2. 在箱线图上添加中位数值
显示中位数是箱线图上最常见的文本添加需求之一。我们可以使用text()函数来实现这一点。
import matplotlib.pyplot as plt
import numpy as np
# 生成示例数据
data = [np.random.normal(0, std, 100) for std in range(1, 4)]
# 创建图形和坐标轴
fig, ax = plt.subplots(figsize=(10, 6))
# 绘制箱线图
bp = ax.boxplot(data)
# 添加中位数值
for i, median in enumerate(bp['medians']):
median_val = median.get_ydata()[0]
ax.text(i+1, median_val, f'{median_val:.2f}',
ha='center', va='bottom', fontweight='bold')
# 设置标题和轴标签
ax.set_title('Boxplot with Median Values - how2matplotlib.com', fontsize=16)
ax.set_xlabel('Groups', fontsize=12)
ax.set_ylabel('Values', fontsize=12)
# 显示图形
plt.show()
Output:
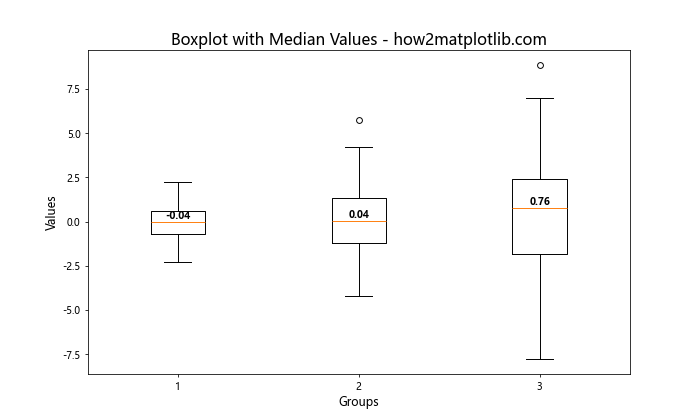
在这个示例中,我们遍历了箱线图中的每个中位数线,获取其y值,然后使用text()函数在适当的位置添加文本。ha='center'和va='bottom'参数用于调整文本的水平和垂直对齐方式。
3. 显示箱线图的统计信息
除了中位数,我们还可以显示其他统计信息,如最小值、最大值、四分位数等。
import matplotlib.pyplot as plt
import numpy as np
# 生成示例数据
data = [np.random.normal(0, std, 100) for std in range(1, 4)]
# 创建图形和坐标轴
fig, ax = plt.subplots(figsize=(10, 6))
# 绘制箱线图
bp = ax.boxplot(data)
# 添加统计信息
stats = ['whiskers', 'caps', 'boxes', 'medians', 'fliers']
for stat in stats:
for idx, item in enumerate(bp[stat]):
if stat == 'fliers':
continue # 暂时跳过离群点
y = item.get_ydata()
if len(y) == 2:
y = y[0] # 对于whiskers和caps,取第一个值
else:
y = np.mean(y) # 对于boxes和medians,取平均值
ax.text(idx+1, y, f'{y:.2f}', ha='center', va='bottom', fontsize=8)
# 设置标题和轴标签
ax.set_title('Boxplot with Statistics - how2matplotlib.com', fontsize=16)
ax.set_xlabel('Groups', fontsize=12)
ax.set_ylabel('Values', fontsize=12)
# 显示图形
plt.show()
Output:
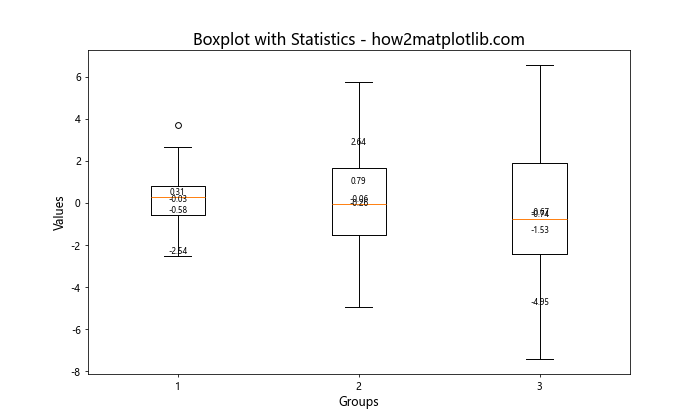
这个示例展示了如何在箱线图的各个部分添加统计信息。我们遍历了箱线图的不同组成部分,并为每个部分添加了相应的数值标签。
4. 自定义文本样式
为了使文本更加醒目或者与整体设计风格相协调,我们可以自定义文本的样式。
import matplotlib.pyplot as plt
import numpy as np
# 生成示例数据
data = [np.random.normal(0, std, 100) for std in range(1, 4)]
# 创建图形和坐标轴
fig, ax = plt.subplots(figsize=(10, 6))
# 绘制箱线图
bp = ax.boxplot(data)
# 添加自定义样式的中位数值
for i, median in enumerate(bp['medians']):
median_val = median.get_ydata()[0]
ax.text(i+1, median_val, f'{median_val:.2f}',
ha='center', va='bottom', fontweight='bold',
color='red', fontsize=12,
bbox=dict(facecolor='yellow', alpha=0.5, edgecolor='none'))
# 设置标题和轴标签
ax.set_title('Boxplot with Styled Text - how2matplotlib.com', fontsize=16)
ax.set_xlabel('Groups', fontsize=12)
ax.set_ylabel('Values', fontsize=12)
# 显示图形
plt.show()
Output:
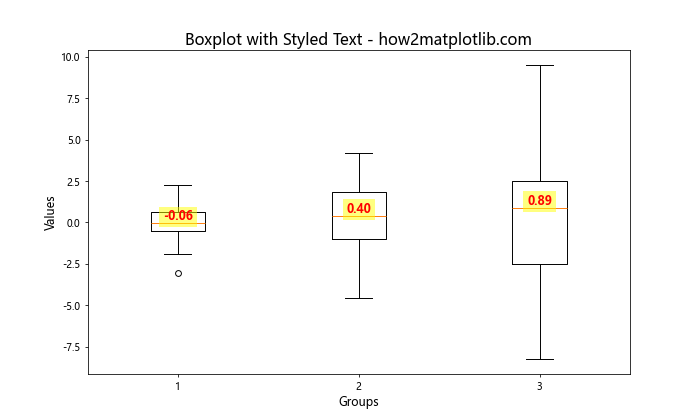
在这个示例中,我们为中位数值添加了更多的样式属性,包括粗体字、红色文本、黄色背景等。这些自定义样式可以帮助突出重要信息。
5. 添加组标签
有时我们需要为每个箱子添加一个标签来表示它代表的组或类别。
import matplotlib.pyplot as plt
import numpy as np
# 生成示例数据
data = [np.random.normal(0, std, 100) for std in range(1, 4)]
groups = ['Group A', 'Group B', 'Group C']
# 创建图形和坐标轴
fig, ax = plt.subplots(figsize=(10, 6))
# 绘制箱线图
bp = ax.boxplot(data)
# 添加组标签
for i, group in enumerate(groups):
ax.text(i+1, ax.get_ylim()[0], group,
ha='center', va='top', fontweight='bold',
xytext=(0, -20), textcoords='offset points')
# 设置标题和轴标签
ax.set_title('Boxplot with Group Labels - how2matplotlib.com', fontsize=16)
ax.set_xlabel('Groups', fontsize=12)
ax.set_ylabel('Values', fontsize=12)
# 移除x轴刻度标签
ax.set_xticklabels([])
# 显示图形
plt.show()
这个示例展示了如何在每个箱子下方添加组标签。我们使用xytext和textcoords参数来调整文本的位置,使其位于箱子正下方。
6. 显示样本数量
在某些情况下,显示每个组的样本数量可能很有用。我们可以在箱线图上方添加这些信息。
import matplotlib.pyplot as plt
import numpy as np
# 生成示例数据
data = [np.random.normal(0, std, np.random.randint(80, 120)) for std in range(1, 4)]
# 创建图形和坐标轴
fig, ax = plt.subplots(figsize=(10, 6))
# 绘制箱线图
bp = ax.boxplot(data)
# 添加样本数量
for i, d in enumerate(data):
ax.text(i+1, ax.get_ylim()[1], f'n={len(d)}',
ha='center', va='bottom', fontweight='bold',
xytext=(0, 10), textcoords='offset points')
# 设置标题和轴标签
ax.set_title('Boxplot with Sample Sizes - how2matplotlib.com', fontsize=16)
ax.set_xlabel('Groups', fontsize=12)
ax.set_ylabel('Values', fontsize=12)
# 显示图形
plt.show()
这个示例展示了如何在每个箱子上方添加样本数量信息。我们使用len()函数来获取每个组的样本数量,并将其显示在相应的位置。
7. 添加注释和箭头
有时我们需要为箱线图的特定部分添加注释和说明。我们可以使用annotate()函数来实现这一点。
import matplotlib.pyplot as plt
import numpy as np
# 生成示例数据
data = [np.random.normal(0, std, 100) for std in range(1, 4)]
# 创建图形和坐标轴
fig, ax = plt.subplots(figsize=(10, 6))
# 绘制箱线图
bp = ax.boxplot(data)
# 添加注释和箭头
median = bp['medians'][1].get_ydata()[0]
ax.annotate('Median', xy=(2, median), xytext=(2.5, median+1),
arrowprops=dict(facecolor='black', shrink=0.05),
fontweight='bold')
# 设置标题和轴标签
ax.set_title('Boxplot with Annotation - how2matplotlib.com', fontsize=16)
ax.set_xlabel('Groups', fontsize=12)
ax.set_ylabel('Values', fontsize=12)
# 显示图形
plt.show()
Output:
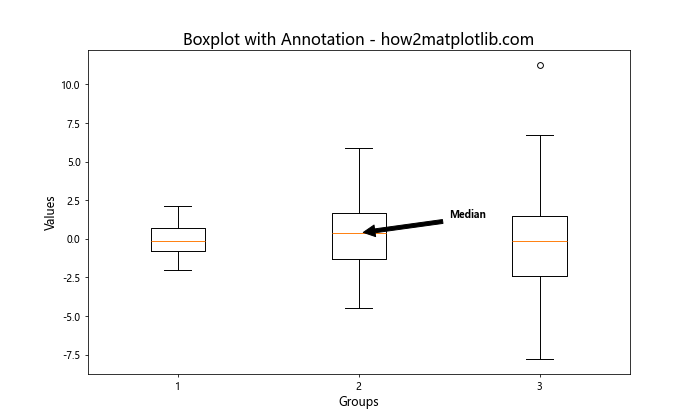
在这个示例中,我们为第二个箱子的中位数添加了一个带箭头的注释。annotate()函数允许我们指定注释文本、箭头起点和终点,以及箭头的样式。
8. 显示异常值标签
对于箱线图中的异常值(离群点),我们可能想要显示它们的具体数值。
import matplotlib.pyplot as plt
import numpy as np
# 生成示例数据
np.random.seed(42)
data = [np.random.normal(0, 1, 100) for _ in range(3)]
data[1] = np.append(data[1], [5, -5]) # 添加一些异常值
# 创建图形和坐标轴
fig, ax = plt.subplots(figsize=(10, 6))
# 绘制箱线图
bp = ax.boxplot(data)
# 显示异常值标签
for i, d in enumerate(data):
outliers = bp['fliers'][i].get_ydata()
for outlier in outliers:
ax.text(i+1, outlier, f'{outlier:.2f}',
ha='center', va='center', fontweight='bold',
color='red', fontsize=8)
# 设置标题和轴标签
ax.set_title('Boxplot with Outlier Labels - how2matplotlib.com', fontsize=16)
ax.set_xlabel('Groups', fontsize=12)
ax.set_ylabel('Values', fontsize=12)
# 显示图形
plt.show()
Output:
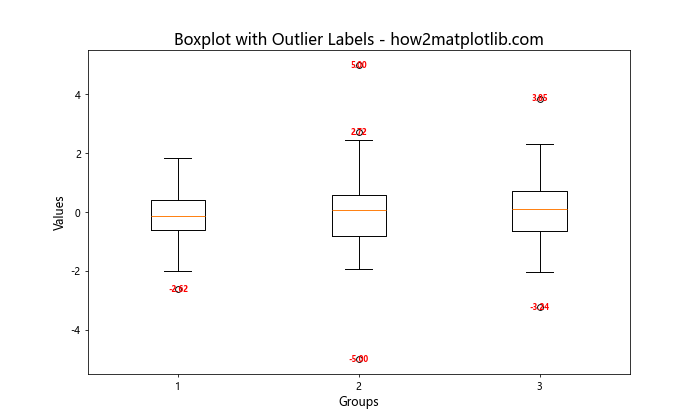
这个示例展示了如何为箱线图中的异常值添加标签。我们遍历每个箱子的离群点,并在其位置添加相应的数值标签。
9. 添加图例
虽然箱线图通常不需要图例,但在某些情况下,添加图例可以提供额外的信息或解释。
import matplotlib.pyplot as plt
import numpy as np
# 生成示例数据
data = [np.random.normal(0, std, 100) for std in range(1, 4)]
# 创建图形和坐标轴
fig, ax = plt.subplots(figsize=(10, 6))
# 绘制箱线图
bp = ax.boxplot(data, patch_artist=True)
# 自定义箱子颜色
colors = ['lightblue', 'lightgreen', 'lightpink']
for patch, color in zip(bp['boxes'], colors):
patch.set_facecolor(color)
# 添加图例
ax.legend([bp['boxes'][0], bp['medians'][0]], ['Distribution', 'Median'],
loc='upper right')
# 设置标题和轴标签
ax.set_title('Boxplot with Legend - how2matplotlib.com', fontsize=16)
ax.set_xlabel('Groups', fontsize=12)
ax.set_ylabel('Values', fontsize=12)
# 显示图形
plt.show()
Output:
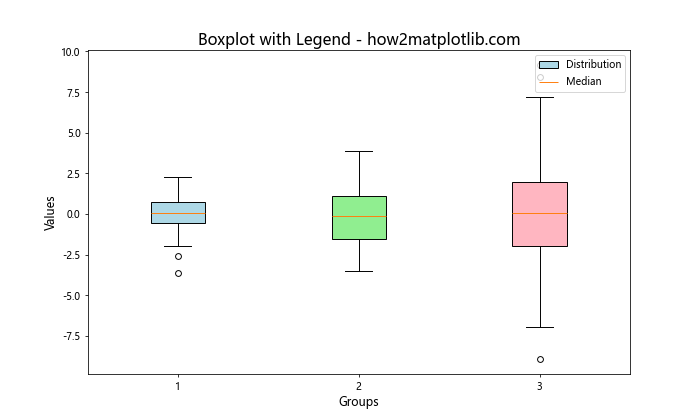
在这个示例中,我们为箱子和中位数线添加了图例。我们使用patch_artist=True参数来允许自定义箱子的颜色,然后使用legend()函数添加图例。
10. 在箱线图旁添加文本统计信息
有时,我们可能想在箱线图旁边显示更详细的统计信息。我们可以使用figtext()函数来实现这一点。
import matplotlib.pyplot as plt
import numpy as np
# 生成示例数据
data = [np.random.normal(0, std, 100) for std in range(1, 4)]
# 创建图形和坐标轴
fig, ax = plt.subplots(figsize=(12, 6))
# 绘制箱线图
bp = ax.boxplot(data)
# 计算并显示统计信息
stats_text = "Statistics:\n\n"
for i, d in enumerate(data):
stats_text += f"Group {i+1}:\n"
stats_text += f" Mean: {np.mean(d):.2f}\n"
stats_text += f" Median: {np.median(d):.2f}\n"
stats_text += f" Std Dev: {np.std(d):.2f}\n"
stats_text += f" Min: {np.min(d):.2f}\n"
stats_text += f" Max: {np.max(d):.2f}\n\n"
# 添加统计信息文本
fig.text(0.75, 0.5, stats_text, fontsize=10, va='center')
# 设置标题和轴标签
ax.set_title('Boxplot with Statistics - how2matplotlib.com', fontsize=16)
ax.set_xlabel('Groups', fontsize=12)
ax.set_ylabel('Values', fontsize=12)
# 调整布局
plt.tight_layout()
# 显示图形
plt.show()
Output:
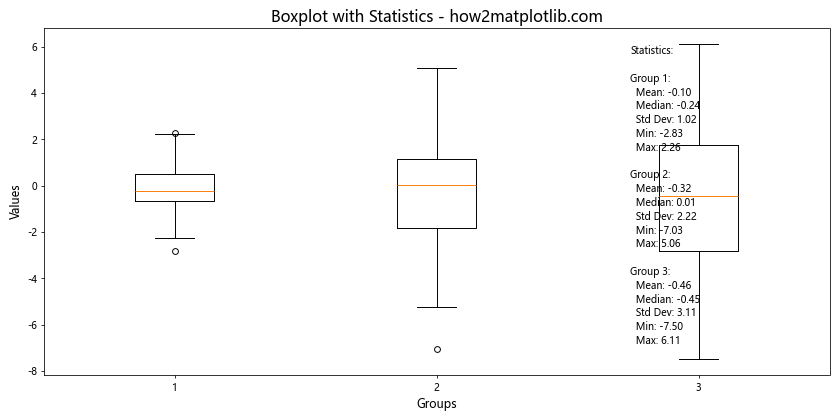
这个示例展示了如何在箱线图旁边添加详细的统计信息。我们计算了每个组的均值、中位数、标准差、最小值和最大值,并使用figtext()函数将这些信息添加到图形的右侧。
11. 添加水平参考线和标签
在某些情况下,我们可能想要添加水平参考线来突出某些特定值,比如平均值或阈值。
import matplotlib.pyplot as plt
import numpy as np
# 生成示例数据
data = [np.random.normal(0, std, 100) for std in range(1, 4)]
# 创建图形和坐标轴
fig, ax = plt.subplots(figsize=(10, 6))
# 绘制箱线图
bp = ax.boxplot(data)
# 添加水平参考线
reference_value = 2
ax.axhline(y=reference_value, color='r', linestyle='--')
# 添加参考线标签
ax.text(ax.get_xlim()[1], reference_value, 'Reference Line',
ha='right', va='bottom', color='r', fontweight='bold')
# 设置标题和轴标签
ax.set_title('Boxplot with Reference Line - how2matplotlib.com', fontsize=16)
ax.set_xlabel('Groups', fontsize=12)
ax.set_ylabel('Values', fontsize=12)
# 显示图形
plt.show()
Output:
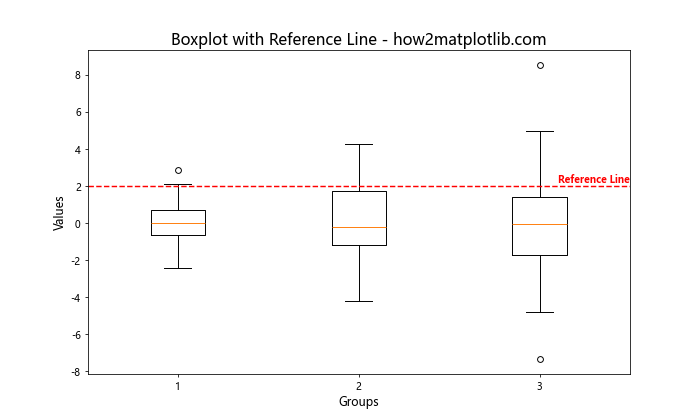
这个示例展示了如何添加水平参考线和相应的标签。我们使用axhline()函数添加水平线,然后使用text()函数在线的右侧添加标签。
12. 在箱线图上显示均值
虽然箱线图通常显示中位数,但有时我们可能还想显示均值。我们可以在箱线图上添加一个点来表示均值。
import matplotlib.pyplot as plt
import numpy as np
# 生成示例数据
data = [np.random.normal(0, std, 100) for std in range(1, 4)]
# 创建图形和坐标轴
fig, ax = plt.subplots(figsize=(10, 6))
# 绘制箱线图
bp = ax.boxplot(data)
# 添加均值点和标签
for i, d in enumerate(data):
mean = np.mean(d)
ax.plot(i+1, mean, 'ro') # 绘制红色点表示均值
ax.text(i+1, mean, f'Mean: {mean:.2f}',
ha='center', va='bottom', fontweight='bold',
xytext=(0, 10), textcoords='offset points')
# 设置标题和轴标签
ax.set_title('Boxplot with Mean Values - how2matplotlib.com', fontsize=16)
ax.set_xlabel('Groups', fontsize=12)
ax.set_ylabel('Values', fontsize=12)
# 显示图形
plt.show()
这个示例展示了如何在箱线图上添加均值点和相应的标签。我们使用plot()函数绘制均值点,然后使用text()函数添加标签。
13. 添加箱线图的百分位数标签
除了常见的四分位数,我们可能还想显示其他百分位数的值。
import matplotlib.pyplot as plt
import numpy as np
# 生成示例数据
data = [np.random.normal(0, std, 1000) for std in range(1, 4)]
# 创建图形和坐标轴
fig, ax = plt.subplots(figsize=(10, 6))
# 绘制箱线图
bp = ax.boxplot(data)
# 添加百分位数标签
percentiles = [5, 25, 50, 75, 95]
for i, d in enumerate(data):
for p in percentiles:
value = np.percentile(d, p)
ax.text(i+1, value, f'{p}%: {value:.2f}',
ha='right', va='center', fontsize=8,
xytext=(-5, 0), textcoords='offset points')
# 设置标题和轴标签
ax.set_title('Boxplot with Percentile Labels - how2matplotlib.com', fontsize=16)
ax.set_xlabel('Groups', fontsize=12)
ax.set_ylabel('Values', fontsize=12)
# 显示图形
plt.show()
这个示例展示了如何在箱线图上添加多个百分位数的标签。我们计算了5%、25%、50%、75%和95%的百分位数,并在相应的位置添加了标签。
14. 使用颜色编码显示数据密度
我们可以使用颜色来表示箱子内部的数据密度,这可以提供更多关于数据分布的信息。
import matplotlib.pyplot as plt
import numpy as np
from scipy import stats
# 生成示例数据
data = [np.random.normal(0, std, 1000) for std in range(1, 4)]
# 创建图形和坐标轴
fig, ax = plt.subplots(figsize=(10, 6))
# 绘制箱线图
bp = ax.boxplot(data, patch_artist=True)
# 为每个箱子添加颜色渐变
for i, box in enumerate(bp['boxes']):
box_coords = box.get_path().vertices
y_min, y_max = box_coords[0, 1], box_coords[2, 1]
# 计算核密度估计
kde = stats.gaussian_kde(data[i])
xx = np.linspace(y_min, y_max, 100)
density = kde(xx)
# 归一化密度
density = (density - density.min()) / (density.max() - density.min())
# 创建颜色渐变
cmap = plt.get_cmap('viridis')
colors = cmap(density)
# 设置箱子的颜色
box.set_facecolor(colors[0])
# 设置标题和轴标签
ax.set_title('Boxplot with Density Coloring - how2matplotlib.com', fontsize=16)
ax.set_xlabel('Groups', fontsize=12)
ax.set_ylabel('Values', fontsize=12)
# 显示图形
plt.show()
Output:
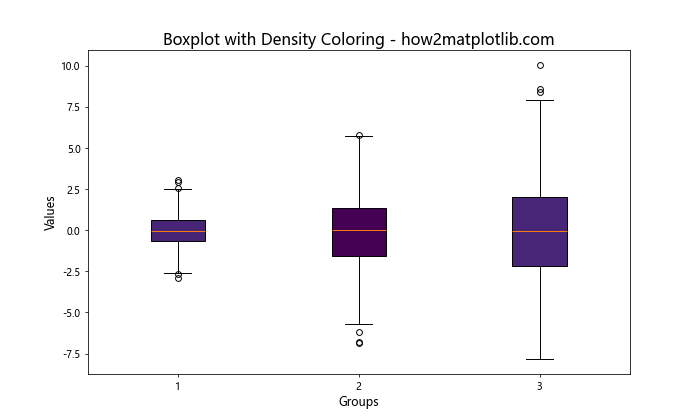
这个示例展示了如何使用颜色渐变来表示箱子内部的数据密度。我们使用核密度估计来计算数据密度,然后将其映射到颜色空间,最后将这些颜色应用到箱子上。
15. 添加数据点
有时,除了箱线图,我们还想显示原始数据点。这可以帮助读者更好地理解数据的分布。
import matplotlib.pyplot as plt
import numpy as np
# 生成示例数据
data = [np.random.normal(0, std, 30) for std in range(1, 4)]
# 创建图形和坐标轴
fig, ax = plt.subplots(figsize=(10, 6))
# 绘制箱线图
bp = ax.boxplot(data)
# 添加数据点
for i, d in enumerate(data):
y = d
x = np.random.normal(i+1, 0.04, len(y))
ax.plot(x, y, 'r.', alpha=0.2)
# 设置标题和轴标签
ax.set_title('Boxplot with Data Points - how2matplotlib.com', fontsize=16)
ax.set_xlabel('Groups', fontsize=12)
ax.set_ylabel('Values', fontsize=12)
# 显示图形
plt.show()
Output:
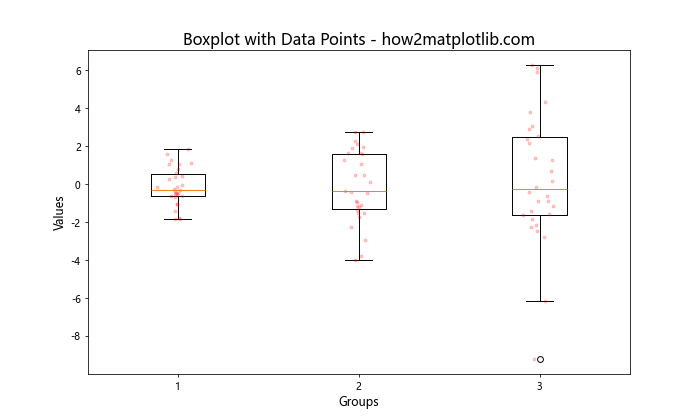
这个示例展示了如何在箱线图上添加原始数据点。我们使用plot()函数绘制数据点,并通过调整x坐标和透明度来避免点的重叠。
16. 添加置信区间
在某些情况下,我们可能想要显示均值的置信区间。这可以通过在箱线图上添加误差条来实现。
import matplotlib.pyplot as plt
import numpy as np
from scipy import stats
# 生成示例数据
data = [np.random.normal(0, std, 100) for std in range(1, 4)]
# 创建图形和坐标轴
fig, ax = plt.subplots(figsize=(10, 6))
# 绘制箱线图
bp = ax.boxplot(data)
# 添加均值和置信区间
for i, d in enumerate(data):
mean = np.mean(d)
ci = stats.t.interval(0.95, len(d)-1, loc=mean, scale=stats.sem(d))
ax.plot([i+1], [mean], 'ro')
ax.vlines(i+1, ci[0], ci[1], color='r')
ax.text(i+1, ci[1], f'95% CI\n[{ci[0]:.2f}, {ci[1]:.2f}]',
ha='center', va='bottom', fontsize=8)
# 设置标题和轴标签
ax.set_title('Boxplot with Confidence Intervals - how2matplotlib.com', fontsize=16)
ax.set_xlabel('Groups', fontsize=12)
ax.set_ylabel('Values', fontsize=12)
# 显示图形
plt.show()
Output:
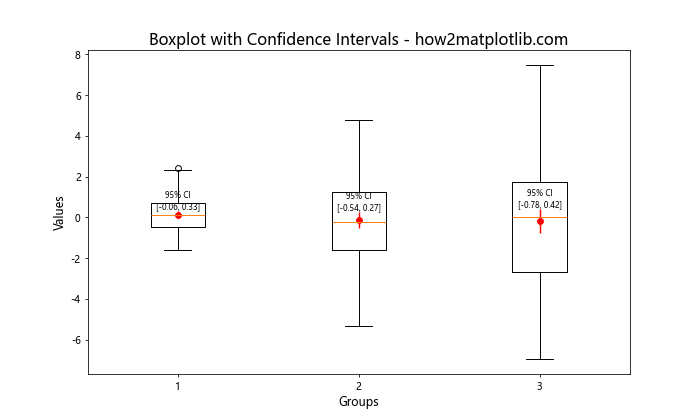
这个示例展示了如何在箱线图上添加均值点和95%置信区间。我们使用scipy.stats模块计算置信区间,然后使用vlines()函数绘制误差条。
17. 添加箱线图的宽度标签
有时,我们可能想要显示箱子的宽度,这可以反映数据的离散程度。
import matplotlib.pyplot as plt
import numpy as np
# 生成示例数据
data = [np.random.normal(0, std, 100) for std in range(1, 4)]
# 创建图形和坐标轴
fig, ax = plt.subplots(figsize=(10, 6))
# 绘制箱线图
bp = ax.boxplot(data)
# 添加箱子宽度标签
for i, box in enumerate(bp['boxes']):
box_coords = box.get_path().vertices
width = box_coords[2, 1] - box_coords[0, 1]
ax.text(i+1, box_coords[0, 1], f'Width: {width:.2f}',
ha='center', va='bottom', fontsize=8,
xytext=(0, -20), textcoords='offset points')
# 设置标题和轴标签
ax.set_title('Boxplot with Box Width Labels - how2matplotlib.com', fontsize=16)
ax.set_xlabel('Groups', fontsize=12)
ax.set_ylabel('Values', fontsize=12)
# 显示图形
plt.show()
这个示例展示了如何为每个箱子添加宽度标签。我们计算了箱子的上下边界之间的距离,并在箱子下方显示这个宽度值。
18. 添加数据分布曲线
为了更好地展示数据的分布情况,我们可以在箱线图旁边添加核密度估计曲线。
import matplotlib.pyplot as plt
import numpy as np
from scipy import stats
# 生成示例数据
data = [np.random.normal(0, std, 1000) for std in range(1, 4)]
# 创建图形和坐标轴
fig, ax = plt.subplots(figsize=(12, 6))
# 绘制箱线图
bp = ax.boxplot(data, positions=np.arange(1, 4) * 2)
# 添加核密度估计曲线
for i, d in enumerate(data):
kde = stats.gaussian_kde(d)
xx = np.linspace(d.min(), d.max(), 100)
yy = kde(xx)
ax.plot(yy * 0.4 + 2*i + 1, xx, 'k-')
# 设置标题和轴标签
ax.set_title('Boxplot with Density Curves - how2matplotlib.com', fontsize=16)
ax.set_xlabel('Groups', fontsize=12)
ax.set_ylabel('Values', fontsize=12)
# 调整x轴刻度
ax.set_xticks(np.arange(1, 4) * 2)
ax.set_xticklabels(['Group 1', 'Group 2', 'Group 3'])
# 显示图形
plt.show()
Output:
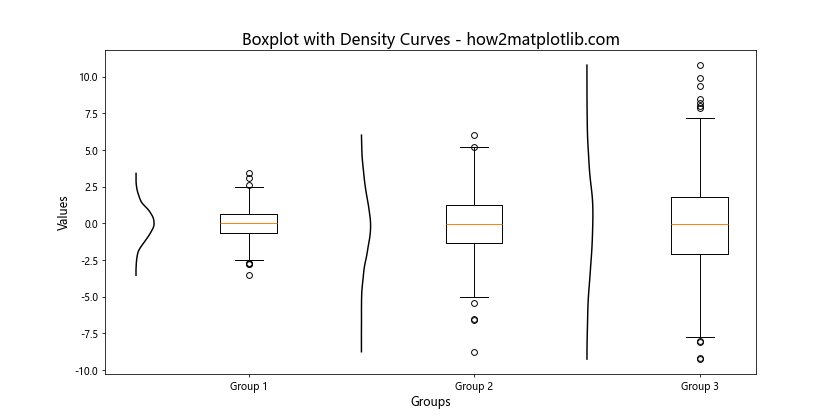
这个示例展示了如何在箱线图旁边添加核密度估计曲线。我们使用scipy.stats.gaussian_kde函数计算核密度估计,然后将曲线绘制在箱线图的旁边。
19. 添加箱线图的比例标签
在某些情况下,我们可能想要显示每个箱子包含的数据比例。
import matplotlib.pyplot as plt
import numpy as np
# 生成示例数据
data = [np.random.normal(0, std, 1000) for std in range(1, 4)]
# 创建图形和坐标轴
fig, ax = plt.subplots(figsize=(10, 6))
# 绘制箱线图
bp = ax.boxplot(data)
# 添加比例标签
for i, d in enumerate(data):
q1, q3 = np.percentile(d, [25, 75])
iqr = q3 - q1
lower = q1 - 1.5 * iqr
upper = q3 + 1.5 * iqr
in_box = np.sum((d >= q1) & (d <= q3))
in_whiskers = np.sum((d >= lower) & (d <= upper))
box_ratio = in_box / len(d) * 100
whisker_ratio = in_whiskers / len(d) * 100
ax.text(i+1, q3, f'Box: {box_ratio:.1f}%', ha='center', va='bottom', fontsize=8)
ax.text(i+1, upper, f'Whiskers: {whisker_ratio:.1f}%', ha='center', va='bottom', fontsize=8)
# 设置标题和轴标签
ax.set_title('Boxplot with Proportion Labels - how2matplotlib.com', fontsize=16)
ax.set_xlabel('Groups', fontsize=12)
ax.set_ylabel('Values', fontsize=12)
# 显示图形
plt.show()
Output:
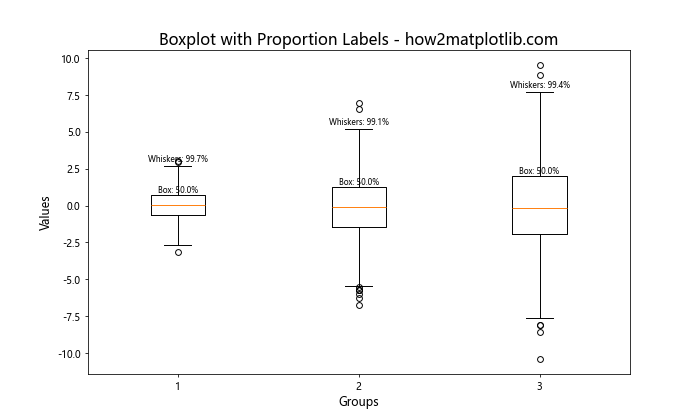
这个示例展示了如何为每个箱子添加数据比例标签。我们计算了位于箱子内部和须线范围内的数据点比例,并将这些信息显示在图表上。
20. 添加箱线图的统计显著性标记
在比较多个组时,我们可能想要显示组间的统计显著性。这可以通过在箱线图上添加显著性标记来实现。
import matplotlib.pyplot as plt
import numpy as np
from scipy import stats
# 生成示例数据
np.random.seed(42)
data = [np.random.normal(0, 1, 100),
np.random.normal(0.5, 1, 100),
np.random.normal(1, 1, 100)]
# 创建图形和坐标轴
fig, ax = plt.subplots(figsize=(10, 6))
# 绘制箱线图
bp = ax.boxplot(data)
# 进行统计检验
_, p12 = stats.ttest_ind(data[0], data[1])
_, p23 = stats.ttest_ind(data[1], data[2])
_, p13 = stats.ttest_ind(data[0], data[2])
# 添加显著性标记
def add_significance_bar(start, end, height, p_value):
ax.plot([start, start, end, end], [height, height+0.05, height+0.05, height], 'k-')
ax.text((start+end)/2, height+0.05, f'p = {p_value:.3f}', ha='center', va='bottom')
y_max = ax.get_ylim()[1]
add_significance_bar(1, 2, y_max * 0.95, p12)
add_significance_bar(2, 3, y_max * 0.90, p23)
add_significance_bar(1, 3, y_max * 0.85, p13)
# 设置标题和轴标签
ax.set_title('Boxplot with Significance Markers - how2matplotlib.com', fontsize=16)
ax.set_xlabel('Groups', fontsize=12)
ax.set_ylabel('Values', fontsize=12)
# 显示图形
plt.show()
Output:
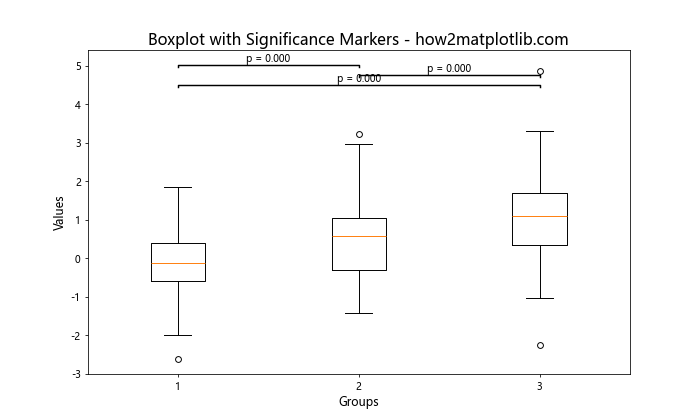
这个示例展示了如何在箱线图上添加统计显著性标记。我们使用scipy.stats.ttest_ind函数进行独立样本t检验,然后在图表上方添加显著性标记和p值。
总结
在本文中,我们详细探讨了如何在Matplotlib中的箱线图上显示文本和添加各种信息。我们涵盖了从基础的中位数标签到高级的统计显著性标记等多种技巧。这些方法可以帮助我们创建更加信息丰富、易于理解的箱线图。
关键点包括:
- 使用
text()函数在箱线图的特定位置添加文本。 - 利用
annotate()函数添加带箭头的注释。 - 通过
axhline()和axvline()函数添加参考线。 - 使用
plot()函数在箱线图上添加额外的数据点或均值点。 - 利用
scipy.stats模块计算和显示统计信息,如置信区间和显著性。 - 通过自定义箱子的颜色来展示更多的数据特征。
- 结合其他图表元素,如核密度估计曲线,来增强箱线图的信息量。
通过灵活运用这些技巧,我们可以创建出既美观又富有洞察力的箱线图,更好地展示和分析数据。在实际应用中,应根据具体的数据特征和分析需求,选择合适的文本显示方式,以确保图表既能准确传达信息,又不会因信息过多而变得杂乱。
最后,建议读者在实践中多尝试不同的组合,找到最适合自己数据和目标受众的展示方式。同时,也要注意保持图表的简洁性和可读性,避免过度添加文本信息而影响图表的整体效果。
 极客教程
极客教程