Matplotlib中为直方图添加标签:全面指南与实用技巧
参考:Adding labels to histogram bars in Matplotlib
Matplotlib是Python中最流行的数据可视化库之一,它提供了强大的工具来创建各种类型的图表,包括直方图。在数据分析和展示中,直方图是一种常用的图表类型,用于显示数据的分布情况。为直方图的每个柱子添加标签可以使图表更加信息丰富,便于读者理解数据。本文将详细介绍如何在Matplotlib中为直方图添加标签,包括基本方法、自定义样式、特殊情况处理等多个方面。
1. 基本方法:使用plt.bar()函数
最简单的创建带标签直方图的方法是使用plt.bar()函数。虽然这不是严格意义上的直方图函数,但它可以很好地模拟直方图的效果,并且更容易添加标签。
import matplotlib.pyplot as plt
import numpy as np
# 生成示例数据
data = np.random.normal(0, 1, 1000)
# 创建直方图
counts, bins, _ = plt.hist(data, bins=10, edgecolor='black')
# 添加标签
for count, bin in zip(counts, bins[:-1]):
plt.text(bin, count, f'{count:.0f}', ha='center', va='bottom')
plt.title('Histogram with Labels - how2matplotlib.com')
plt.xlabel('Value')
plt.ylabel('Frequency')
plt.show()
Output:
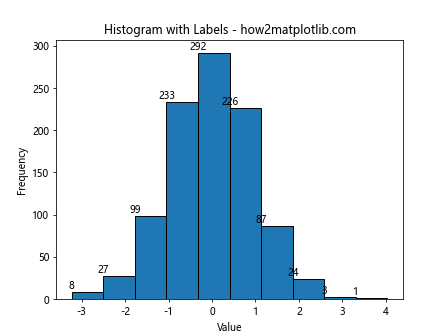
在这个例子中,我们首先使用np.random.normal()生成了一些正态分布的数据。然后使用plt.hist()创建直方图,并获取每个柱子的计数和边界值。最后,我们使用plt.text()函数为每个柱子添加标签,显示计数值。
2. 使用plt.bar()和plt.hist()结合
有时候,我们可能希望更精确地控制直方图的外观。在这种情况下,我们可以结合使用plt.bar()和plt.hist()函数。
import matplotlib.pyplot as plt
import numpy as np
# 生成示例数据
data = np.random.exponential(2, 1000)
# 计算直方图数据
counts, bins, _ = plt.hist(data, bins=10)
plt.clf() # 清除之前的图形
# 使用plt.bar()重新绘制直方图
plt.bar(bins[:-1], counts, width=np.diff(bins), edgecolor='black', alpha=0.7)
# 添加标签
for count, bin in zip(counts, bins[:-1]):
plt.text(bin, count, f'{count:.0f}', ha='center', va='bottom')
plt.title('Exponential Distribution Histogram - how2matplotlib.com')
plt.xlabel('Value')
plt.ylabel('Frequency')
plt.show()
Output:
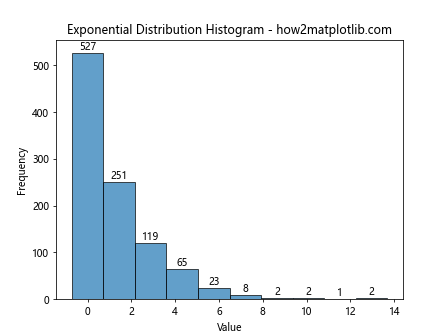
这个例子展示了如何使用plt.bar()函数重新绘制直方图,同时保持plt.hist()计算的数据。这种方法给了我们更多的控制权,例如可以更容易地调整柱子的宽度、颜色和透明度。
3. 自定义标签样式
标签的样式对于图表的整体美观和可读性至关重要。Matplotlib提供了多种方式来自定义标签的外观。
import matplotlib.pyplot as plt
import numpy as np
# 生成示例数据
data = np.random.poisson(5, 1000)
# 创建直方图
counts, bins, _ = plt.hist(data, bins=10, edgecolor='black')
# 添加自定义样式的标签
for count, bin in zip(counts, bins[:-1]):
plt.text(bin, count, f'{count:.0f}',
ha='center', va='bottom',
fontweight='bold', fontsize=10,
color='red', bbox=dict(facecolor='white', edgecolor='none', alpha=0.7))
plt.title('Poisson Distribution Histogram - how2matplotlib.com')
plt.xlabel('Value')
plt.ylabel('Frequency')
plt.show()
Output:
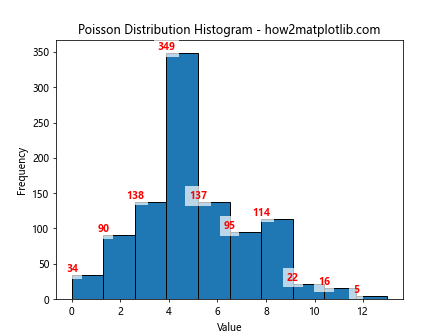
在这个例子中,我们为标签添加了粗体字体、红色文本和白色背景。这些自定义设置可以使标签在图表中更加突出和易读。
4. 处理重叠标签
当直方图的柱子很多或者某些柱子很短时,标签可能会重叠。我们可以通过调整标签的位置或者选择性地显示标签来解决这个问题。
import matplotlib.pyplot as plt
import numpy as np
# 生成示例数据
data = np.random.gamma(2, 2, 1000)
# 创建直方图
counts, bins, _ = plt.hist(data, bins=20, edgecolor='black')
# 添加标签,避免重叠
threshold = max(counts) * 0.05 # 设置显示标签的阈值
for count, bin in zip(counts, bins[:-1]):
if count > threshold:
plt.text(bin, count, f'{count:.0f}', ha='center', va='bottom')
else:
plt.text(bin, count, f'{count:.0f}', ha='center', va='top')
plt.title('Gamma Distribution Histogram - how2matplotlib.com')
plt.xlabel('Value')
plt.ylabel('Frequency')
plt.show()
Output:
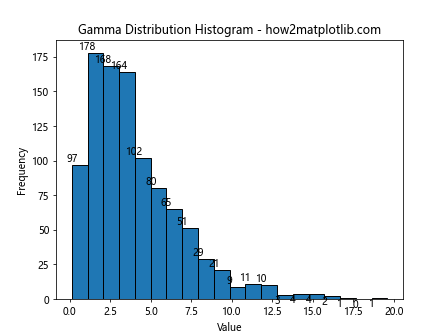
这个例子中,我们根据柱子的高度来决定标签的位置。对于较高的柱子,标签放在柱子上方;对于较低的柱子,标签放在柱子内部。这种方法可以有效减少标签重叠的问题。
5. 旋转标签
有时候,水平放置的标签可能会因为空间限制而变得难以阅读。在这种情况下,我们可以选择旋转标签。
import matplotlib.pyplot as plt
import numpy as np
# 生成示例数据
data = np.random.chisquare(3, 1000)
# 创建直方图
counts, bins, _ = plt.hist(data, bins=15, edgecolor='black')
# 添加旋转的标签
for count, bin in zip(counts, bins[:-1]):
plt.text(bin, count, f'{count:.0f}',
ha='right', va='center',
rotation=45)
plt.title('Chi-square Distribution Histogram - how2matplotlib.com')
plt.xlabel('Value')
plt.ylabel('Frequency')
plt.tight_layout() # 调整布局以确保标签不被裁剪
plt.show()
Output:
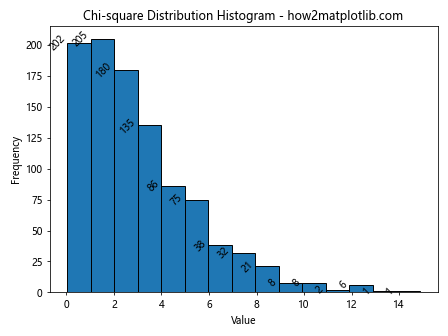
在这个例子中,我们将标签旋转了45度。这种方法在处理长数字或文本标签时特别有用,可以避免标签之间的重叠。
6. 使用百分比标签
在某些情况下,显示每个柱子占总数的百分比可能比显示实际计数更有意义。
import matplotlib.pyplot as plt
import numpy as np
# 生成示例数据
data = np.random.beta(2, 5, 1000)
# 创建直方图
counts, bins, _ = plt.hist(data, bins=10, edgecolor='black')
# 计算总数
total = sum(counts)
# 添加百分比标签
for count, bin in zip(counts, bins[:-1]):
percentage = count / total * 100
plt.text(bin, count, f'{percentage:.1f}%', ha='center', va='bottom')
plt.title('Beta Distribution Histogram - how2matplotlib.com')
plt.xlabel('Value')
plt.ylabel('Frequency')
plt.show()
Output:
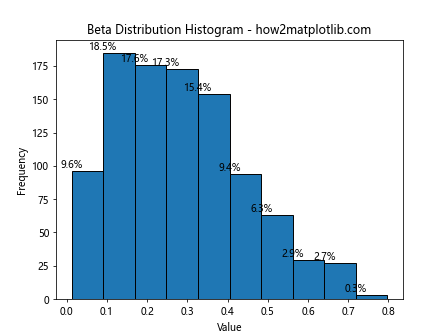
这个例子展示了如何计算并显示每个柱子占总数的百分比。这种方法在比较不同类别的相对重要性时特别有用。
7. 堆叠直方图的标签
当我们有多组数据需要在同一个直方图中比较时,可以使用堆叠直方图。为堆叠直方图添加标签需要特别注意标签的位置。
import matplotlib.pyplot as plt
import numpy as np
# 生成示例数据
data1 = np.random.normal(0, 1, 1000)
data2 = np.random.normal(2, 1, 1000)
# 创建堆叠直方图
counts1, bins, _ = plt.hist(data1, bins=10, alpha=0.5, label='Group 1')
counts2, _, _ = plt.hist(data2, bins=bins, alpha=0.5, label='Group 2')
# 添加标签
for count1, count2, bin in zip(counts1, counts2, bins[:-1]):
plt.text(bin, count1, f'{count1:.0f}', ha='center', va='bottom')
plt.text(bin, count1+count2, f'{count2:.0f}', ha='center', va='bottom')
plt.title('Stacked Histogram - how2matplotlib.com')
plt.xlabel('Value')
plt.ylabel('Frequency')
plt.legend()
plt.show()
Output:
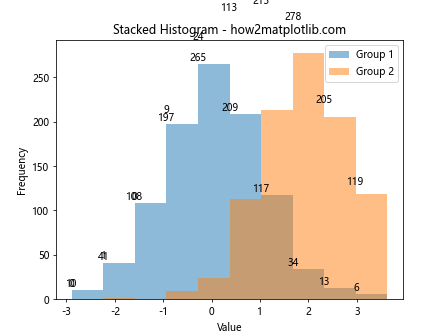
在这个例子中,我们为两组数据创建了堆叠直方图,并分别为每组数据添加了标签。注意第二组数据的标签位置是两个柱子高度之和。
8. 使用不同颜色的标签
为了进一步增强直方图的可读性,我们可以使用不同颜色的标签来匹配相应的柱子颜色。
import matplotlib.pyplot as plt
import numpy as np
# 生成示例数据
data = np.random.uniform(0, 10, 1000)
# 创建直方图
counts, bins, patches = plt.hist(data, bins=10, edgecolor='black')
# 为柱子设置颜色
colors = plt.cm.viridis(counts / max(counts))
for patch, color in zip(patches, colors):
patch.set_facecolor(color)
# 添加与柱子颜色匹配的标签
for count, bin, color in zip(counts, bins[:-1], colors):
plt.text(bin, count, f'{count:.0f}', ha='center', va='bottom', color=color)
plt.title('Uniform Distribution Histogram - how2matplotlib.com')
plt.xlabel('Value')
plt.ylabel('Frequency')
plt.show()
Output:
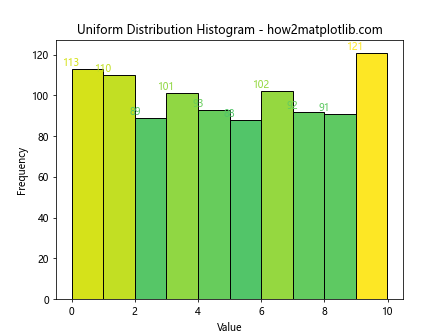
这个例子展示了如何使用颜色映射来为柱子和标签设置颜色。这种方法可以使图表更加生动,同时也能帮助读者更好地区分不同的数据点。
9. 添加累积频率标签
在某些分析中,我们可能需要显示累积频率。我们可以在直方图上添加累积频率标签来实现这一点。
import matplotlib.pyplot as plt
import numpy as np
# 生成示例数据
data = np.random.lognormal(0, 0.5, 1000)
# 创建直方图
counts, bins, _ = plt.hist(data, bins=10, edgecolor='black')
# 计算累积频率
cumulative = np.cumsum(counts)
total = sum(counts)
# 添加累积频率标签
for count, cum, bin in zip(counts, cumulative, bins[:-1]):
plt.text(bin, count, f'{count:.0f}\n({cum/total:.1%})', ha='center', va='bottom')
plt.title('Log-normal Distribution Histogram - how2matplotlib.com')
plt.xlabel('Value')
plt.ylabel('Frequency')
plt.show()
Output:
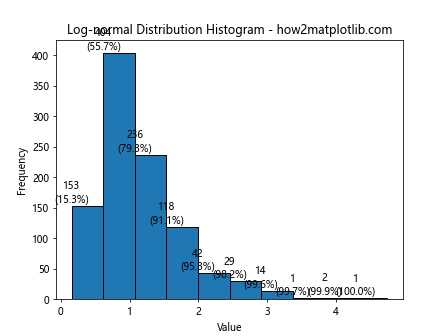
这个例子展示了如何计算并显示累积频率。每个标签包含两行:第一行是柱子的计数,第二行是累积频率的百分比。
10. 使用条形码样式的标签
对于某些类型的数据,使用条形码样式的标签可能更有意义,特别是当数据代表离散的类别时。
import matplotlib.pyplot as plt
import numpy as np
# 生成示例数据
categories = ['A', 'B', 'C', 'D', 'E']
values = np.random.randint(10, 100, len(categories))
# 创建条形图
plt.bar(categories, values)
# 添加条形码样式的标签
for i, v in enumerate(values):
plt.text(i, v, f'|{v}|', ha='center', va='bottom', fontweight='bold')
plt.title('Bar Chart with Barcode Labels - how2matplotlib.com')
plt.xlabel('Category')
plt.ylabel('Value')
plt.show()
Output:
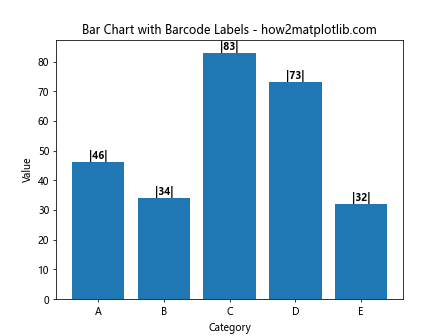
这个例子创建了一个条形图,并使用条形码样式的标签。这种样式可以使标签看起来更像是数据的一部分,而不仅仅是附加信息。
11. 使用箭头指向标签
当直方图的柱子很窄或者数据点很密集时,直接在柱子上添加标签可能会导致视觉混乱。在这种情况下,我们可以使用箭头将标签指向相应的柱子。
import matplotlib.pyplot as plt
import numpy as np
# 生成示例数据
data = np.random.rayleigh(3, 1000)
# 创建直方图
counts, bins, _ = plt.hist(data, bins=20, edgecolor='black')
# 添加带箭头的标签
for count, bin in zip(counts, bins[:-1]):
if count > 0: # 只为非空柱子添加标签
plt.annotate(f'{count:.0f}',
xy=(bin, count),
xytext=(0, 20),
textcoords='offset points',
ha='center',
arrowprops=dict(arrowstyle='->'))
plt.title('Rayleigh Distribution Histogram - how2matplotlib.com')
plt.xlabel('Value')
plt.ylabel('Frequency')
plt.tight_layout()
plt.show()
Output:
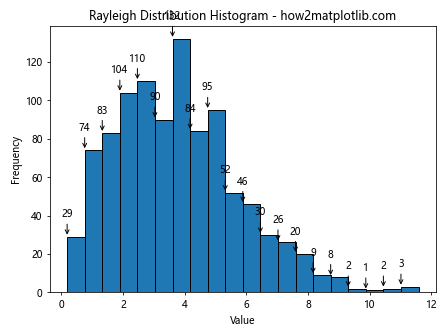
在这个例子中,我们使用plt.annotate()函数来创建带箭头的标签。这种方法可以有效地避免标签与柱子重叠,同时仍然清晰地指示每个标签对应的柱子。
12.## 12. 使用对数刻度
当数据范围很大时,使用对数刻度可以更好地展示数据分布。在这种情况下,我们需要特别注意标签的位置和格式。
import matplotlib.pyplot as plt
import numpy as np
# 生成示例数据
data = np.random.lognormal(0, 1, 1000)
# 创建对数刻度的直方图
counts, bins, _ = plt.hist(data, bins=20, edgecolor='black')
plt.yscale('log')
# 添加标签
for count, bin in zip(counts, bins[:-1]):
if count > 0: # 避免log(0)错误
plt.text(bin, count, f'{count:.0f}', ha='center', va='bottom')
plt.title('Log-scale Histogram - how2matplotlib.com')
plt.xlabel('Value')
plt.ylabel('Frequency (log scale)')
plt.show()
Output:
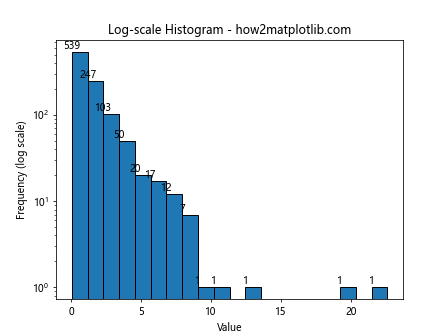
这个例子展示了如何创建对数刻度的直方图并添加标签。注意我们需要检查count是否大于0,以避免在对数刻度上出现错误。
13. 使用自定义函数格式化标签
有时候,我们可能需要对标签进行更复杂的格式化。在这种情况下,我们可以定义一个自定义函数来格式化标签。
import matplotlib.pyplot as plt
import numpy as np
def format_label(count):
"""自定义标签格式化函数"""
if count >= 1000:
return f'{count/1000:.1f}k'
else:
return f'{count:.0f}'
# 生成示例数据
data = np.random.exponential(1000, 10000)
# 创建直方图
counts, bins, _ = plt.hist(data, bins=20, edgecolor='black')
# 添加自定义格式的标签
for count, bin in zip(counts, bins[:-1]):
plt.text(bin, count, format_label(count), ha='center', va='bottom')
plt.title('Histogram with Custom Formatted Labels - how2matplotlib.com')
plt.xlabel('Value')
plt.ylabel('Frequency')
plt.show()
Output:
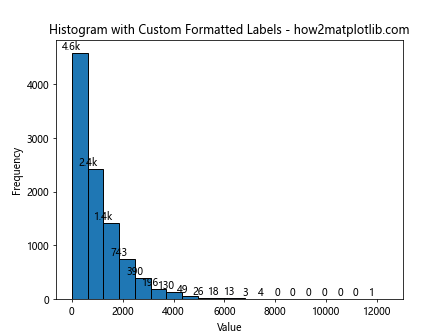
在这个例子中,我们定义了一个format_label函数,它将大于或等于1000的数字转换为k单位(例如,1500变为1.5k)。这种方法可以使标签更加简洁,特别是在处理大数据集时。
14. 为多个子图添加标签
当我们需要在一个图形中比较多个直方图时,可以使用子图。为多个子图添加标签需要特别注意每个子图的位置和大小。
import matplotlib.pyplot as plt
import numpy as np
# 生成示例数据
data1 = np.random.normal(0, 1, 1000)
data2 = np.random.normal(2, 1.5, 1000)
data3 = np.random.normal(-1, 0.5, 1000)
# 创建3个子图
fig, (ax1, ax2, ax3) = plt.subplots(1, 3, figsize=(15, 5))
# 为每个子图添加直方图和标签
for ax, data, title in zip([ax1, ax2, ax3], [data1, data2, data3], ['Data 1', 'Data 2', 'Data 3']):
counts, bins, _ = ax.hist(data, bins=10, edgecolor='black')
for count, bin in zip(counts, bins[:-1]):
ax.text(bin, count, f'{count:.0f}', ha='center', va='bottom')
ax.set_title(f'{title} - how2matplotlib.com')
ax.set_xlabel('Value')
ax.set_ylabel('Frequency')
plt.tight_layout()
plt.show()
Output:
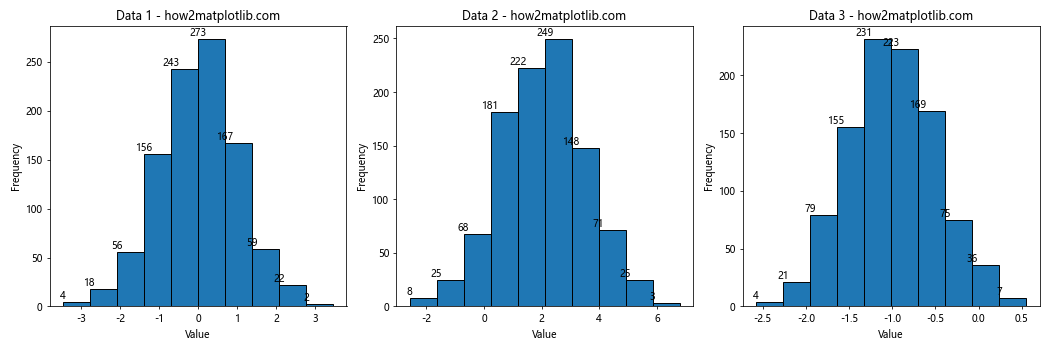
这个例子展示了如何为多个子图添加直方图和标签。我们使用循环来简化代码,为每个子图设置相同的样式和标签格式。
15. 使用不同的标记样式
除了简单的文本标签,我们还可以使用不同的标记样式来表示数据点。这在某些情况下可以提供更直观的数据表示。
import matplotlib.pyplot as plt
import numpy as np
# 生成示例数据
data = np.random.poisson(5, 1000)
# 创建直方图
counts, bins, _ = plt.hist(data, bins=10, edgecolor='black')
# 添加不同样式的标记
for count, bin in zip(counts, bins[:-1]):
if count < np.mean(counts):
plt.plot(bin, count, 'ro', markersize=10) # 红色圆点
else:
plt.plot(bin, count, 'g^', markersize=10) # 绿色三角形
plt.text(bin, count, f'{count:.0f}', ha='center', va='bottom')
plt.title('Histogram with Different Markers - how2matplotlib.com')
plt.xlabel('Value')
plt.ylabel('Frequency')
plt.show()
Output:

在这个例子中,我们使用红色圆点标记低于平均值的柱子,使用绿色三角形标记高于平均值的柱子。这种方法可以快速直观地显示数据的分布特征。
16. 添加水平线和垂直线
有时,我们可能想要在直方图上添加一些参考线,如平均值线或中位数线。这可以帮助读者更好地理解数据的分布。
import matplotlib.pyplot as plt
import numpy as np
# 生成示例数据
data = np.random.normal(0, 1, 1000)
# 创建直方图
counts, bins, _ = plt.hist(data, bins=20, edgecolor='black')
# 添加标签
for count, bin in zip(counts, bins[:-1]):
plt.text(bin, count, f'{count:.0f}', ha='center', va='bottom')
# 添加平均值线
mean = np.mean(data)
plt.axvline(mean, color='r', linestyle='dashed', linewidth=2)
plt.text(mean, plt.ylim()[1], f'Mean: {mean:.2f}', color='r', ha='center', va='bottom')
# 添加中位数线
median = np.median(data)
plt.axvline(median, color='g', linestyle='dashed', linewidth=2)
plt.text(median, plt.ylim()[1]*0.9, f'Median: {median:.2f}', color='g', ha='center', va='bottom')
plt.title('Histogram with Reference Lines - how2matplotlib.com')
plt.xlabel('Value')
plt.ylabel('Frequency')
plt.show()
Output:
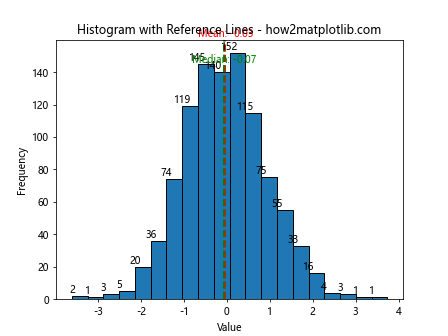
这个例子展示了如何在直方图上添加平均值线和中位数线,并为这些线添加标签。这种方法可以帮助读者快速了解数据的中心趋势。
17. 使用填充文本
为了使标签更加醒目,我们可以使用填充文本。这种方法可以为标签添加背景色,使其在图表中更加突出。
import matplotlib.pyplot as plt
import numpy as np
# 生成示例数据
data = np.random.gamma(2, 2, 1000)
# 创建直方图
counts, bins, _ = plt.hist(data, bins=15, edgecolor='black')
# 添加填充文本标签
for count, bin in zip(counts, bins[:-1]):
plt.text(bin, count, f'{count:.0f}', ha='center', va='center',
bbox=dict(facecolor='white', edgecolor='none', alpha=0.7),
transform=plt.gca().transData)
plt.title('Histogram with Filled Text Labels - how2matplotlib.com')
plt.xlabel('Value')
plt.ylabel('Frequency')
plt.show()
Output:
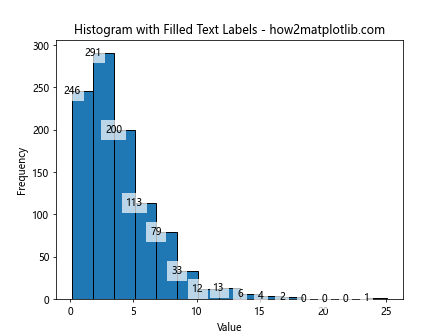
在这个例子中,我们使用bbox参数为文本添加了白色半透明的背景。这种方法可以使标签在复杂的背景中更加清晰可见。
18. 使用条件格式化
在某些情况下,我们可能想要根据数据的特定特征来格式化标签。例如,我们可以根据频率的高低来改变标签的颜色或大小。
import matplotlib.pyplot as plt
import numpy as np
# 生成示例数据
data = np.random.exponential(2, 1000)
# 创建直方图
counts, bins, _ = plt.hist(data, bins=20, edgecolor='black')
# 计算频率的中位数
median_count = np.median(counts)
# 添加条件格式化的标签
for count, bin in zip(counts, bins[:-1]):
if count > median_count:
color = 'red'
weight = 'bold'
size = 12
else:
color = 'blue'
weight = 'normal'
size = 10
plt.text(bin, count, f'{count:.0f}', ha='center', va='bottom',
color=color, fontweight=weight, fontsize=size)
plt.title('Histogram with Conditionally Formatted Labels - how2matplotlib.com')
plt.xlabel('Value')
plt.ylabel('Frequency')
plt.show()
Output:
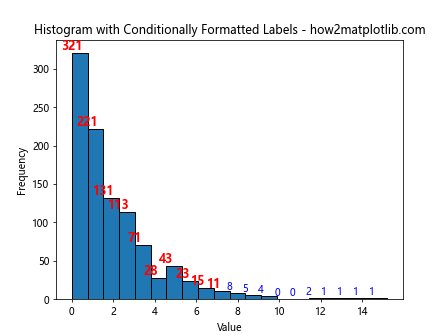
这个例子展示了如何根据频率是否高于中位数来改变标签的颜色、粗细和大小。这种方法可以直观地突出显示重要的数据点。
19. 使用极坐标系
虽然不太常见,但有时我们可能需要在极坐标系中创建直方图。在这种情况下,添加标签需要特别注意角度和半径。
import matplotlib.pyplot as plt
import numpy as np
# 生成示例数据
data = np.random.vonmises(0, 2, 1000)
# 创建极坐标图
fig, ax = plt.subplots(subplot_kw=dict(projection='polar'))
# 创建直方图
counts, bins, _ = ax.hist(data, bins=16)
# 添加标签
for count, bin in zip(counts, bins[:-1]):
angle = (bin + bins[1] - bins[0] / 2)
ax.text(angle, count, f'{count:.0f}', ha='center', va='center')
plt.title('Polar Histogram with Labels - how2matplotlib.com')
plt.show()
Output:
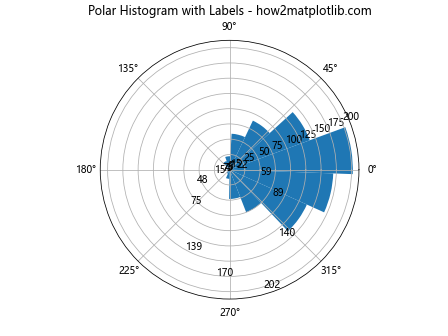
这个例子展示了如何在极坐标系中创建直方图并添加标签。这种表示方法特别适合周期性数据或角度数据。
20. 使用动态标签
在交互式环境中,我们可能希望根据用户的操作动态更新标签。虽然这需要更复杂的代码,但可以大大增强图表的交互性。
import matplotlib.pyplot as plt
import numpy as np
from matplotlib.widgets import Slider
# 生成初始数据
data = np.random.normal(0, 1, 1000)
# 创建图形和轴
fig, ax = plt.subplots()
plt.subplots_adjust(bottom=0.25)
# 创建初始直方图
counts, bins, patches = ax.hist(data, bins=20, edgecolor='black')
# 创建标签
labels = []
for count, bin in zip(counts, bins[:-1]):
label = ax.text(bin, count, f'{count:.0f}', ha='center', va='bottom')
labels.append(label)
# 创建滑块
ax_slider = plt.axes([0.2, 0.1, 0.6, 0.03])
slider = Slider(ax_slider, 'Std Dev', 0.1, 2.0, valinit=1.0)
# 更新函数
def update(val):
# 生成新数据
new_data = np.random.normal(0, slider.val, 1000)
# 更新直方图
counts, bins = np.histogram(new_data, bins=20)
for patch, count in zip(patches, counts):
patch.set_height(count)
# 更新标签
for label, count, bin in zip(labels, counts, bins[:-1]):
label.set_text(f'{count:.0f}')
label.set_position((bin, count))
# 重绘图形
fig.canvas.draw_idle()
# 连接滑块到更新函数
slider.on_changed(update)
plt.title('Dynamic Histogram with Labels - how2matplotlib.com')
plt.xlabel('Value')
plt.ylabel('Frequency')
plt.show()
Output:
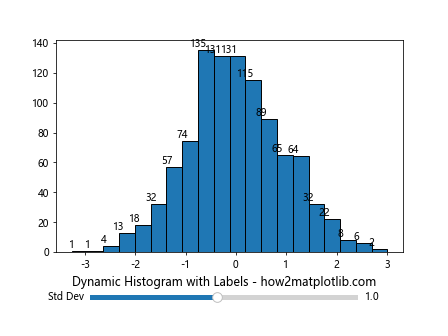
这个例子创建了一个带有滑块的交互式直方图。用户可以通过滑块调整数据的标准差,直方图和标签会随之动态更新。这种方法可以让用户探索数据分布如何随参数变化而变化。
总结
在Matplotlib中为直方图添加标签是一个强大的工具,可以大大增强数据可视化的信息量和可读性。通过本文介绍的各种技巧和方法,你可以创建出更加丰富、直观和专业的直方图。从基本的标签添加到高级的交互式图表,这些技术可以应用于各种数据分析和展示场景。
记住,好的数据可视化不仅仅是展示数据,更是讲述数据背后的故事。通过恰当地使用标签,你可以引导读者关注重要的数据点,理解数据的分布特征,并从中获得有价值的洞察。
在实际应用中,选择合适的标签方式取决于你的数据特征和目标受众。不要害怕尝试不同的方法,并根据具体情况进行调整。通过实践和经验,你将能够为每一种数据找到最佳的表现形式。
最后,请记住Matplotlib的灵活性和可扩展性。本文介绍的方法只是冰山一角,你可以基于这些基础知识,开发出更加创新和个性化的数据可视化方案。继续探索,不断学习,你将能够创造出更加令人印象深刻和有洞察力的数据可视化作品。
进阶技巧和注意事项
- 标签位置的自动调整:
在处理大量数据或者柱子高度差异很大的情况下,可以考虑编写一个算法来自动调整标签的位置,以避免重叠。这可能涉及到检查相邻标签的位置,并在必要时移动或旋转标签。 -
使用不同的字体:
Matplotlib支持多种字体,你可以使用不同的字体来增加图表的美观性或强调某些特定的标签。 -
多语言支持:
如果你的图表需要支持多种语言,确保使用支持相应字符集的字体,并考虑标签长度可能随语言变化的问题。 -
颜色的选择:
在选择标签颜色时,要考虑色盲友好的配色方案,确保你的图表对所有人都是可读的。 -
标签的简化:
对于大数据集,考虑使用科学记数法或缩写(如”k”表示千,”M”表示百万)来简化标签。 -
动态标签更新:
在实时数据可视化中,你可能需要实现动态更新标签的功能。这通常涉及到使用Matplotlib的动画功能。 -
3D直方图的标签:
对于3D直方图,添加标签可能更具挑战性。你可能需要仔细考虑标签的位置和方向,以确保它们在3D空间中清晰可见。 -
性能考虑:
对于非常大的数据集,为每个柱子添加标签可能会影响性能。在这种情况下,考虑只为重要的数据点添加标签,或者使用其他的数据汇总技术。 -
标签的交互性:
在某些交互式环境中(如Jupyter Notebook),你可以考虑添加鼠标悬停效果,显示更详细的信息。 -
结合其他图表元素:
考虑如何将直方图标签与其他图表元素(如图例、注释等)结合,以创建更全面的数据叙述。
结语
掌握在Matplotlib中为直方图添加标签的技巧,可以极大地提升你的数据可视化能力。这不仅能让你的图表更加信息丰富,还能帮助你更有效地传达数据背后的故事。
记住,好的数据可视化是一门艺术,需要平衡信息的丰富性和视觉的清晰度。过多或不恰当的标签可能会使图表变得杂乱,而太少的标签则可能无法充分传达信息。因此,在添加标签时要始终考虑你的目标受众和你想要传达的核心信息。
随着你在数据可视化领域的不断探索和实践,你会发现Matplotlib提供的工具和技术远远超出本文所介绍的范围。不断尝试新的方法,结合你的创造力,你将能够制作出既美观又富有洞察力的数据可视化作品。
 极客教程
极客教程