Matplotlib 绘图样式设置:打造专业美观的数据可视化
参考:Style Plots using Matplotlib
Matplotlib 是 Python 中最流行的数据可视化库之一,它提供了丰富的绘图功能和样式设置选项,使得用户能够创建出专业、美观的数据可视化图表。本文将深入探讨如何使用 Matplotlib 来设置绘图样式,帮助您打造出令人印象深刻的数据可视化作品。
1. 基础样式设置
在开始创建复杂的图表之前,我们首先需要了解 Matplotlib 的基础样式设置。这些设置包括颜色、线型、标记等基本元素,它们是构建美观图表的基础。
1.1 颜色设置
Matplotlib 支持多种颜色表示方式,包括颜色名称、RGB 值、十六进制代码等。
import matplotlib.pyplot as plt
import numpy as np
x = np.linspace(0, 10, 100)
y1 = np.sin(x)
y2 = np.cos(x)
plt.figure(figsize=(10, 6))
plt.plot(x, y1, color='red', label='Sin')
plt.plot(x, y2, color='#0000FF', label='Cos')
plt.title('How to set colors in Matplotlib - how2matplotlib.com')
plt.legend()
plt.show()
Output:
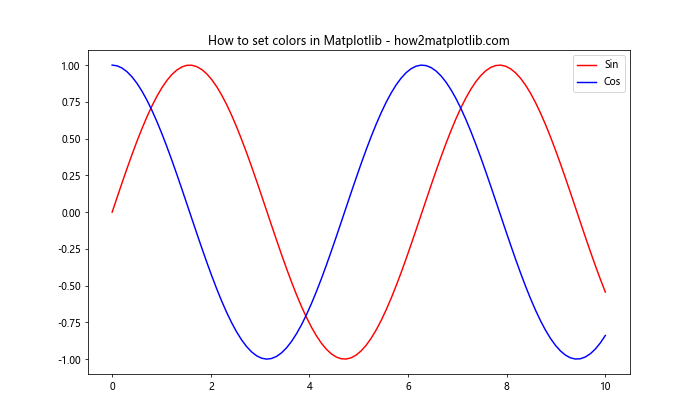
在这个例子中,我们使用了颜色名称 ‘red’ 和十六进制代码 ‘#0000FF’ 来设置线条颜色。Matplotlib 支持多种颜色表示方式,使得我们可以精确控制图表的颜色方案。
1.2 线型设置
线型是另一个重要的样式元素,可以用来区分不同的数据系列或强调某些特定的数据。
import matplotlib.pyplot as plt
import numpy as np
x = np.linspace(0, 10, 100)
y1 = np.sin(x)
y2 = np.cos(x)
plt.figure(figsize=(10, 6))
plt.plot(x, y1, linestyle='-', label='Solid')
plt.plot(x, y2, linestyle='--', label='Dashed')
plt.title('Line styles in Matplotlib - how2matplotlib.com')
plt.legend()
plt.show()
Output:
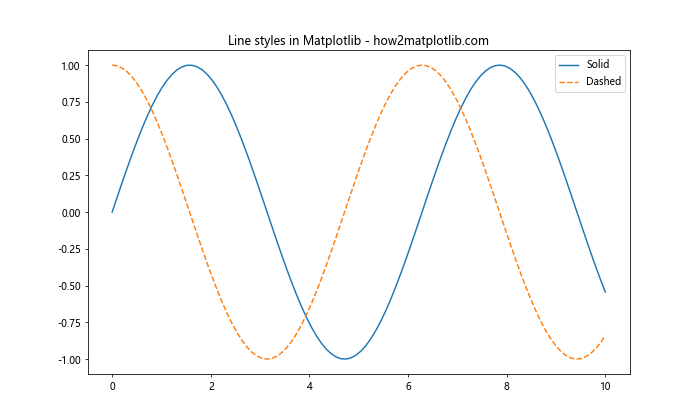
这个例子展示了如何使用不同的线型(实线和虚线)来绘制图表。Matplotlib 提供了多种线型选项,如点线、点划线等,可以根据需要选择合适的线型。
1.3 标记设置
标记可以用来突出显示数据点,特别是在数据点较少的情况下。
import matplotlib.pyplot as plt
import numpy as np
x = np.linspace(0, 10, 20)
y1 = np.sin(x)
y2 = np.cos(x)
plt.figure(figsize=(10, 6))
plt.plot(x, y1, marker='o', label='Circle')
plt.plot(x, y2, marker='s', label='Square')
plt.title('Markers in Matplotlib - how2matplotlib.com')
plt.legend()
plt.show()
Output:
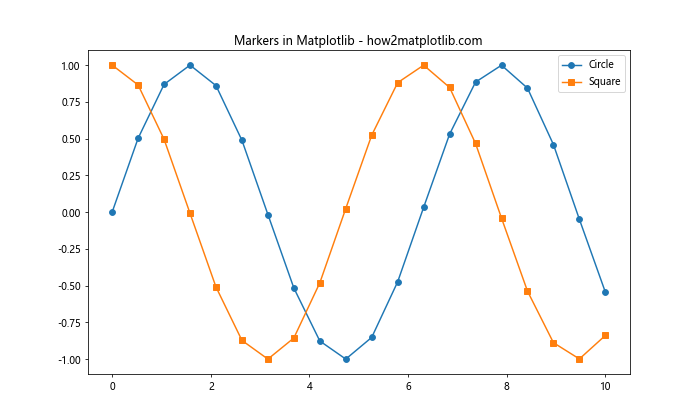
这个例子展示了如何使用圆形和方形标记来突出显示数据点。Matplotlib 提供了多种标记样式,可以根据数据的特性选择合适的标记。
2. 图表布局和格式化
除了基本的样式设置,图表的整体布局和格式化也是创建专业图表的关键。这包括设置图表大小、添加标题和标签、调整坐标轴等。
2.1 设置图表大小
图表大小对于展示效果至关重要,特别是在需要打印或嵌入文档时。
import matplotlib.pyplot as plt
import numpy as np
x = np.linspace(0, 10, 100)
y = np.sin(x)
plt.figure(figsize=(12, 6))
plt.plot(x, y)
plt.title('Custom figure size - how2matplotlib.com')
plt.xlabel('X-axis')
plt.ylabel('Y-axis')
plt.show()
Output:
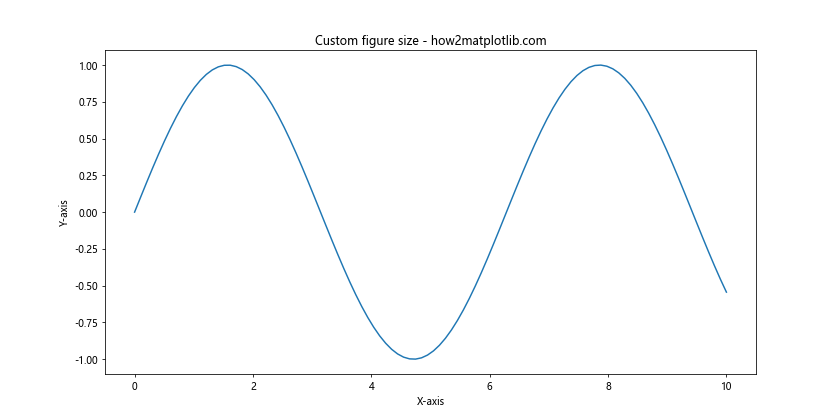
这个例子展示了如何使用 figsize 参数来设置图表的大小。适当的图表大小可以确保图表在各种显示设备上都能清晰可读。
2.2 添加标题和标签
清晰的标题和标签可以帮助读者快速理解图表的内容。
import matplotlib.pyplot as plt
import numpy as np
x = np.linspace(0, 10, 100)
y = np.sin(x)
plt.figure(figsize=(10, 6))
plt.plot(x, y)
plt.title('Sine Wave - how2matplotlib.com', fontsize=16)
plt.xlabel('Time', fontsize=12)
plt.ylabel('Amplitude', fontsize=12)
plt.show()
Output:
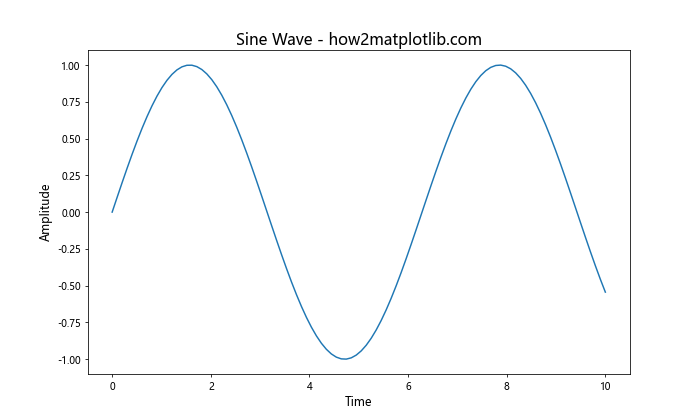
这个例子展示了如何添加标题和轴标签,并设置它们的字体大小。适当的标题和标签可以提高图表的可读性和专业性。
2.3 调整坐标轴
坐标轴的设置对于数据的准确表达非常重要。
import matplotlib.pyplot as plt
import numpy as np
x = np.linspace(0, 10, 100)
y = np.exp(x)
plt.figure(figsize=(10, 6))
plt.plot(x, y)
plt.title('Exponential Growth - how2matplotlib.com')
plt.xlabel('X-axis')
plt.ylabel('Y-axis')
plt.xlim(0, 5)
plt.ylim(0, 100)
plt.show()
Output:
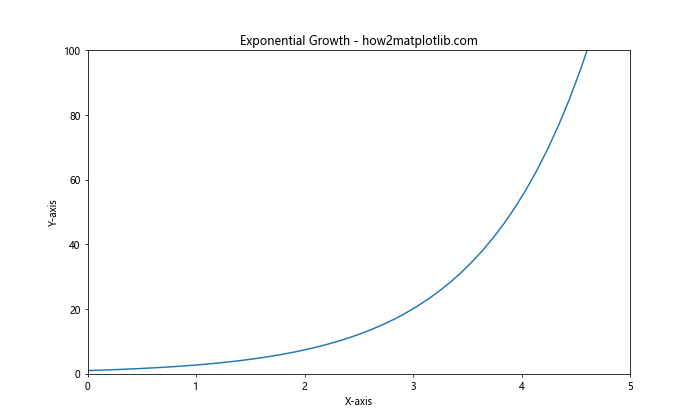
这个例子展示了如何使用 xlim 和 ylim 来设置坐标轴的范围。适当的坐标轴范围可以更好地展示数据的特征。
3. 高级样式设置
为了创建更加专业和吸引人的图表,我们可以使用一些高级的样式设置技巧。
3.1 使用样式表
Matplotlib 提供了多种预定义的样式表,可以快速改变图表的整体外观。
import matplotlib.pyplot as plt
import numpy as np
x = np.linspace(0, 10, 100)
y = np.sin(x)
plt.style.use('seaborn')
plt.figure(figsize=(10, 6))
plt.plot(x, y)
plt.title('Using Seaborn Style - how2matplotlib.com')
plt.show()
这个例子展示了如何使用 Seaborn 样式。使用预定义的样式表可以快速改变图表的整体外观,使其更加美观和专业。
3.2 自定义颜色映射
颜色映射可以用来表示连续的数据变化,特别适合用于热图或散点图。
import matplotlib.pyplot as plt
import numpy as np
x = np.random.rand(100)
y = np.random.rand(100)
colors = np.random.rand(100)
plt.figure(figsize=(10, 6))
plt.scatter(x, y, c=colors, cmap='viridis')
plt.colorbar()
plt.title('Custom Color Map - how2matplotlib.com')
plt.show()
Output:
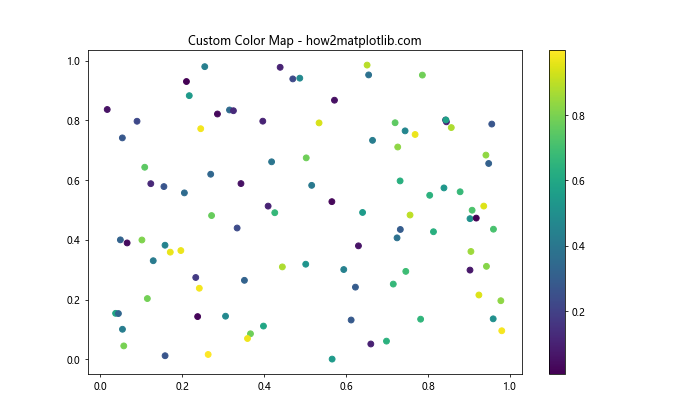
这个例子展示了如何使用自定义的颜色映射来创建散点图。颜色映射可以有效地表示第三个维度的数据。
3.3 添加网格线
网格线可以帮助读者更准确地读取数据值。
import matplotlib.pyplot as plt
import numpy as np
x = np.linspace(0, 10, 100)
y = np.sin(x)
plt.figure(figsize=(10, 6))
plt.plot(x, y)
plt.title('Adding Grid Lines - how2matplotlib.com')
plt.grid(True, linestyle='--', alpha=0.7)
plt.show()
Output:
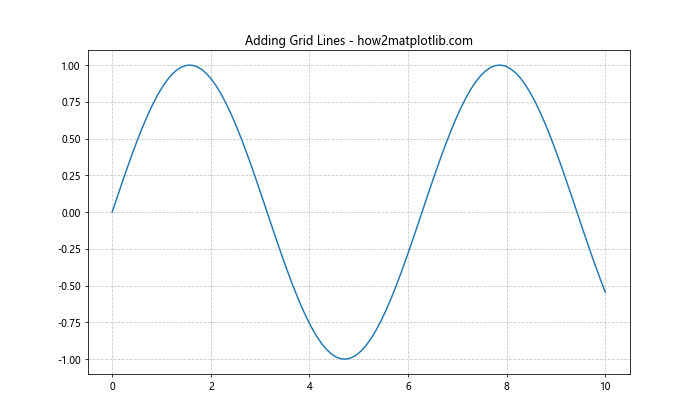
这个例子展示了如何添加网格线并设置其样式。适当的网格线可以提高图表的可读性。
4. 多子图和布局
在复杂的数据分析中,我们经常需要在一个图表中展示多个相关的子图。Matplotlib 提供了强大的多子图功能,使我们能够灵活地组织和布局多个子图。
4.1 创建简单的子图
使用 subplot 函数可以轻松创建多个子图。
import matplotlib.pyplot as plt
import numpy as np
x = np.linspace(0, 10, 100)
y1 = np.sin(x)
y2 = np.cos(x)
plt.figure(figsize=(12, 5))
plt.subplot(121)
plt.plot(x, y1)
plt.title('Sine - how2matplotlib.com')
plt.subplot(122)
plt.plot(x, y2)
plt.title('Cosine - how2matplotlib.com')
plt.tight_layout()
plt.show()
Output:
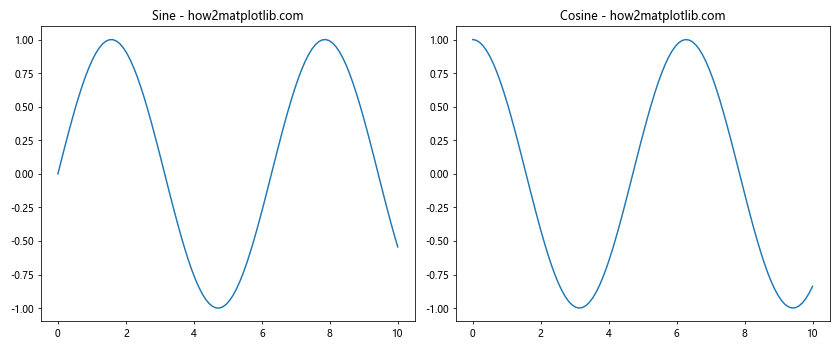
这个例子展示了如何创建两个并排的子图。subplot 函数的参数指定了子图的布局和位置。
4.2 使用 GridSpec 进行复杂布局
对于更复杂的布局,可以使用 GridSpec 来精确控制子图的位置和大小。
import matplotlib.pyplot as plt
import matplotlib.gridspec as gridspec
import numpy as np
x = np.linspace(0, 10, 100)
y1 = np.sin(x)
y2 = np.cos(x)
y3 = np.tan(x)
fig = plt.figure(figsize=(12, 8))
gs = gridspec.GridSpec(2, 2)
ax1 = fig.add_subplot(gs[0, 0])
ax1.plot(x, y1)
ax1.set_title('Sine - how2matplotlib.com')
ax2 = fig.add_subplot(gs[0, 1])
ax2.plot(x, y2)
ax2.set_title('Cosine - how2matplotlib.com')
ax3 = fig.add_subplot(gs[1, :])
ax3.plot(x, y3)
ax3.set_title('Tangent - how2matplotlib.com')
plt.tight_layout()
plt.show()
Output:
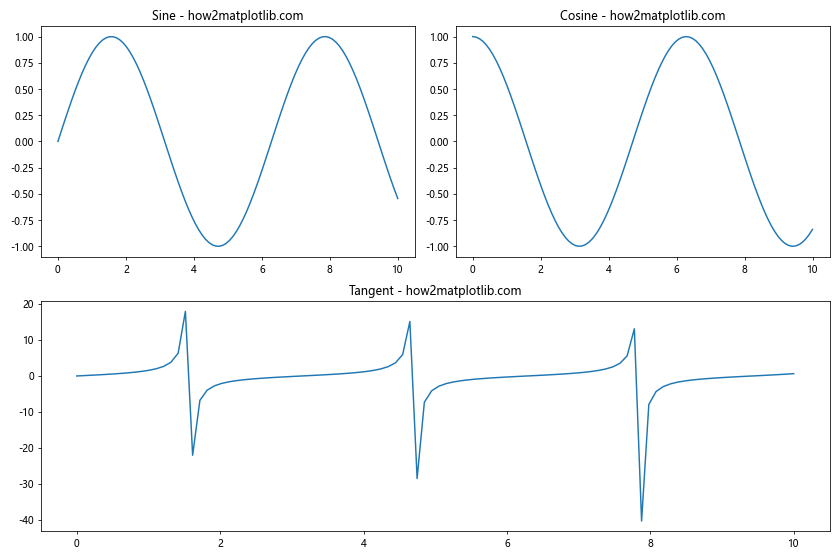
这个例子展示了如何使用 GridSpec 创建更复杂的子图布局。我们创建了三个子图,其中两个在上方并排,一个在下方跨越整个宽度。
5. 自定义图例
图例是解释图表中不同数据系列的重要元素。Matplotlib 提供了丰富的选项来自定义图例的外观和位置。
5.1 基本图例设置
import matplotlib.pyplot as plt
import numpy as np
x = np.linspace(0, 10, 100)
y1 = np.sin(x)
y2 = np.cos(x)
plt.figure(figsize=(10, 6))
plt.plot(x, y1, label='Sine')
plt.plot(x, y2, label='Cosine')
plt.title('Custom Legend - how2matplotlib.com')
plt.legend(loc='upper right', frameon=True, shadow=True)
plt.show()
Output:
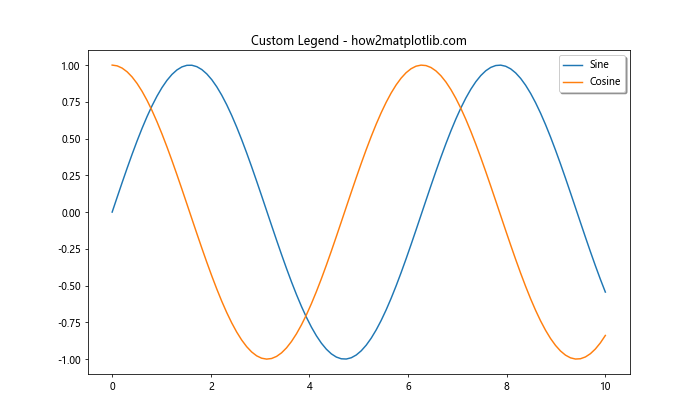
这个例子展示了如何添加基本的图例,并设置其位置、边框和阴影。适当的图例设置可以帮助读者更好地理解图表。
5.2 自定义图例样式
import matplotlib.pyplot as plt
import numpy as np
x = np.linspace(0, 10, 100)
y1 = np.sin(x)
y2 = np.cos(x)
plt.figure(figsize=(10, 6))
plt.plot(x, y1, label='Sine')
plt.plot(x, y2, label='Cosine')
plt.title('Styled Legend - how2matplotlib.com')
plt.legend(loc='best', framealpha=0.5, fontsize='small',
edgecolor='blue', facecolor='lightgray')
plt.show()
Output:
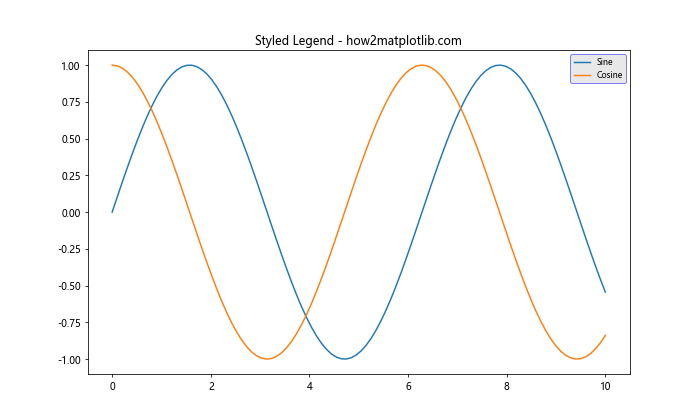
这个例子展示了如何进一步自定义图例的样式,包括透明度、字体大小、边框颜色和背景颜色。
6. 动态样式调整
有时我们需要根据数据的特性动态调整图表的样式。Matplotlib 允许我们在绘图过程中根据需要调整样式。
6.1 根据数据值调整颜色
import matplotlib.pyplot as plt
import numpy as np
x = np.linspace(0, 10, 100)
y = np.sin(x)
plt.figure(figsize=(10, 6))
plt.scatter(x, y, c=y, cmap='coolwarm')
plt.colorbar(label='Value')
plt.title('Dynamic Color Adjustment - how2matplotlib.com')
plt.show()
Output:
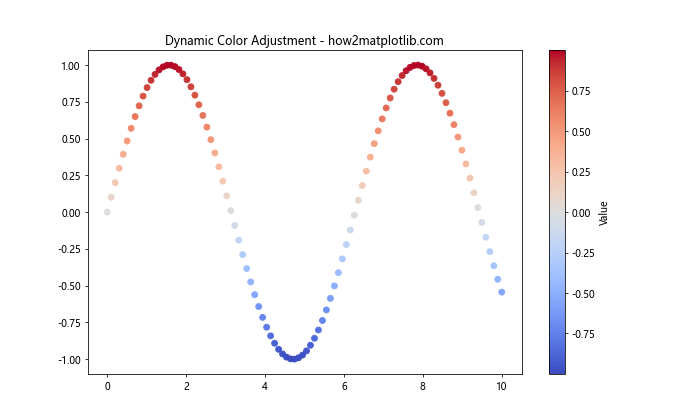
这个例子展示了如何根据 y 值动态调整散点的颜色。这种技术在可视化数据趋势时特别有用。
6.2 根据数据范围调整标记大小
import matplotlib.pyplot as plt
import numpy as np
x = np.linspace(0, 10, 20)
y = np.sin(x)
sizes = np.abs(y) * 100 + 10
plt.figure(figsize=(10, 6))
plt.scatter(x, y, s=sizes, alpha=0.5)
plt.title('Dynamic Marker Size - how2matplotlib.com')
plt.show()
Output:
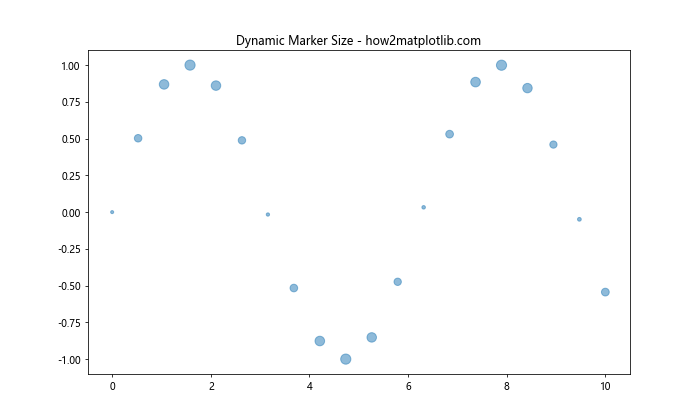
这个例子展示了如何根据 y 值的绝对值动态调整散点的大小。这种技术可以突出显示重要的数据点。
7. 3D 绘图样式
Matplotlib 不仅支持 2D 绘图,还提供了强大的 3D 绘图功能。3D 绘图可以帮助我们更直观地展示三维数据。
7.1 基本 3D 曲面图
import matplotlib.pyplot as plt
from mpl_toolkits.mplot3d import Axes3D
import numpy as np
fig = plt.figure(figsize=(10, 8))ax = fig.add_subplot(111, projection='3d')
x = np.arange(-5, 5, 0.25)
y = np.arange(-5, 5, 0.25)
x, y = np.meshgrid(x, y)
r = np.sqrt(x**2 + y**2)
z = np.sin(r)
surf = ax.plot_surface(x, y, z, cmap='viridis')
fig.colorbar(surf, shrink=0.5, aspect=5)
ax.set_title('3D Surface Plot - how2matplotlib.com')
plt.show()
这个例子展示了如何创建基本的 3D 曲面图。我们使用 plot_surface 函数来绘制 3D 曲面,并添加了颜色条来表示 z 值的范围。
7.2 3D 散点图
import matplotlib.pyplot as plt
from mpl_toolkits.mplot3d import Axes3D
import numpy as np
fig = plt.figure(figsize=(10, 8))
ax = fig.add_subplot(111, projection='3d')
n = 100
xs = np.random.rand(n)
ys = np.random.rand(n)
zs = np.random.rand(n)
colors = np.random.rand(n)
scatter = ax.scatter(xs, ys, zs, c=colors, cmap='viridis')
fig.colorbar(scatter)
ax.set_title('3D Scatter Plot - how2matplotlib.com')
plt.show()
Output:
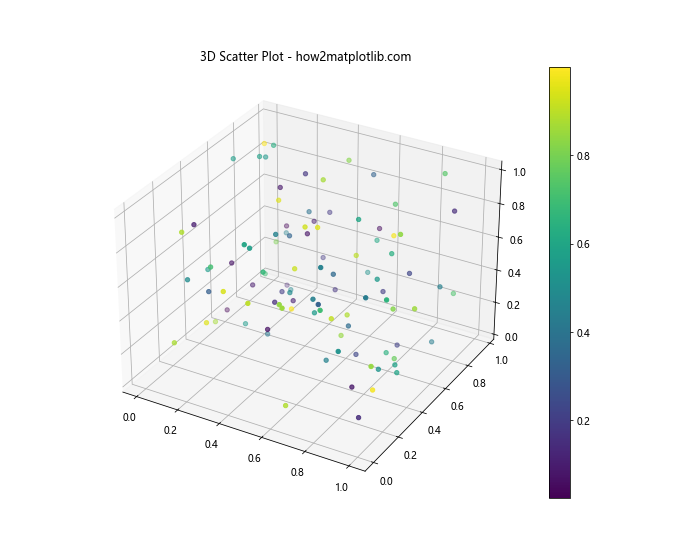
这个例子展示了如何创建 3D 散点图。我们使用 scatter 函数来绘制 3D 散点,并使用颜色来表示第四个维度的数据。
8. 动画和交互式绘图
Matplotlib 还支持创建动画和交互式图表,这可以让数据可视化更加生动和有趣。
8.1 简单动画
import matplotlib.pyplot as plt
import matplotlib.animation as animation
import numpy as np
fig, ax = plt.subplots(figsize=(10, 6))
x = np.arange(0, 2*np.pi, 0.01)
line, = ax.plot(x, np.sin(x))
def animate(i):
line.set_ydata(np.sin(x + i/10))
return line,
ani = animation.FuncAnimation(fig, animate, frames=100, interval=50, blit=True)
plt.title('Simple Animation - how2matplotlib.com')
plt.show()
Output:
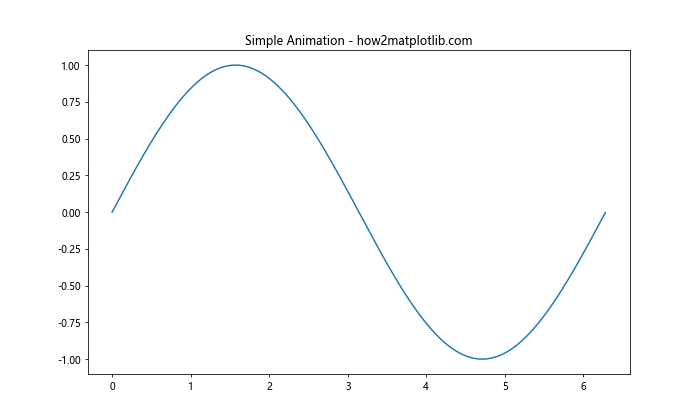
这个例子展示了如何创建一个简单的正弦波动画。我们使用 FuncAnimation 函数来创建动画,通过不断更新 y 数据来实现波动效果。
8.2 交互式绘图
import matplotlib.pyplot as plt
from matplotlib.widgets import Slider
import numpy as np
fig, ax = plt.subplots(figsize=(10, 6))
plt.subplots_adjust(bottom=0.25)
t = np.arange(0.0, 1.0, 0.001)
a0 = 5
f0 = 3
s = a0 * np.sin(2 * np.pi * f0 * t)
l, = plt.plot(t, s, lw=2)
ax.set_ylim(-10, 10)
ax_freq = plt.axes([0.25, 0.1, 0.65, 0.03])
slider_freq = Slider(ax_freq, 'Frequency', 0.1, 30.0, valinit=f0)
def update(val):
freq = slider_freq.val
l.set_ydata(a0 * np.sin(2 * np.pi * freq * t))
fig.canvas.draw_idle()
slider_freq.on_changed(update)
plt.title('Interactive Plot - how2matplotlib.com')
plt.show()
Output:
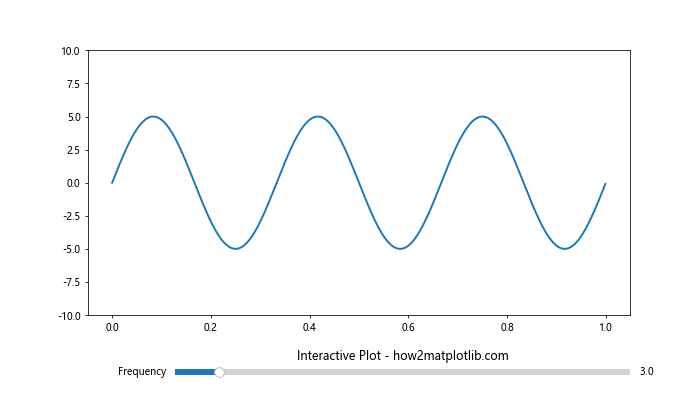
这个例子展示了如何创建一个交互式图表,用户可以通过滑块来调整正弦波的频率。我们使用 Slider 小部件来实现交互功能。
9. 自定义样式和主题
为了使图表更加个性化和专业,我们可以创建自定义样式和主题。
9.1 创建自定义样式
import matplotlib.pyplot as plt
import matplotlib as mpl
import numpy as np
# 定义自定义样式
mpl.style.use('seaborn')
mpl.rcParams['font.family'] = 'serif'
mpl.rcParams['font.serif'] = ['Times New Roman']
mpl.rcParams['axes.facecolor'] = '#f0f0f0'
mpl.rcParams['axes.edgecolor'] = '#333333'
mpl.rcParams['axes.labelcolor'] = '#333333'
mpl.rcParams['xtick.color'] = '#333333'
mpl.rcParams['ytick.color'] = '#333333'
mpl.rcParams['grid.color'] = '#cccccc'
mpl.rcParams['grid.linestyle'] = '--'
x = np.linspace(0, 10, 100)
y = np.sin(x)
plt.figure(figsize=(10, 6))
plt.plot(x, y, color='#1a5f7a', linewidth=2)
plt.title('Custom Style Example - how2matplotlib.com', fontsize=16)
plt.xlabel('X-axis', fontsize=12)
plt.ylabel('Y-axis', fontsize=12)
plt.grid(True)
plt.show()
这个例子展示了如何创建和应用自定义样式。我们修改了多个 rcParams 来定制图表的外观,包括字体、颜色和网格样式。
9.2 保存和使用自定义样式
我们可以将自定义样式保存为一个样式文件,以便在多个项目中重复使用。
import matplotlib.pyplot as plt
import matplotlib as mpl
import numpy as np
# 定义自定义样式
custom_style = {
'axes.facecolor': '#f0f0f0',
'axes.edgecolor': '#333333',
'axes.labelcolor': '#333333',
'xtick.color': '#333333',
'ytick.color': '#333333',
'grid.color': '#cccccc',
'grid.linestyle': '--',
'font.family': 'serif',
'font.serif': ['Times New Roman'],
}
# 保存自定义样式
plt.style.use('seaborn')
with plt.style.context(custom_style):
x = np.linspace(0, 10, 100)
y = np.sin(x)
plt.figure(figsize=(10, 6))
plt.plot(x, y, color='#1a5f7a', linewidth=2)
plt.title('Using Saved Custom Style - how2matplotlib.com', fontsize=16)
plt.xlabel('X-axis', fontsize=12)
plt.ylabel('Y-axis', fontsize=12)
plt.grid(True)
plt.show()
这个例子展示了如何创建一个自定义样式字典,并在绘图时临时应用这个样式。这种方法允许我们在不同的图表中重复使用相同的自定义样式。
10. 高级技巧和最佳实践
为了创建真正专业和吸引人的图表,我们需要掌握一些高级技巧和最佳实践。
10.1 使用 seaborn 增强 Matplotlib
Seaborn 是基于 Matplotlib 的统计数据可视化库,它提供了更高级的绘图功能和更美观的默认样式。
import matplotlib.pyplot as plt
import seaborn as sns
import numpy as np
sns.set_style("whitegrid")
sns.set_palette("deep")
x = np.linspace(0, 10, 100)
y1 = np.sin(x)
y2 = np.cos(x)
plt.figure(figsize=(10, 6))
sns.lineplot(x=x, y=y1, label='Sine')
sns.lineplot(x=x, y=y2, label='Cosine')
plt.title('Seaborn Enhanced Plot - how2matplotlib.com', fontsize=16)
plt.xlabel('X-axis', fontsize=12)
plt.ylabel('Y-axis', fontsize=12)
plt.legend()
plt.show()
Output:
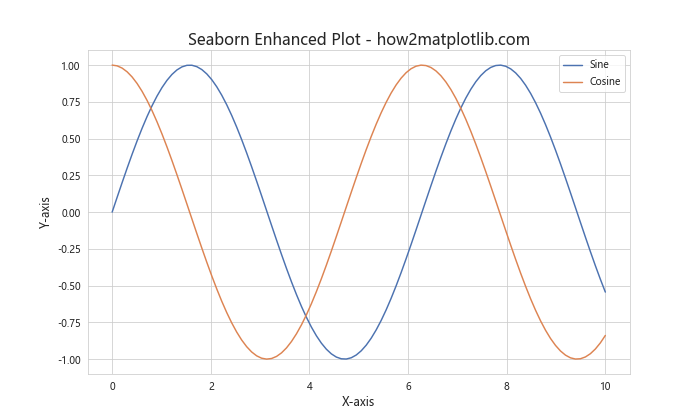
这个例子展示了如何使用 Seaborn 来增强 Matplotlib 图表。Seaborn 提供了更美观的默认样式和更简洁的 API。
10.2 优化图表布局
为了使图表更加紧凑和美观,我们可以使用 tight_layout 函数来自动调整子图之间的间距。
import matplotlib.pyplot as plt
import numpy as np
x = np.linspace(0, 10, 100)
y1 = np.sin(x)
y2 = np.cos(x)
fig, (ax1, ax2) = plt.subplots(2, 1, figsize=(10, 8))
ax1.plot(x, y1)
ax1.set_title('Sine - how2matplotlib.com')
ax2.plot(x, y2)
ax2.set_title('Cosine - how2matplotlib.com')
plt.tight_layout()
plt.show()
Output:
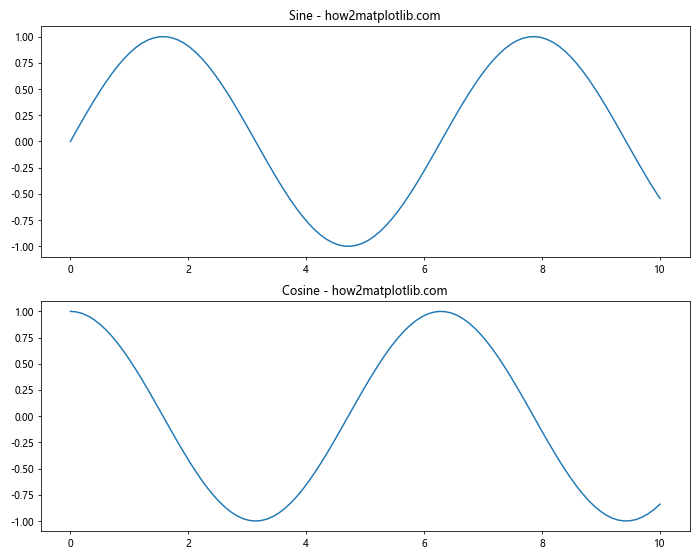
这个例子展示了如何使用 tight_layout 来自动调整子图布局。这可以确保标签和标题不会重叠,并且子图之间有适当的间距。
10.3 使用 constrained_layout
对于更复杂的布局,constrained_layout 可以提供更好的自动布局调整。
import matplotlib.pyplot as plt
import numpy as np
x = np.linspace(0, 10, 100)
y1 = np.sin(x)
y2 = np.cos(x)
fig, (ax1, ax2) = plt.subplots(2, 1, figsize=(10, 8), constrained_layout=True)
ax1.plot(x, y1)
ax1.set_title('Sine - how2matplotlib.com')
ax2.plot(x, y2)
ax2.set_title('Cosine - how2matplotlib.com')
plt.show()
Output:
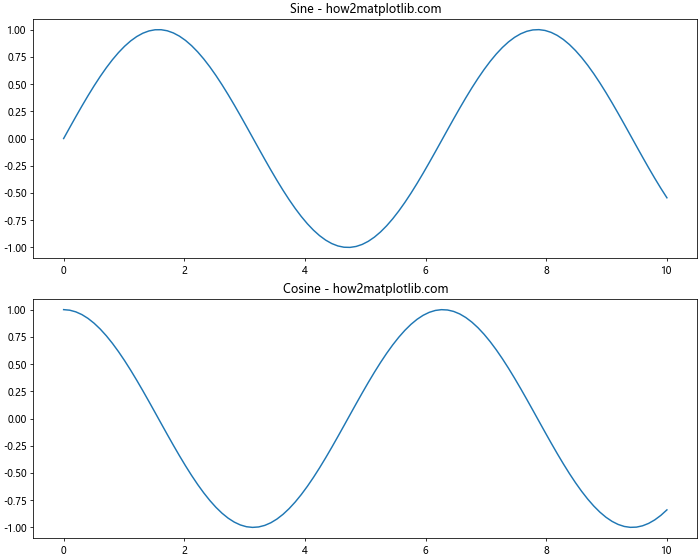
这个例子展示了如何使用 constrained_layout 来自动调整复杂布局。它可以处理更多的布局约束,并提供更好的结果。
结论
通过本文的详细介绍,我们深入探讨了如何使用 Matplotlib 来设置绘图样式,从基础的颜色和线型设置,到高级的 3D 绘图和动画创建。我们学习了如何创建专业、美观的数据可视化图表,以及如何使用自定义样式和主题来个性化图表。
掌握这些技巧和最佳实践,将帮助您创建出更加吸引人和信息丰富的数据可视化作品。记住,好的数据可视化不仅仅是展示数据,更是讲述数据背后的故事。通过精心设计的样式和布局,您可以让您的数据更具说服力和影响力。
继续探索和实践这些技巧,您将能够充分发挥 Matplotlib 的潜力,创造出令人印象深刻的数据可视化作品。
 极客教程
极客教程