Matplotlib 文本框小部件:交互式数据可视化的强大工具
Matplotlib 是 Python 中最流行的数据可视化库之一,它不仅能够创建静态图表,还提供了丰富的交互式功能。其中,文本框小部件(Textbox Widgets)是一个非常实用的交互式工具,允许用户在图形界面中输入文本,从而动态地更新图表或进行其他操作。本文将深入探讨 Matplotlib 中的文本框小部件,介绍其使用方法、常见应用场景以及高级技巧。
1. 文本框小部件简介
文本框小部件是 Matplotlib 中的一种交互式控件,它允许用户在图形界面中输入文本。这种小部件通常用于接收用户输入,然后根据输入内容更新图表或执行其他操作。文本框小部件属于 Matplotlib 的 widgets 模块,使用时需要导入 matplotlib.widgets 模块。
以下是一个简单的示例,展示了如何创建一个基本的文本框小部件:
import matplotlib.pyplot as plt
from matplotlib.widgets import TextBox
fig, ax = plt.subplots()
ax.set_title('How2matplotlib.com - Basic Textbox Example')
initial_text = ""
textbox = TextBox(ax.inset_axes([0.1, 0.05, 0.8, 0.075]), "Input:", initial=initial_text)
plt.show()
Output:
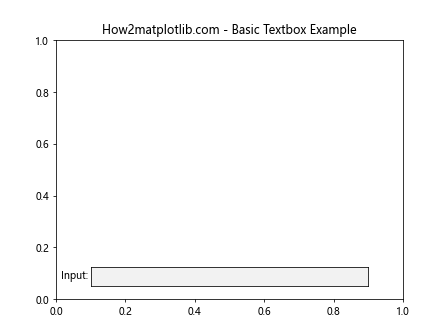
在这个示例中,我们创建了一个简单的图形,并在图形底部添加了一个文本框。文本框的标签是 “Input:”,初始文本为空字符串。
2. 文本框小部件的基本属性
文本框小部件有许多可以自定义的属性,以下是一些常用的属性:
label:文本框的标签文本initial:文本框的初始文本color:文本框的背景颜色hovercolor:鼠标悬停时文本框的背景颜色textalignment:文本在文本框中的对齐方式
让我们通过一个示例来展示如何设置这些属性:
import matplotlib.pyplot as plt
from matplotlib.widgets import TextBox
fig, ax = plt.subplots()
ax.set_title('How2matplotlib.com - Textbox Properties')
textbox = TextBox(
ax.inset_axes([0.1, 0.05, 0.8, 0.075]),
"Enter text:",
initial="How2matplotlib.com",
color="lightgray",
hovercolor="lightblue",
textalignment="center"
)
plt.show()
Output:
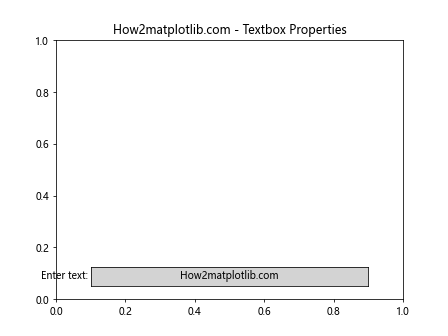
在这个示例中,我们创建了一个文本框,设置了标签、初始文本、背景颜色、悬停颜色和文本对齐方式。
3. 处理文本框输入
文本框小部件的主要用途是接收用户输入并对输入进行处理。为了实现这一功能,我们需要为文本框添加一个回调函数。回调函数会在用户按下回车键或文本框失去焦点时被调用。
以下是一个示例,展示了如何处理文本框输入并更新图表:
import matplotlib.pyplot as plt
from matplotlib.widgets import TextBox
import numpy as np
fig, ax = plt.subplots()
ax.set_title('How2matplotlib.com - Textbox Input Handling')
x = np.linspace(0, 2*np.pi, 100)
line, = ax.plot(x, np.sin(x))
def update(expression):
try:
y = eval(expression)
line.set_ydata(y)
fig.canvas.draw_idle()
except:
pass
textbox = TextBox(ax.inset_axes([0.1, 0.05, 0.8, 0.075]), "y = ", initial="np.sin(x)")
textbox.on_submit(update)
plt.show()
Output:
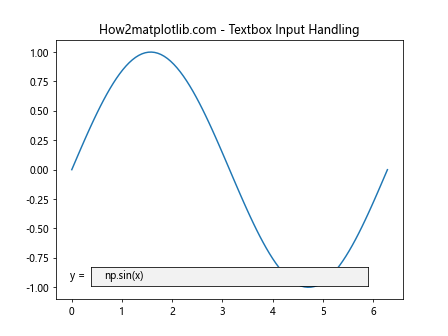
在这个示例中,我们创建了一个正弦波图,并添加了一个文本框。用户可以在文本框中输入数学表达式,程序会尝试计算表达式的值并更新图表。
4. 多个文本框的协同工作
在某些情况下,我们可能需要多个文本框来接收不同的输入。以下是一个示例,展示了如何使用多个文本框来控制图表的不同方面:
import matplotlib.pyplot as plt
from matplotlib.widgets import TextBox
import numpy as np
fig, ax = plt.subplots()
ax.set_title('How2matplotlib.com - Multiple Textboxes')
x = np.linspace(0, 2*np.pi, 100)
line, = ax.plot(x, np.sin(x))
def update_amplitude(amp):
try:
a = float(amp)
y = a * np.sin(x)
line.set_ydata(y)
fig.canvas.draw_idle()
except:
pass
def update_frequency(freq):
try:
f = float(freq)
y = np.sin(f * x)
line.set_ydata(y)
fig.canvas.draw_idle()
except:
pass
axbox1 = ax.inset_axes([0.1, 0.05, 0.3, 0.075])
amplitude_box = TextBox(axbox1, "Amplitude: ", initial="1.0")
amplitude_box.on_submit(update_amplitude)
axbox2 = ax.inset_axes([0.55, 0.05, 0.3, 0.075])
frequency_box = TextBox(axbox2, "Frequency: ", initial="1.0")
frequency_box.on_submit(update_frequency)
plt.show()
Output:
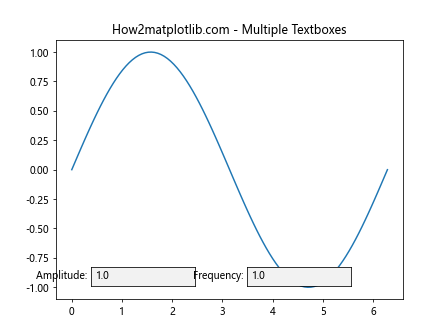
在这个示例中,我们创建了两个文本框,一个用于控制正弦波的振幅,另一个用于控制频率。每个文本框都有自己的回调函数,用于更新图表的相应属性。
5. 文本框与其他小部件的结合
文本框小部件可以与其他 Matplotlib 小部件结合使用,以创建更复杂的交互式图表。以下是一个示例,展示了如何将文本框与按钮小部件结合使用:
import matplotlib.pyplot as plt
from matplotlib.widgets import TextBox, Button
import numpy as np
fig, ax = plt.subplots()
ax.set_title('How2matplotlib.com - Textbox with Button')
x = np.linspace(0, 2*np.pi, 100)
line, = ax.plot(x, np.sin(x))
textbox = TextBox(ax.inset_axes([0.1, 0.05, 0.6, 0.075]), "Expression: ", initial="np.sin(x)")
def update(expression):
try:
y = eval(expression)
line.set_ydata(y)
fig.canvas.draw_idle()
except:
pass
def reset(event):
textbox.set_val("np.sin(x)")
update("np.sin(x)")
textbox.on_submit(update)
reset_button = Button(ax.inset_axes([0.75, 0.05, 0.2, 0.075]), 'Reset')
reset_button.on_clicked(reset)
plt.show()
Output:
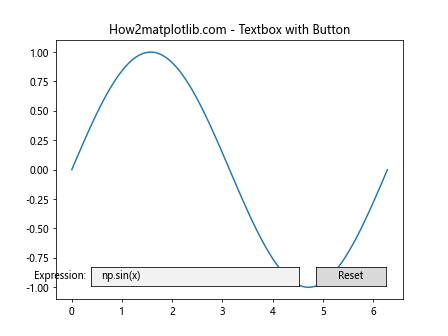
在这个示例中,我们添加了一个重置按钮,点击该按钮可以将文本框的内容重置为初始值,并更新图表。
6. 文本框的样式定制
Matplotlib 允许我们对文本框的样式进行定制,以满足特定的设计需求。以下是一个示例,展示了如何自定义文本框的样式:
import matplotlib.pyplot as plt
from matplotlib.widgets import TextBox
fig, ax = plt.subplots()
ax.set_title('How2matplotlib.com - Customized Textbox Style')
textbox = TextBox(
ax.inset_axes([0.1, 0.05, 0.8, 0.075]),
"Custom Textbox:",
initial="How2matplotlib.com",
color='lightyellow',
hovercolor='lightgreen',
label_pad=0.2
)
textbox.label.set_color('navy')
textbox.label.set_fontweight('bold')
textbox.text_disp.set_fontfamily('monospace')
textbox.text_disp.set_fontsize(12)
plt.show()
Output:
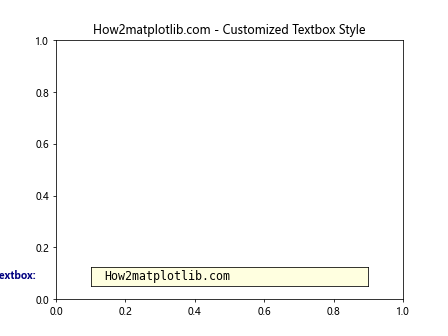
在这个示例中,我们自定义了文本框的背景颜色、悬停颜色、标签颜色和字体、文本字体和大小等属性。
7. 文本框的验证功能
在某些情况下,我们可能需要对用户输入进行验证,以确保输入的内容符合特定的格式或范围。Matplotlib 的文本框小部件支持添加验证函数来实现这一功能。以下是一个示例,展示了如何为文本框添加验证功能:
import matplotlib.pyplot as plt
from matplotlib.widgets import TextBox
fig, ax = plt.subplots()
ax.set_title('How2matplotlib.com - Textbox with Validation')
def validate_input(text):
try:
value = float(text)
return 0 <= value <= 100
except ValueError:
return False
textbox = TextBox(
ax.inset_axes([0.1, 0.05, 0.8, 0.075]),
"Enter a number (0-100):",
initial="50"
)
textbox.set_val("50") # Trigger initial validation
textbox.on_submit(lambda x: print(f"Submitted value: {x}"))
textbox.stop_typing()
textbox.start_typing(validate_input)
plt.show()
在这个示例中,我们添加了一个验证函数,确保用户输入的是 0 到 100 之间的数字。如果输入无效,文本框会显示红色边框。
8. 文本框与动画的结合
文本框小部件可以与 Matplotlib 的动画功能结合,创建动态更新的交互式图表。以下是一个示例,展示了如何将文本框与动画结合使用:
import matplotlib.pyplot as plt
from matplotlib.widgets import TextBox
from matplotlib.animation import FuncAnimation
import numpy as np
fig, ax = plt.subplots()
ax.set_title('How2matplotlib.com - Textbox with Animation')
x = np.linspace(0, 2*np.pi, 100)
line, = ax.plot(x, np.sin(x))
frequency = 1.0
def update_freq(f):
global frequency
try:
frequency = float(f)
except:
pass
textbox = TextBox(ax.inset_axes([0.1, 0.05, 0.8, 0.075]), "Frequency:", initial="1.0")
textbox.on_submit(update_freq)
def animate(frame):
y = np.sin(frequency * (x + frame/10))
line.set_ydata(y)
return line,
ani = FuncAnimation(fig, animate, frames=100, interval=50, blit=True)
plt.show()
Output:
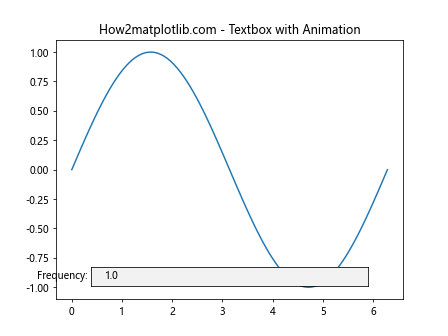
在这个示例中,我们创建了一个动画,显示一个移动的正弦波。用户可以通过文本框输入来改变波的频率,动画会实时更新以反映这些变化。
9. 文本框的事件处理
除了提交事件外,文本框还支持其他类型的事件处理。以下是一个示例,展示了如何处理文本框的各种事件:
import matplotlib.pyplot as plt
from matplotlib.widgets import TextBox
fig, ax = plt.subplots()
ax.set_title('How2matplotlib.com - Textbox Event Handling')
def on_text_change(text):
print(f"Text changed: {text}")
def on_submit(text):
print(f"Submitted: {text}")
textbox = TextBox(ax.inset_axes([0.1, 0.05, 0.8, 0.075]), "Input:")
textbox.on_text_change(on_text_change)
textbox.on_submit(on_submit)
plt.show()
Output:
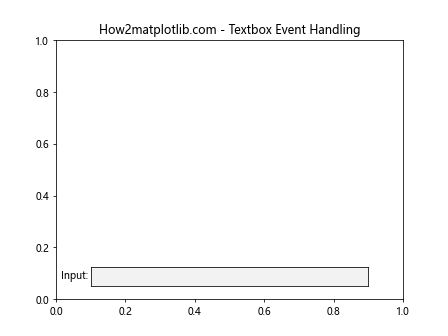
在这个示例中,我们为文本框添加了两个事件处理函数:一个用于处理文本变化事件,另一个用于处理提交事件。
10. 文本框与数据分析的结合
文本框小部件可以与数据分析任务结合,创建交互式的数据探索工具。以下是一个示例,展示了如何使用文本框来过滤和显示数据:
import matplotlib.pyplot as plt
from matplotlib.widgets import TextBox
import numpy as np
import pandas as pd
# 创建示例数据
np.random.seed(0)
data = pd.DataFrame({
'x': np.random.rand(100),
'y': np.random.rand(100),
'category': np.random.choice(['A', 'B', 'C'], 100)
})
fig, ax = plt.subplots()
ax.set_title('How2matplotlib.com - Data Filtering with Textbox')
scatter = ax.scatter(data['x'], data['y'], c=data['category'].astype('category').cat.codes)
def update_filter(expression):
try:
mask = data.eval(expression)
scatter.set_offsets(data[mask][['x', 'y']])
fig.canvas.draw_idle()
except:
pass
textbox = TextBox(ax.inset_axes([0.1, 0.05, 0.8, 0.075]), "Filter (e.g., x > 0.5):", initial="")
textbox.on_submit(update_filter)
plt.show()
Output:
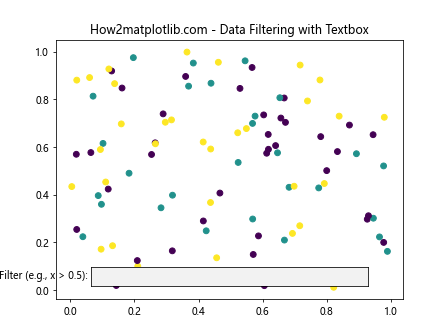
在这个示例中,我们创建了一个散点图,并使用文本框来输入过滤条件。用户可以输入类似 “x > 0.5” 的表达式来过滤数据点。
11. 文本框与机器学习模型的交互
文本框小部件可以用于与机器学习模型进行交互,允许用户输入参数并实时查看模型的输出。以下是一个示例,展示了如何使用文本框来调整简单线性回归模型的参数:
import matplotlib.pyplot as plt
from matplotlib.widgets import TextBox
import numpy as np
from sklearn.linear_model import LinearRegression
fig, ax = plt.subplots()
ax.set_title('How2matplotlib.com - Linear Regression with Textbox')
# 生成示例数据
np.random.seed(0)
X = np.linspace(0, 10, 100).reshape(-1, 1)
y = 2 * X + 1 + np.random.randn(100, 1) * 2
# 训练线性回归模型
model = LinearRegression()
model.fit(X, y)
# 绘制数据点和初始回归线
scatter = ax.scatter(X, y, color='blue', alpha=0.5)
line, = ax.plot(X, model.predict(X), color='red')
def update_model(text):
try:
slope, intercept = map(float, text.split(','))
y_pred = slope * X + intercept
line.set_ydata(y_pred)
fig.canvas.draw_idle()
except:
pass
initial_params = f"{model.coef_[0][0]:.2f},{model.intercept_[0]:.2f}"
textbox = TextBox(ax.inset_axes([0.1, 0.05, 0.8, 0.075]), "Slope, Intercept:", initial=initial_params)
textbox.on_submit(update_model)
plt.show()
Output:
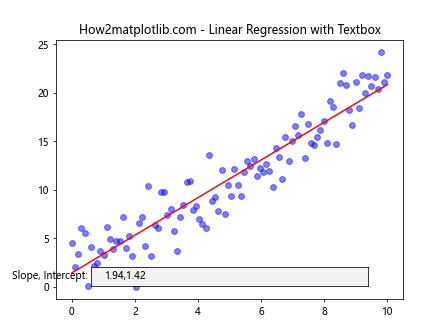
在这个示例中,我们创建了一个简单的线性回归模型,并使用文本框来调整模型的斜率和截距。用户可以输入新的参数值,图表会实时更新以显示新的回归线。
12. 文本框与自定义函数的结合
文本框小部件可以与自定义函数结合使用,允许用户输入复杂的表达式或命令。以下是一个示例,展示了如何使用文本框来执行自定义数学函数:
import matplotlib.pyplot as plt
from matplotlib.widgets import TextBox
import numpy as np
fig, ax = plt.subplots()
ax.set_title('How2matplotlib.com - Custom Function Evaluation')
x = np.linspace(-10, 10, 1000)
line, = ax.plot(x, np.zeros_like(x))
ax.set_xlim(-10, 10)
ax.set_ylim(-10, 10)
def safe_eval(expr):
allowed_names = {
'x': x,
'sin': np.sin,
'cos': np.cos,
'tan': np.tan,
'exp': np.exp,
'log': np.log,
'sqrt': np.sqrt,
'pi': np.pi,
'e': np.e
}
return eval(expr, {"__builtins__": None}, allowed_names)
def update_function(expression):
try:
y = safe_eval(expression)
line.set_ydata(y)
fig.canvas.draw_idle()
except:
pass
textbox = TextBox(ax.inset_axes([0.1, 0.05, 0.8, 0.075]), "f(x) = ", initial="sin(x)")
textbox.on_submit(update_function)
plt.show()
Output:
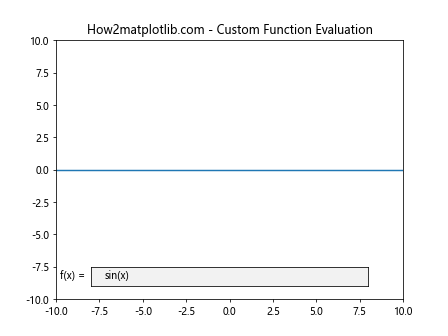
在这个示例中,我们创建了一个自定义函数评估器,允许用户输入数学表达式。程序会安全地评估这些表达式并绘制相应的函数图像。
13. 文本框与图例的交互
文本框小部件可以用于动态更新图例内容。以下是一个示例,展示了如何使用文本框来更改图例标签:
import matplotlib.pyplot as plt
from matplotlib.widgets import TextBox
import numpy as np
fig, ax = plt.subplots()
ax.set_title('How2matplotlib.com - Dynamic Legend with Textbox')
x = np.linspace(0, 2*np.pi, 100)
line1, = ax.plot(x, np.sin(x), label='sin(x)')
line2, = ax.plot(x, np.cos(x), label='cos(x)')
legend = ax.legend()
def update_legend(text):
labels = text.split(',')
if len(labels) == 2:
line1.set_label(labels[0].strip())
line2.set_label(labels[1].strip())
legend.set_text(labels)
fig.canvas.draw_idle()
textbox = TextBox(ax.inset_axes([0.1, 0.05, 0.8, 0.075]), "Labels:", initial="sin(x), cos(x)")
textbox.on_submit(update_legend)
plt.show()
Output:
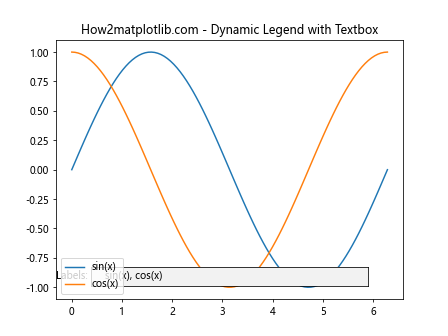
在这个示例中,我们使用文本框来更新两条线的图例标签。用户可以输入新的标签,用逗号分隔,图例会实时更新。
14. 文本框与坐标轴的交互
文本框小部件可以用于动态调整坐标轴的范围和刻度。以下是一个示例,展示了如何使用文本框来更改 x 轴和 y 轴的范围:
import matplotlib.pyplot as plt
from matplotlib.widgets import TextBox
import numpy as np
fig, ax = plt.subplots()
ax.set_title('How2matplotlib.com - Axis Range Control with Textbox')
x = np.linspace(-10, 10, 1000)
y = np.sin(x)
line, = ax.plot(x, y)
def update_xlim(text):
try:
xmin, xmax = map(float, text.split(','))
ax.set_xlim(xmin, xmax)
fig.canvas.draw_idle()
except:
pass
def update_ylim(text):
try:
ymin, ymax = map(float, text.split(','))
ax.set_ylim(ymin, ymax)
fig.canvas.draw_idle()
except:
pass
textbox_x = TextBox(ax.inset_axes([0.1, 0.05, 0.35, 0.075]), "X range:", initial="-10,10")
textbox_x.on_submit(update_xlim)
textbox_y = TextBox(ax.inset_axes([0.55, 0.05, 0.35, 0.075]), "Y range:", initial="-1,1")
textbox_y.on_submit(update_ylim)
plt.show()
Output:
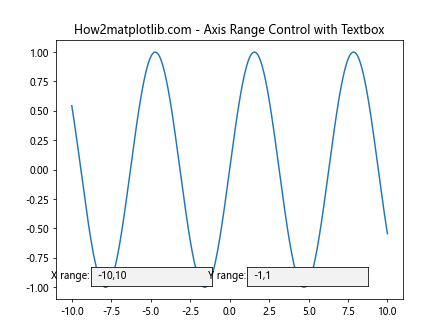
在这个示例中,我们创建了两个文本框,分别用于控制 x 轴和 y 轴的范围。用户可以输入新的范围值,图表会实时更新以显示新的视图。
15. 文本框与颜色映射的交互
文本框小部件可以用于动态更改颜色映射。以下是一个示例,展示了如何使用文本框来更改散点图的颜色映射:
import matplotlib.pyplot as plt
from matplotlib.widgets import TextBox
import numpy as np
fig, ax = plt.subplots()
ax.set_title('How2matplotlib.com - Colormap Control with Textbox')
np.random.seed(0)
x = np.random.rand(100)
y = np.random.rand(100)
colors = np.random.rand(100)
scatter = ax.scatter(x, y, c=colors, cmap='viridis')
plt.colorbar(scatter)
def update_colormap(cmap_name):
try:
scatter.set_cmap(cmap_name)
fig.canvas.draw_idle()
except:
pass
textbox = TextBox(ax.inset_axes([0.1, 0.05, 0.8, 0.075]), "Colormap:", initial="viridis")
textbox.on_submit(update_colormap)
plt.show()
Output:
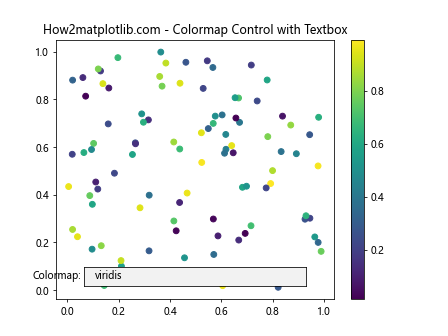
在这个示例中,我们创建了一个散点图,并使用文本框来更改颜色映射。用户可以输入不同的颜色映射名称,如 ‘jet’、’coolwarm’ 等,图表会实时更新以显示新的颜色方案。
总结
Matplotlib 的文本框小部件是一个强大而灵活的工具,可以大大增强数据可视化的交互性。通过本文的详细介绍和丰富的示例,我们探讨了文本框小部件的基本用法、高级技巧以及与其他 Matplotlib 功能的结合应用。
文本框小部件可以用于各种场景,包括但不限于:
1. 动态更新图表内容
2. 调整图表参数
3. 过滤和分析数据
4. 与机器学习模型交互
5. 执行自定义函数
6. 更新图例和坐标轴
7. 控制颜色映射
通过合理使用文本框小部件,我们可以创建更加灵活、交互性更强的数据可视化应用,使用户能够更深入地探索和理解数据。在实际应用中,可以根据具体需求选择合适的方式来集成文本框小部件,以达到最佳的交互效果。
最后,值得注意的是,虽然文本框小部件提供了强大的功能,但在处理用户输入时仍需注意安全性问题。在允许用户输入表达式或命令时,应当采取适当的安全措施,如使用安全的 eval 函数或限制允许的操作,以防止潜在的安全风险。
通过掌握 Matplotlib 文本框小部件的使用,数据科学家和可视化专家可以创建更加丰富、互动的数据可视化作品,为数据分析和展示带来更多可能性。
 极客教程
极客教程