Matplotlib:如何使用DataFrame数据创建饼图
参考:matplotlib pie chart from dataframe
Matplotlib是Python中最流行的数据可视化库之一,它提供了丰富的绘图功能,包括创建饼图。当我们需要展示数据中各部分的比例时,饼图是一个非常直观的选择。本文将详细介绍如何使用Pandas DataFrame中的数据创建饼图,并探讨各种自定义选项,以帮助你制作出既美观又信息丰富的饼图。
1. 基础知识:Matplotlib和Pandas
在开始创建饼图之前,我们需要了解一些基础知识。Matplotlib是一个强大的绘图库,而Pandas则是用于数据处理和分析的库。结合这两个库,我们可以轻松地将数据转化为可视化图表。
首先,让我们导入必要的库:
import matplotlib.pyplot as plt
import pandas as pd
# 创建一个简单的DataFrame
data = {'Category': ['A', 'B', 'C', 'D'],
'Value': [30, 25, 20, 25]}
df = pd.DataFrame(data)
# 创建饼图
plt.pie(df['Value'], labels=df['Category'], autopct='%1.1f%%')
plt.title('How2matplotlib.com: Simple Pie Chart')
plt.axis('equal') # 确保饼图是圆的
plt.show()
Output:
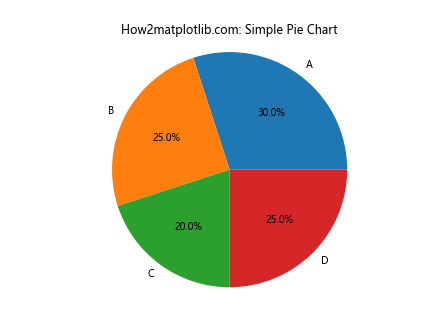
在这个基础示例中,我们创建了一个包含类别和对应值的DataFrame,然后使用plt.pie()函数创建饼图。autopct参数用于显示百分比,axis('equal')确保饼图是圆形的。
2. 数据准备
在创建饼图之前,确保你的数据格式正确是很重要的。通常,我们需要一个包含类别和对应值的DataFrame。如果你的数据不是这种格式,可能需要进行一些预处理。
import pandas as pd
# 创建一个更复杂的DataFrame
data = {'Product': ['A', 'B', 'C', 'D', 'E'],
'Sales': [100, 200, 300, 150, 250],
'Region': ['North', 'South', 'East', 'West', 'Central']}
df = pd.DataFrame(data)
# 按产品汇总销售额
sales_by_product = df.groupby('Product')['Sales'].sum()
print("How2matplotlib.com: Data preparation")
print(sales_by_product)
Output:
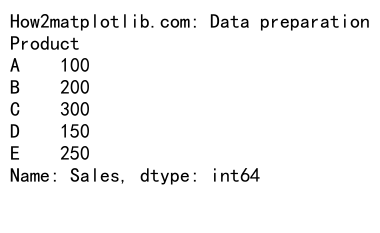
在这个例子中,我们创建了一个包含产品、销售额和地区的DataFrame,然后使用groupby()和sum()函数按产品汇总销售额。这样处理后的数据更适合用于创建饼图。
3. 创建基本饼图
有了准备好的数据,我们就可以创建基本的饼图了。Matplotlib的pie()函数是创建饼图的核心。
import matplotlib.pyplot as plt
import pandas as pd
# 准备数据
data = {'Category': ['A', 'B', 'C', 'D', 'E'],
'Value': [20, 25, 30, 15, 10]}
df = pd.DataFrame(data)
# 创建饼图
plt.figure(figsize=(8, 8))
plt.pie(df['Value'], labels=df['Category'], autopct='%1.1f%%')
plt.title('How2matplotlib.com: Basic Pie Chart')
plt.axis('equal')
plt.show()
Output:
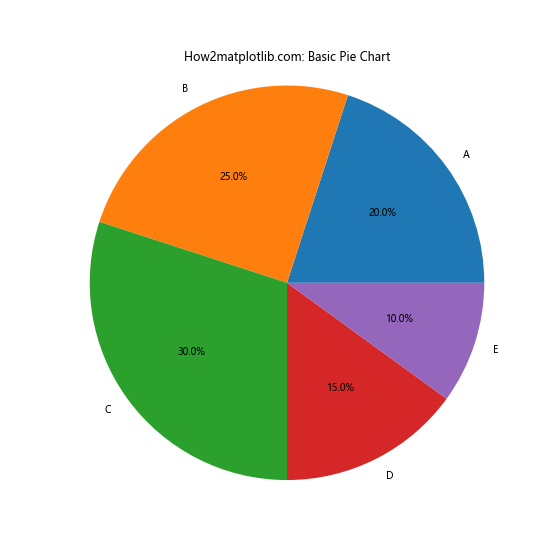
这个例子展示了如何创建一个基本的饼图。我们使用df['Value']作为数据,df['Category']作为标签。autopct='%1.1f%%'参数用于在每个扇区显示百分比,精确到小数点后一位。
4. 自定义颜色
默认的颜色方案可能不总是符合你的需求。Matplotlib允许你自定义饼图的颜色。
import matplotlib.pyplot as plt
import pandas as pd
# 准备数据
data = {'Category': ['A', 'B', 'C', 'D'],
'Value': [30, 25, 20, 25]}
df = pd.DataFrame(data)
# 自定义颜色
colors = ['#ff9999', '#66b3ff', '#99ff99', '#ffcc99']
# 创建饼图
plt.figure(figsize=(8, 8))
plt.pie(df['Value'], labels=df['Category'], colors=colors, autopct='%1.1f%%')
plt.title('How2matplotlib.com: Pie Chart with Custom Colors')
plt.axis('equal')
plt.show()
Output:
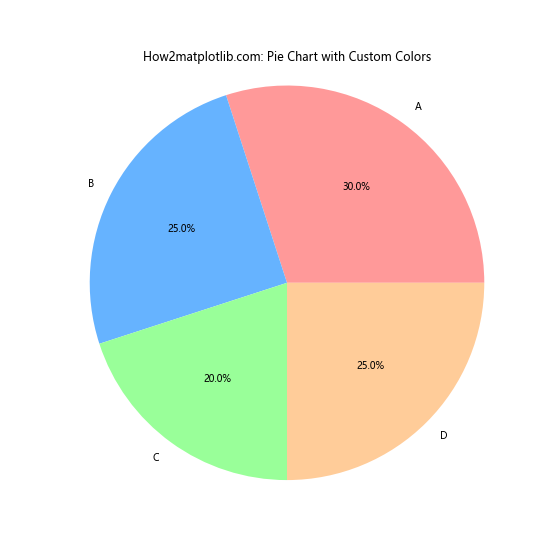
在这个例子中,我们定义了一个自定义的颜色列表,并在pie()函数中使用colors参数来应用这些颜色。这样可以让你的饼图更加个性化和吸引眼球。
5. 突出显示特定扇区
有时,你可能想要突出显示某个特定的扇区。这可以通过设置explode参数来实现。
import matplotlib.pyplot as plt
import pandas as pd
# 准备数据
data = {'Category': ['A', 'B', 'C', 'D', 'E'],
'Value': [20, 25, 30, 15, 10]}
df = pd.DataFrame(data)
# 设置突出显示
explode = (0, 0.1, 0, 0, 0) # 突出显示第二个扇区
# 创建饼图
plt.figure(figsize=(8, 8))
plt.pie(df['Value'], labels=df['Category'], explode=explode, autopct='%1.1f%%', shadow=True)
plt.title('How2matplotlib.com: Pie Chart with Exploded Slice')
plt.axis('equal')
plt.show()
Output:
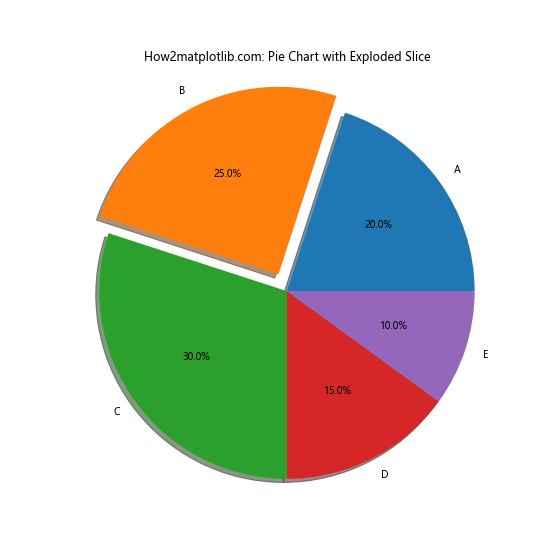
在这个例子中,我们使用explode参数来突出显示第二个扇区。explode是一个元组,其长度应该与数据的长度相同,对应要突出显示的扇区设置一个非零值。我们还添加了shadow=True参数来给饼图添加阴影效果,使其看起来更立体。
6. 添加图例
当饼图中的类别较多时,直接在扇区上显示标签可能会显得杂乱。这时,添加一个单独的图例可能是更好的选择。
import matplotlib.pyplot as plt
import pandas as pd
# 准备数据
data = {'Category': ['A', 'B', 'C', 'D', 'E', 'F', 'G', 'H'],
'Value': [12, 15, 18, 10, 20, 15, 8, 2]}
df = pd.DataFrame(data)
# 创建饼图
plt.figure(figsize=(10, 8))
patches, texts, autotexts = plt.pie(df['Value'], labels=df['Category'], autopct='%1.1f%%')
# 添加图例
plt.legend(patches, df['Category'], title="Categories", loc="center left", bbox_to_anchor=(1, 0, 0.5, 1))
plt.title('How2matplotlib.com: Pie Chart with Legend')
plt.axis('equal')
plt.tight_layout()
plt.show()
Output:
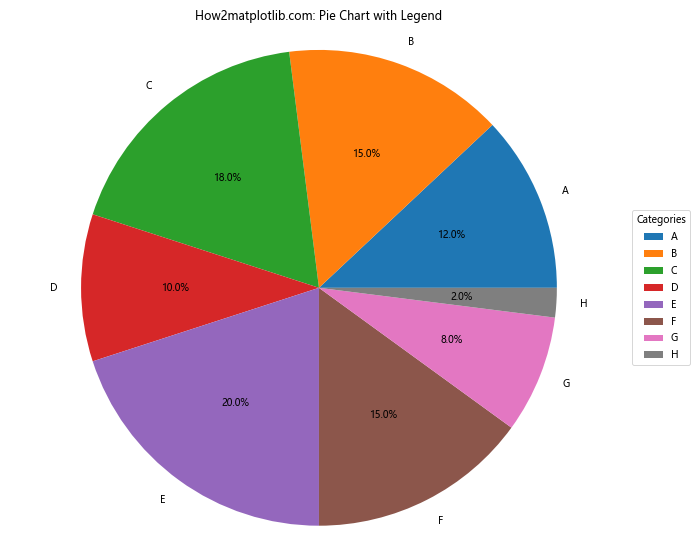
在这个例子中,我们使用plt.legend()函数添加了一个图例。bbox_to_anchor参数用于调整图例的位置,使其位于饼图的右侧。tight_layout()函数确保图例不会被裁剪。
7. 嵌套饼图
嵌套饼图(也称为环形图)可以用来展示多层次的数据。这种图表特别适合展示层级关系。
import matplotlib.pyplot as plt
import pandas as pd
# 准备数据
outer_data = {'Category': ['A', 'B', 'C'],
'Value': [40, 30, 30]}
inner_data = {'Subcategory': ['A1', 'A2', 'B1', 'B2', 'C1', 'C2'],
'Value': [20, 20, 15, 15, 15, 15]}
outer_df = pd.DataFrame(outer_data)
inner_df = pd.DataFrame(inner_data)
# 创建嵌套饼图
fig, ax = plt.subplots(figsize=(10, 8))
# 外圈
outer_colors = ['#ff9999', '#66b3ff', '#99ff99']
ax.pie(outer_df['Value'], labels=outer_df['Category'], colors=outer_colors, radius=1, wedgeprops=dict(width=0.3, edgecolor='white'))
# 内圈
inner_colors = ['#ff9999', '#ffcc99', '#66b3ff', '#99ccff', '#99ff99', '#ccffcc']
ax.pie(inner_df['Value'], labels=inner_df['Subcategory'], colors=inner_colors, radius=0.7, wedgeprops=dict(width=0.3, edgecolor='white'))
plt.title('How2matplotlib.com: Nested Pie Chart')
plt.axis('equal')
plt.show()
Output:
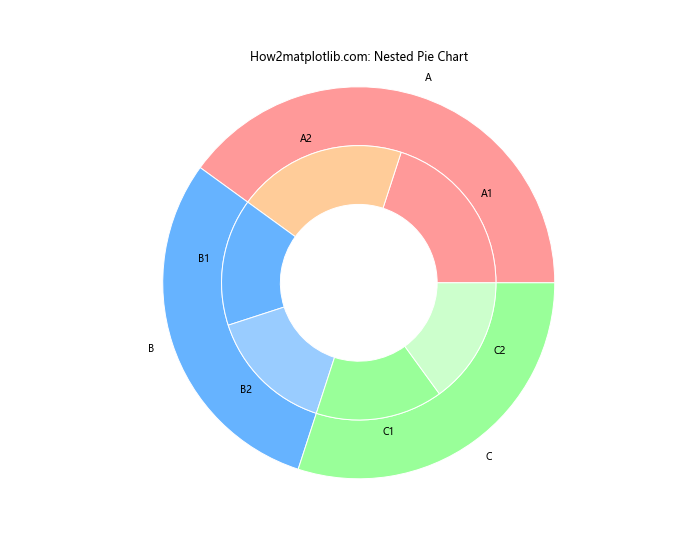
这个例子展示了如何创建一个嵌套饼图。我们使用两个pie()函数调用来创建外圈和内圈。通过调整radius和wedgeprops参数,我们可以控制每个圈的大小和宽度。
8. 半圆饼图
有时,使用半圆形的饼图可以为你的可视化增添一些变化。这可以通过设置起始角度和总角度来实现。
import matplotlib.pyplot as plt
import pandas as pd
# 准备数据
data = {'Category': ['A', 'B', 'C', 'D', 'E'],
'Value': [20, 25, 30, 15, 10]}
df = pd.DataFrame(data)
# 创建半圆饼图
plt.figure(figsize=(10, 6))
plt.pie(df['Value'], labels=df['Category'], autopct='%1.1f%%', startangle=90, counterclock=False)
plt.title('How2matplotlib.com: Half Circle Pie Chart')
plt.axis('equal')
plt.ylim(-0.5, 1) # 限制y轴范围以创建半圆效果
plt.show()
Output:
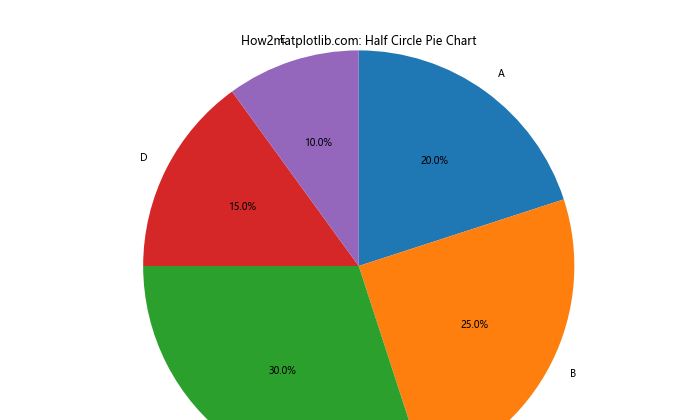
在这个例子中,我们通过设置startangle=90和counterclock=False来创建一个从右侧开始的半圆饼图。通过调整ylim参数,我们可以裁剪掉下半部分,形成半圆效果。
9. 添加中心文本
有时,你可能想在饼图的中心添加一些文本,比如总数或标题。这可以通过使用plt.text()函数来实现。
import matplotlib.pyplot as plt
import pandas as pd
# 准备数据
data = {'Category': ['A', 'B', 'C', 'D'],
'Value': [30, 25, 20, 25]}
df = pd.DataFrame(data)
# 创建饼图
fig, ax = plt.subplots(figsize=(8, 8))
wedges, texts, autotexts = ax.pie(df['Value'], labels=df['Category'], autopct='%1.1f%%',
textprops=dict(color="w"))
# 添加中心文本
total = df['Value'].sum()
ax.text(0, 0, f'Total\n{total}', ha='center', va='center', fontsize=20)
plt.title('How2matplotlib.com: Pie Chart with Center Text')
plt.axis('equal')
plt.show()
Output:
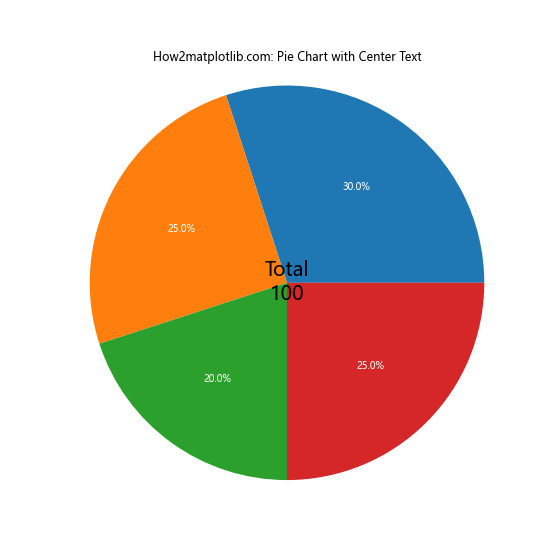
在这个例子中,我们使用ax.text()函数在饼图的中心(坐标0,0)添加了总数文本。通过调整fontsize和其他参数,你可以自定义文本的外观。
10. 数据标签的格式化
有时,你可能想要更精确地控制数据标签的格式。这可以通过自定义autopct函数来实现。
import matplotlib.pyplot as plt
import pandas as pd
# 准备数据
data = {'Category': ['A', 'B', 'C', 'D'],
'Value': [3000, 2500, 2000, 2500]}
df = pd.DataFrame(data)
# 自定义标签格式化函数
def make_autopct(values):
def my_autopct(pct):
total = sum(values)
val = int(round(pct*total/100.0))
return f'{pct:.1f}%\n({val:d})'
return my_autopct
# 创建饼图
plt.figure(figsize=(8, 8))
plt.pie(df['Value'], labels=df['Category'], autopct=make_autopct(df['Value']))
plt.title('How2matplotlib.com: Pie Chart with Formatted Labels')
plt.axis('equal')
plt.show()
Output:
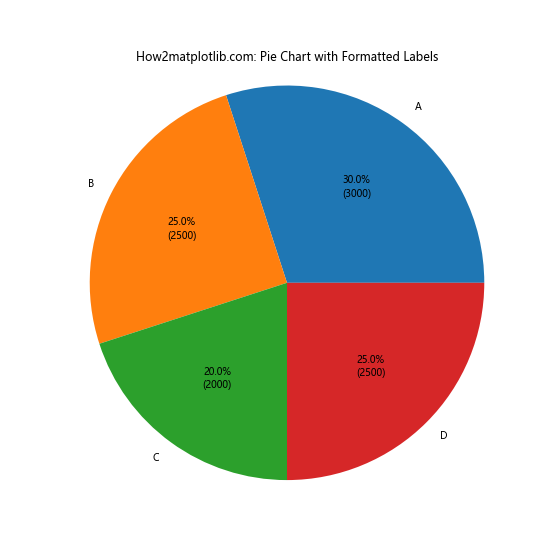
在这个例子中,我们定义了一个自定义函数make_autopct,它返回另一个函数my_autopct。这个函数不仅显示百分比,还显示实际的数值。这种方法让你可以完全控制标签的格式和内容。
11. 使用Seaborn风格
Seaborn是建立在Matplotlib之上的统计数据可视化库,它提供了一些美观的样式。我们可以使用Seaborn的样式来美化我们的饼图。
import matplotlib.pyplot as plt
import seaborn as sns
import pandas as pd
# 设置Seaborn风格
sns.set_style("whitegrid")
# 准备数据
data = {'Category': ['A', 'B', 'C', 'D', 'E'],
'Value': [20, 25, 30, 15, 10]}
df = pd.DataFrame(data)
# 创建饼图
plt.figure(figsize=(8, 8))
plt.pie(df['Value'], labels=df['Category'], autopct='%1.1f%%',
colors=sns.color_palette("pastel"))
plt.title('How2matplotlib.com: Pie Chart with Seaborn Style')
plt.axis('equal')
plt.show()
Output:
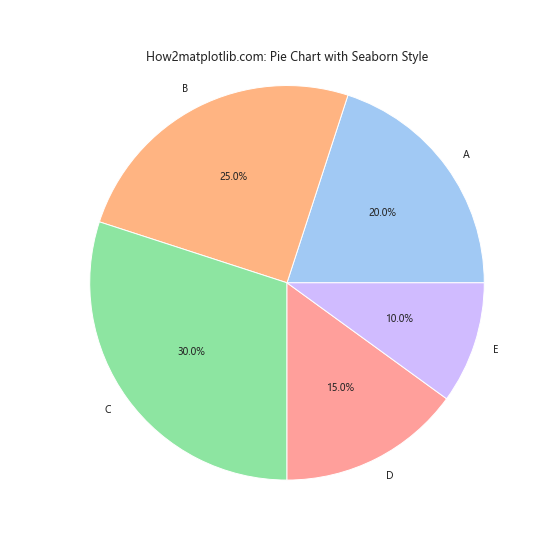
在这个例子中,我们使用sns.set_style("whitegrid")来设置Seaborn的网格样式,并使用sns.color_palette("pastel")来获取一组柔和的颜色。这样可以让你的饼图看起来更加现代和专业。
12. 动态饼图
如果你的数据是动态变化的,你可能想要创建一个动态更新的饼图。这可以通过使用Matplotlib的动画功能来实现。
import matplotlib.pyplot as plt
import matplotlib.animation as animation
import pandas as pd
import numpy as np
# 准备初始数据
data = {'Category': ['A', 'B', 'C', 'D'],
'Value': [25, 25, 25, 25]}
df = pd.DataFrame(data)
# 创建图形和轴
fig, ax = plt.subplots(figsize=(8, 8))
def update(frame):
# 更新数据
df['Value'] = np.random.randint(10, 40, size=4)
# 清除当前轴
ax.clear()
# 重新绘制饼图
ax.pie(df['Value'], labels=df['Category'], autopct='%1.1f%%')
ax.set_title(f'How2matplotlib.com: Dynamic Pie Chart (Frame {frame})')
ax.axis('equal')
# 创建动画
ani = animation.FuncAnimation(fig, update, frames=50, interval=200, repeat=False)
plt.show()
Output:
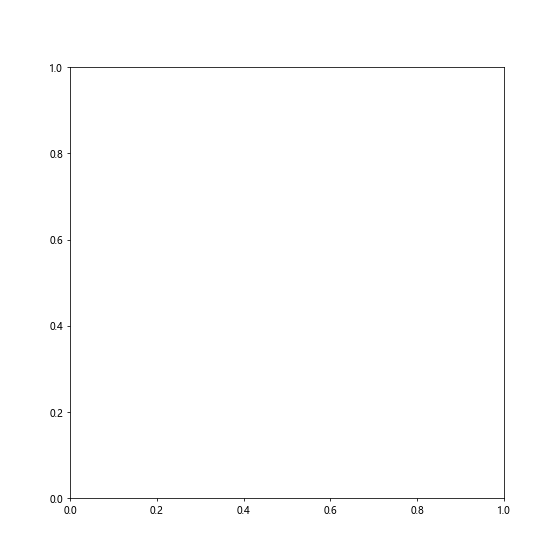
这个例子创建了一个动态更新的饼图。每200毫秒,update函数会被调用一次,更新数据并重新绘制饼图。这种动态图表特别适合展示实时变化的数据。
13. 3D饼图
虽然2D饼图通常就足够了,但有时你可能想要创建一个3D效果的饼图来增加视觉吸引力。
import matplotlib.pyplot as plt
import pandas as pd
import numpy as np
# 准备数据
data = {'Category': ['A', 'B', 'C', 'D'],
'Value': [30, 25, 20, 25]}
df = pd.DataFrame(data)
# 创建3D饼图
fig = plt.figure(figsize=(10, 8))
ax = fig.add_subplot(111, projection='3d')
colors = ['#ff9999', '#66b3ff', '#99ff99', '#ffcc99']
angles = np.linspace(0, 2*np.pi, len(df), endpoint=False)
width = 2*np.pi / len(df)
for angle, value, color in zip(angles, df['Value'], colors):
height = value
bottom = 3
ax.bar(angle, height, width, bottom=bottom, color=color, alpha=0.8)
ax.set_title('How2matplotlib.com: 3D Pie Chart')
ax.set_axis_off()
plt.show()
这个例子使用3D柱状图来模拟3D饼图的效果。通过调整视角和颜色,我们可以创建出一个看起来像3D饼图的图表。
14. 带有子图的饼图
有时,你可能需要在同一个图形中展示多个饼图,以便进行比较或展示不同的数据集。
import matplotlib.pyplot as plt
import pandas as pd
# 准备数据
data1 = {'Category': ['A', 'B', 'C', 'D'],
'Value': [30, 25, 20, 25]}
data2 = {'Category': ['X', 'Y', 'Z'],
'Value': [40, 35, 25]}
df1 = pd.DataFrame(data1)
df2 = pd.DataFrame(data2)
# 创建带有子图的饼图
fig, (ax1, ax2) = plt.subplots(1, 2, figsize=(12, 6))
ax1.pie(df1['Value'], labels=df1['Category'], autopct='%1.1f%%')
ax1.set_title('How2matplotlib.com: Dataset 1')
ax2.pie(df2['Value'], labels=df2['Category'], autopct='%1.1f%%')
ax2.set_title('How2matplotlib.com: Dataset 2')
plt.suptitle('Comparison of Two Datasets')
plt.show()
Output:
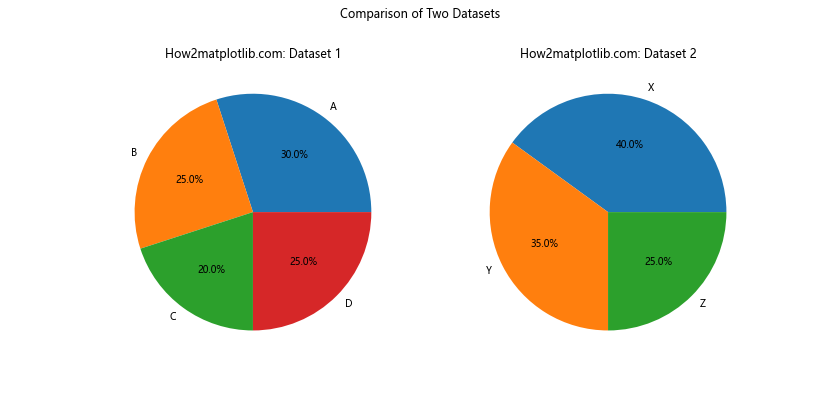
这个例子展示了如何在一个图形中创建两个并排的饼图。这种方法非常适合比较不同的数据集或展示数据的不同方面。
15. 带有条形图的组合饼图
有时,将饼图与其他类型的图表结合可以提供更全面的数据视图。例如,我们可以将饼图与条形图结合,既显示比例,又显示具体数值。
import matplotlib.pyplot as plt
import pandas as pd
# 准备数据
data = {'Category': ['A', 'B', 'C', 'D', 'E'],
'Value': [20, 25, 30, 15, 10]}
df = pd.DataFrame(data)
# 创建组合图
fig, (ax1, ax2) = plt.subplots(1, 2, figsize=(12, 6))
# 饼图
ax1.pie(df['Value'], labels=df['Category'], autopct='%1.1f%%')
ax1.set_title('How2matplotlib.com: Pie Chart')
# 条形图
ax2.bar(df['Category'], df['Value'])
ax2.set_title('How2matplotlib.com: Bar Chart')
ax2.set_ylabel('Value')
plt.suptitle('Pie Chart and Bar Chart Combination')
plt.tight_layout()
plt.show()
Output:
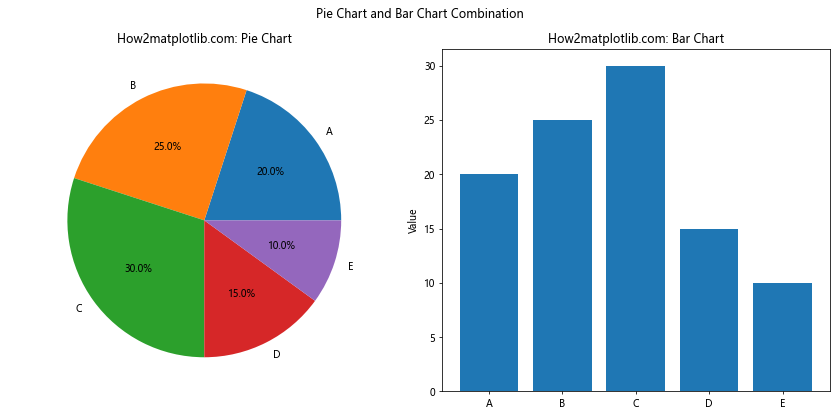
这个例子创建了一个饼图和条形图的组合。饼图显示了各类别的比例,而条形图则直观地展示了各类别的具体数值。这种组合可以为观众提供更全面的数据理解。
16. 带有数据表的饼图
有时,除了图形化表示外,还需要显示具体的数字。我们可以在饼图旁边添加一个数据表来实现这一点。
import matplotlib.pyplot as plt
import pandas as pd
# 准备数据
data = {'Category': ['A', 'B', 'C', 'D'],
'Value': [30, 25, 20, 25]}
df = pd.DataFrame(data)
# 创建饼图和数据表
fig, (ax1, ax2) = plt.subplots(1, 2, figsize=(12, 6))
# 饼图
ax1.pie(df['Value'], labels=df['Category'], autopct='%1.1f%%')
ax1.set_title('How2matplotlib.com: Pie Chart')
# 数据表
ax2.axis('tight')
ax2.axis('off')
table = ax2.table(cellText=df.values, colLabels=df.columns, loc='center')
table.auto_set_font_size(False)
table.set_fontsize(12)
table.scale(1.2, 1.2)
plt.suptitle('Pie Chart with Data Table')
plt.show()
Output:
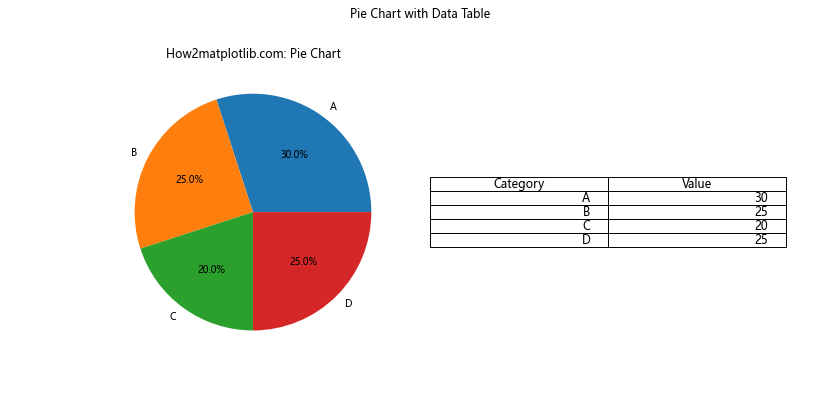
这个例子展示了如何在饼图旁边添加一个数据表。这种方法既提供了直观的比例展示,又给出了精确的数值,适合需要同时展示这两种信息的场景。
17. 带有标注的饼图
有时,你可能想要为饼图的某些部分添加额外的说明或标注。这可以通过使用annotate函数来实现。
import matplotlib.pyplot as plt
import pandas as pd
# 准备数据
data = {'Category': ['A', 'B', 'C', 'D'],
'Value': [30, 25, 20, 25]}
df = pd.DataFrame(data)
# 创建饼图
fig, ax = plt.subplots(figsize=(10, 8))
wedges, texts, autotexts = ax.pie(df['Value'], labels=df['Category'], autopct='%1.1f%%')
# 添加标注
ax.annotate('Important!', xy=(0.7, 0.7), xytext=(0.8, 0.5),
arrowprops=dict(facecolor='black', shrink=0.05))
plt.title('How2matplotlib.com: Pie Chart with Annotation')
plt.show()
Output:
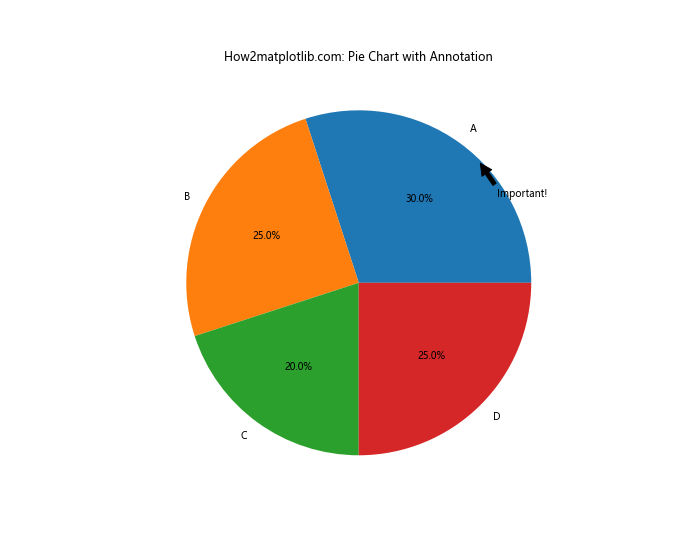
在这个例子中,我们使用annotate函数为饼图添加了一个标注。你可以调整xy和xytext参数来改变箭头的起点和终点,从而指向饼图的特定部分。
结论
通过本文,我们详细探讨了如何使用Matplotlib和Pandas DataFrame创建各种类型的饼图。从基本的饼图到高级的自定义选项,我们涵盖了广泛的技术和方法。这些技巧可以帮助你创建既美观又信息丰富的数据可视化。
记住,好的数据可视化不仅仅是about展示数据,更是about讲述数据背后的故事。通过选择合适的图表类型、颜色方案和布局,你可以有效地传达你的信息,让你的受众更容易理解和记住你的数据。
在实际应用中,根据你的具体需求和数据特性,你可能需要结合本文介绍的多种技巧。不断实践和尝试新的方法,你将能够创建出更加吸引人和有说服力的数据可视化。
最后,虽然饼图是一种常用且直观的图表类型,但它并不适合所有场景。在选择使用饼图之前,请确保它是展示你的数据的最佳方式。对于某些类型的数据,其他图表类型(如条形图或折线图)可能更为合适。选择正确的图表类型是数据可视化成功的关键之一。
 极客教程
极客教程