Matplotlib 图例标题:如何创建和自定义图例标题
Matplotlib 是 Python 中最流行的数据可视化库之一,它提供了丰富的功能来创建各种类型的图表和图形。在数据可视化中,图例(legend)是一个非常重要的元素,它帮助读者理解图表中不同数据系列的含义。而图例标题(legend title)则进一步增强了图例的信息传递能力,为整个图例提供了一个总括性的描述。本文将详细介绍如何在 Matplotlib 中创建和自定义图例标题,帮助你更好地展示数据并提高图表的可读性。
1. 图例标题的基本概念
图例标题是位于图例顶部的文本,用于描述图例的整体内容或主题。它为读者提供了快速理解图例所代表内容的方式,特别是在处理复杂的多系列数据时。在 Matplotlib 中,我们可以通过 legend() 方法的 title 参数来添加图例标题。
让我们从一个简单的例子开始:
import matplotlib.pyplot as plt
# 创建数据
x = range(1, 6)
y1 = [2, 4, 6, 8, 10]
y2 = [1, 3, 5, 7, 9]
# 创建图表
plt.figure(figsize=(8, 6))
plt.plot(x, y1, label='Series 1')
plt.plot(x, y2, label='Series 2')
# 添加图例并设置标题
plt.legend(title='Data from how2matplotlib.com')
plt.xlabel('X-axis')
plt.ylabel('Y-axis')
plt.title('Simple Plot with Legend Title')
plt.show()
Output:
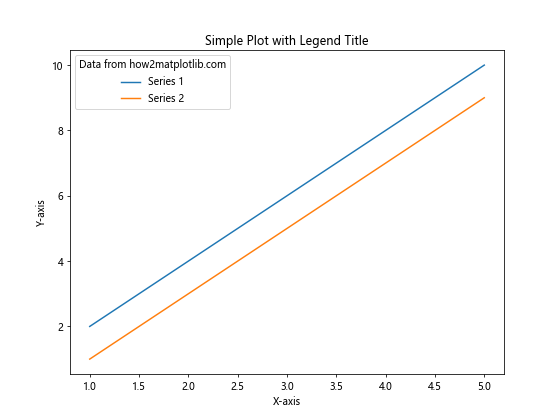
在这个例子中,我们创建了一个简单的线图,包含两个数据系列。通过 plt.legend(title='Data from how2matplotlib.com') 我们不仅添加了图例,还为图例设置了一个标题。这个标题会出现在图例的顶部,为读者提供额外的上下文信息。
2. 自定义图例标题的样式
Matplotlib 提供了多种方式来自定义图例标题的样式,包括字体、大小、颜色等属性。我们可以通过 title 参数的 fontsize、fontweight、color 等属性来调整标题的外观。
下面是一个展示如何自定义图例标题样式的例子:
import matplotlib.pyplot as plt
# 创建数据
x = range(1, 6)
y1 = [2, 4, 6, 8, 10]
y2 = [1, 3, 5, 7, 9]
# 创建图表
plt.figure(figsize=(8, 6))
plt.plot(x, y1, label='Series 1')
plt.plot(x, y2, label='Series 2')
# 添加图例并自定义标题样式
legend = plt.legend(title='Data from how2matplotlib.com')
legend.get_title().set_fontsize('14')
legend.get_title().set_fontweight('bold')
legend.get_title().set_color('red')
plt.xlabel('X-axis')
plt.ylabel('Y-axis')
plt.title('Plot with Customized Legend Title')
plt.show()
Output:
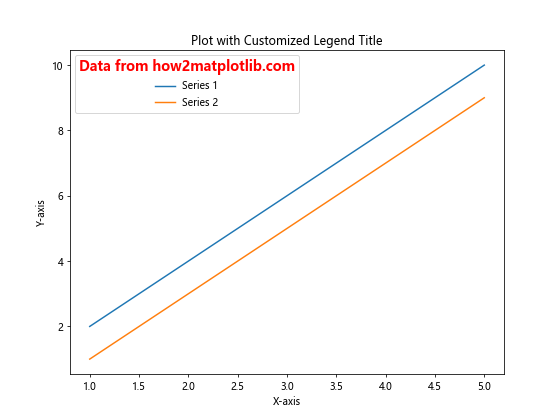
在这个例子中,我们首先创建了图例,然后通过 legend.get_title() 获取图例标题对象。接着,我们使用 set_fontsize()、set_fontweight() 和 set_color() 方法来分别设置字体大小、粗细和颜色。这样,我们就得到了一个更加醒目和个性化的图例标题。
3. 使用 title_fontsize 参数
从 Matplotlib 3.0 版本开始,legend() 方法引入了 title_fontsize 参数,这为设置图例标题的字体大小提供了一种更直接的方式。
让我们看一个使用 title_fontsize 参数的例子:
import matplotlib.pyplot as plt
# 创建数据
x = range(1, 6)
y1 = [2, 4, 6, 8, 10]
y2 = [1, 3, 5, 7, 9]
# 创建图表
plt.figure(figsize=(8, 6))
plt.plot(x, y1, label='Series 1')
plt.plot(x, y2, label='Series 2')
# 添加图例并设置标题字体大小
plt.legend(title='Data from how2matplotlib.com', title_fontsize='16')
plt.xlabel('X-axis')
plt.ylabel('Y-axis')
plt.title('Plot with Legend Title (Using title_fontsize)')
plt.show()
Output:
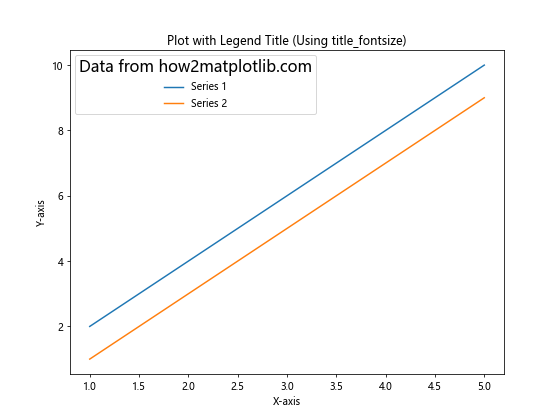
在这个例子中,我们直接在 legend() 方法中使用 title_fontsize 参数来设置图例标题的字体大小。这种方法比前面的例子更加简洁,特别是当你只需要调整字体大小时。
4. 多行图例标题
有时候,我们可能需要在图例标题中包含多行文本。Matplotlib 允许我们使用换行符 \n 来创建多行图例标题。
下面是一个创建多行图例标题的例子:
import matplotlib.pyplot as plt
# 创建数据
x = range(1, 6)
y1 = [2, 4, 6, 8, 10]
y2 = [1, 3, 5, 7, 9]
# 创建图表
plt.figure(figsize=(8, 6))
plt.plot(x, y1, label='Series 1')
plt.plot(x, y2, label='Series 2')
# 添加多行图例标题
plt.legend(title='Data from\nhow2matplotlib.com')
plt.xlabel('X-axis')
plt.ylabel('Y-axis')
plt.title('Plot with Multi-line Legend Title')
plt.show()
Output:
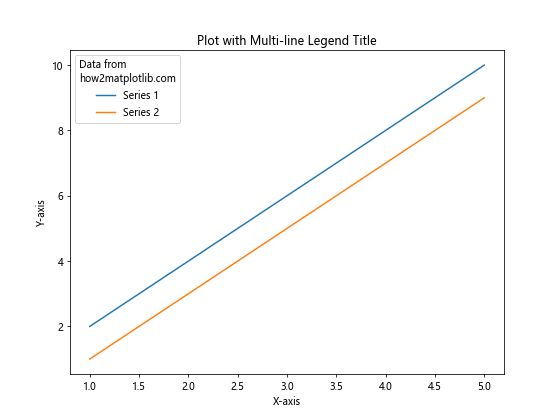
在这个例子中,我们在图例标题文本中使用了 \n 来创建换行。这样,”Data from” 和 “how2matplotlib.com” 就会显示在两行中,使得图例标题更加紧凑和易读。
5. 使用 title 参数的字典形式
除了直接传递字符串,我们还可以使用字典形式来更精细地控制图例标题的样式。这种方法允许我们在一个地方设置多个属性。
让我们看一个使用字典形式设置图例标题的例子:
import matplotlib.pyplot as plt
# 创建数据
x = range(1, 6)
y1 = [2, 4, 6, 8, 10]
y2 = [1, 3, 5, 7, 9]
# 创建图表
plt.figure(figsize=(8, 6))
plt.plot(x, y1, label='Series 1')
plt.plot(x, y2, label='Series 2')
# 使用字典形式设置图例标题
title_props = {
'label': 'Data from how2matplotlib.com',
'fontsize': 14,
'fontweight': 'bold',
'color': 'blue'
}
plt.legend(title=title_props)
plt.xlabel('X-axis')
plt.ylabel('Y-axis')
plt.title('Plot with Legend Title (Using Dictionary)')
plt.show()
Output:
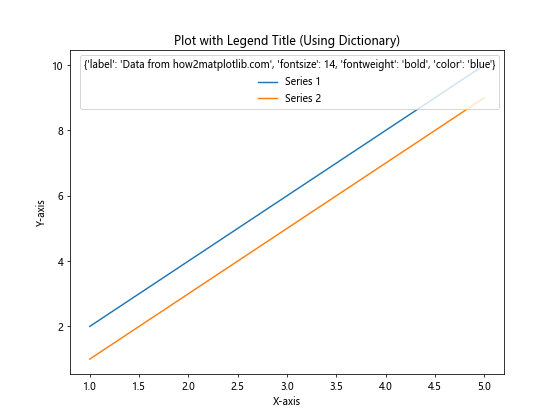
在这个例子中,我们创建了一个名为 title_props 的字典,其中包含了标题文本(’label’)以及各种样式属性。然后,我们将这个字典传递给 legend() 方法的 title 参数。这种方法使得设置多个属性变得更加简洁和直观。
6. 在子图中设置图例标题
当我们使用子图(subplots)时,每个子图可能需要自己的图例和图例标题。Matplotlib 允许我们为每个子图单独设置图例标题。
下面是一个在子图中设置图例标题的例子:
import matplotlib.pyplot as plt
# 创建数据
x = range(1, 6)
y1 = [2, 4, 6, 8, 10]
y2 = [1, 3, 5, 7, 9]
# 创建包含两个子图的图表
fig, (ax1, ax2) = plt.subplots(1, 2, figsize=(12, 5))
# 第一个子图
ax1.plot(x, y1, label='Series 1')
ax1.plot(x, y2, label='Series 2')
ax1.legend(title='Data from how2matplotlib.com\n(Subplot 1)')
ax1.set_title('Subplot 1')
# 第二个子图
ax2.plot(x, y2, label='Series 2')
ax2.plot(x, y1, label='Series 1')
ax2.legend(title='Data from how2matplotlib.com\n(Subplot 2)')
ax2.set_title('Subplot 2')
plt.tight_layout()
plt.show()
Output:
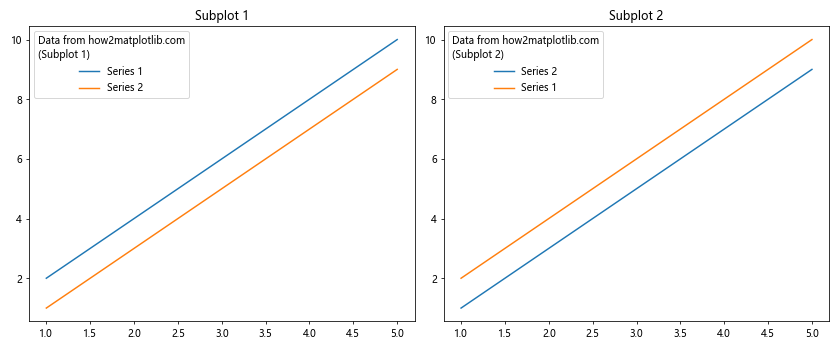
在这个例子中,我们创建了两个子图,每个子图都有自己的数据、图例和图例标题。通过使用 ax1.legend() 和 ax2.legend(),我们可以为每个子图单独设置图例标题。这种方法在比较不同数据集或展示相关但独立的信息时特别有用。
7. 自定义图例标题的位置
默认情况下,图例标题位于图例的顶部中央。但有时,我们可能想要调整标题的位置以适应特定的布局需求。虽然 Matplotlib 没有直接提供改变图例标题位置的方法,但我们可以通过一些技巧来实现这一目标。
以下是一个通过添加空白标签来调整图例标题位置的例子:
import matplotlib.pyplot as plt
# 创建数据
x = range(1, 6)
y1 = [2, 4, 6, 8, 10]
y2 = [1, 3, 5, 7, 9]
# 创建图表
plt.figure(figsize=(8, 6))
plt.plot(x, y1, label='Series 1')
plt.plot(x, y2, label='Series 2')
# 添加图例,包括一个空白标签来调整标题位置
plt.legend([plt.Line2D([0], [0], color='w', alpha=0)] + plt.gca().get_lines(),
['Data from how2matplotlib.com'] + ['Series 1', 'Series 2'],
title='Legend Title',
loc='center left',
bbox_to_anchor=(1, 0.5))
plt.xlabel('X-axis')
plt.ylabel('Y-axis')
plt.title('Plot with Adjusted Legend Title Position')
plt.tight_layout()
plt.show()
Output:
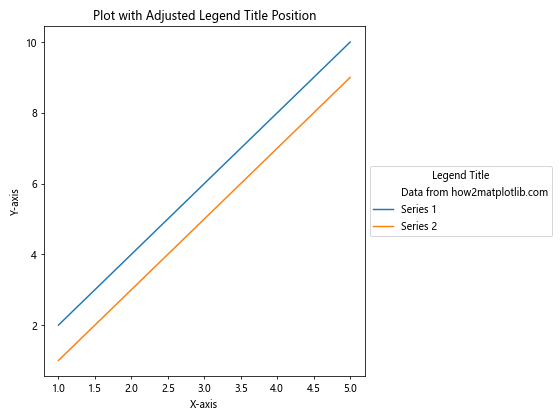
在这个例子中,我们通过添加一个不可见的线条(plt.Line2D([0], [0], color='w', alpha=0))作为第一个图例项,并为其提供一个标签文本。这个技巧effectively将图例标题移到了图例的左侧。通过调整 bbox_to_anchor 参数,我们可以进一步微调图例的位置。
8. 使用 ax.get_legend() 方法
有时,我们可能需要在创建图例后对其进行修改。在这种情况下,ax.get_legend() 方法非常有用,它允许我们获取图例对象并进行进一步的自定义。
下面是一个使用 ax.get_legend() 方法来修改图例标题的例子:
import matplotlib.pyplot as plt
# 创建数据
x = range(1, 6)
y1 = [2, 4, 6, 8, 10]
y2 = [1, 3, 5, 7, 9]
# 创建图表
fig, ax = plt.subplots(figsize=(8, 6))
ax.plot(x, y1, label='Series 1')
ax.plot(x, y2, label='Series 2')
# 添加图例
ax.legend()
# 获取图例对象并修改标题
legend = ax.get_legend()
legend.set_title('Data from how2matplotlib.com')
legend.get_title().set_fontsize('14')
legend.get_title().set_color('green')
ax.set_xlabel('X-axis')
ax.set_ylabel('Y-axis')
ax.set_title('Plot with Modified Legend Title')
plt.show()
Output:
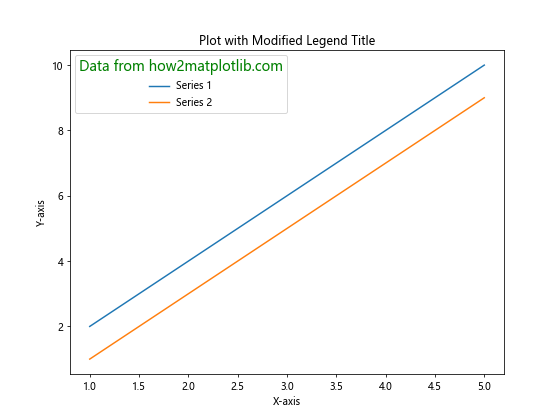
在这个例子中,我们首先创建图例,然后使用 ax.get_legend() 获取图例对象。接着,我们使用 set_title() 方法设置图例标题,并进一步自定义标题的字体大小和颜色。这种方法特别适用于需要在图例创建后动态修改其属性的情况。
9. 使用 plt.figlegend() 创建图表级别的图例
在某些情况下,特别是当我们有多个子图时,我们可能想要创建一个适用于整个图表的图例,而不是为每个子图单独创建图例。这时,我们可以使用 plt.figlegend() 方法。
以下是一个使用 plt.figlegend() 创建图表级别图例的例子:
import matplotlib.pyplot as plt
# 创建数据
x = range(1, 6)
y1 = [2, 4, 6, 8, 10]
y2 = [1, 3, 5, 7, 9]
# 创建包含两个子图的图表
fig, (ax1, ax2) = plt.subplots(1, 2, figsize=(12, 5))
# 第一个子图
line1 = ax1.plot(x,y1, label='Series 1')
line2 = ax1.plot(x, y2, label='Series 2')
ax1.set_title('Subplot 1')
# 第二个子图
ax2.plot(x, y2, label='Series 2')
ax2.plot(x, y1, label='Series 1')
ax2.set_title('Subplot 2')
# 创建图表级别的图例
fig.legend(title='Data from how2matplotlib.com',
loc='lower center',
bbox_to_anchor=(0.5, -0.05),
ncol=2)
plt.tight_layout()
plt.show()
Output:
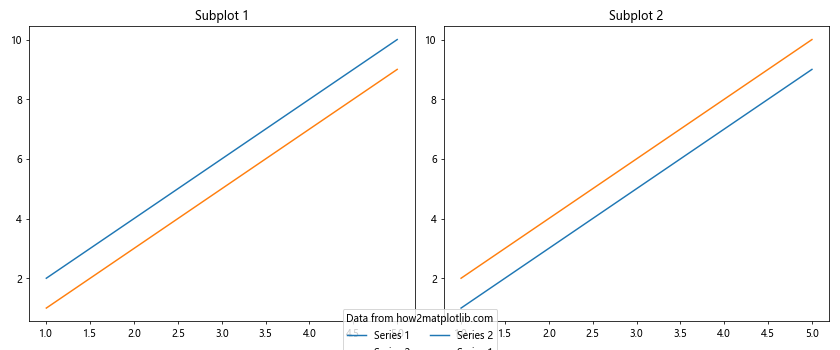
在这个例子中,我们创建了两个子图,但没有为每个子图单独添加图例。相反,我们使用 fig.legend() 方法创建了一个适用于整个图表的图例。通过设置 loc='lower center' 和 bbox_to_anchor=(0.5, -0.05),我们将图例放置在整个图表的底部中央。ncol=2 参数使图例项分为两列显示,使布局更加紧凑。
10. 使用 LegendTitle 类
对于更高级的图例标题自定义,我们可以直接使用 matplotlib.legend.LegendTitle 类。这种方法提供了最大的灵活性,允许我们精确控制图例标题的各个方面。
下面是一个使用 LegendTitle 类的高级例子:
import matplotlib.pyplot as plt
from matplotlib.legend import Legend, LegendTitle
# 创建数据
x = range(1, 6)
y1 = [2, 4, 6, 8, 10]
y2 = [1, 3, 5, 7, 9]
# 创建图表
fig, ax = plt.subplots(figsize=(8, 6))
ax.plot(x, y1, label='Series 1')
ax.plot(x, y2, label='Series 2')
# 创建图例
legend = Legend(ax, ax.get_lines(), ['Series 1', 'Series 2'])
# 创建并自定义图例标题
title = LegendTitle(legend, 'Data from\nhow2matplotlib.com', prop={'size': 14, 'color': 'red'})
legend.set_title(title)
# 添加图例到图表
ax.add_artist(legend)
ax.set_xlabel('X-axis')
ax.set_ylabel('Y-axis')
ax.set_title('Plot with Advanced Legend Title Customization')
plt.show()
在这个例子中,我们首先创建了一个 Legend 对象,然后使用 LegendTitle 类创建了一个自定义的图例标题。通过 prop 参数,我们可以精确控制标题的字体属性。最后,我们使用 legend.set_title() 方法将自定义标题应用到图例,并通过 ax.add_artist() 将图例添加到图表中。
11. 动态更新图例标题
在某些情况下,我们可能需要根据数据或用户输入动态更新图例标题。Matplotlib 允许我们在图表创建后修改图例标题,这对于交互式应用程序或动态数据可视化特别有用。
以下是一个动态更新图例标题的例子:
import matplotlib.pyplot as plt
import numpy as np
# 创建初始数据
x = np.linspace(0, 10, 100)
y1 = np.sin(x)
y2 = np.cos(x)
# 创建图表
fig, ax = plt.subplots(figsize=(8, 6))
line1, = ax.plot(x, y1, label='sin(x)')
line2, = ax.plot(x, y2, label='cos(x)')
# 初始图例
legend = ax.legend(title='Initial Title\nfrom how2matplotlib.com')
# 函数用于更新图例标题
def update_legend_title(frame):
new_title = f'Frame {frame}\nfrom how2matplotlib.com'
legend.set_title(new_title)
fig.canvas.draw_idle() # 重绘图表
# 模拟动态更新
for i in range(5):
update_legend_title(i)
plt.pause(1) # 暂停1秒,模拟实时更新
plt.show()
Output:
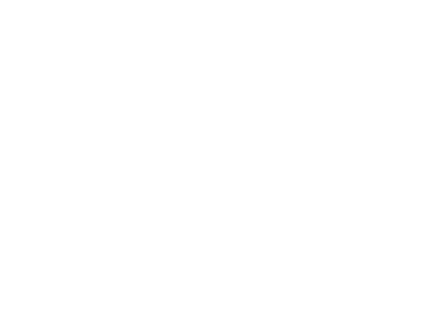
在这个例子中,我们创建了一个包含正弦和余弦曲线的图表。然后,我们定义了一个 update_legend_title 函数,它接受一个 frame 参数并更新图例标题。在循环中,我们多次调用这个函数来模拟动态更新过程。plt.pause(1) 用于在每次更新之间添加一秒的延迟,使得更新过程可以被观察到。
这种技术在创建动画或实时数据可视化时特别有用,允许图例标题随时间或数据变化而更新。
12. 使用 HTML 样式的图例标题
Matplotlib 支持在文本中使用有限的 HTML 样式标记,这为我们提供了更多的图例标题格式化选项。虽然不是所有的 HTML 标签都受支持,但一些基本的格式化功能是可用的。
下面是一个使用 HTML 样式的图例标题的例子:
import matplotlib.pyplot as plt
# 创建数据
x = range(1, 6)
y1 = [2, 4, 6, 8, 10]
y2 = [1, 3, 5, 7, 9]
# 创建图表
plt.figure(figsize=(8, 6))
plt.plot(x, y1, label='Series 1')
plt.plot(x, y2, label='Series 2')
# 使用HTML样式的图例标题
html_title = '<b>Bold</b> and <i>Italic</i><br>from <font color="red">how2matplotlib.com</font>'
plt.legend(title=html_title)
plt.xlabel('X-axis')
plt.ylabel('Y-axis')
plt.title('Plot with HTML-style Legend Title')
plt.show()
Output:
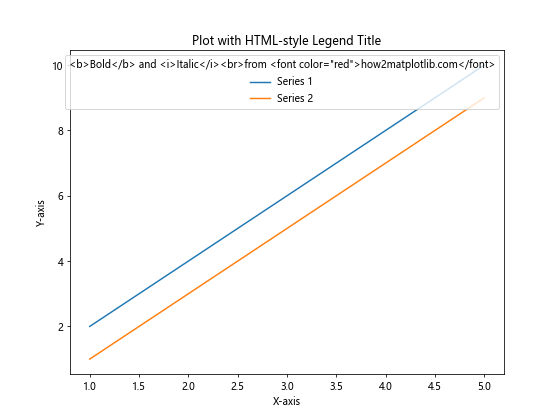
在这个例子中,我们使用了 HTML 标签来创建粗体(<b>)、斜体(<i>)文本,并使用 <br> 标签来换行。我们还使用 <font> 标签来改变部分文本的颜色。这种方法允许我们在图例标题中创建更丰富的文本样式,而无需复杂的自定义设置。
13. 在图例标题中使用数学表达式
Matplotlib 支持在文本中使用 LaTeX 风格的数学表达式,这对于在图例标题中包含数学公式或符号特别有用。
以下是一个在图例标题中使用数学表达式的例子:
import matplotlib.pyplot as plt
import numpy as np
# 创建数据
x = np.linspace(0, 2*np.pi, 100)
y1 = np.sin(x)
y2 = np.cos(x)
# 创建图表
plt.figure(figsize=(8, 6))
plt.plot(x, y1, label='sin(x)')
plt.plot(x, y2, label='cos(x)')
# 使用数学表达式的图例标题
math_title = r'\mathbf{f(x) = \sin(x), \cos(x)}' + '\nfrom how2matplotlib.com'
plt.legend(title=math_title)
plt.xlabel('x')
plt.ylabel('y')
plt.title('Trigonometric Functions')
plt.show()
Output:
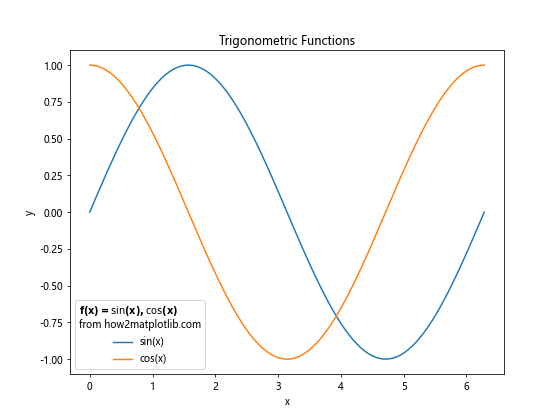
在这个例子中,我们使用 LaTeX 语法创建了一个包含数学表达式的图例标题。r'\mathbf{f(x) = \sin(x), \cos(x)}' 中的 r 表示原始字符串,$ 符号用于标记数学表达式的开始和结束,\mathbf{} 用于创建粗体文本。这种方法允许我们在图例标题中包含复杂的数学公式,使图表更加专业和信息丰富。
14. 自定义图例标题的对齐方式
默认情况下,图例标题是居中对齐的。但有时,我们可能需要改变标题的对齐方式以适应特定的布局需求。虽然 Matplotlib 没有直接提供改变图例标题对齐方式的参数,但我们可以通过一些技巧来实现这一目标。
下面是一个自定义图例标题对齐方式的例子:
import matplotlib.pyplot as plt
# 创建数据
x = range(1, 6)
y1 = [2, 4, 6, 8, 10]
y2 = [1, 3, 5, 7, 9]
# 创建图表
fig, ax = plt.subplots(figsize=(8, 6))
ax.plot(x, y1, label='Series 1')
ax.plot(x, y2, label='Series 2')
# 创建图例
legend = ax.legend(title='Data from how2matplotlib.com')
# 获取图例标题对象并设置对齐方式
title = legend.get_title()
title.set_ha('left') # 'left', 'center', 或 'right'
ax.set_xlabel('X-axis')
ax.set_ylabel('Y-axis')
ax.set_title('Plot with Left-aligned Legend Title')
plt.show()
Output:
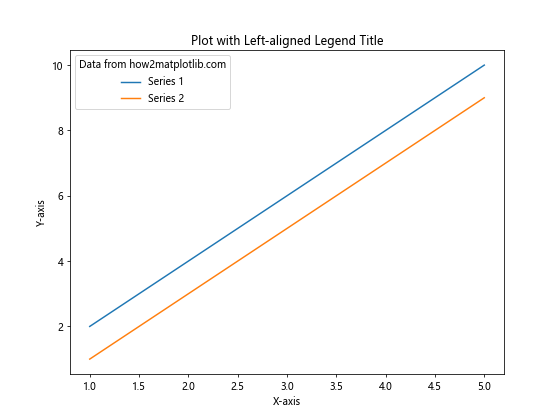
在这个例子中,我们首先创建图例,然后使用 legend.get_title() 获取图例标题对象。接着,我们使用 set_ha() 方法(ha 代表 horizontal alignment)来设置标题的水平对齐方式。'left' 表示左对齐,你也可以使用 'center'(默认)或 'right' 来设置不同的对齐方式。
15. 在图例标题中使用自定义字体
有时,我们可能想要在图例标题中使用特定的字体,以匹配项目的设计要求或提高可读性。Matplotlib 允许我们使用系统中安装的任何字体,只要我们知道字体的名称。
以下是一个在图例标题中使用自定义字体的例子:
import matplotlib.pyplot as plt
from matplotlib import font_manager
# 创建数据
x = range(1, 6)
y1 = [2, 4, 6, 8, 10]
y2 = [1, 3, 5, 7, 9]
# 创建图表
plt.figure(figsize=(8, 6))
plt.plot(x, y1, label='Series 1')
plt.plot(x, y2, label='Series 2')
# 设置自定义字体
custom_font = font_manager.FontProperties(family='Comic Sans MS', size=12)
# 添加使用自定义字体的图例标题
plt.legend(title='Data from how2matplotlib.com', title_fontproperties=custom_font)
plt.xlabel('X-axis')
plt.ylabel('Y-axis')
plt.title('Plot with Custom Font Legend Title')
plt.show()
Output:
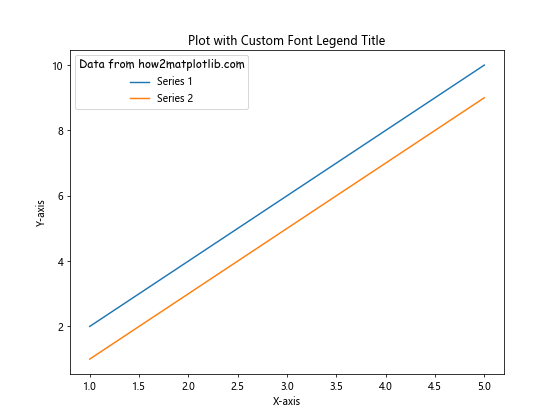
在这个例子中,我们使用 font_manager.FontProperties() 创建了一个自定义字体对象,指定了字体家族(在这个例子中是 ‘Comic Sans MS’)和大小。然后,我们在 legend() 函数中使用 title_fontproperties 参数应用这个自定义字体到图例标题。
请注意,使用的字体必须在你的系统中安装。如果指定的字体不可用,Matplotlib 将回退到默认字体。
结论
通过本文的详细介绍,我们探讨了 Matplotlib 中创建和自定义图例标题的多种方法。从基本的标题添加到高级的样式定制,从静态图表到动态更新,我们涵盖了广泛的技术和应用场景。这些技巧不仅能帮助你创建更加信息丰富和视觉吸引力的图表,还能提高数据可视化的专业性和可读性。
记住,图例标题是图表中的重要元素,它能为读者提供快速理解数据含义的关键信息。通过恰当地使用和自定义图例标题,你可以大大提升数据可视化的效果,使你的图表更加清晰、专业和富有洞察力。
无论你是数据科学家、研究人员还是任何需要创建数据可视化的专业人士,掌握这些 Matplotlib 图例标题技巧都将帮助你更好地展示你的数据和发现。继续实践和探索,你会发现更多创造性的方式来使用这些技巧,以满足你特定的数据可视化需求。
 极客教程
极客教程