Matplotlib 图例大小设置
Matplotlib 是一个常用的 Python 数据可视化库,可以用来创建各种类型的图表。在绘制图表时,图例是一个非常重要的组成部分,它用于标识不同数据系列或图形的含义。在 Matplotlib 中,我们可以通过设置图例大小来调整图例的显示效果。本文将详细介绍如何在 Matplotlib 中设置图例的大小。
1. 设置图例大小
在 Matplotlib 中,我们可以使用 legend 函数的 prop 参数来设置图例的属性,包括大小、颜色、字体等。下面是一个简单的示例代码,演示如何设置图例的大小为 12:
import matplotlib.pyplot as plt
plt.plot([1, 2, 3, 4], label='Line 1')
plt.plot([4, 3, 2, 1], label='Line 2')
plt.legend(prop={'size': 12})
plt.show()
Output:
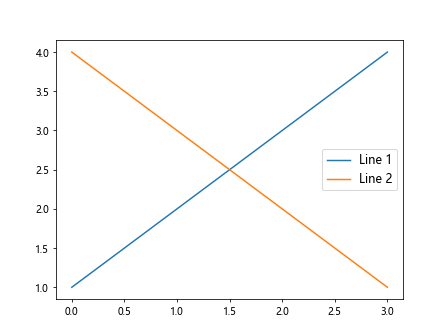
在上面的示例代码中,我们使用 legend 函数的 prop 参数来设置图例的大小为 12。运行代码后,可以看到图例的字体大小被设置为 12。
2. 设置图例标题大小
除了设置整个图例的大小外,我们还可以设置图例标题的大小。图例标题是指标识每个数据系列的标签,通常位于图例的顶部。下面是一个示例代码,演示如何设置图例标题的大小为 14:
import matplotlib.pyplot as plt
plt.plot([1, 2, 3, 4], label='Line 1')
plt.plot([4, 3, 2, 1], label='Line 2')
plt.legend(title='Legend Title', title_fontsize=14)
plt.show()
Output:
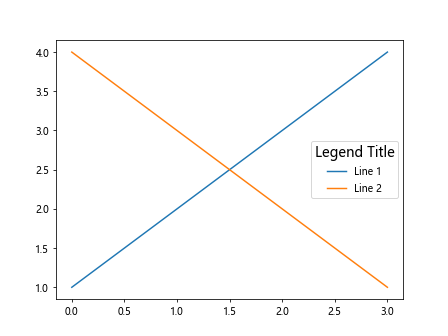
在上面的示例代码中,我们使用 legend 函数的 title_fontsize 参数来设置图例标题的大小为 14。运行代码后,可以看到图例标题的字体大小被设置为 14。
3. 设置图例边框大小
除了设置字体大小外,我们还可以设置图例的边框大小。下面是一个示例代码,演示如何设置图例的边框大小为 2:
import matplotlib.pyplot as plt
plt.plot([1, 2, 3, 4], label='Line 1')
plt.plot([4, 3, 2, 1], label='Line 2')
plt.legend(borderpad=2)
plt.show()
Output:
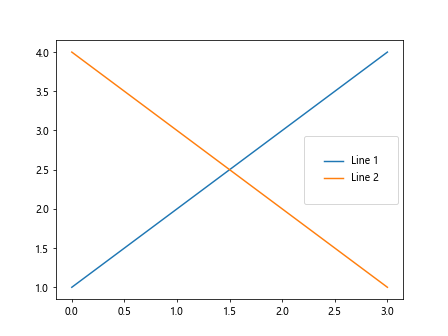
在上面的示例代码中,我们使用 legend 函数的 borderpad 参数来设置图例的边框大小为 2。运行代码后,可以看到图例的边框大小被设置为 2。
4. 设置图例位置
在 Matplotlib 中,我们可以使用 loc 参数来指定图例的位置。loc 参数接受一个字符串或一个整数,用来表示图例的具体位置。下面是一个示例代码,演示如何设置图例的位置为右上角:
import matplotlib.pyplot as plt
plt.plot([1, 2, 3, 4], label='Line 1')
plt.plot([4, 3, 2, 1], label='Line 2')
plt.legend(loc='upper right')
plt.show()
Output:
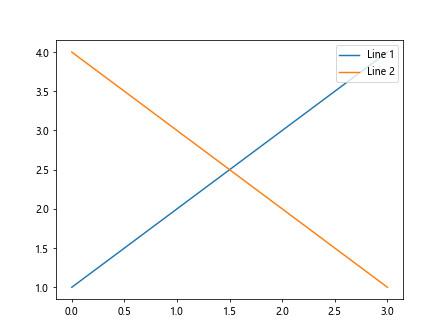
在上面的示例代码中,我们使用 legend 函数的 loc 参数来设置图例的位置为右上角。运行代码后,可以看到图例被显示在右上角。
5. 设置图例背景颜色
我们还可以设置图例的背景颜色,以增强图例的可读性。下面是一个示例代码,演示如何设置图例的背景颜色为灰色:
import matplotlib.pyplot as plt
plt.plot([1, 2, 3, 4], label='Line 1')
plt.plot([4, 3, 2, 1], label='Line 2')
plt.legend(facecolor='lightgrey')
plt.show()
Output:
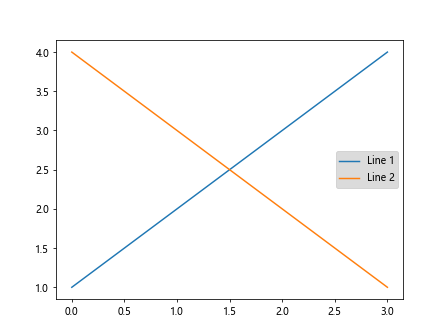
在上面的示例代码中,我们使用 legend 函数的 facecolor 参数来设置图例的背景颜色为灰色。运行代码后,可以看到图例的背景颜色被设置为灰色。
6. 设置图例边框颜色
除了设置背景颜色外,我们还可以设置图例的边框颜色。下面是一个示例代码,演示如何设置图例的边框颜色为蓝色:
import matplotlib.pyplot as plt
plt.plot([1, 2, 3, 4], label='Line 1')
plt.plot([4, 3, 2, 1], label='Line 2')
plt.legend(edgecolor='blue')
plt.show()
Output:
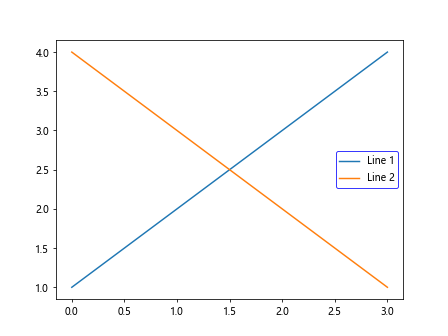
在上面的示例代码中,我们使用 legend 函数的 edgecolor 参数来设置图例的边框颜色为蓝色。运行代码后,可以看到图例的边框颜色被设置为蓝色。
7. 设置图例阴影
我们还可以为图例添加阴影效果,使其在图表中更加突出。下面是一个示例代码,演示如何给图例添加阴影:
import matplotlib.pyplot as plt
plt.plot([1, 2, 3, 4], label='Line 1')
plt.plot([4, 3, 2, 1], label='Line 2')
plt.legend(shadow=True)
plt.show()
Output:
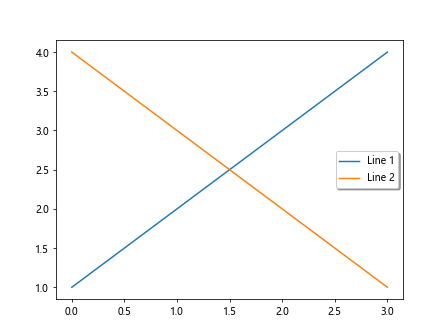
在上面的示例代码中,我们使用 legend 函数的 shadow 参数来为图例添加阴影效果。运行代码后,可以看到图例被添加了阴影。
8. 设置图例边框圆角
除了设置阴影外,我们还可以设置图例的边框圆角效果。下面是一个示例代码,演示如何设置图例的边框圆角半径为 10:
import matplotlib.pyplot as plt
plt.plot([1, 2, 3, 4], label='Line 1')
plt.plot([4, 3, 2, 1], label='Line 2')
plt.legend(borderaxespad=10)
plt.show()
Output:
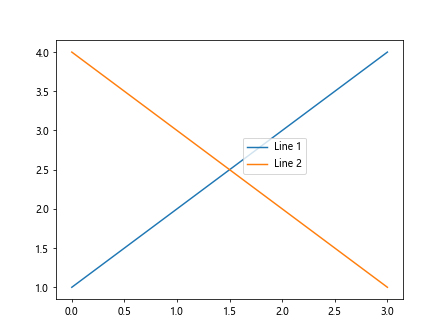
在上面的示例代码中,我们使用 legend 函数的 borderaxespad 参数来设置图例的边框圆角半径为 10。运行代码后,可以看到图例的边框圆角效果被设置为 10。
9. 设置图例文本颜色
除了设置背景颜色、边框颜色外,我们还可以设置图例文本的颜色。下面是一个示例代码,演示如何设置图例文本的颜色为红色:
import matplotlib.pyplot as plt
plt.plot([1, 2, 3, 4], label='Line 1')
plt.plot([4, 3, 2, 1], label='Line 2')
plt.legend(title='Legend Title', title_fontsize=14, title_color='red')
plt.show()
在上面的示例代码中,我们使用 legend 函数的 title_color 参数来设置图例标题的颜色为红色。运行代码后,可以看到图例标题的字体颜色被设置为红色。
10. 设置图例图标大小
除了设置文字大小外,我们还可以设置图例中图标的大小。下面是一个示例代码,演示如何设置图例中图标的大小为 2:
import matplotlib.pyplot as plt
plt.plot([1, 2, 3, 4], label='Line 1')
plt.plot([4, 3, 2, 1], label='Line 2')
plt.legend(handlelength=2)
plt.show()
Output:
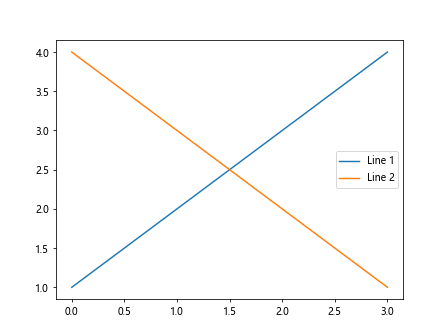
在上面的示例代码中,我们使用 legend 函数的 handlelength 参数来设置图例中图标的大小为 2。运行代码后,可以看到图例中图标的大小被设置为 2。
结语
在本文中,我们介绍了如何在 Matplotlib 中设置图例的大小,包括字体大小、标题大小、边框大小、位置、背景颜色、边框颜色、阴影效果、边框圆角、文本颜色和图标大小等。通过调整这些参数,我们可以定制化图例的显示效果,使其更好地展示数据系列的含义。
 极客教程
极客教程