Matplotlib图例位置放置在外部
参考:matplotlib legend position outside
Matplotlib是一个用于绘制图形的Python库,可以轻松创建各种类型的图表和图形。当绘制图表时,图例是很重要的一部分,可以帮助读者理解图表中不同元素的含义。默认情况下,Matplotlib将图例放置在图表的内部,但有时候我们希望将图例放置在图表的外部,以便更好地展示数据。
将图例放置在图表外部
要将图例放置在图表的外部,可以使用bbox_to_anchor参数。这个参数用于指定图例的位置,可以通过指定x、y坐标以及锚点的位置来设置图例的位置。下面是一个简单的示例代码:
import matplotlib.pyplot as plt
# 创建一个简单的折线图
plt.plot([1, 2, 3, 4], [1, 4, 9, 16], label='Line 1')
plt.plot([1, 2, 3, 4], [2, 5, 10, 17], label='Line 2')
plt.plot([1, 2, 3, 4], [3, 6, 11, 18], label='Line 3')
# 将图例放置在图表的右上角
plt.legend(loc='upper right', bbox_to_anchor=(1.2, 1))
plt.show()
Output:
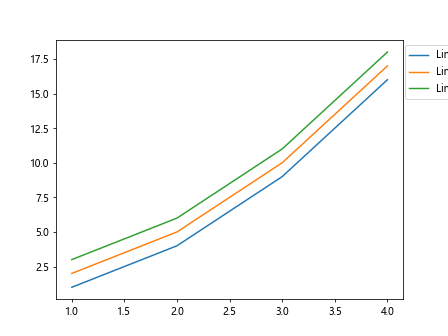
在上面的示例中,我们使用bbox_to_anchor=(1.2, 1)将图例放置在图表的右上角。x坐标为1.2,y坐标为1,这个坐标点相对于锚点的位置。锚点的位置可以根据需要调整,以使图例的位置符合要求。
绘制多个子图
有时候我们需要在同一张图中显示多个子图,并且每个子图都有自己独立的图例。在这种情况下,我们可以使用subplot函数创建多个子图,并为每个子图单独设置图例的位置。下面是一个示例代码:
import matplotlib.pyplot as plt
# 创建第一个子图
plt.subplot(2, 1, 1)
plt.plot([1, 2, 3, 4], [1, 4, 9, 16])
plt.legend(['Line 1'], loc='upper right', bbox_to_anchor=(1.2, 1))
# 创建第二个子图
plt.subplot(2, 1, 2)
plt.plot([1, 2, 3, 4], [1, 2, 3, 4])
plt.legend(['Line 2'], loc='upper right', bbox_to_anchor=(1.2, 1))
plt.show()
Output:
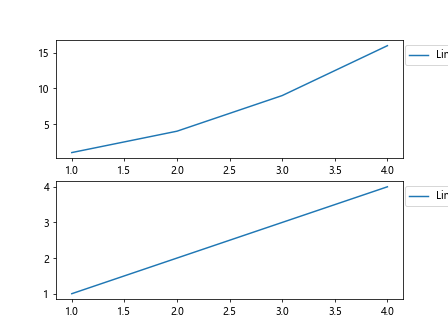
在上面的示例中,我们使用subplot(2, 1, 1)创建了两个子图,分别在上方和下方显示。然后为每个子图设置了独立的图例,并通过bbox_to_anchor参数将图例放置在子图外部。
自定义图例的样式
除了位置,我们还可以自定义图例的样式,包括字体大小、颜色、边框等。下面是一个示例代码:
import matplotlib.pyplot as plt
# 创建一个简单的折线图
plt.plot([1, 2, 3, 4], [1, 4, 9, 16], label='Line 1')
plt.plot([1, 2, 3, 4], [2, 5, 10, 17], label='Line 2')
plt.plot([1, 2, 3, 4], [3, 6, 11, 18], label='Line 3')
# 设置图例的样式
plt.legend(loc='upper right', bbox_to_anchor=(1.2, 1), fontsize='large', facecolor='lightgrey', edgecolor='black')
plt.show()
Output:
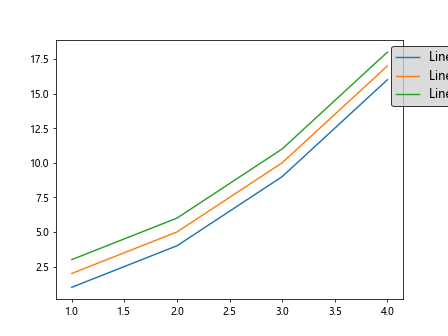
在上面的示例中,我们为图例设置了字体大小为large,背景颜色为lightgrey,边框颜色为black。通过这些自定义设置,我们可以使图例更加美观和易于理解。
将图例放置在左侧或右侧
除了将图例放置在上方或下方,我们还可以将图例放置在左侧或右侧。下面是一个示例代码:
import matplotlib.pyplot as plt
# 创建一个简单的折线图
plt.plot([1, 2, 3, 4], [1, 4, 9, 16], label='Line 1')
plt.plot([1, 2, 3, 4], [2, 5, 10, 17], label='Line 2')
plt.plot([1, 2, 3, 4], [3, 6, 11, 18], label='Line 3')
# 将图例放置在图表的右侧
plt.legend(loc='upper left', bbox_to_anchor=(1, 1))
plt.show()
Output:
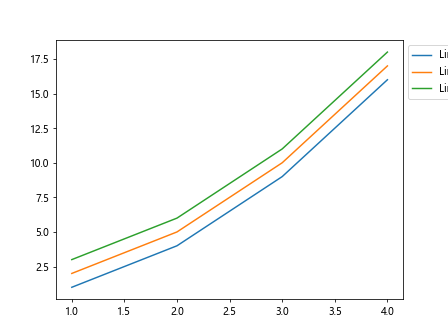
在上面的示例中,我们将图例放置在图表的右侧,并且设置了锚点的位置为(1, 1)。这样就可以将图例放置在右侧并保持与图表的距离。
将图例放置在底部或顶部
除了将图例放置在左侧或右侧,我们还可以将图例放置在底部或顶部。下面是一个示例代码:
import matplotlib.pyplot as plt
# 创建一个简单的折线图
plt.plot([1, 2, 3, 4], [1, 4, 9, 16], label='Line 1')
plt.plot([1, 2, 3, 4], [2, 5, 10, 17], label='Line 2')
plt.plot([1, 2, 3, 4], [3, 6, 11, 18], label='Line 3')
# 将图例放置在图表的底部
plt.legend(loc='lower left', bbox_to_anchor=(0, -0.1))
plt.show()
Output:
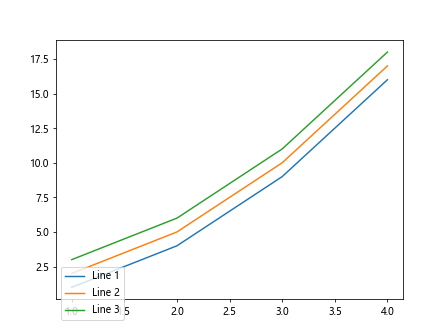
在上面的示例中,我们将图例放置在图表的底部,并且设置了锚点的位置为(0, -0.1)。这样就可以将图例放置在底部并保持与图表的距离。
将图例放置在四个角
除了上下左右以外,我们还可以将图例放置在图表的四个角中。下面是一个示例代码:
import matplotlib.pyplot as plt
# 创建一个简单的折线图
plt.plot([1, 2, 3, 4], [1, 4, 9, 16], label='Line 1')
plt.plot([1, 2, 3, 4], [2, 5, 10, 17], label='Line 2')
plt.plot([1, 2, 3, 4], [3, 6, 11, 18], label='Line 3')
# 将图例放置在图表的左上角
plt.legend(loc='upper left', bbox_to_anchor=(0, 1))
plt.show()
Output:
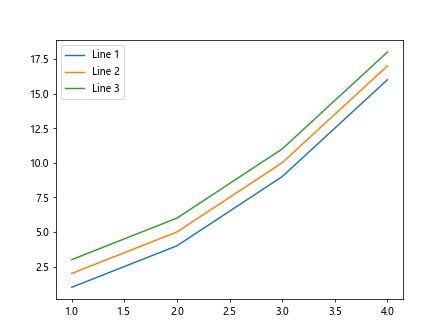
将图例放置在图表的四个角
继续上一个示例,让我们将图例放置在图表的四个角:
import matplotlib.pyplot as plt
# 创建一个简单的折线图
plt.plot([1, 2, 3, 4], [1, 4, 9, 16], label='Line 1')
plt.plot([1, 2, 3, 4], [2, 5, 10, 17], label='Line 2')
plt.plot([1, 2, 3, 4], [3, 6, 11, 18], label='Line 3')
# 将图例放置在图表的右下角
plt.legend(loc='lower right', bbox_to_anchor=(1, 0))
plt.show()
Output:
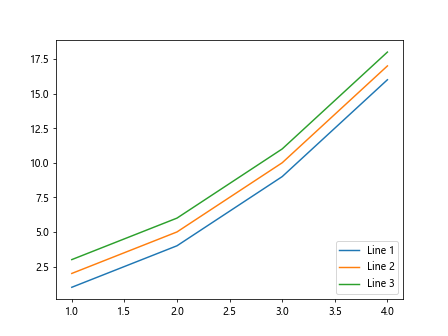
在上面的示例中,我们将图例分别放置在图表的左上角和右下角,并设置了锚点的位置。这样就可以将图例放置在四个角中,根据需要选择合适的位置展示图例。
设置图例的标题
除了显示图例中的标签,有时候我们还希望为图例添加一个标题,以更好地说明图例的含义。在Matplotlib中,可以使用title参数为图例添加标题。下面是一个示例代码:
import matplotlib.pyplot as plt
# 创建一个简单的折线图
plt.plot([1, 2, 3, 4], [1, 4, 9, 16], label='Line 1')
plt.plot([1, 2, 3, 4], [2, 5, 10, 17], label='Line 2')
plt.plot([1, 2, 3, 4], [3, 6, 11, 18], label='Line 3')
# 设置图例的标题
plt.legend(loc='upper right', bbox_to_anchor=(1.2, 1), title='Legend Title')
plt.show()
Output:
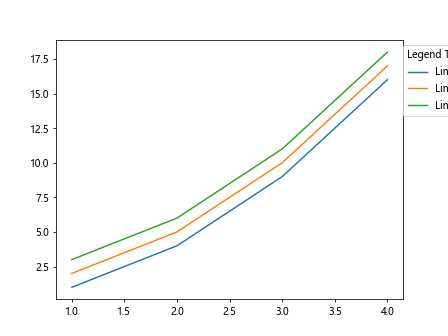
在上面的示例中,我们为图例添加了标题‘Legend Title’,可以更清晰地表明图例的含义。这对于复杂的图表来说非常有用,可以帮助读者更好地理解图表中的数据。
使用图例标签的格式化字符串
有时候我们希望自定义图例的标签格式,例如添加特定的符号或颜色。在Matplotlib中,可以使用格式化字符串来实现这一目的。下面是一个示例代码:
import matplotlib.pyplot as plt
# 创建一个简单的折线图
plt.plot([1, 2, 3, 4], [1, 4, 9, 16], label='Line 1')
plt.plot([1, 2, 3, 4], [2, 5, 10, 17], label='Line 2')
plt.plot([1, 2, 3, 4], [3, 6, 11, 18], label='Line 3')
# 使用格式化字符串自定义图例标签
plt.legend(['\\alpha', '\\beta', '\\gamma'])
plt.show()
Output:
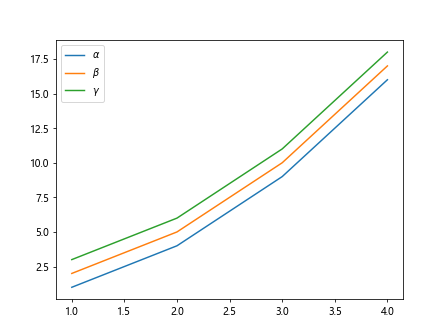
在上面的示例中,我们使用了格式化字符串'\\alpha', '\\beta', '\\gamma',分别代表α、β、γ等特定符号。这样可以使图例标签更加有特色和易于识别。
设置图例的透明度
有时候我们希望调整图例的透明度,以使图表更具有视觉吸引力。在Matplotlib中,可以使用alpha参数来设置图例的透明度。下面是一个示例代码:
import matplotlib.pyplot as plt
# 创建一个简单的折线图
plt.plot([1, 2, 3, 4], [1, 4, 9, 16], label='Line 1')
plt.plot([1, 2, 3, 4], [2, 5, 10, 17], label='Line 2')
plt.plot([1, 2, 3, 4], [3, 6, 11, 18], label='Line 3')
# 设置图例的透明度
plt.legend(loc='upper right', bbox_to_anchor=(1.2, 1), alpha=0.8)
plt.show()
在上面的示例中,我们使用alpha=0.8设置了图例的透明度为0.8,使图例更具有半透明的效果。这样可以减少图例对图表内容的干扰,让数据更加突出显示。
设置图例的边框样式
除了字体、背景色和透明度,我们还可以对图例的边框样式进行自定义设置。在Matplotlib中,可以使用fancybox参数来设置图例的边框样式。下面是一个示例代码:
import matplotlib.pyplot as plt
# 创建一个简单的折线图
plt.plot([1, 2, 3, 4], [1, 4, 9, 16], label='Line 1')
plt.plot([1, 2, 3, 4], [2, 5, 10, 17], label='Line 2')
plt.plot([1, 2, 3, 4], [3, 6, 11, 18], label='Line 3')
# 设置图例的边框样式
plt.legend(loc='upper right', bbox_to_anchor=(1.2, 1), fancybox=True)
plt.show()
Output:
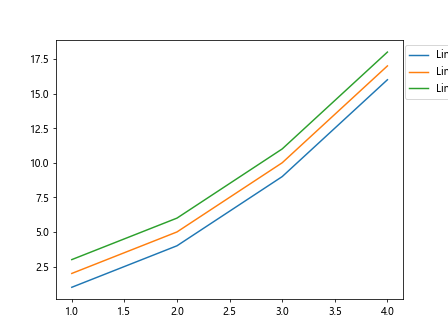
在上面的示例中,我们使用fancybox=True设置了图例的边框样式为圆角矩形。这样可以美化图例的外观,使其更加吸引人。
结语
在本文中,我们详细介绍了如何在Matplotlib中将图例位置放置在外部,并提供了多个示例代码来演示不同的设置方法。通过对图例位置、样式和格式等属性的调整,我们可以让图表显示更加清晰、美观,帮助读者更好地理解和解读数据。
 极客教程
极客教程