Matplotlib 图例放置在图形外部的全面指南
Matplotlib 是 Python 中最流行的数据可视化库之一,它提供了强大而灵活的工具来创建各种类型的图表和图形。在数据可视化中,图例(legend)是一个非常重要的元素,它帮助读者理解图表中不同数据系列的含义。有时,为了更好地利用图表空间或提高可读性,我们需要将图例放置在图形的外部。本文将详细介绍如何在 Matplotlib 中将图例放置在图形外部,并提供多个实用示例。
1. 图例的基本概念
在深入探讨如何将图例放置在图形外部之前,我们先来了解一下图例的基本概念。
图例是一个用于解释图表中各种元素含义的小框,通常包含颜色、线型或标记的样本,以及相应的文本说明。在 Matplotlib 中,我们可以使用 legend() 方法来添加图例。
以下是一个简单的示例,展示了如何创建一个包含图例的基本图表:
import matplotlib.pyplot as plt
# 创建数据
x = [1, 2, 3, 4, 5]
y1 = [2, 4, 6, 8, 10]
y2 = [1, 3, 5, 7, 9]
# 创建图表
plt.figure(figsize=(8, 6))
plt.plot(x, y1, label='Line 1')
plt.plot(x, y2, label='Line 2')
# 添加图例
plt.legend()
# 添加标题
plt.title('Basic Plot with Legend - how2matplotlib.com')
# 显示图表
plt.show()
Output:
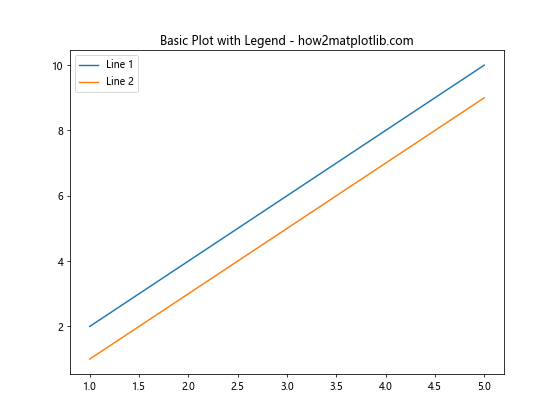
在这个例子中,我们创建了两条线,并为每条线设置了标签。然后,我们使用 plt.legend() 方法添加图例。默认情况下,Matplotlib 会自动选择一个合适的位置来放置图例。
2. 将图例放置在图形外部的方法
现在,让我们来探讨如何将图例放置在图形的外部。Matplotlib 提供了几种方法来实现这一目标:
2.1 使用 bbox_to_anchor 参数
bbox_to_anchor 参数允许我们精确控制图例的位置。它接受一个元组,指定图例框的锚点坐标。结合 loc 参数,我们可以将图例放置在图形的任何位置,包括外部。
以下是一个将图例放置在图形右侧的示例:
import matplotlib.pyplot as plt
# 创建数据
x = [1, 2, 3, 4, 5]
y1 = [2, 4, 6, 8, 10]
y2 = [1, 3, 5, 7, 9]
# 创建图表
fig, ax = plt.subplots(figsize=(10, 6))
ax.plot(x, y1, label='Line 1')
ax.plot(x, y2, label='Line 2')
# 将图例放置在图形右侧
ax.legend(bbox_to_anchor=(1.05, 1), loc='upper left')
# 调整布局
plt.tight_layout()
# 添加标题
plt.title('Legend Outside Plot - how2matplotlib.com')
# 显示图表
plt.show()
Output:
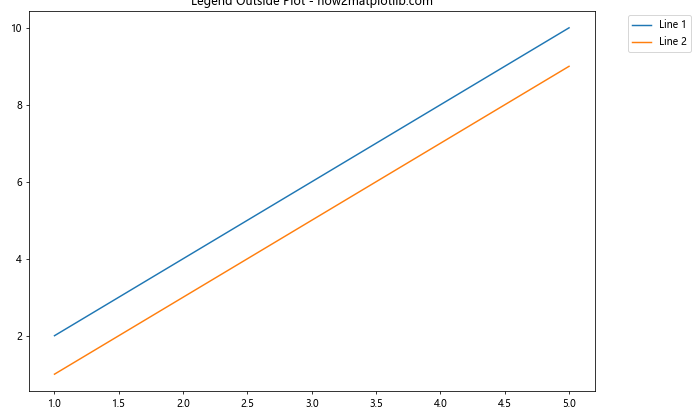
在这个例子中,我们使用 bbox_to_anchor=(1.05, 1) 将图例的左上角锚定在轴的右上角稍微偏右的位置。loc='upper left' 指定了图例框内部的对齐方式。
2.2 使用 fig.legend() 方法
另一种将图例放置在图形外部的方法是使用 fig.legend() 而不是 ax.legend()。这允许我们将图例放置在整个图形的任何位置,而不仅仅是在特定的轴内。
以下是一个使用 fig.legend() 的示例:
import matplotlib.pyplot as plt
# 创建数据
x = [1, 2, 3, 4, 5]
y1 = [2, 4, 6, 8, 10]
y2 = [1, 3, 5, 7, 9]
# 创建图表
fig, ax = plt.subplots(figsize=(10, 6))
ax.plot(x, y1, label='Line 1')
ax.plot(x, y2, label='Line 2')
# 使用 fig.legend() 将图例放置在图形顶部
fig.legend(loc='upper center', bbox_to_anchor=(0.5, 1.15), ncol=2)
# 调整布局
plt.tight_layout()
# 添加标题
ax.set_title('Legend Above Plot - how2matplotlib.com')
# 显示图表
plt.show()
Output:
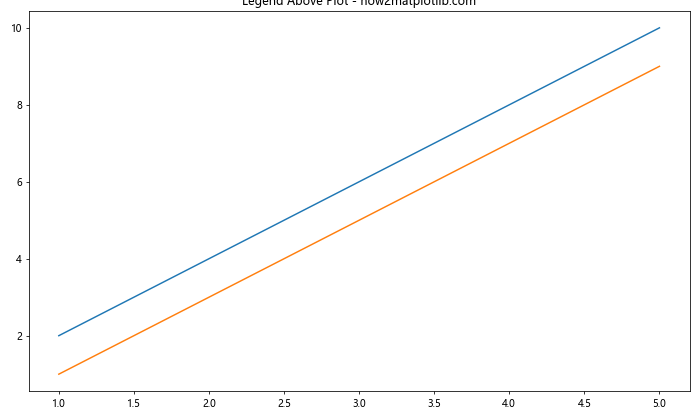
在这个例子中,我们使用 fig.legend() 将图例放置在整个图形的顶部。loc='upper center' 和 bbox_to_anchor=(0.5, 1.15) 组合将图例定位在图形的上方中央。ncol=2 参数将图例项排列成两列。
2.3 使用 constrained_layout
Matplotlib 的 constrained_layout 功能可以自动调整图形元素的位置,以避免重叠。当我们将图例放置在图形外部时,这个功能特别有用。
以下是一个使用 constrained_layout 的示例:
import matplotlib.pyplot as plt
# 创建数据
x = [1, 2, 3, 4, 5]
y1 = [2, 4, 6, 8, 10]
y2 = [1, 3, 5, 7, 9]
# 创建图表,启用 constrained_layout
fig, ax = plt.subplots(figsize=(10, 6), constrained_layout=True)
ax.plot(x, y1, label='Line 1')
ax.plot(x, y2, label='Line 2')
# 将图例放置在图形右侧
ax.legend(bbox_to_anchor=(1.05, 1), loc='upper left')
# 添加标题
ax.set_title('Legend Outside with Constrained Layout - how2matplotlib.com')
# 显示图表
plt.show()
Output:
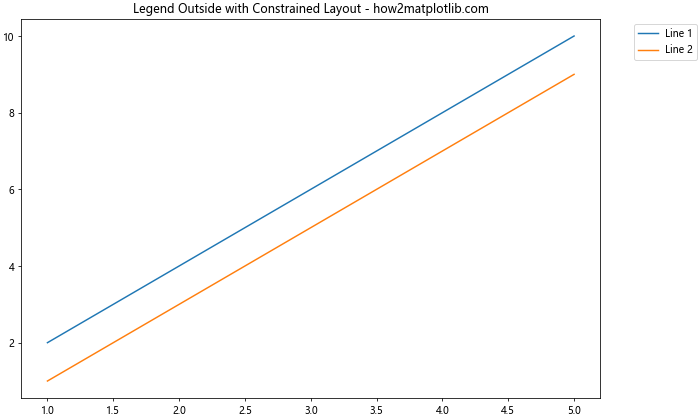
在这个例子中,我们在创建 subplots 时设置 constrained_layout=True。这会自动调整图形布局,确保图例不会与其他元素重叠。
3. 自定义图例样式
除了位置,我们还可以自定义图例的样式,使其更好地融入整体设计。以下是一些常用的自定义选项:
3.1 更改图例框的样式
我们可以更改图例框的边框颜色、填充颜色、透明度等属性:
import matplotlib.pyplot as plt
# 创建数据
x = [1, 2, 3, 4, 5]
y1 = [2, 4, 6, 8, 10]
y2 = [1, 3, 5, 7, 9]
# 创建图表
fig, ax = plt.subplots(figsize=(10, 6))
ax.plot(x, y1, label='Line 1')
ax.plot(x, y2, label='Line 2')
# 自定义图例样式
ax.legend(bbox_to_anchor=(1.05, 1), loc='upper left',
facecolor='lightgray', edgecolor='black', framealpha=0.5)
# 调整布局
plt.tight_layout()
# 添加标题
ax.set_title('Customized Legend Style - how2matplotlib.com')
# 显示图表
plt.show()
Output:
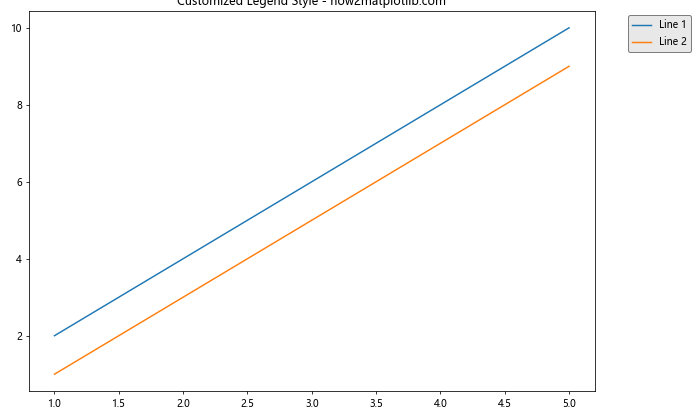
在这个例子中,我们设置了图例框的填充颜色(facecolor)、边框颜色(edgecolor)和透明度(framealpha)。
3.2 更改图例文本样式
我们还可以自定义图例中的文本样式:
import matplotlib.pyplot as plt
# 创建数据
x = [1, 2, 3, 4, 5]
y1 = [2, 4, 6, 8, 10]
y2 = [1, 3, 5, 7, 9]
# 创建图表
fig, ax = plt.subplots(figsize=(10, 6))
ax.plot(x, y1, label='Line 1')
ax.plot(x, y2, label='Line 2')
# 自定义图例文本样式
ax.legend(bbox_to_anchor=(1.05, 1), loc='upper left',
fontsize=12, title='Legend Title', title_fontsize=14)
# 调整布局
plt.tight_layout()
# 添加标题
ax.set_title('Customized Legend Text - how2matplotlib.com')
# 显示图表
plt.show()
Output:
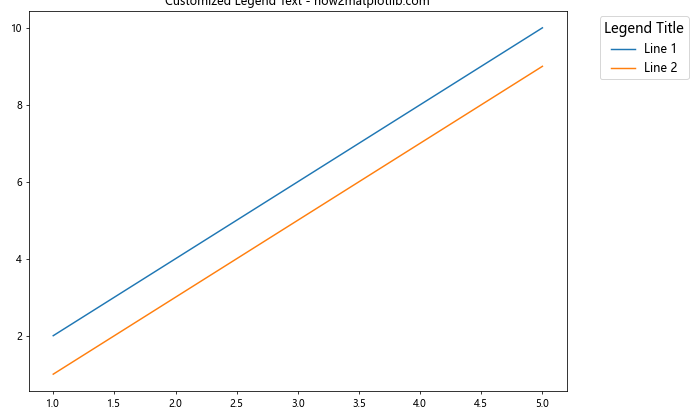
在这个例子中,我们设置了图例项的字体大小(fontsize),添加了图例标题(title),并设置了标题的字体大小(title_fontsize)。
4. 处理多个子图的图例
当我们有多个子图时,处理图例可能会变得复杂。以下是一些处理多子图图例的方法:
4.1 为每个子图添加单独的图例
我们可以为每个子图添加单独的图例:
import matplotlib.pyplot as plt
# 创建数据
x = [1, 2, 3, 4, 5]
y1 = [2, 4, 6, 8, 10]
y2 = [1, 3, 5, 7, 9]
# 创建包含两个子图的图表
fig, (ax1, ax2) = plt.subplots(1, 2, figsize=(12, 5))
# 第一个子图
ax1.plot(x, y1, label='Line 1')
ax1.plot(x, y2, label='Line 2')
ax1.legend(bbox_to_anchor=(1.05, 1), loc='upper left')
ax1.set_title('Subplot 1')
# 第二个子图
ax2.plot(x, y2, label='Line 3')
ax2.plot(x, y1, label='Line 4')
ax2.legend(bbox_to_anchor=(1.05, 1), loc='upper left')
ax2.set_title('Subplot 2')
# 调整布局
plt.tight_layout()
# 添加总标题
fig.suptitle('Multiple Subplots with Legends - how2matplotlib.com', fontsize=16)
# 显示图表
plt.show()
Output:
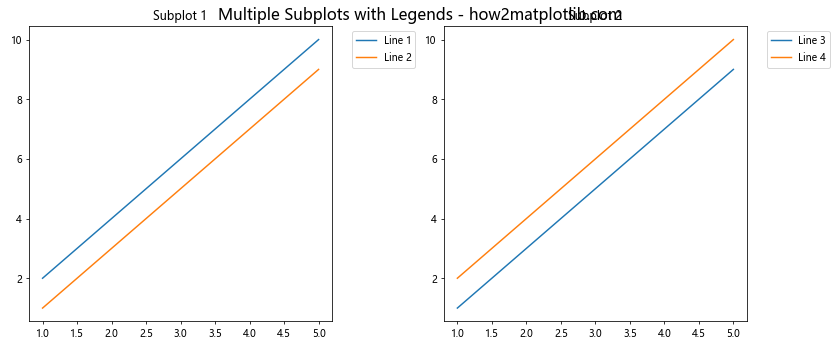
在这个例子中,我们为每个子图单独添加了图例,并将它们放置在各自子图的右侧。
4.2 创建一个共享的图例
对于多个子图,我们也可以创建一个共享的图例:
import matplotlib.pyplot as plt
# 创建数据
x = [1, 2, 3, 4, 5]
y1 = [2, 4, 6, 8, 10]
y2 = [1, 3, 5, 7, 9]
# 创建包含两个子图的图表
fig, (ax1, ax2) = plt.subplots(1, 2, figsize=(12, 5))
# 第一个子图
line1, = ax1.plot(x, y1, label='Line 1')
line2, = ax1.plot(x, y2, label='Line 2')
ax1.set_title('Subplot 1')
# 第二个子图
line3, = ax2.plot(x, y2, label='Line 3')
line4, = ax2.plot(x, y1, label='Line 4')
ax2.set_title('Subplot 2')
# 创建共享的图例
fig.legend([line1, line2, line3, line4], ['Line 1', 'Line 2', 'Line 3', 'Line 4'],
loc='upper center', bbox_to_anchor=(0.5, 1.15), ncol=4)
# 调整布局
plt.tight_layout()
# 添加总标题
fig.suptitle('Shared Legend for Multiple Subplots - how2matplotlib.com', fontsize=16)
# 显示图表
plt.show()
Output:
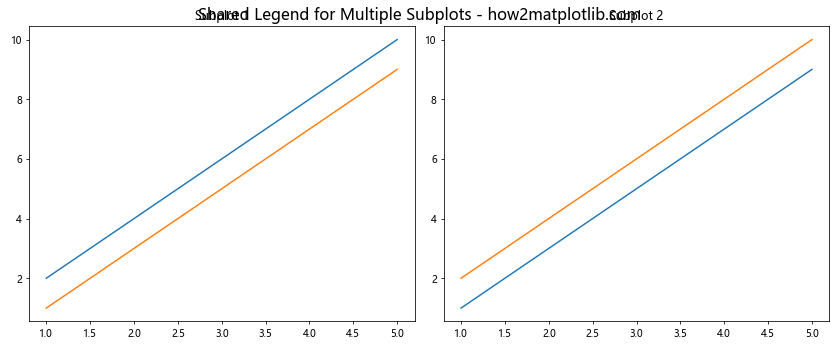
在这个例子中,我们使用 fig.legend() 创建了一个共享的图例,并将其放置在整个图形的顶部。
5. 处理大量图例项
当我们有大量的图例项时,可能需要特殊处理以保持图表的清晰度和可读性。以下是一些处理大量图例项的方法:
5.1 使用多列布局
对于大量的图例项,我们可以使用多列布局来节省空间:
import matplotlib.pyplot as plt
# 创建数据
x = range(1, 11)
data = [list(range(i, i+10)) for i in range(1, 11)]
# 创建图表
fig, ax = plt.subplots(figsize=(12, 8))
# 绘制多条线
for i, y in enumerate(data):
ax.plot(x, y, label=f'Line {i+1}')
# 使用多列布局的图例
ax.legend(bbox_to_anchor=(1.05, 1), loc='upper left', ncol=2)
# 调整布局
plt.tight_layout()
# 添加标题
ax.set_title('Multiple Legend Items in Columns - how2matplotlib.com')
# 显示图表
plt.show()
Output:
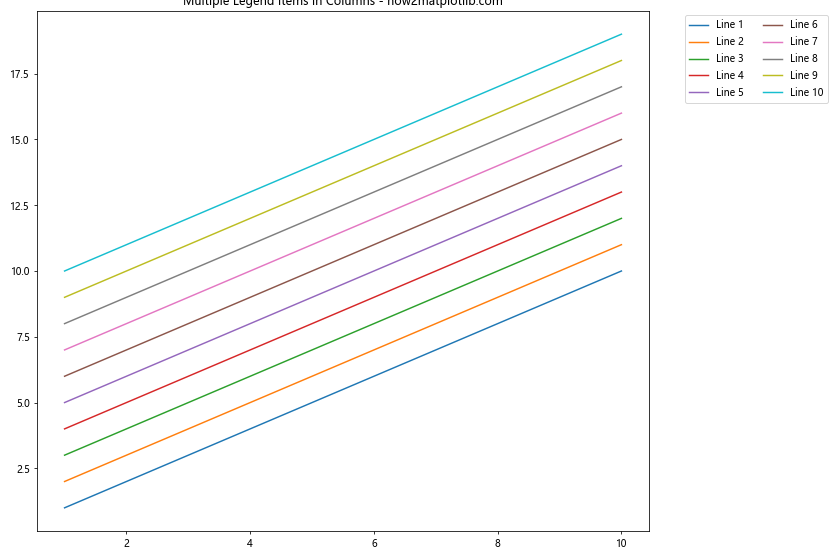
在这个例子中,我们使用 ncol=2 参数将图例项排列成两列,以更有效地利用空间。
5.2 创建图例的滚动条
对于非常多的图例项,我们可以创建一个带滚动条的图例:
import matplotlib.pyplot as plt
from matplotlib.backends.backend_tkagg import FigureCanvasTkAgg
from tkinter import *
def create_scrollable_legend():
# 创建数据
x = range(1, 21)
data = [list(range(i, i+20)) for i in range(1, 31)]
# 创建图表
fig, ax = plt.subplots(figsize=(10, 6))
# 绘制多条线
for i, y in enumerate(data):
ax.plot(x, y, label=f'Line {i+1}')
# 创建Tkinter窗口
root = Tk()
root.title("Scrollable Legend - how2matplotlib.com")
# 创建画布
canvas = FigureCanvasTkAgg(fig, master=root)
canvas.draw()
canvas.get_tk_widget().pack(side=TOP, fill=BOTH, expand=1)
# 创建滚动条
scrollbar = Scrollbar(root)
scrollbar.pack(side=RIGHT, fill=Y)
# 创建列表框用于显示图例
listbox = Listbox(root, yscrollcommand=scrollbar.set)
for line in ax.get_lines():
listbox.insert(END, line.get_label())
listbox.pack(side=LEFT, fill=BOTH)
# 配置滚动条
scrollbar.config(command=listbox.yview)
# 运行Tkinter事件循环
root.mainloop()
# 调用函数创建可滚动的图例
create_scrollable_legend()
这个例子创建了一个带有滚动条的独立窗口来显示图例。这种方法特别适用于有大量图例项的情况,因为它允许用户滚动查看所有项目。
6. 动态更新图例
在某些情况下,我们可能需要动态更新图例,例如在实时数据可视化中。以下是一个动态更新图例的示例:
import matplotlib.pyplot as plt
import numpy as np
from matplotlib.animation import FuncAnimation
# 创建图表
fig, ax = plt.subplots(figsize=(10, 6))
lines = []
legends = []
# 初始化函数
def init():
ax.set_xlim(0, 10)
ax.set_ylim(0, 10)
return lines
# 更新函数
def update(frame):
if frame % 20 == 0 and frame > 0:
color = np.random.rand(3,)
new_line, = ax.plot([], [], color=color, label=f'Line {frame//20}')
lines.append(new_line)
legends.append(f'Line {frame//20}')
for i, line in enumerate(lines):
line.set_data(np.arange(10), np.random.rand(10)*10)
ax.legend(bbox_to_anchor=(1.05, 1), loc='upper left')
ax.set_title(f'Dynamic Legend Update - Frame {frame} - how2matplotlib.com')
return lines
# 创建动画
anim = FuncAnimation(fig, update, frames=100, init_func=init, blit=True, interval=100)
# 调整布局
plt.tight_layout()
# 显示动画
plt.show()
Output:
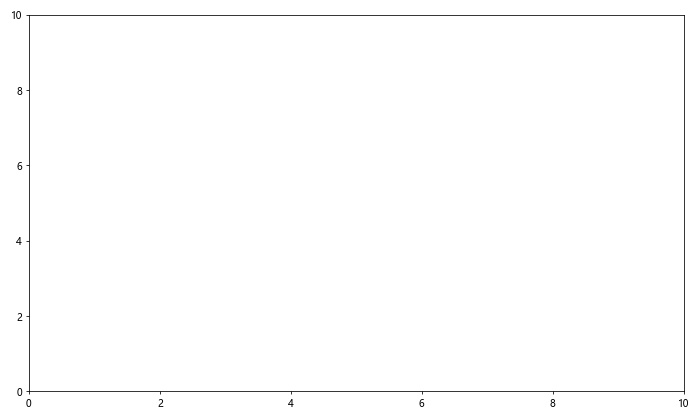
在这个例子中,我们创建了一个动画,每隔一定帧数就添加一条新的线和相应的图例项。这展示了如何在图表更新时动态添加和更新图例。
7. 处理重叠的图例
当图例项很多或图表空间有限时,可能会出现图例重叠的问题。以下是一些处理重叠图例的技巧:
7.1 使用 columnspacing 和 handlelength 参数
我们可以调整图例项之间的间距和图例符号的长度来减少重叠:
import matplotlib.pyplot as plt
# 创建数据
x = range(1, 11)
data = [list(range(i, i+10)) for i in range(1, 8)]
# 创建图表
fig, ax = plt.subplots(figsize=(12, 8))
# 绘制多条线
for i, y in enumerate(data):
ax.plot(x, y, label=f'Line with a long name {i+1}')
# 使用 columnspacing 和 handlelength 参数
ax.legend(bbox_to_anchor=(1.05, 1), loc='upper left',
ncol=2, columnspacing=1, handlelength=1)
# 调整布局
plt.tight_layout()
# 添加标题
ax.set_title('Handling Overlapping Legends - how2matplotlib.com')
# 显示图表
plt.show()
Output:
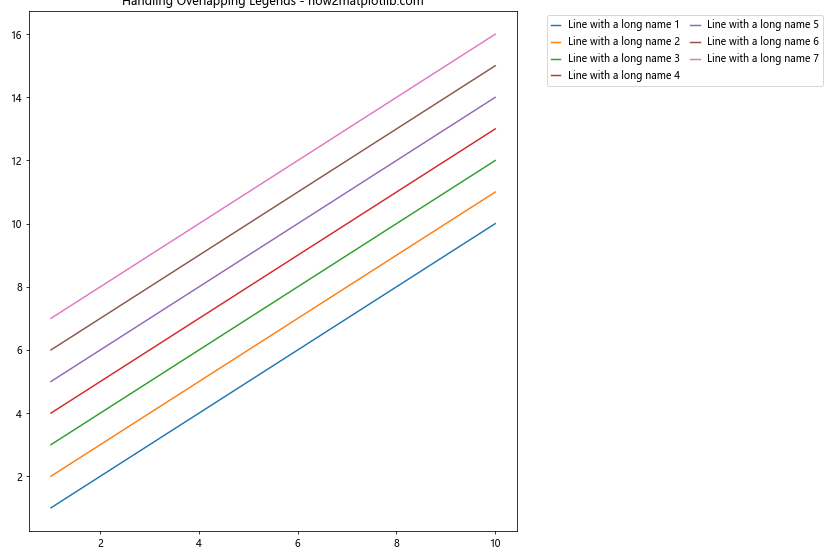
在这个例子中,我们使用 columnspacing 参数增加列之间的间距,使用 handlelength 参数减少图例符号的长度,从而减少重叠。
7.2 使用 bbox_inches=’tight’ 保存图表
当保存包含外部图例的图表时,可能会出现图例被裁剪的问题。使用 bbox_inches='tight' 参数可以解决这个问题:
import matplotlib.pyplot as plt
# 创建数据
x = range(1, 11)
data = [list(range(i, i+10)) for i in range(1, 6)]
# 创建图表
fig, ax = plt.subplots(figsize=(10, 6))
# 绘制多条线
for i, y in enumerate(data):
ax.plot(x, y, label=f'Line {i+1}')
# 添加图例
ax.legend(bbox_to_anchor=(1.05, 1), loc='upper left')
# 调整布局
plt.tight_layout()
# 添加标题
ax.set_title('Saving Plot with External Legend - how2matplotlib.com')
# 保存图表,使用 bbox_inches='tight'
plt.savefig('plot_with_external_legend.png', bbox_inches='tight')
# 显示图表
plt.show()
Output:
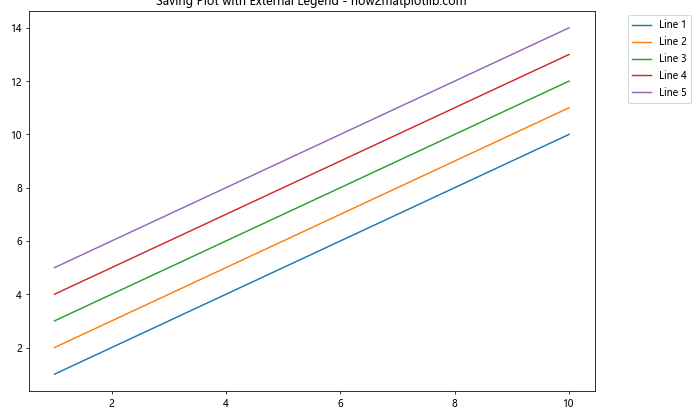
这个例子展示了如何使用 bbox_inches='tight' 参数保存包含外部图例的图表,确保图例不会被裁剪。
8. 高级图例技巧
以下是一些高级的图例使用技巧,可以帮助你创建更复杂和信息丰富的图表:
8.1 创建自定义图例
有时,默认的图例可能无法满足我们的需求。在这种情况下,我们可以创建自定义图例:
import matplotlib.pyplot as plt
import matplotlib.patches as mpatches
# 创建图表
fig, ax = plt.subplots(figsize=(10, 6))
# 创建一些数据
ax.plot([1, 2, 3], [1, 2, 3], label='Line')
ax.scatter([1, 2, 3], [2, 3, 4], label='Scatter')
# 创建自定义图例项
custom_line = mpatches.Patch(color='red', label='Custom item')
# 组合默认图例和自定义图例
handles, labels = ax.get_legend_handles_labels()
handles.append(custom_line)
# 添加组合后的图例
ax.legend(handles=handles, bbox_to_anchor=(1.05, 1), loc='upper left')
# 调整布局
plt.tight_layout()
# 添加标题
ax.set_title('Custom Legend Items - how2matplotlib.com')
# 显示图表
plt.show()
Output:
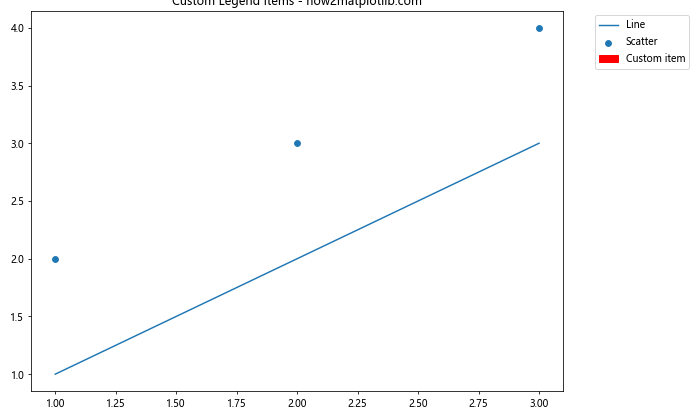
这个例子展示了如何创建自定义图例项并将其与默认图例项组合。
8.2 使用图例来显示数据统计
我们可以利用图例来显示一些数据统计信息:
import matplotlib.pyplot as plt
import numpy as np
# 创建数据
x = np.linspace(0, 10, 100)
y1 = np.sin(x)
y2 = np.cos(x)
# 创建图表
fig, ax = plt.subplots(figsize=(10, 6))
# 绘制线条
ax.plot(x, y1, label='sin(x)')
ax.plot(x, y2, label='cos(x)')
# 计算一些统计数据
mean_y1 = np.mean(y1)
mean_y2 = np.mean(y2)
# 创建包含统计信息的图例
ax.legend(title='Functions',
labels=[f'sin(x): mean={mean_y1:.2f}',
f'cos(x): mean={mean_y2:.2f}'],
bbox_to_anchor=(1.05, 1), loc='upper left')
# 调整布局
plt.tight_layout()
# 添加标题
ax.set_title('Legend with Statistics - how2matplotlib.com')
# 显示图表
plt.show()
Output:
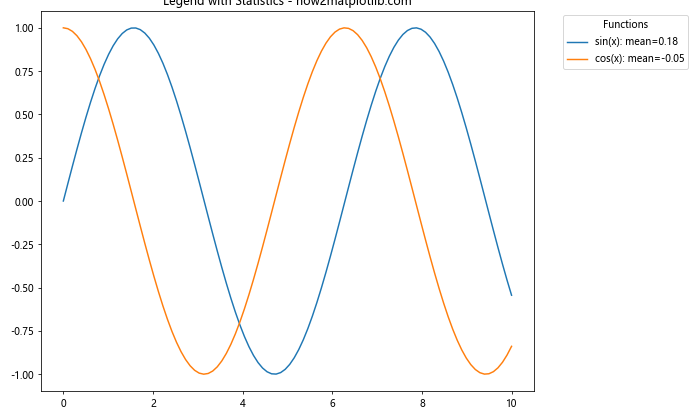
这个例子展示了如何在图例中包含数据统计信息,使图表更加信息丰富。
9. 总结
将图例放置在 Matplotlib 图形外部是一种有效的方法,可以优化图表布局,提高可读性,并为复杂的数据可视化提供更多空间。本文详细介绍了多种实现这一目标的方法,包括使用 bbox_to_anchor 参数、fig.legend() 方法和 constrained_layout 功能。
我们还探讨了如何自定义图例样式、处理多个子图的图例、应对大量图例项的挑战,以及如何动态更新图例。此外,我们还介绍了一些高级技巧,如创建自定义图例和在图例中显示数据统计信息。
通过掌握这些技巧,你可以创建更加专业、信息丰富和美观的数据可视化图表。记住,图例的放置和样式应该根据你的具体需求和数据特性来选择,目标是使你的图表既美观又易于理解。
在实际应用中,不要忘记考虑你的目标受众和展示环境。有时,简单的内部图例可能更适合,而在其他情况下,精心设计的外部图例可能会大大提升你的数据展示效果。通过不断实践和尝试,你将能够为每个数据可视化项目找到最佳的图例解决方案。
 极客教程
极客教程