Matplotlib中如何设置和自定义Colorbar的最小值和最大值
参考:matplotlib colorbar min max
Matplotlib是Python中最流行的数据可视化库之一,它提供了强大的绘图功能,其中包括colorbar(颜色条)的创建和自定义。Colorbar通常用于表示数据的连续范围,对于热图、等高线图等类型的可视化非常有用。在使用colorbar时,我们经常需要调整其最小值和最大值,以便更好地展示数据的分布和特征。本文将详细介绍如何在Matplotlib中设置和自定义colorbar的最小值和最大值,并提供多个实用的示例代码。
1. Colorbar的基本概念
在深入探讨如何设置colorbar的最小值和最大值之前,我们先来了解一下colorbar的基本概念。
Colorbar是一种图形元素,通常显示在主图的旁边,用于解释图中颜色所代表的数值范围。它包含以下几个主要部分:
- 颜色映射:从低到高的连续颜色变化
- 刻度:表示颜色对应的数值
- 标签:对刻度的文字说明
下面是一个简单的示例,展示了如何创建一个基本的colorbar:
import matplotlib.pyplot as plt
import numpy as np
# 创建数据
data = np.random.rand(10, 10)
# 创建图形和子图
fig, ax = plt.subplots(figsize=(8, 6))
# 绘制热图
im = ax.imshow(data, cmap='viridis')
# 添加colorbar
cbar = plt.colorbar(im)
# 设置标题
plt.title('Basic Colorbar Example - how2matplotlib.com')
# 显示图形
plt.show()
Output:
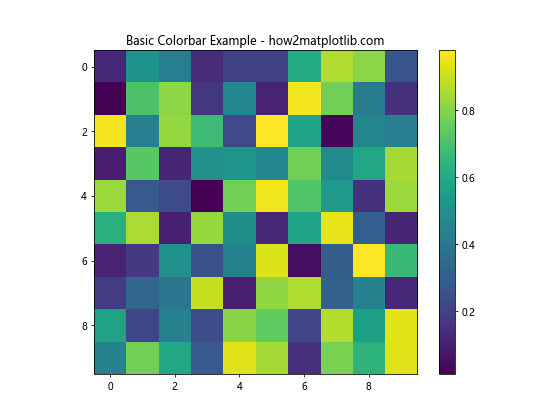
在这个例子中,我们创建了一个10×10的随机数据矩阵,使用imshow函数绘制热图,然后通过plt.colorbar()函数添加了一个基本的colorbar。
2. 设置Colorbar的最小值和最大值
现在,让我们来看看如何设置colorbar的最小值和最大值。有几种方法可以实现这一目标:
2.1 使用vmin和vmax参数
最直接的方法是在创建图形时使用vmin和vmax参数。这些参数可以应用于许多Matplotlib函数,如imshow()、contourf()等。
import matplotlib.pyplot as plt
import numpy as np
# 创建数据
data = np.random.rand(10, 10) * 100
# 创建图形和子图
fig, ax = plt.subplots(figsize=(8, 6))
# 绘制热图,设置vmin和vmax
im = ax.imshow(data, cmap='viridis', vmin=20, vmax=80)
# 添加colorbar
cbar = plt.colorbar(im)
# 设置标题
plt.title('Colorbar with vmin and vmax - how2matplotlib.com')
# 显示图形
plt.show()
Output:
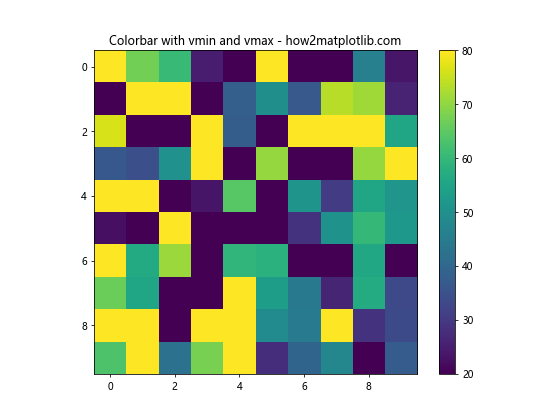
在这个例子中,我们将vmin设置为20,vmax设置为80。这意味着colorbar将只显示20到80之间的颜色范围,即使实际数据的范围可能更广。
2.2 使用set_clim()方法
另一种方法是使用set_clim()方法,这个方法可以在创建图形后调用:
import matplotlib.pyplot as plt
import numpy as np
# 创建数据
data = np.random.rand(10, 10) * 100
# 创建图形和子图
fig, ax = plt.subplots(figsize=(8, 6))
# 绘制热图
im = ax.imshow(data, cmap='viridis')
# 设置colorbar的范围
im.set_clim(30, 70)
# 添加colorbar
cbar = plt.colorbar(im)
# 设置标题
plt.title('Colorbar with set_clim() - how2matplotlib.com')
# 显示图形
plt.show()
Output:
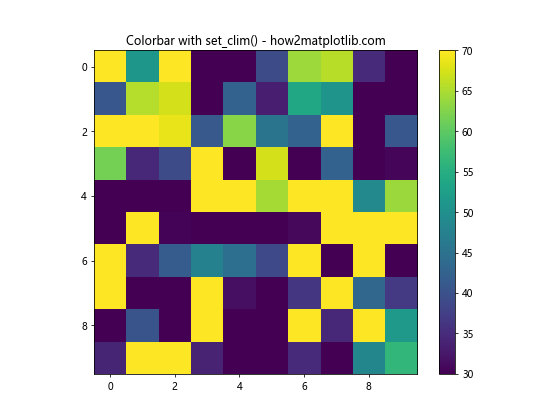
在这个例子中,我们使用set_clim()方法将colorbar的范围设置为30到70。
2.3 使用Normalize对象
对于更高级的控制,我们可以使用Normalize对象:
import matplotlib.pyplot as plt
import numpy as np
from matplotlib.colors import Normalize
# 创建数据
data = np.random.rand(10, 10) * 100
# 创建图形和子图
fig, ax = plt.subplots(figsize=(8, 6))
# 创建Normalize对象
norm = Normalize(vmin=40, vmax=60)
# 绘制热图,使用Normalize对象
im = ax.imshow(data, cmap='viridis', norm=norm)
# 添加colorbar
cbar = plt.colorbar(im)
# 设置标题
plt.title('Colorbar with Normalize object - how2matplotlib.com')
# 显示图形
plt.show()
Output:
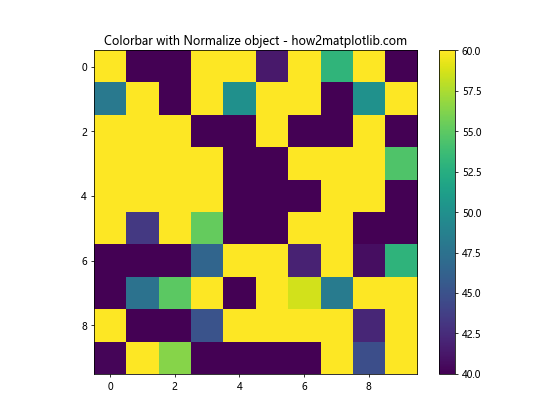
在这个例子中,我们创建了一个Normalize对象,将最小值设置为40,最大值设置为60。然后,我们在imshow()函数中使用这个norm对象。
3. 自定义Colorbar的刻度和标签
设置colorbar的最小值和最大值后,我们可能还想自定义刻度和标签。以下是一些常用的方法:
3.1 设置刻度位置
我们可以使用set_ticks()方法来设置colorbar的刻度位置:
import matplotlib.pyplot as plt
import numpy as np
# 创建数据
data = np.random.rand(10, 10) * 100
# 创建图形和子图
fig, ax = plt.subplots(figsize=(8, 6))
# 绘制热图
im = ax.imshow(data, cmap='viridis')
# 添加colorbar
cbar = plt.colorbar(im)
# 设置刻度位置
cbar.set_ticks([20, 40, 60, 80])
# 设置标题
plt.title('Colorbar with custom ticks - how2matplotlib.com')
# 显示图形
plt.show()
Output:
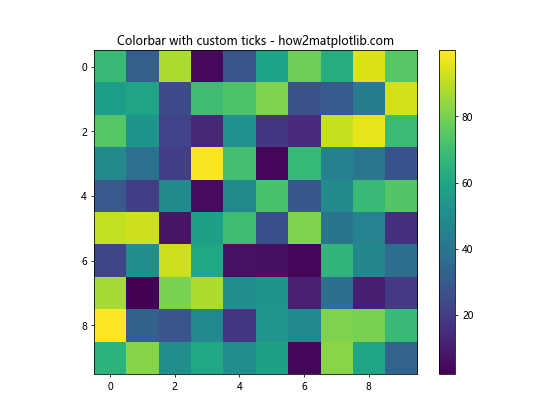
在这个例子中,我们将colorbar的刻度设置为20、40、60和80。
3.2 设置刻度标签
我们还可以使用set_ticklabels()方法来自定义刻度标签:
import matplotlib.pyplot as plt
import numpy as np
# 创建数据
data = np.random.rand(10, 10) * 100
# 创建图形和子图
fig, ax = plt.subplots(figsize=(8, 6))
# 绘制热图
im = ax.imshow(data, cmap='viridis')
# 添加colorbar
cbar = plt.colorbar(im)
# 设置刻度位置和标签
cbar.set_ticks([0, 25, 50, 75, 100])
cbar.set_ticklabels(['Low', 'Medium-Low', 'Medium', 'Medium-High', 'High'])
# 设置标题
plt.title('Colorbar with custom tick labels - how2matplotlib.com')
# 显示图形
plt.show()
Output:
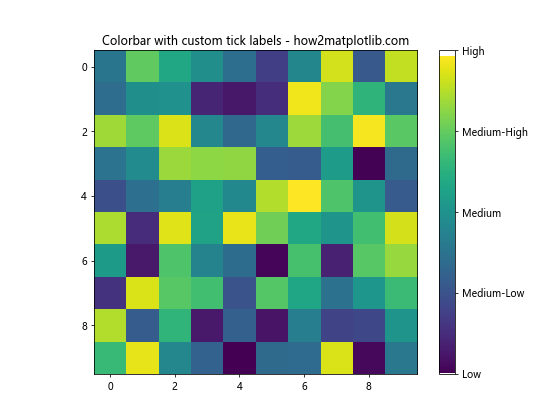
在这个例子中,我们不仅设置了刻度位置,还为每个刻度设置了自定义的文本标签。
3.3 设置colorbar的标题
我们可以使用set_label()方法为colorbar添加一个标题:
import matplotlib.pyplot as plt
import numpy as np
# 创建数据
data = np.random.rand(10, 10) * 100
# 创建图形和子图
fig, ax = plt.subplots(figsize=(8, 6))
# 绘制热图
im = ax.imshow(data, cmap='viridis')
# 添加colorbar
cbar = plt.colorbar(im)
# 设置colorbar标题
cbar.set_label('Temperature (°C)', rotation=270, labelpad=15)
# 设置标题
plt.title('Colorbar with title - how2matplotlib.com')
# 显示图形
plt.show()
Output:
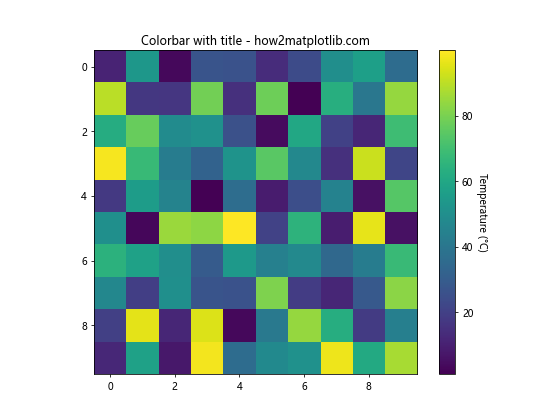
在这个例子中,我们为colorbar添加了一个标题”Temperature (°C)”,并调整了其旋转角度和与colorbar的距离。
4. 处理对数刻度的Colorbar
有时,我们可能需要处理跨越多个数量级的数据。在这种情况下,使用对数刻度的colorbar可能更合适。
4.1 使用LogNorm
我们可以使用LogNorm来创建对数刻度的colorbar:
import matplotlib.pyplot as plt
import numpy as np
from matplotlib.colors import LogNorm
# 创建数据
data = np.random.rand(10, 10) * 1000
# 创建图形和子图
fig, ax = plt.subplots(figsize=(8, 6))
# 绘制热图,使用LogNorm
im = ax.imshow(data, cmap='viridis', norm=LogNorm(vmin=1, vmax=1000))
# 添加colorbar
cbar = plt.colorbar(im)
# 设置标题
plt.title('Logarithmic Colorbar - how2matplotlib.com')
# 显示图形
plt.show()
Output:
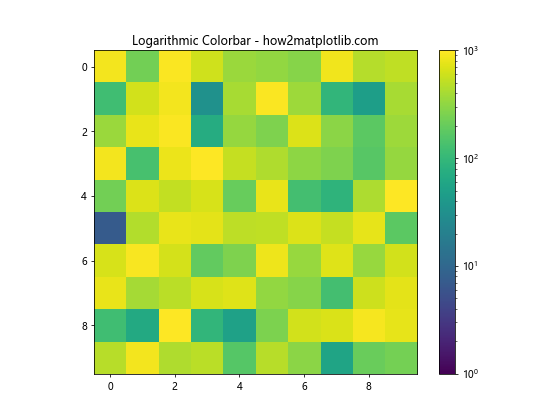
在这个例子中,我们使用LogNorm创建了一个对数刻度的colorbar,最小值为1,最大值为1000。
4.2 自定义对数刻度的刻度
对于对数刻度,我们可能想要自定义刻度以使其更易读:
import matplotlib.pyplot as plt
import numpy as np
from matplotlib.colors import LogNorm
# 创建数据
data = np.random.rand(10, 10) * 1000
# 创建图形和子图
fig, ax = plt.subplots(figsize=(8, 6))
# 绘制热图,使用LogNorm
im = ax.imshow(data, cmap='viridis', norm=LogNorm(vmin=1, vmax=1000))
# 添加colorbar
cbar = plt.colorbar(im)
# 设置对数刻度
cbar.set_ticks([1, 10, 100, 1000])
cbar.set_ticklabels(['1', '10', '100', '1000'])
# 设置标题
plt.title('Logarithmic Colorbar with custom ticks - how2matplotlib.com')
# 显示图形
plt.show()
Output:
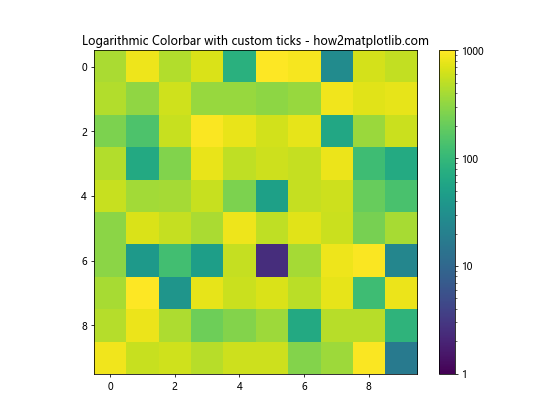
在这个例子中,我们为对数刻度的colorbar设置了自定义的刻度和标签。
5. 使用不同的颜色映射
Matplotlib提供了多种内置的颜色映射,我们可以根据数据的特性选择合适的颜色映射。
5.1 使用不同的内置颜色映射
import matplotlib.pyplot as plt
import numpy as np
# 创建数据
data = np.random.rand(10, 10) * 100
# 创建图形和子图
fig, (ax1, ax2) = plt.subplots(1, 2, figsize=(12, 5))
# 绘制热图,使用'viridis'颜色映射
im1 = ax1.imshow(data, cmap='viridis')
plt.colorbar(im1, ax=ax1)
ax1.set_title("Viridis Colormap - how2matplotlib.com")
# 绘制热图,使用'coolwarm'颜色映射
im2 = ax2.imshow(data, cmap='coolwarm')
plt.colorbar(im2, ax=ax2)
ax2.set_title("Coolwarm Colormap - how2matplotlib.com")
# 调整子图之间的间距
plt.tight_layout()
# 显示图形
plt.show()
Output:
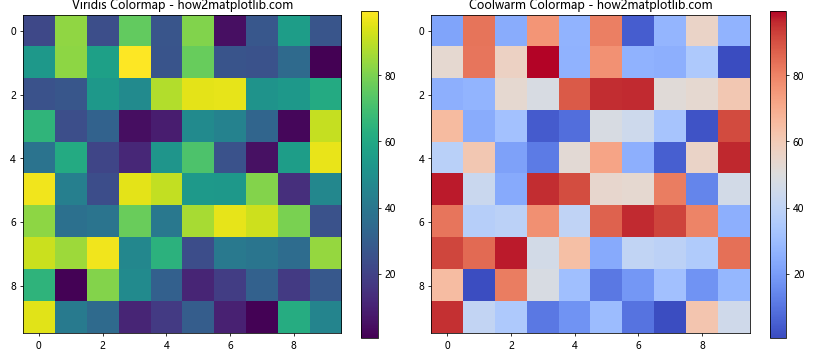
在这个例子中,我们使用了两种不同的颜色映射:’viridis’和’coolwarm’,并将它们并排显示以便比较。
5.2 创建自定义颜色映射
我们还可以创建自定义的颜色映射:
import matplotlib.pyplot as plt
import numpy as np
from matplotlib.colors import LinearSegmentedColormap
# 创建数据
data = np.random.rand(10, 10) * 100
# 创建自定义颜色映射
colors = ['darkblue', 'blue', 'lightblue', 'white', 'yellow', 'orange', 'red']
n_bins = 100
cmap = LinearSegmentedColormap.from_list('custom_cmap', colors, N=n_bins)
# 创建图形和子图
fig, ax = plt.subplots(figsize=(8, 6))
# 绘制热图,使用自定义颜色映射
im = ax.imshow(data, cmap=cmap)
# 添加colorbar
cbar = plt.colorbar(im)
# 设置标题
plt.title('Custom Colormap - how2matplotlib.com')
# 显示图形
plt.show()
Output:
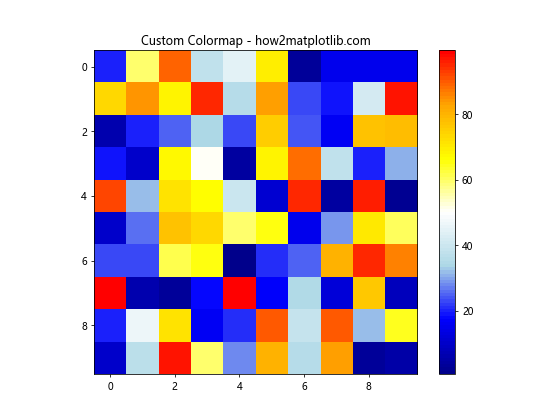
在这个例子中,我们创建了一个从深蓝色到红色的自定义颜色映射。
6. 处理离散数据的Colorbar
有时,我们可能需要处理离散的数据类别,而不是连续的数值范围。在这种情况下,我们可以使用离散的colorbar。
6.1 使用BoundaryNorm
对于离散数据,我们可以使用BoundaryNorm来创建离散的colorbar:
import matplotlib.pyplot as plt
import numpy as np
from matplotlib.colors import BoundaryNorm
from matplotlib.cm import get_cmap
# 创建离散数据
data = np.random.randint(0, 5, (10, 10))
# 定义边界和颜色
bounds = [-0.5, 0.5, 1.5, 2.5, 3.5, 4.5]
cmap = get_cmap('viridis')
norm = BoundaryNorm(bounds, cmap.N)
# 创建图形和子图
fig, ax = plt.subplots(figsize=(8, 6))
# 绘制热图,使用BoundaryNorm
im = ax.imshow(data, cmap=cmap, norm=norm)
# 添加colorbar
cbar = plt.colorbar(im, boundaries=bounds, ticks=[0, 1, 2, 3, 4])
cbar.set_ticklabels(['Category A', 'Category B', 'Category C', 'Category D', 'Category E'])
# 设置标题
plt.title('Discrete Colorbar - how2matplotlib.com')
# 显示图形
plt.show()
Output:
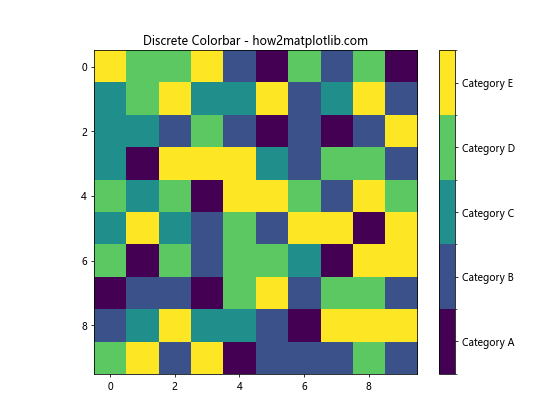
在这个例子中,我们创建了一个离散的colorbar,用于表示5个不同的类别。我们使用BoundaryNorm来定义颜色边界,并为每个类别设置了自定义的标签。
6.2 使用ListedColormap
另一种处理离散数据的方法是使用ListedColormap:
import matplotlib.pyplot as plt
import numpy as np
from matplotlib.colors import ListedColormap, BoundaryNorm
# 创建离散数据
data = np.random.randint(0, 4, (10, 10))
# 创建自定义颜色映射
colors = ['red', 'green', 'blue', 'yellow']
cmap = ListedColormap(colors)
# 创建边界范围
bounds = np.arange(5) - 0.5
norm = BoundaryNorm(bounds, cmap.N)
# 创建图形和子图
fig, ax = plt.subplots(figsize=(8, 6))
# 绘制热图
im = ax.imshow(data, cmap=cmap, norm=norm)
# 添加colorbar
cbar = plt.colorbar(im, boundaries=bounds, ticks=np.arange(4))
cbar.set_ticklabels(['Low', 'Medium', 'High', 'Very High'])
# 设置标题
plt.title('Discrete Colorbar with ListedColormap - how2matplotlib.com')
# 显示图形
plt.show()
Output:
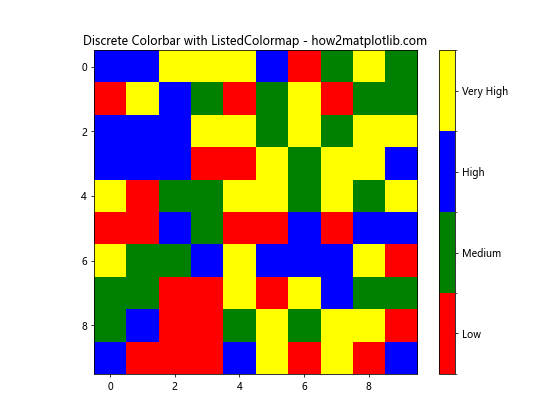
在这个例子中,我们使用ListedColormap创建了一个包含四种颜色的离散colorbar,每种颜色代表一个不同的类别。
7. Colorbar的位置和大小调整
有时,我们可能需要调整colorbar的位置和大小,以便更好地适应整体图形布局。
7.1 调整Colorbar的位置
我们可以使用ax.add_axes()方法来精确控制colorbar的位置:
import matplotlib.pyplot as plt
import numpy as np
# 创建数据
data = np.random.rand(10, 10)
# 创建图形和子图
fig, ax = plt.subplots(figsize=(8, 6))
# 绘制热图
im = ax.imshow(data, cmap='viridis')
# 创建colorbar的轴
cax = fig.add_axes([0.95, 0.2, 0.03, 0.6])
# 添加colorbar
cbar = fig.colorbar(im, cax=cax)
# 设置标题
plt.title('Colorbar with Custom Position - how2matplotlib.com')
# 显示图形
plt.show()
Output:
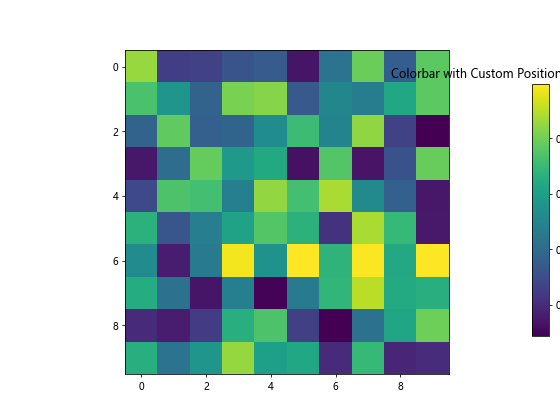
在这个例子中,我们使用fig.add_axes([left, bottom, width, height])来定义colorbar的位置和大小。这里,colorbar被放置在主图的右侧,占据了图形高度的60%。
7.2 调整Colorbar的大小
我们可以使用aspect参数来调整colorbar的宽度:
import matplotlib.pyplot as plt
import numpy as np
# 创建数据
data = np.random.rand(10, 10)
# 创建图形和子图
fig, ax = plt.subplots(figsize=(8, 6))
# 绘制热图
im = ax.imshow(data, cmap='viridis')
# 添加colorbar并调整宽度
cbar = fig.colorbar(im, aspect=10)
# 设置标题
plt.title('Colorbar with Custom Width - how2matplotlib.com')
# 显示图形
plt.show()
Output:
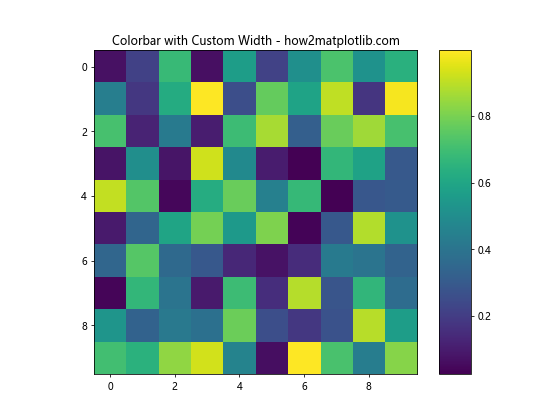
在这个例子中,我们使用aspect参数来调整colorbar的宽度。较大的aspect值会使colorbar变窄,较小的值会使其变宽。
8. 多个Colorbar的处理
在某些情况下,我们可能需要在一个图形中显示多个colorbar。这在比较不同数据集或显示多个相关但独立的数据时非常有用。
8.1 为多个子图添加Colorbar
import matplotlib.pyplot as plt
import numpy as np
# 创建数据
data1 = np.random.rand(10, 10)
data2 = np.random.rand(10, 10) * 100
# 创建图形和子图
fig, (ax1, ax2) = plt.subplots(1, 2, figsize=(12, 5))
# 绘制第一个热图
im1 = ax1.imshow(data1, cmap='viridis')
cbar1 = fig.colorbar(im1, ax=ax1)
ax1.set_title("Dataset 1 - how2matplotlib.com")
# 绘制第二个热图
im2 = ax2.imshow(data2, cmap='plasma')
cbar2 = fig.colorbar(im2, ax=ax2)
ax2.set_title("Dataset 2 - how2matplotlib.com")
# 调整子图之间的间距
plt.tight_layout()
# 显示图形
plt.show()
Output:
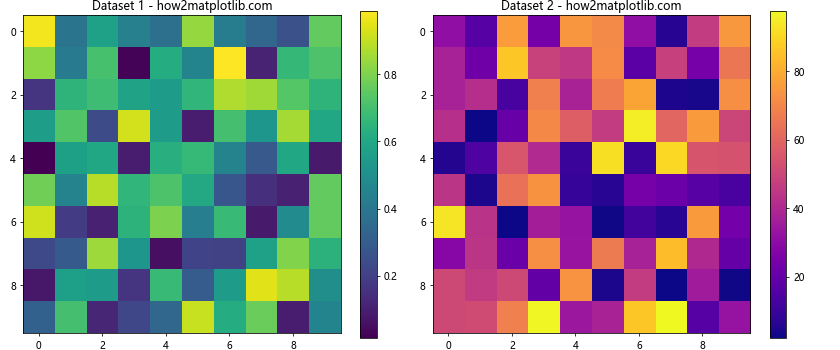
在这个例子中,我们创建了两个子图,每个子图都有自己的热图和对应的colorbar。
8.2 为一个图形添加多个Colorbar
有时,我们可能需要为同一个图形添加多个colorbar,以表示不同的数据特征:
import matplotlib.pyplot as plt
import numpy as np
# 创建数据
x = np.linspace(0, 10, 100)
y = np.linspace(0, 10, 100)
X, Y = np.meshgrid(x, y)
Z1 = np.sin(X) * np.cos(Y)
Z2 = np.exp(-(X**2 + Y**2) / 10)
# 创建图形和子图
fig, ax = plt.subplots(figsize=(10, 8))
# 绘制等高线图
cs1 = ax.contourf(X, Y, Z1, cmap='coolwarm')
cs2 = ax.contour(X, Y, Z2, cmap='viridis')
# 添加第一个colorbar
cbar1 = fig.colorbar(cs1, ax=ax, orientation='vertical', pad=0.1)
cbar1.set_label('Z1 Value')
# 添加第二个colorbar
cbar2 = fig.colorbar(cs2, ax=ax, orientation='horizontal', pad=0.1)
cbar2.set_label('Z2 Value')
# 设置标题
plt.title('Multiple Colorbars - how2matplotlib.com')
# 显示图形
plt.show()
Output:
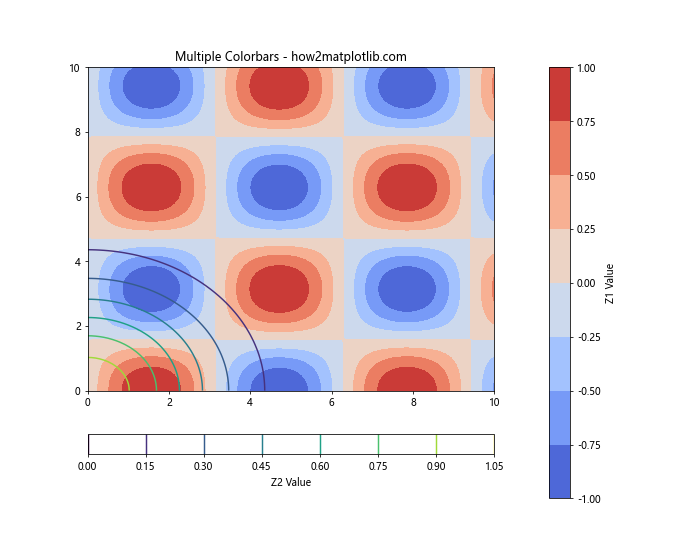
在这个例子中,我们在同一个图形中绘制了两个不同的数据集(一个使用contourf,另一个使用contour),并为每个数据集添加了独立的colorbar。一个colorbar垂直放置,另一个水平放置。
9. Colorbar的样式定制
除了调整colorbar的范围和刻度,我们还可以进一步定制其样式,以使其更加美观或更好地适应整体图形设计。
9.1 更改Colorbar的字体样式
我们可以更改colorbar标签的字体大小、颜色和样式:
import matplotlib.pyplot as plt
import numpy as np
# 创建数据
data = np.random.rand(10, 10)
# 创建图形和子图
fig, ax = plt.subplots(figsize=(8, 6))
# 绘制热图
im = ax.imshow(data, cmap='viridis')
# 添加colorbar并自定义字体样式
cbar = fig.colorbar(im)
cbar.ax.tick_params(labelsize=12)
cbar.set_label('Value', fontsize=14, fontweight='bold', color='navy')
# 设置标题
plt.title('Colorbar with Custom Font Style - how2matplotlib.com', fontsize=16)
# 显示图形
plt.show()
Output:
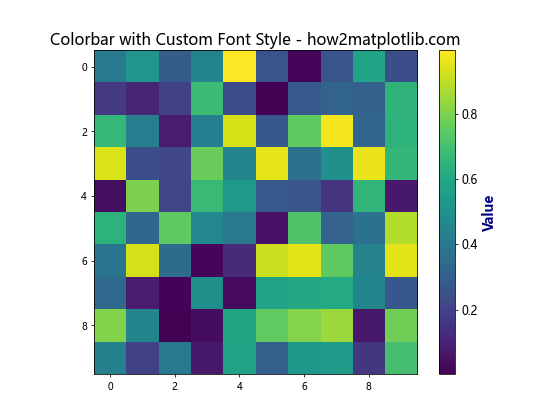
在这个例子中,我们调整了colorbar刻度标签的大小,并为colorbar的标题设置了自定义的字体大小、粗细和颜色。
9.2 添加Colorbar边框
我们可以为colorbar添加边框以增强其视觉效果:
import matplotlib.pyplot as plt
import numpy as np
# 创建数据
data = np.random.rand(10, 10)
# 创建图形和子图
fig, ax = plt.subplots(figsize=(8, 6))
# 绘制热图
im = ax.imshow(data, cmap='viridis')
# 添加colorbar并设置边框
cbar = fig.colorbar(im)
cbar.outline.set_edgecolor('red')
cbar.outline.set_linewidth(2)
# 设置标题
plt.title('Colorbar with Custom Border - how2matplotlib.com')
# 显示图形
plt.show()
Output:
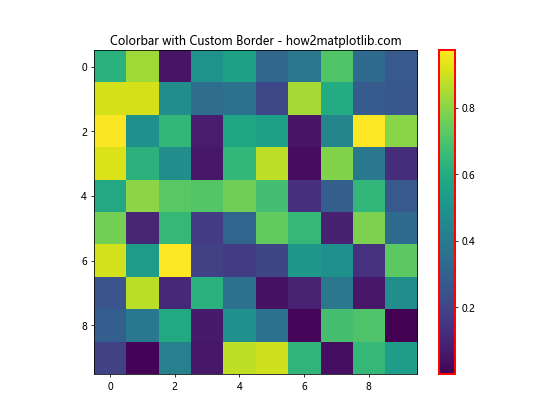
在这个例子中,我们为colorbar添加了一个红色的边框,并将边框线宽设置为2。
10. 结合其他Matplotlib功能
Colorbar可以与Matplotlib的其他功能结合使用,以创建更复杂和信息丰富的可视化。
10.1 结合3D图形使用Colorbar
我们可以在3D图形中使用colorbar来表示第四个维度的数据:
import matplotlib.pyplot as plt
import numpy as np
from mpl_toolkits.mplot3d import Axes3D
# 创建数据
x = np.linspace(-5, 5, 50)
y = np.linspace(-5, 5, 50)
X, Y = np.meshgrid(x, y)
Z = np.sin(np.sqrt(X**2 + Y**2))
# 创建图形和3D子图
fig = plt.figure(figsize=(10, 8))
ax = fig.add_subplot(111, projection='3d')
# 绘制3D表面图
surf = ax.plot_surface(X, Y, Z, cmap='viridis')
# 添加colorbar
cbar = fig.colorbar(surf, ax=ax, shrink=0.5, aspect=5)
cbar.set_label('Z Value')
# 设置标题和轴标签
ax.set_title('3D Surface Plot with Colorbar - how2matplotlib.com')
ax.set_xlabel('X axis')
ax.set_ylabel('Y axis')
ax.set_zlabel('Z axis')
# 显示图形
plt.show()
Output:
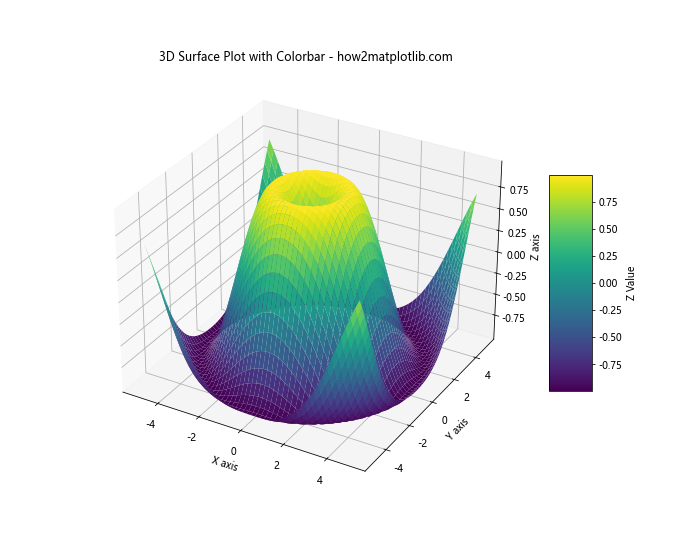
在这个例子中,我们创建了一个3D表面图,并使用colorbar来表示Z轴的值。
10.2 在动画中使用Colorbar
我们还可以在动画中使用colorbar,以展示数据随时间的变化:
import matplotlib.pyplot as plt
import numpy as np
from matplotlib.animation import FuncAnimation
# 创建初始数据
data = np.random.rand(10, 10)
# 创建图形和子图
fig, ax = plt.subplots(figsize=(8, 6))
# 初始化热图
im = ax.imshow(data, cmap='viridis', animated=True)
# 添加colorbar
cbar = fig.colorbar(im)
# 更新函数
def update(frame):
data = np.random.rand(10, 10)
im.set_array(data)
return [im]
# 创建动画
anim = FuncAnimation(fig, update, frames=100, interval=200, blit=True)
# 设置标题
plt.title('Animated Colorbar - how2matplotlib.com')
# 显示动画
plt.show()
Output:
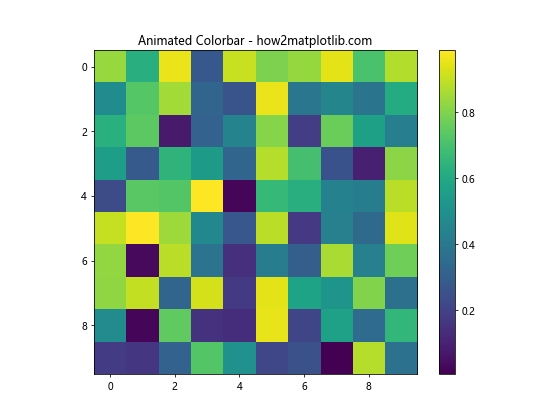
在这个例子中,我们创建了一个动画,其中热图的数据每200毫秒更新一次,colorbar也随之更新。
总结
本文详细介绍了如何在Matplotlib中设置和自定义colorbar的最小值和最大值,并探讨了与colorbar相关的多个高级主题。我们学习了如何调整colorbar的范围、刻度和标签,如何处理对数刻度和离散数据,如何自定义颜色映射,以及如何调整colorbar的位置和大小。此外,我们还探讨了如何处理多个colorbar,以及如何将colorbar与其他Matplotlib功能结合使用。
通过掌握这些技巧,你可以创建更加精确、信息丰富和视觉吸引力的数据可视化。记住,colorbar是数据可视化中的重要组成部分,合理使用和自定义colorbar可以大大提高图表的可读性和表现力。在实际应用中,根据数据的特性和可视化的目的,选择适当的colorbar设置和样式,将有助于更好地传达数据中的信息和洞察。
 极客教程
极客教程