Matplotlib散点图添加图例的全面指南
参考:How to add a legend to a scatter plot in Matplotlib
Matplotlib是Python中最流行的数据可视化库之一,它提供了强大而灵活的工具来创建各种类型的图表。在数据可视化中,散点图是一种常用的图表类型,用于展示两个变量之间的关系。而图例则是帮助读者理解图表内容的重要元素。本文将详细介绍如何在Matplotlib中为散点图添加图例,包括基本方法、自定义选项以及一些高级技巧。
1. 基本的散点图和图例
首先,让我们从创建一个基本的散点图开始,然后为其添加简单的图例。
import matplotlib.pyplot as plt
import numpy as np
# 生成示例数据
x = np.linspace(0, 10, 50)
y1 = np.sin(x)
y2 = np.cos(x)
# 创建散点图
plt.scatter(x, y1, label='sin(x) - how2matplotlib.com')
plt.scatter(x, y2, label='cos(x) - how2matplotlib.com')
# 添加图例
plt.legend()
# 设置标题和轴标签
plt.title('Simple Scatter Plot with Legend')
plt.xlabel('X axis')
plt.ylabel('Y axis')
# 显示图表
plt.show()
Output:
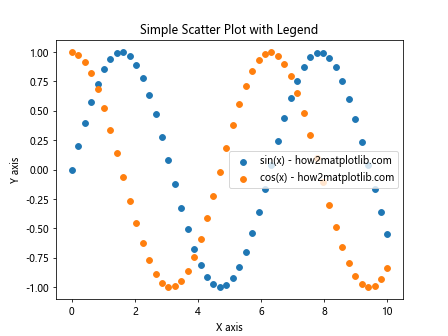
在这个例子中,我们使用plt.scatter()函数创建了两个散点图系列。label参数用于为每个系列指定一个标签,这些标签将在图例中显示。plt.legend()函数用于添加图例。默认情况下,图例会自动放置在不遮挡数据的位置。
2. 自定义图例位置
Matplotlib允许我们自定义图例的位置。我们可以使用loc参数来指定图例的位置。
import matplotlib.pyplot as plt
import numpy as np
x = np.random.rand(50)
y = np.random.rand(50)
plt.scatter(x, y, label='Random Data - how2matplotlib.com')
plt.legend(loc='upper right')
plt.title('Scatter Plot with Custom Legend Location')
plt.xlabel('X axis')
plt.ylabel('Y axis')
plt.show()
Output:
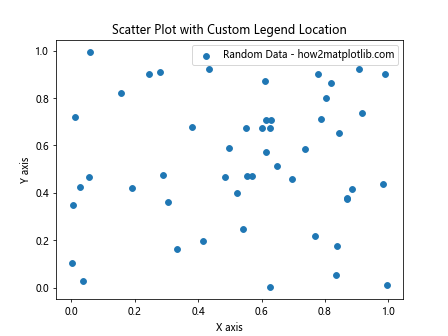
在这个例子中,我们使用loc='upper right'将图例放置在图表的右上角。其他常用的位置包括:’upper left’、’lower left’、’lower right’、’center’等。
3. 使用多列图例
当有多个数据系列时,可能需要使用多列图例以节省空间。
import matplotlib.pyplot as plt
import numpy as np
x = np.linspace(0, 10, 50)
y1 = np.sin(x)
y2 = np.cos(x)
y3 = np.tan(x)
y4 = x**2
plt.scatter(x, y1, label='sin(x) - how2matplotlib.com')
plt.scatter(x, y2, label='cos(x) - how2matplotlib.com')
plt.scatter(x, y3, label='tan(x) - how2matplotlib.com')
plt.scatter(x, y4, label='x^2 - how2matplotlib.com')
plt.legend(ncol=2) # 使用两列图例
plt.title('Scatter Plot with Multi-column Legend')
plt.xlabel('X axis')
plt.ylabel('Y axis')
plt.show()
Output:
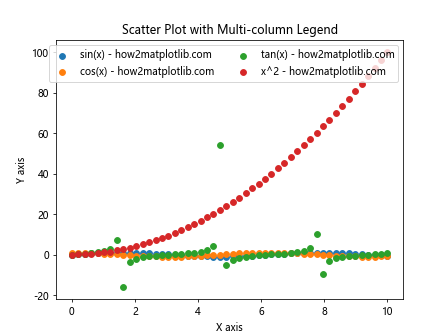
在这个例子中,我们使用ncol=2参数来创建一个两列的图例。这对于有多个数据系列的图表特别有用。
4. 自定义图例样式
我们可以自定义图例的各种属性,如字体大小、边框颜色等。
import matplotlib.pyplot as plt
import numpy as np
x = np.random.rand(50)
y1 = np.random.rand(50)
y2 = np.random.rand(50)
plt.scatter(x, y1, label='Series 1 - how2matplotlib.com')
plt.scatter(x, y2, label='Series 2 - how2matplotlib.com')
plt.legend(fontsize=12, frameon=True, edgecolor='red', facecolor='lightgray')
plt.title('Scatter Plot with Customized Legend Style')
plt.xlabel('X axis')
plt.ylabel('Y axis')
plt.show()
Output:
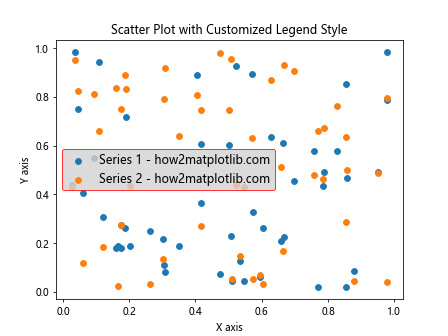
在这个例子中,我们自定义了图例的字体大小、边框颜色和背景颜色。frameon=True确保图例有边框,edgecolor设置边框颜色,facecolor设置背景颜色。
5. 为不同的散点设置不同的标记
在散点图中,我们可能想要使用不同的标记来区分不同的数据系列。
import matplotlib.pyplot as plt
import numpy as np
x = np.linspace(0, 10, 50)
y1 = np.sin(x)
y2 = np.cos(x)
plt.scatter(x, y1, marker='o', label='sin(x) - how2matplotlib.com')
plt.scatter(x, y2, marker='^', label='cos(x) - how2matplotlib.com')
plt.legend()
plt.title('Scatter Plot with Different Markers')
plt.xlabel('X axis')
plt.ylabel('Y axis')
plt.show()
Output:
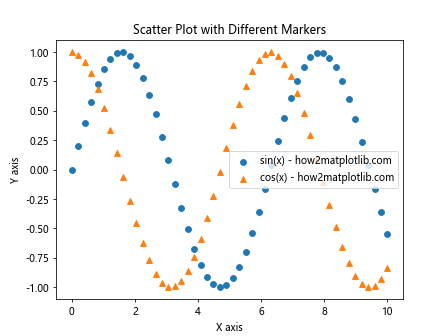
在这个例子中,我们为sin(x)使用圆形标记,为cos(x)使用三角形标记。这些不同的标记会自动反映在图例中。
6. 使用图例来解释颜色映射
当使用颜色映射来表示第三个维度的数据时,添加颜色条作为图例是很有用的。
import matplotlib.pyplot as plt
import numpy as np
x = np.random.rand(100)
y = np.random.rand(100)
colors = np.random.rand(100)
scatter = plt.scatter(x, y, c=colors, cmap='viridis', label='Data - how2matplotlib.com')
plt.colorbar(scatter, label='Color Value')
plt.legend()
plt.title('Scatter Plot with Colormap and Colorbar')
plt.xlabel('X axis')
plt.ylabel('Y axis')
plt.show()
Output:
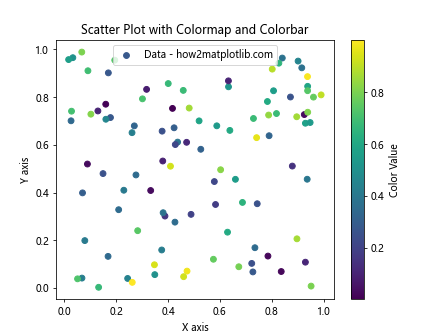
在这个例子中,我们使用颜色来表示第三个维度的数据。plt.colorbar()函数添加了一个颜色条,作为颜色映射的图例。
7. 在图例中使用自定义标记
有时,我们可能想在图例中使用自定义的标记或符号。
import matplotlib.pyplot as plt
import numpy as np
x = np.linspace(0, 10, 50)
y1 = np.sin(x)
y2 = np.cos(x)
plt.scatter(x, y1, c='red', label='sin(x) - how2matplotlib.com')
plt.scatter(x, y2, c='blue', label='cos(x) - how2matplotlib.com')
# 创建自定义图例
from matplotlib.lines import Line2D
custom_lines = [Line2D([0], [0], color='red', lw=4),
Line2D([0], [0], color='blue', lw=4)]
plt.legend(custom_lines, ['Sin', 'Cos'])
plt.title('Scatter Plot with Custom Legend Markers')
plt.xlabel('X axis')
plt.ylabel('Y axis')
plt.show()
Output:
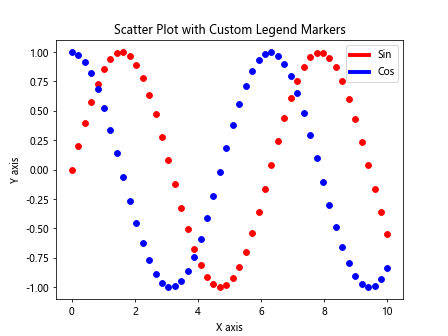
在这个例子中,我们创建了自定义的Line2D对象来作为图例中的标记。这允许我们完全控制图例中显示的内容。
8. 为散点图添加误差条
在某些科学应用中,我们可能需要在散点图上显示误差条,并在图例中解释它们。
import matplotlib.pyplot as plt
import numpy as np
x = np.linspace(0, 10, 10)
y = np.sin(x)
yerr = 0.1 + 0.2 * np.random.rand(len(x))
plt.errorbar(x, y, yerr=yerr, fmt='o', label='Data with error - how2matplotlib.com')
plt.legend()
plt.title('Scatter Plot with Error Bars')
plt.xlabel('X axis')
plt.ylabel('Y axis')
plt.show()
Output:
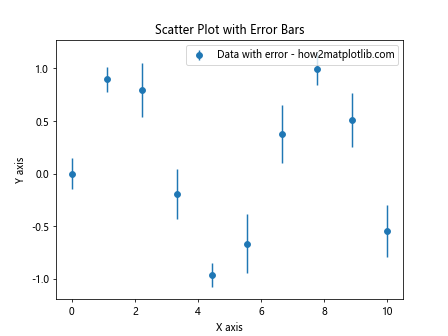
在这个例子中,我们使用plt.errorbar()函数创建了带有误差条的散点图。误差条会自动包含在图例中。
9. 在图例中包含多种类型的图表元素
有时,我们的图表可能包含散点图、线图和其他类型的图表元素。我们可以在同一个图例中包含所有这些元素。
import matplotlib.pyplot as plt
import numpy as np
x = np.linspace(0, 10, 50)
y1 = np.sin(x)
y2 = np.cos(x)
plt.scatter(x, y1, label='Scatter: sin(x) - how2matplotlib.com')
plt.plot(x, y2, label='Line: cos(x) - how2matplotlib.com')
plt.legend()
plt.title('Mixed Plot Types with Legend')
plt.xlabel('X axis')
plt.ylabel('Y axis')
plt.show()
Output:
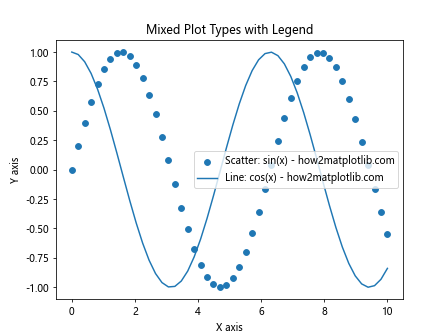
在这个例子中,我们在同一个图表中绘制了散点图和线图,并为它们创建了一个共同的图例。
10. 使用图例标题
为图例添加标题可以提供额外的上下文信息。
import matplotlib.pyplot as plt
import numpy as np
x = np.random.rand(50)
y1 = np.random.rand(50)
y2 = np.random.rand(50)
plt.scatter(x, y1, label='Group A - how2matplotlib.com')
plt.scatter(x, y2, label='Group B - how2matplotlib.com')
plt.legend(title='Data Groups')
plt.title('Scatter Plot with Legend Title')
plt.xlabel('X axis')
plt.ylabel('Y axis')
plt.show()
Output:
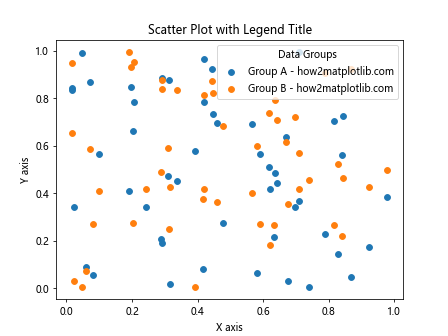
在这个例子中,我们使用title参数为图例添加了一个标题。
11. 在图例中使用数学表达式
Matplotlib支持在图例中使用LaTeX风格的数学表达式。
import matplotlib.pyplot as plt
import numpy as np
x = np.linspace(0, 2*np.pi, 100)
y1 = np.sin(x)
y2 = np.cos(x)
plt.scatter(x, y1, label='\sin(x) - how2matplotlib.com')
plt.scatter(x, y2, label='\cos(x) - how2matplotlib.com')
plt.legend()
plt.title('Scatter Plot with Math Expressions in Legend')
plt.xlabel('x')
plt.ylabel('y')
plt.show()
Output:
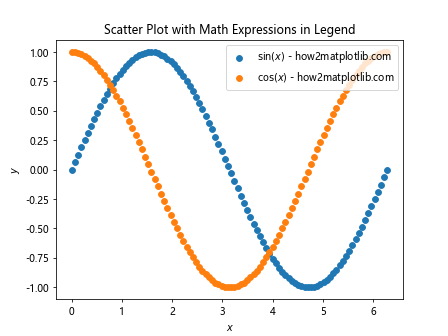
在这个例子中,我们在标签中使用了LaTeX风格的数学表达式。这些表达式会在图例中正确渲染。
12. 创建图例的阴影效果
为图例添加阴影可以增加视觉深度,使其在某些背景上更加突出。
import matplotlib.pyplot as plt
import numpy as np
x = np.random.rand(50)
y1 = np.random.rand(50)
y2 = np.random.rand(50)
plt.scatter(x, y1, label='Series 1 - how2matplotlib.com')
plt.scatter(x, y2, label='Series 2 - how2matplotlib.com')
plt.legend(shadow=True)
plt.title('Scatter Plot with Shadowed Legend')
plt.xlabel('X axis')
plt.ylabel('Y axis')
plt.show()
Output:
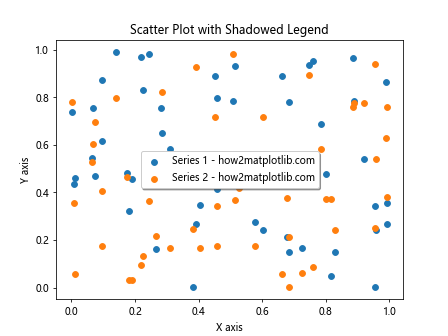
在这个例子中,我们使用shadow=True参数为图例添加了阴影效果。
13. 调整图例和数据点的透明度
调整透明度可以帮助处理重叠的数据点,同时保持图例的可读性。
import matplotlib.pyplot as plt
import numpy as np
x = np.random.rand(500)
y = np.random.rand(500)
scatter = plt.scatter(x, y, alpha=0.5, label='Data points - how2matplotlib.com')
legend = plt.legend()
# 设置图例中标记的透明度
for lh in legend.legendHandles:
lh.set_alpha(1)
plt.title('Scatter Plot with Transparent Points')
plt.xlabel('X axis')
plt.ylabel('Y axis')
plt.show()
Output:
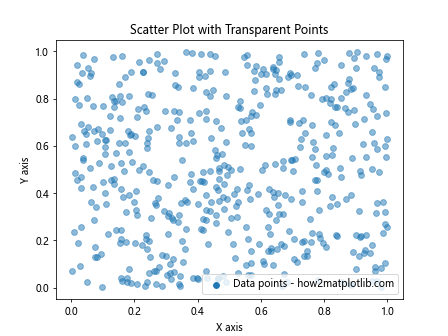
在这个例子中,我们设置了散点的透明度为0.5,但保持了图例中标记的不透明性,以确保图例清晰可读。
14. 在图例中使用自定义图标
有时,我们可能想在图例中使用自定义的图标或符号,而不是默认的标记。
import matplotlib.pyplot as plt
import numpy as np
from matplotlib.patches import Circle, Rectangle
x = np.random.rand(50)
y1 = np.random.rand(50)
y2 = np.random.rand(50)
plt.scatter(x, y1, c='red', label='Red data - how2matplotlib.com')
plt.scatter(x, y2, c='blue', label='Blue data - how2matplotlib.com')
# 创建自定义图例
red_circle = Circle((0, 0), 0.1, fc="red")
blue_square = Rectangle((0, 0), 0.1, 0.1, fc="blue")
plt.legend([red_circle, blue_square], ['Red Circle', 'Blue Square'])
plt.title('Scatter Plot with Custom Legend Icons')
plt.xlabel('X axis')
plt.ylabel('Y axis')
plt.show()
Output:
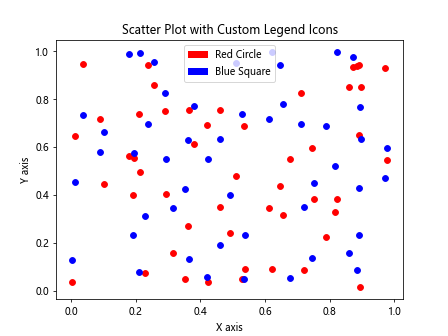
在这个例子中,我们创建了自定义的圆形和方形图标,并在图例中使用它们。
15. 创建多个图例
在某些情况下,我们可能需要在图表上放置多个图例。
import matplotlib.pyplot as plt
import numpy as np
x = np.random.rand(50)
y1 = np.random.rand(50)
y2 = np.random.rand(50)
fig, ax = plt.subplots()
scatter1 = ax.scatter(x, y1, c='red', label='Red data - how2matplotlib.com')
scatter2 = ax.scatter(x, y2, c='blue', label='Blue data - how2matplotlib.com')
# 创建第一个图例
legend1= ax.legend(loc='upper left', title='Data Series')
# 创建第二个图例
legend2 = ax.legend([scatter1, scatter2], ['Group A', 'Group B'], loc='lower right', title='Groups')
# 添加第一个图例回图表
ax.add_artist(legend1)
plt.title('Scatter Plot with Multiple Legends')
plt.xlabel('X axis')
plt.ylabel('Y axis')
plt.show()
Output:
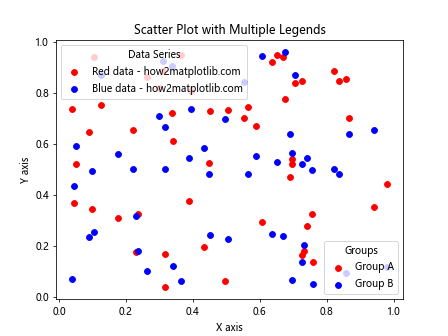
在这个例子中,我们创建了两个独立的图例,一个显示数据系列,另一个显示分组信息。我们使用add_artist()方法来确保两个图例都显示在图表上。
16. 使用图例来解释散点大小
当散点的大小表示某种信息时,我们可以在图例中解释这一点。
import matplotlib.pyplot as plt
import numpy as np
x = np.random.rand(50)
y = np.random.rand(50)
sizes = np.random.rand(50) * 1000
scatter = plt.scatter(x, y, s=sizes, alpha=0.5, label='Variable size - how2matplotlib.com')
# 创建大小图例
handles, labels = scatter.legend_elements(prop="sizes", alpha=0.6, num=4)
size_legend = plt.legend(handles, labels, loc="upper right", title="Sizes")
# 添加主图例
plt.legend(loc="upper left")
# 添加大小图例
plt.gca().add_artist(size_legend)
plt.title('Scatter Plot with Size Legend')
plt.xlabel('X axis')
plt.ylabel('Y axis')
plt.show()
Output:
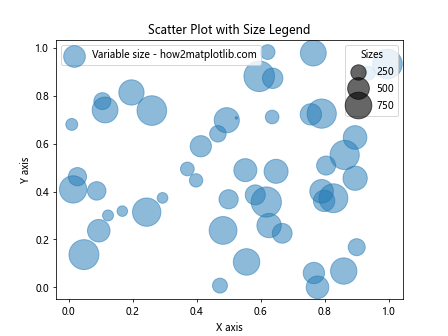
在这个例子中,我们使用legend_elements()方法创建了一个解释散点大小的图例,并将其与主图例一起显示。
17. 在图例中使用自定义颜色
有时我们可能想要在图例中使用自定义的颜色,而不是默认的颜色。
import matplotlib.pyplot as plt
import numpy as np
from matplotlib.lines import Line2D
x = np.random.rand(50)
y1 = np.random.rand(50)
y2 = np.random.rand(50)
plt.scatter(x, y1, c='#FF5733', label='Custom orange - how2matplotlib.com')
plt.scatter(x, y2, c='#33FF57', label='Custom green - how2matplotlib.com')
# 创建自定义图例
custom_lines = [Line2D([0], [0], color='#FF5733', lw=4),
Line2D([0], [0], color='#33FF57', lw=4)]
plt.legend(custom_lines, ['Orange Data', 'Green Data'])
plt.title('Scatter Plot with Custom Color Legend')
plt.xlabel('X axis')
plt.ylabel('Y axis')
plt.show()
Output:
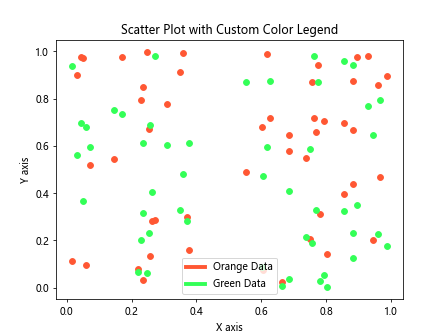
在这个例子中,我们使用了自定义的十六进制颜色代码,并在图例中反映了这些颜色。
18. 为不同的子图创建图例
当我们有多个子图时,可能需要为每个子图创建单独的图例。
import matplotlib.pyplot as plt
import numpy as np
x = np.random.rand(50)
y1 = np.random.rand(50)
y2 = np.random.rand(50)
fig, (ax1, ax2) = plt.subplots(1, 2, figsize=(12, 5))
ax1.scatter(x, y1, label='Data 1 - how2matplotlib.com')
ax1.legend()
ax1.set_title('Subplot 1')
ax2.scatter(x, y2, label='Data 2 - how2matplotlib.com')
ax2.legend()
ax2.set_title('Subplot 2')
plt.tight_layout()
plt.show()
Output:
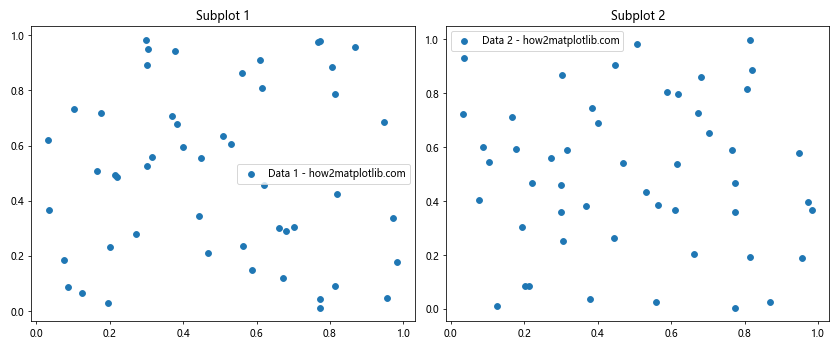
在这个例子中,我们创建了两个子图,每个子图都有自己的散点图和图例。
19. 使用图例来解释散点的形状和颜色
当我们使用不同的形状和颜色来表示不同的类别时,可以在图例中同时解释这两种信息。
import matplotlib.pyplot as plt
import numpy as np
x = np.random.rand(150)
y = np.random.rand(150)
colors = np.random.choice(['r', 'g', 'b'], 150)
shapes = np.random.choice(['o', 's', '^'], 150)
for color in ['r', 'g', 'b']:
for shape in ['o', 's', '^']:
mask = (colors == color) & (shapes == shape)
plt.scatter(x[mask], y[mask], c=color, marker=shape,
label=f'{color} {shape} - how2matplotlib.com')
plt.legend(title='Color and Shape', loc='center left', bbox_to_anchor=(1, 0.5))
plt.title('Scatter Plot with Color and Shape Legend')
plt.xlabel('X axis')
plt.ylabel('Y axis')
plt.tight_layout()
plt.show()
Output:
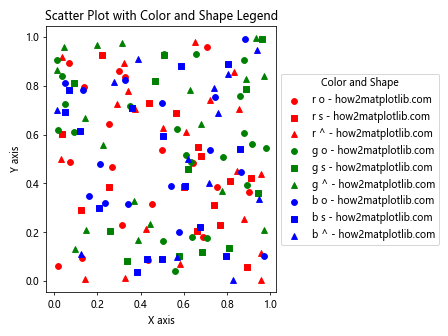
在这个例子中,我们使用不同的颜色和形状组合来表示不同的类别,并在图例中解释了这些组合。
20. 创建可拖动的图例
Matplotlib允许我们创建可以通过鼠标拖动的图例,这在交互式环境中特别有用。
import matplotlib.pyplot as plt
import numpy as np
x = np.random.rand(50)
y1 = np.random.rand(50)
y2 = np.random.rand(50)
plt.scatter(x, y1, label='Series 1 - how2matplotlib.com')
plt.scatter(x, y2, label='Series 2 - how2matplotlib.com')
legend = plt.legend(title='Draggable Legend')
legend.set_draggable(True)
plt.title('Scatter Plot with Draggable Legend')
plt.xlabel('X axis')
plt.ylabel('Y axis')
plt.show()
Output:
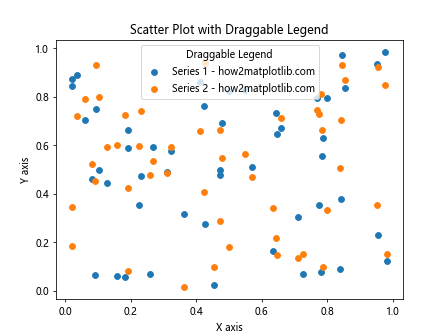
在这个例子中,我们使用set_draggable(True)方法使图例可拖动。在交互式环境中,用户可以点击并拖动图例到图表的任何位置。
总结
在本文中,我们详细探讨了如何在Matplotlib中为散点图添加图例,涵盖了从基本用法到高级技巧的多个方面。我们学习了如何创建基本的图例、自定义图例的位置和样式、使用多列图例、添加自定义标记和颜色、处理多种图表元素、使用数学表达式、创建多个图例等。这些技巧不仅适用于散点图,也可以应用于其他类型的Matplotlib图表。
通过掌握这些技巧,你可以创建更加信息丰富、视觉上更具吸引力的数据可视化。记住,好的图例不仅能帮助读者理解你的数据,还能提升整个图表的专业性和可读性。在实际应用中,根据你的具体需求和数据特点,灵活运用这些方法来创建最适合你的图例。
最后,建议在使用这些技巧时多加练习和实验。每个数据集和可视化需求都是独特的,通过不断尝试和调整,你将能够为你的数据找到最佳的图例表现方式。
 极客教程
极客教程