Matplotlib图形尺寸调整:全面指南与实用技巧
参考:How do I change the size of figures drawn with Matplotlib
Matplotlib是Python中最流行的数据可视化库之一,它提供了丰富的功能来创建各种类型的图表和图形。在使用Matplotlib时,一个常见的需求是调整图形的尺寸。本文将详细介绍如何在Matplotlib中更改图形的大小,包括多种方法和技巧,以帮助你创建完美尺寸的可视化效果。
1. 使用figure()函数设置图形尺寸
最直接的方法是在创建图形时使用figure()函数来指定尺寸。这种方法允许你在绘图之前设置图形的大小。
import matplotlib.pyplot as plt
import numpy as np
# 创建一个8x6英寸的图形
plt.figure(figsize=(8, 6))
x = np.linspace(0, 10, 100)
y = np.sin(x)
plt.plot(x, y)
plt.title('How to change figure size - how2matplotlib.com')
plt.xlabel('X-axis')
plt.ylabel('Y-axis')
plt.show()
Output:
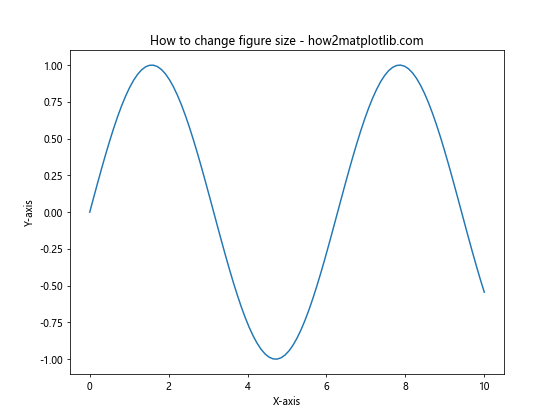
在这个例子中,我们使用figsize参数来设置图形的宽度为8英寸,高度为6英寸。figsize参数接受一个元组,其中第一个值是宽度,第二个值是高度,单位是英寸。
2. 使用rcParams全局设置图形尺寸
如果你想为整个脚本或会话设置默认的图形尺寸,可以使用plt.rcParams来修改全局设置。
import matplotlib.pyplot as plt
import numpy as np
# 全局设置图形尺寸
plt.rcParams['figure.figsize'] = [10, 8]
x = np.linspace(0, 10, 100)
y = np.cos(x)
plt.plot(x, y)
plt.title('Global figure size setting - how2matplotlib.com')
plt.xlabel('X-axis')
plt.ylabel('Y-axis')
plt.show()
Output:
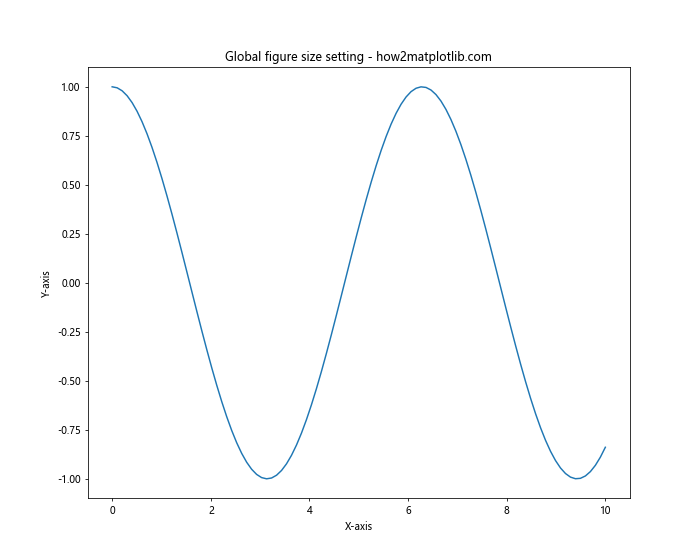
这种方法会影响之后创建的所有图形,除非你在后面的代码中显式地指定了不同的尺寸。
3. 使用subplots()函数创建并设置图形尺寸
subplots()函数不仅可以创建子图,还可以同时设置整个图形的尺寸。
import matplotlib.pyplot as plt
import numpy as np
# 创建一个12x4英寸的图形,包含1行2列的子图
fig, (ax1, ax2) = plt.subplots(1, 2, figsize=(12, 4))
x = np.linspace(0, 10, 100)
y1 = np.sin(x)
y2 = np.cos(x)
ax1.plot(x, y1)
ax1.set_title('Sine Wave - how2matplotlib.com')
ax2.plot(x, y2)
ax2.set_title('Cosine Wave - how2matplotlib.com')
plt.tight_layout()
plt.show()
Output:
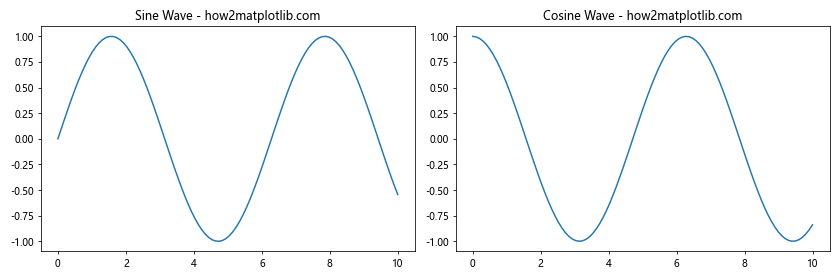
在这个例子中,我们创建了一个包含两个子图的图形,整个图形的尺寸为12×4英寸。tight_layout()函数用于自动调整子图之间的间距。
4. 使用set_size_inches()方法动态调整图形尺寸
有时,你可能需要在创建图形后动态地调整其尺寸。这可以通过set_size_inches()方法实现。
import matplotlib.pyplot as plt
import numpy as np
fig, ax = plt.subplots()
x = np.linspace(0, 10, 100)
y = np.exp(-x/10) * np.sin(x)
ax.plot(x, y)
ax.set_title('Dynamic size adjustment - how2matplotlib.com')
# 动态调整图形尺寸
fig.set_size_inches(10, 6)
plt.show()
Output:
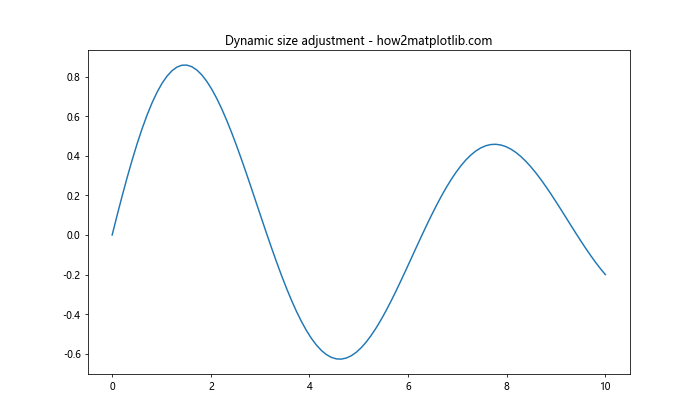
这种方法特别有用,当你需要根据某些条件或用户输入来调整图形大小时。
5. 调整DPI(每英寸点数)
图形的实际像素大小不仅取决于英寸尺寸,还取决于DPI设置。你可以通过调整DPI来改变图形的清晰度和文件大小。
import matplotlib.pyplot as plt
import numpy as np
# 创建一个6x4英寸、DPI为150的图形
plt.figure(figsize=(6, 4), dpi=150)
x = np.linspace(0, 5, 100)
y = x ** 2
plt.plot(x, y)
plt.title('High DPI Figure - how2matplotlib.com')
plt.xlabel('X-axis')
plt.ylabel('Y-axis')
plt.show()
Output:
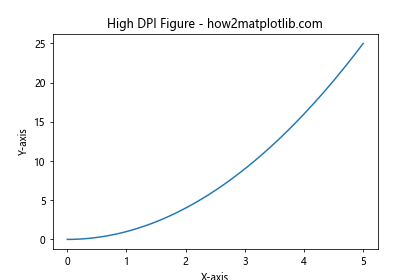
增加DPI会使图形在相同的英寸尺寸下包含更多的像素,从而提高清晰度。
6. 使用bbox_inches参数保存图形时调整尺寸
当保存图形到文件时,你可以使用bbox_inches参数来调整保存的图形尺寸,确保所有元素都包含在内。
import matplotlib.pyplot as plt
import numpy as np
fig, ax = plt.subplots(figsize=(8, 6))
x = np.linspace(0, 10, 100)
y = np.sin(x) * np.exp(-x/10)
ax.plot(x, y)
ax.set_title('Saving with adjusted bbox - how2matplotlib.com')
ax.set_xlabel('X-axis')
ax.set_ylabel('Y-axis')
# 保存图形,自动调整边界框
plt.savefig('adjusted_figure.png', bbox_inches='tight')
plt.show()
Output:
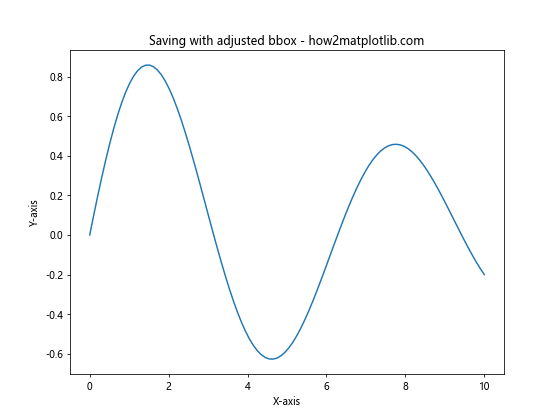
bbox_inches='tight'参数会自动调整图形的边界,确保所有标签和标题都完整显示在保存的图像中。
7. 使用constrained_layout参数自动调整布局
constrained_layout参数可以帮助自动调整图形元素的布局,避免重叠和裁剪问题。
import matplotlib.pyplot as plt
import numpy as np
fig, axs = plt.subplots(2, 2, figsize=(10, 8), constrained_layout=True)
x = np.linspace(0, 10, 100)
for ax in axs.flat:
ax.plot(x, np.random.rand(100))
ax.set_title('Subplot - how2matplotlib.com')
ax.set_xlabel('X-axis')
ax.set_ylabel('Y-axis')
plt.show()
Output:
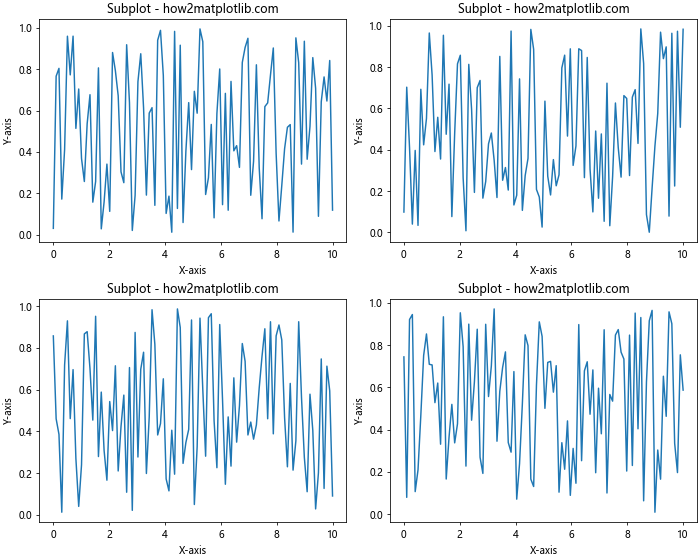
使用constrained_layout=True可以自动调整子图之间的间距和整体布局,使图形更加美观和易读。
8. 使用GridSpec自定义复杂布局
对于更复杂的布局需求,可以使用GridSpec来精确控制子图的位置和大小。
import matplotlib.pyplot as plt
import matplotlib.gridspec as gridspec
import numpy as np
fig = plt.figure(figsize=(12, 8))
gs = gridspec.GridSpec(3, 3)
ax1 = fig.add_subplot(gs[0, :])
ax2 = fig.add_subplot(gs[1, :-1])
ax3 = fig.add_subplot(gs[1:, -1])
ax4 = fig.add_subplot(gs[-1, 0])
ax5 = fig.add_subplot(gs[-1, -2])
x = np.linspace(0, 10, 100)
ax1.plot(x, np.sin(x))
ax1.set_title('Custom layout with GridSpec - how2matplotlib.com')
ax2.plot(x, np.cos(x))
ax3.plot(x, np.tan(x))
ax4.plot(x, np.exp(x))
ax5.plot(x, np.log(x))
plt.tight_layout()
plt.show()
Output:
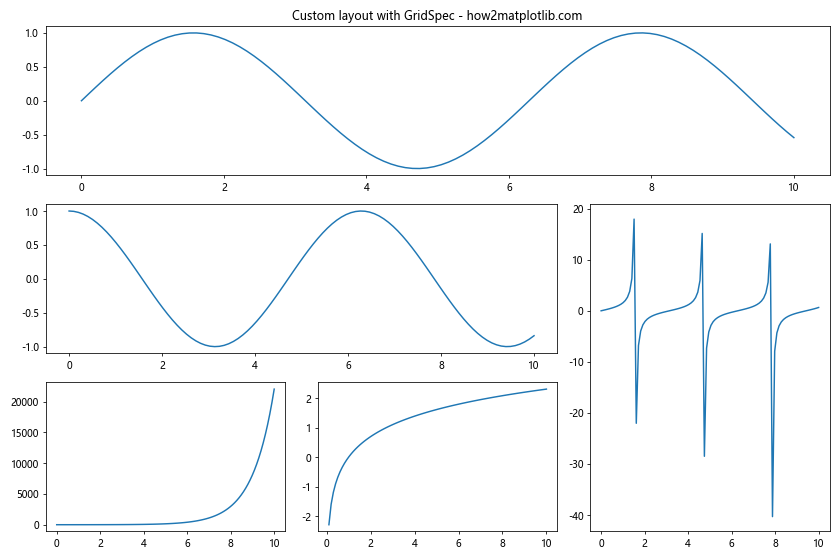
这个例子展示了如何使用GridSpec创建一个复杂的布局,其中子图的大小和位置可以灵活调整。
9. 调整图形边距
有时你可能需要调整图形的边距来优化空间利用。这可以通过subplots_adjust()函数实现。
import matplotlib.pyplot as plt
import numpy as np
fig, ax = plt.subplots(figsize=(8, 6))
x = np.linspace(0, 10, 100)
y = np.sin(x) * np.exp(-x/5)
ax.plot(x, y)
ax.set_title('Adjusted margins - how2matplotlib.com')
ax.set_xlabel('X-axis')
ax.set_ylabel('Y-axis')
# 调整边距
plt.subplots_adjust(left=0.15, right=0.95, top=0.95, bottom=0.15)
plt.show()
Output:
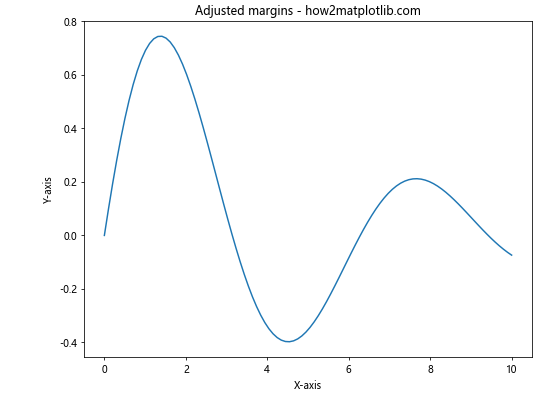
通过调整left、right、top和bottom参数,你可以精确控制图形内容区域的大小和位置。
10. 使用aspect参数控制纵横比
在某些情况下,控制图形的纵横比很重要,特别是在绘制地图或需要保持数据比例的场景中。
import matplotlib.pyplot as plt
import numpy as np
fig, (ax1, ax2) = plt.subplots(1, 2, figsize=(12, 5))
x = np.linspace(0, 10, 100)
y = np.sin(x)
ax1.plot(x, y)
ax1.set_title('Default aspect ratio - how2matplotlib.com')
ax1.set_xlabel('X-axis')
ax1.set_ylabel('Y-axis')
ax2.plot(x, y)
ax2.set_title('Equal aspect ratio - how2matplotlib.com')
ax2.set_xlabel('X-axis')
ax2.set_ylabel('Y-axis')
ax2.set_aspect('equal')
plt.tight_layout()
plt.show()
Output:
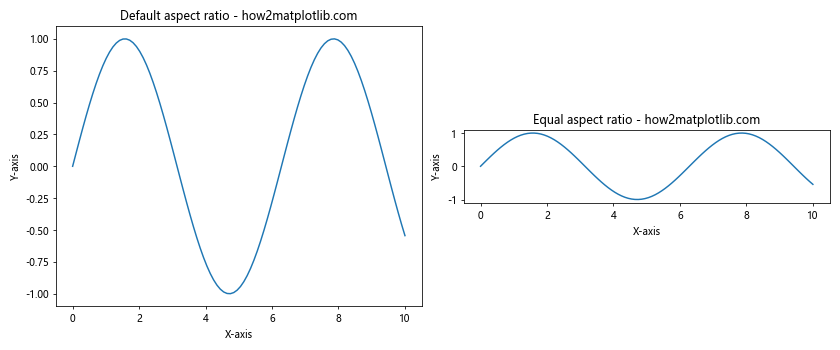
在这个例子中,右侧的子图使用了set_aspect('equal')来保持X轴和Y轴的比例相等。
11. 使用axes()函数精确定位子图
对于需要精确控制子图位置的情况,可以使用axes()函数。
import matplotlib.pyplot as plt
import numpy as np
fig = plt.figure(figsize=(10, 8))
# 主图
ax1 = fig.add_axes([0.1, 0.1, 0.8, 0.8])
x = np.linspace(0, 10, 100)
y = np.sin(x)
ax1.plot(x, y)
ax1.set_title('Main plot - how2matplotlib.com')
# 插入的小图
ax2 = fig.add_axes([0.2, 0.6, 0.25, 0.25])
ax2.plot(x, np.cos(x))
ax2.set_title('Inset plot')
plt.show()
Output:
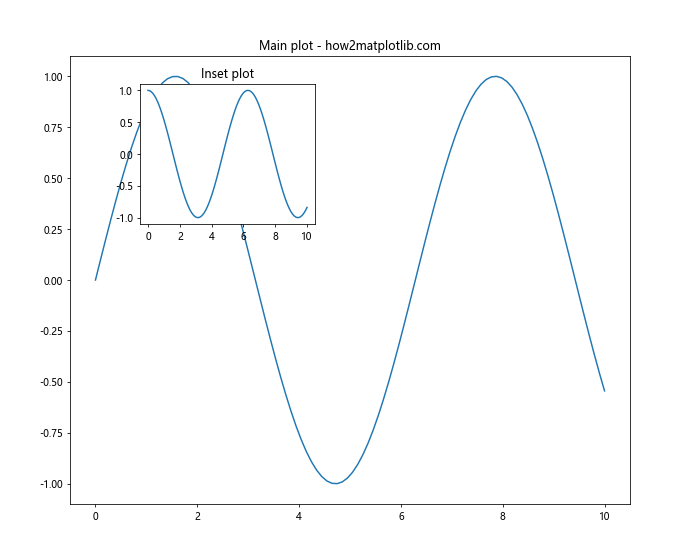
add_axes()方法接受一个列表参数,指定子图的位置和大小:[left, bottom, width, height],这些值都是相对于整个图形的比例。
12. 使用plt.style设置全局样式
Matplotlib提供了多种预定义的样式,可以影响图形的整体外观,包括大小。
import matplotlib.pyplot as plt
import numpy as np
# 设置样式
plt.style.use('seaborn-darkgrid')
fig, ax = plt.subplots(figsize=(10, 6))
x = np.linspace(0, 10, 100)
y = np.sin(x) * np.exp(-x/10)
ax.plot(x, y)
ax.set_title('Styled plot - how2matplotlib.com')
ax.set_xlabel('X-axis')
ax.set_ylabel('Y-axis')
plt.show()
不同的样式可能会影响图形的默认大小和比例,所以在使用样式时可能需要额外调整尺寸。
13. 使用plt.tight_layout()自动调整布局
tight_layout()函数可以自动调整子图参数,以给定的填充适应图形区域。
import matplotlib.pyplot as plt
import numpy as np
fig, ((ax1, ax2), (ax3, ax4)) = plt.subplots(2, 2, figsize=(10, 8))
x = np.linspace(0, 5, 100)
ax1.plot(x, np.sin(x))
ax1.set_title('Sine - how2matplotlib.com')
ax2.plot(x, np.cos(x))
ax2.set_title('Cosine - how2matplotlib.com')
ax3.plot(x, np.tan(x))
ax3.set_title('Tangent - how2matplotlib.com')
ax4.plot(x, np.exp(x))
ax4.set_title('Exponential - how2matplotlib.com')
# 自动调整布局
plt.tight_layout()
plt.show()
Output:
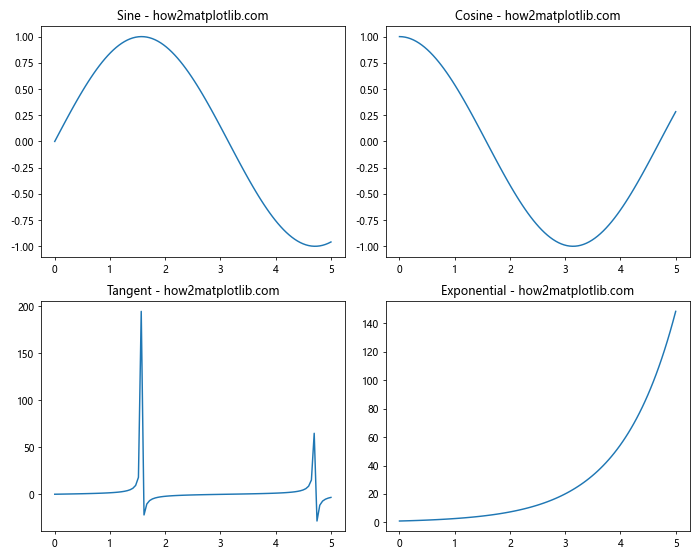
tight_layout()特别有用于处理多个子图或有长标题的情况,它可以防止标签重叠。
14. 使用plt.suptitle()添加总标题并调整布局
当你需要为整个图形添加一个总标题时,可能需要调整图形大小和布局以适应这个额外的元素。
import matplotlib.pyplot as plt
import numpy as np
fig, (ax1, ax2) = plt.subplots(1, 2, figsize=(12, 5))
x = np.linspace(0, 10, 100)
ax1.plot(x, np.sin(x))
ax1.set_title('Sine Wave - how2matplotlib.com')
ax2.plot(x, np.cos(x))
ax2.set_title('Cosine Wave - how2matplotlib.com')
# 添加总标题
fig.suptitle('Trigonometric Functions', fontsize=16)
# 调整布局以适应总标题
plt.tight_layout(rect=[0, 0.03, 1, 0.95])
plt.show()
Output:
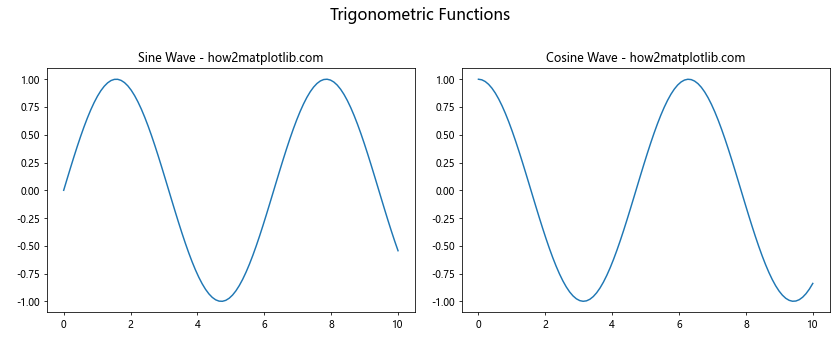
rect参数用于指定图形的绘图区域,格式为[left, bottom, right, top],这里我们留出了顶部的空间来放置总标题。## 15. 使用plt.subplot_tool()交互式调整布局
Matplotlib提供了一个交互式工具,允许你在运行时动态调整子图的布局。这对于微调复杂布局特别有用。
import matplotlib.pyplot as plt
import numpy as np
fig, ((ax1, ax2), (ax3, ax4)) = plt.subplots(2, 2, figsize=(10, 8))
x = np.linspace(0, 5, 100)
ax1.plot(x, np.sin(x))
ax1.set_title('Sine - how2matplotlib.com')
ax2.plot(x, np.cos(x))
ax2.set_title('Cosine - how2matplotlib.com')
ax3.plot(x, np.tan(x))
ax3.set_title('Tangent - how2matplotlib.com')
ax4.plot(x, np.exp(x))
ax4.set_title('Exponential - how2matplotlib.com')
plt.tight_layout()
# 打开交互式布局调整工具
plt.subplot_tool()
plt.show()
Output:
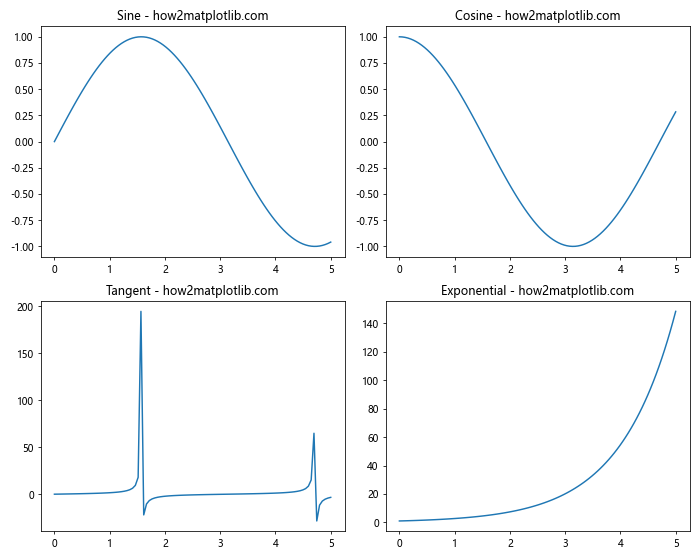
运行这段代码后,会弹出一个交互式窗口,允许你通过滑块调整子图的位置和大小。这是一个非常有用的工具,可以帮助你找到最佳的布局设置。
16. 使用plt.gcf()获取当前图形并调整大小
有时你可能需要在绘图过程中获取当前图形并调整其大小。这可以通过plt.gcf()(get current figure)实现。
import matplotlib.pyplot as plt
import numpy as np
# 创建一个默认大小的图形
plt.plot(np.random.rand(50))
plt.title('Random Data - how2matplotlib.com')
# 获取当前图形并调整大小
fig = plt.gcf()
fig.set_size_inches(12, 6)
plt.show()
Output:
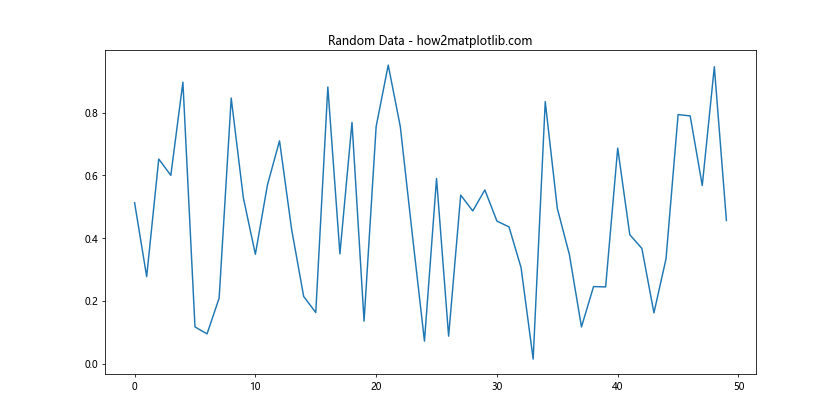
这种方法特别适用于在已经创建了图形之后需要调整其大小的情况。
17. 使用plt.figure()的dpi参数调整图形分辨率
DPI(每英寸点数)设置可以影响图形的清晰度和文件大小。通过调整DPI,你可以在不改变图形物理尺寸的情况下改变其像素尺寸。
import matplotlib.pyplot as plt
import numpy as np
# 创建一个高DPI的图形
plt.figure(figsize=(8, 6), dpi=300)
x = np.linspace(0, 10, 1000)
y = np.sin(x) * np.exp(-x/10)
plt.plot(x, y)
plt.title('High DPI Figure - how2matplotlib.com')
plt.xlabel('X-axis')
plt.ylabel('Y-axis')
plt.show()
Output:
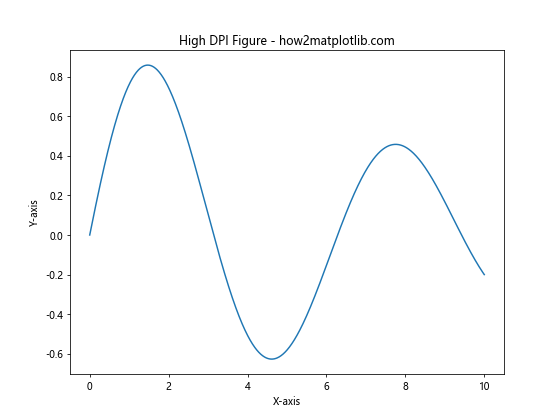
这个例子创建了一个300 DPI的图形,这将产生一个更高分辨率的图像,适合用于印刷或高质量的数字展示。
18. 使用plt.axes()创建嵌套图形
有时你可能想在主图中嵌入一个小图。这可以通过使用plt.axes()函数来实现,它允许你在现有图形中创建新的坐标轴。
import matplotlib.pyplot as plt
import numpy as np
fig = plt.figure(figsize=(10, 8))
# 主图
ax = fig.add_subplot(111)
x = np.linspace(0, 10, 100)
y = np.sin(x)
ax.plot(x, y)
ax.set_title('Main Plot with Inset - how2matplotlib.com')
# 嵌入的小图
ax_inset = plt.axes([0.65, 0.65, 0.2, 0.2])
ax_inset.plot(x, np.cos(x))
ax_inset.set_title('Inset Plot')
plt.show()
Output:
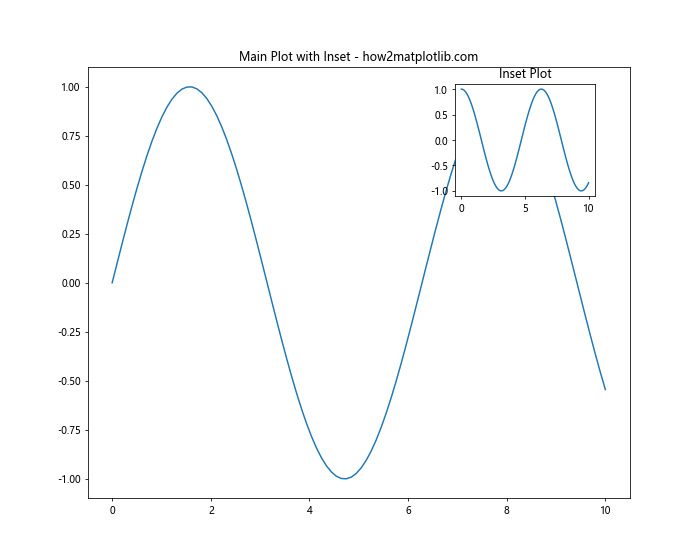
在这个例子中,我们在主图的右上角创建了一个小的嵌入图。plt.axes([0.65, 0.65, 0.2, 0.2])中的参数指定了嵌入图的位置和大小,这些值是相对于整个图形的比例。
19. 使用plt.subplots_adjust()微调子图布局
subplots_adjust()函数允许你精细调整子图之间的间距和边距。这对于创建紧凑的多子图布局特别有用。
import matplotlib.pyplot as plt
import numpy as np
fig, axs = plt.subplots(2, 2, figsize=(10, 8))
x = np.linspace(0, 5, 100)
for ax in axs.flat:
ax.plot(x, np.random.rand(100))
ax.set_title('Subplot - how2matplotlib.com')
# 调整子图布局
plt.subplots_adjust(left=0.1, right=0.95, top=0.95, bottom=0.05, wspace=0.3, hspace=0.3)
plt.show()
Output:
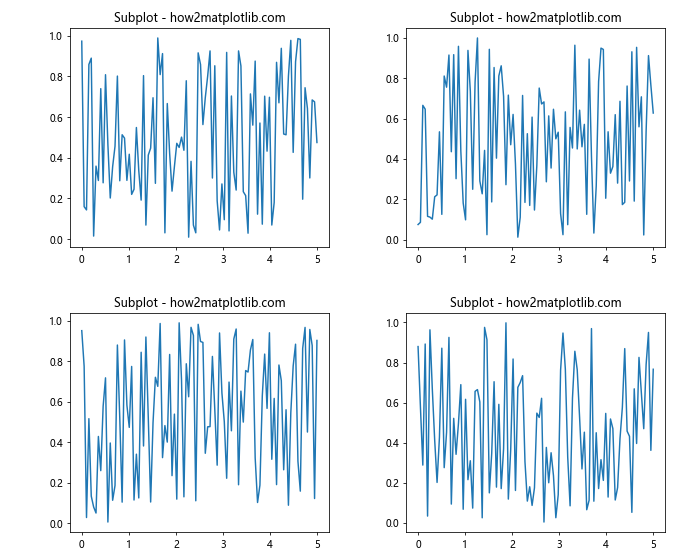
这个例子展示了如何使用subplots_adjust()来调整子图的位置和间距。wspace和hspace参数分别控制子图之间的水平和垂直间距。
20. 使用plt.figaspect()设置特定的宽高比
有时你可能需要创建具有特定宽高比的图形。plt.figaspect()函数可以帮助你实现这一点。
import matplotlib.pyplot as plt
import numpy as np
# 创建一个宽高比为2:1的图形
fig = plt.figure(figsize=plt.figaspect(0.5))
x = np.linspace(0, 10, 100)
y = np.sin(x) * np.exp(-x/10)
plt.plot(x, y)
plt.title('Aspect Ratio 2:1 - how2matplotlib.com')
plt.xlabel('X-axis')
plt.ylabel('Y-axis')
plt.show()
Output:
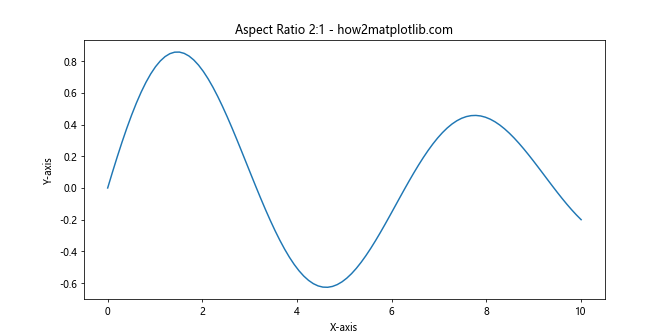
在这个例子中,plt.figaspect(0.5)创建了一个宽度是高度两倍的图形。这对于创建特定比例的图形(如全景图或长条图)非常有用。
总结起来,Matplotlib提供了多种方法来调整图形的大小和布局。从简单的figsize参数设置,到复杂的GridSpec布局系统,再到交互式的布局调整工具,你都可以找到适合自己需求的方法。关键是要理解这些不同方法的适用场景,并根据你的具体需求选择最合适的方法。
记住,图形的大小不仅影响视觉效果,还会影响图形中文本的可读性和整体的信息传达效果。因此,在创建可视化时,花些时间来调整和优化图形大小是非常值得的。通过实践和经验,你将能够更好地掌握这些技巧,创建出既美观又有效的数据可视化。
 极客教程
极客教程