Matplotlib 直方图
直方图是一种统计图表,用于展示数据的分布情况,通常用来表示连续数据的频率分布。在数据可视化中,直方图是一种非常常用的图表类型,可以帮助我们直观地了解数据的分布情况。在本文中,我们将使用Matplotlib库来绘制直方图,并通过示例代码来详细介绍如何使用Matplotlib来创建直方图。
安装Matplotlib
在开始之前,我们首先需要安装Matplotlib库。可以通过以下命令来安装Matplotlib:
pip install matplotlib
导入Matplotlib库
在使用Matplotlib库之前,我们需要先导入它:
import matplotlib.pyplot as plt
绘制简单直方图
首先,让我们来绘制一个简单的直方图,用来展示一组数据的分布情况。下面是一个简单的示例代码:
import numpy as np
import matplotlib.pyplot as plt
data = np.random.randn(1000) # 生成1000个标准正态分布的随机数
plt.hist(data, bins=30, color='skyblue', edgecolor='black') # 绘制直方图
plt.xlabel('Value') # 设置x轴标签
plt.ylabel('Frequency') # 设置y轴标签
plt.title('Histogram of Data') # 设置标题
plt.show() # 显示图形
Output:
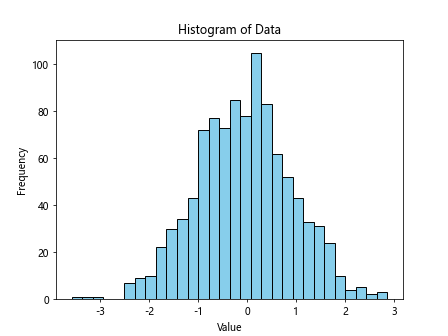
在上面的示例代码中,我们首先生成了1000个标准正态分布的随机数,然后使用plt.hist()函数绘制直方图。通过指定bins参数来设置直方图的箱子数,通过指定color参数来设置直方图的颜色,通过指定edgecolor参数来设置直方图的边缘颜色。最后,我们设置了x轴标签、y轴标签和标题,并通过plt.show()函数显示了图形。
可以看到,直方图展示了数据的分布情况,柱状图的高度表示对应数据的频率。
修改直方图的样式
除了使用默认样式外,我们还可以对直方图的样式进行修改,如修改柱状图的颜色、边框颜色、透明度等。下面是一个示例代码:
import numpy as np
import matplotlib.pyplot as plt
data = np.random.randn(1000) # 生成1000个标准正态分布的随机数
plt.hist(data, bins=30, color='pink', edgecolor='red', alpha=0.7) # 修改颜色和透明度
plt.xlabel('Value') # 设置x轴标签
plt.ylabel('Frequency') # 设置y轴标签
plt.title('Histogram of Data') # 设置标题
plt.show() # 显示图形
Output:
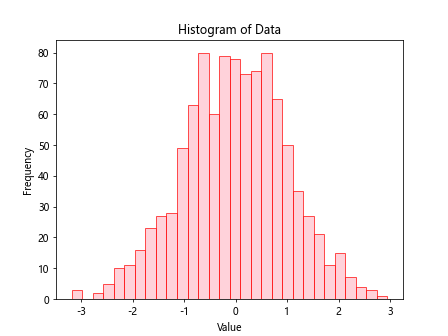
在上面的示例代码中,我们修改了直方图的颜色为粉色,边框颜色为红色,透明度为0.7。
通过修改颜色、边框颜色和透明度等样式,我们可以使直方图更加美观。
绘制多个直方图
有时候,我们需要在同一个图中绘制多个直方图,以便比较它们之间的分布情况。下面是一个示例代码:
import numpy as np
import matplotlib.pyplot as plt
data1 = np.random.randn(1000) # 生成第一组数据
data2 = np.random.randn(1000) + 2 # 生成第二组数据,平移2个单位
plt.hist(data1, bins=30, color='lightblue', edgecolor='black', alpha=0.7, label='Data 1') # 绘制第一组数据的直方图
plt.hist(data2, bins=30, color='lightcoral', edgecolor='black', alpha=0.7, label='Data 2') # 绘制第二组数据的直方图
plt.xlabel('Value') # 设置x轴标签
plt.ylabel('Frequency') # 设置y轴标签
plt.title('Histogram of Data') # 设置标题
plt.legend() # 显示图例
plt.show() # 显示图形
Output:
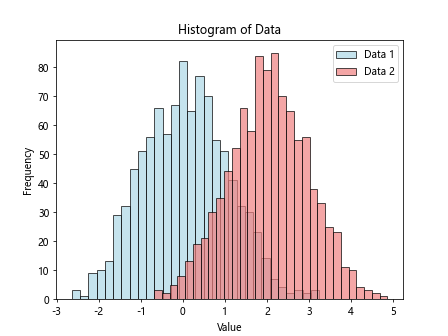
在上面的示例代码中,我们生成了两组数据,分别是标准正态分布的随机数和平移2个单位的标准正态分布的随机数。然后使用plt.hist()函数绘制了这两组数据的直方图,并设置了不同的颜色、透明度和标签。最后,我们通过plt.legend()函数显示了图例,用来区分不同的数据。
可以看到,我们成功在同一个图中绘制了两组数据的直方图,并通过图例进行了区分。
自定义直方图的边界
有时候,我们希望自定义直方图的边界,使得每个柱状图之间有间隔。下面是一个示例代码:
import numpy as np
import matplotlib.pyplot as plt
data = np.random.randn(1000) # 生成1000个标准正态分布的随机数
plt.hist(data, bins=np.arange(-3, 4, 0.5), color='skyblue', edgecolor='black') # 自定义边界
plt.xlabel('Value') # 设置x轴标签
plt.ylabel('Frequency') # 设置y轴标签
plt.title('Histogram of Data') # 设置标题
plt.show() # 显示图形
Output:
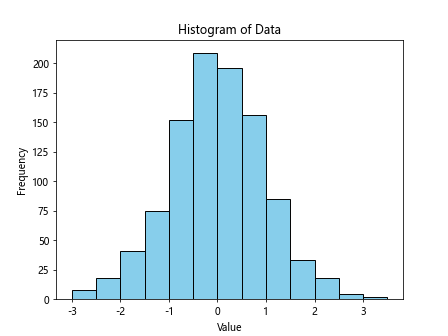
在上面的示例代码中,我们通过指定bins参数为np.arange(-3, 4, 0.5)来自定义直方图的边界,即将直方图的边界设置为从-3到3,间隔为0.5。
可以看到,我们成功地自定义了直方图的边界,使得柱状图之间有间隔。
绘制累积直方图
除了频率分布外,有时候我们还需要查看数据的累积分布情况。我们可以通过cumulative=True参数来绘制累积直方图。下面是一个示例代码:
import numpy as np
import matplotlib.pyplot as plt
data = np.random.randn(1000) # 生成1000个标准正态分布的随机数
plt.hist(data, bins=30, color='skyblue', edgecolor='black', cumulative=True) # 绘制累积直方图
plt.xlabel('Value') # 设置x轴标签
plt.ylabel('Cumulative Frequency') # 设置y轴标签
plt.title('Cumulative Histogram of Data') # 设置标题
plt.show() # 显示图形
Output:
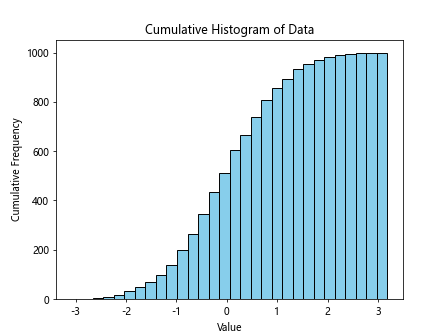
在上面的示例代码中,我们通过设置cumulative=True参数来绘制了累积直方图。
可以看到,累积直方图显示了数据的累积分布情况,能够直观地了解数据的积累情况。
绘制堆叠直方图
在某些情况下,我们需要将不同数据集的直方图堆叠在一起,以便比较它们之间的差异。下面是一个示例代码:
import numpy as np
import matplotlib.pyplot as plt
data1 = np.random.randn(1000) # 生成第一组数据
data2 = np.random.randn(1000) + 2 # 生成第二组数据,平移2个单位
plt.hist([data1, data2], bins=30, color=['skyblue', 'lightcoral'], edgecolor='black', label=['Data 1', 'Data 2'], stacked=True) # 绘制堆叠直方图
plt.xlabel('Value') # 设置x轴标签
plt.ylabel('Frequency') # 设置y轴标签
plt.title('Stacked Histogram of Data') # 设置标题
plt.legend() # 显示图例
plt.show() # 显示图形
Output:
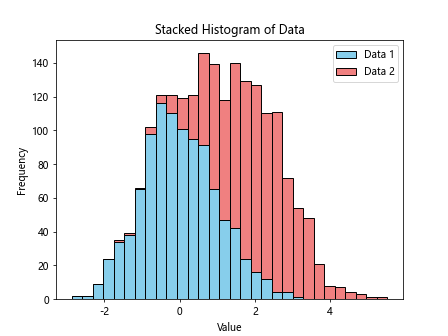
在上面的示例代码中,我们使用plt.hist()函数的第一个参数传入了两组数据,color参数传入了不同的颜色,label参数传入了标签,并设置了stacked=True参数来堆叠两组数据的直方图。最后,我们通过plt.legend()函数显示了图例,用来区分不同的数据集。
可以看到,我们成功地将两组数据的直方图堆叠在一起,通过图例进行了区分。
绘制水平直方图
除了垂直方向的直方图外,我们也可以绘制水平方向的直方图。下面是一个示例代码:
import numpy as np
import matplotlib.pyplot as plt
data = np.random.randn(1000) # 生成1000个标准正态分布的随机数
plt.hist(data, bins=30, color='lightgreen', edgecolor='black', orientation='horizontal') # 绘制水平直方图
plt.xlabel('Frequency') # 设置x轴标签
plt.ylabel('Value') # 设置y轴标签
plt.title('Horizontal Histogram of Data') # 设置标题
plt.show() # 显示图形
Output:
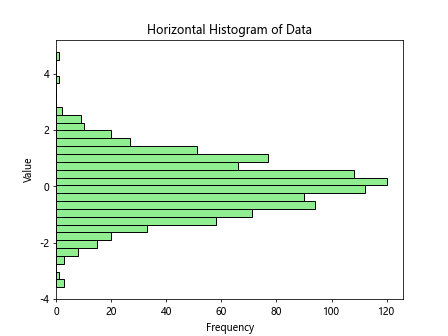
在上面的示例代码中,我们通过设置orientation='horizontal'参数来绘制水平直方图。
可以看到,我们成功地绘制了水平方向的直方图,将数据在横向上进行了展示。
添加直方图边界线
有时候,我们希望在直方图上添加边界线,以帮助更清晰地理解数据分布。下面是一个示例代码:
import numpy as np
import matplotlib.pyplot as plt
data = np.random.randn(1000) # 生成1000个标准正态分布的随机数
plt.hist(data, bins=30, color='lightyellow', edgecolor='black', linewidth=2) # 添加边界线
plt.xlabel('Value') # 设置x轴标签
plt.ylabel('Frequency') # 设置y轴标签
plt.title('Histogram of Data with Edge Line') # 设置标题
plt.show() # 显示图形
Output:
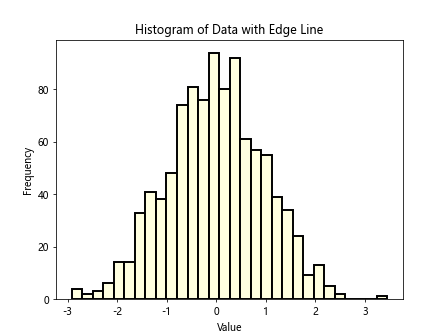
在上面的示例代码中,我们通过设置linewidth=2参数来添加了边界线,使得直方图的每个柱状图都带有黑色边界线。
通过添加边界线,我们能够更清晰地识别每个柱状图的边界。
隐藏直方图边框
有时候,我们希望隐藏直方图的边框,使得图形看起来更加简洁。下面是一个示例代码:
import numpy as np
import matplotlib.pyplot as plt
data = np.random.randn(1000) # 生成1000个标准正态分布的随机数
plt.hist(data, bins=30, color='lightgray', edgecolor='none') # 隐藏边框
plt.xlabel('Value') # 设置x轴标签
plt.ylabel('Frequency') # 设置y轴标签
plt.title('Histogram of Data without Edge Line') # 设置标题
plt.show() # 显示图形
Output:
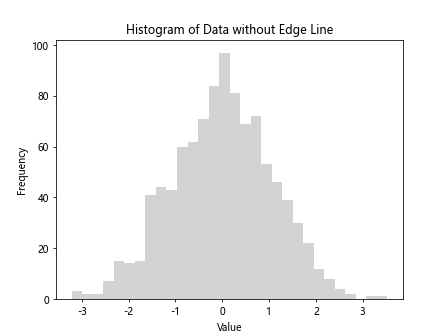
在上面的示例代码中,我们通过设置edgecolor='none'参数来隐藏了直方图的边框线。
通过隐藏边框线,我们能够使直方图看起来更加简洁。
设置直方图的透明度
有时候,我们希望调整直方图的透明度,使得不同部分之间能够更好地互相透视。下面是一个示例代码:
import numpy as np
import matplotlib.pyplot as plt
data = np.random.randn(1000) # 生成1000个标准正态分布的随机数
plt.hist(data, bins=30, color='lightblue', edgecolor='black', alpha=0.5) # 设置透明度为0.5
plt.xlabel('Value') # 设置x轴标签
plt.ylabel('Frequency') # 设置y轴标签
plt.title('Histogram of Data with Transparency') # 设置标题
plt.show() # 显示图形
Output:
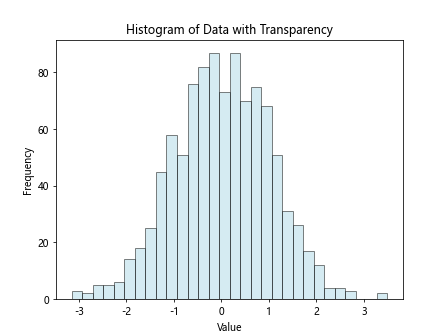
在上面的示例代码中,我们通过设置alpha=0.5参数来调整直方图的透明度,使得直方图的颜色更加透明。
通过调整透明度,我们可以更清晰地看到不同柱状图之间的叠加情况。
绘制带有密度曲线的直方图
有时候,我们需要绘制直方图时还可以添加密度估计曲线,以更好地展示数据的分布情况。下面是一个示例代码:
import numpy as np
import matplotlib.pyplot as plt
data = np.random.randn(1000) # 生成1000个标准正态分布的随机数
sns.histplot(data, kde=True, color='salmon', edgecolor='black') # 绘制带有密度曲线的直方图
plt.xlabel('Value') # 设置x轴标签
plt.ylabel('Density') # 设置y轴标签
plt.title('Histogram with Kernel Density Estimation') # 设置标题
plt.show() # 显示图形
在上面的示例代码中,我们使用了Seaborn库中的histplot()函数,并设置kde=True参数来添加密度估计曲线。
可以看到,我们成功地在直方图上添加了密度估计曲线,能够更清晰地展现数据的分布情况。
自定义密度曲线的带宽
在绘制带有密度曲线的直方图时,我们可以通过调整带宽参数来控制曲线的平滑程度。下面是一个示例代码:
import numpy as np
import matplotlib.pyplot as plt
data = np.random.randn(1000) # 生成1000个标准正态分布的随机数
sns.histplot(data, kde=True, kde_kws={'bw_adjust': 0.5}, color='lightblue', edgecolor='black') # 自定义带宽为0.5
plt.xlabel('Value') # 设置x轴标签
plt.ylabel('Density') # 设置y轴标签
plt.title('Histogram with Custom Bandwidth') # 设置标题
plt.show() # 显示图形
在上面的示例代码中,我们使用了Seaborn库中的histplot()函数,并在kde_kws参数中设置bw_adjust为0.5来调整密度曲线的带宽。
可以看到,通过自定义带宽参数,我们成功地调整了密度曲线的平滑程度。
继续优化数据的可视化,我们可以结合直方图和密度曲线,以更全面地展现数据的分布情况。不断尝试不同的参数设置和图形组合,可以让数据的可视化更加生动和有趣。
 极客教程
极客教程