Matplotlib中隐藏坐标轴边框和白色空间的全面指南
参考:Hide Axis Borders and White Spaces in Matplotlib
Matplotlib是Python中最流行的数据可视化库之一,它提供了丰富的功能来创建各种类型的图表和绘图。在创建图表时,有时我们需要隐藏坐标轴边框和白色空间,以使图表更加简洁和美观。本文将详细介绍如何在Matplotlib中隐藏坐标轴边框和白色空间,并提供多个实用的示例代码。
1. 隐藏坐标轴边框
在Matplotlib中,坐标轴边框通常包括四条边:顶部、底部、左侧和右侧。我们可以通过多种方法来隐藏这些边框。
1.1 使用spines属性
最常用的方法是使用spines属性来控制坐标轴的边框。每个边框都可以单独设置颜色或可见性。
import matplotlib.pyplot as plt
import numpy as np
# 创建数据
x = np.linspace(0, 10, 100)
y = np.sin(x)
# 创建图表
fig, ax = plt.subplots()
ax.plot(x, y, label='sin(x)')
# 隐藏顶部和右侧边框
ax.spines['top'].set_visible(False)
ax.spines['right'].set_visible(False)
# 设置标题和标签
ax.set_title('How to Hide Axis Borders - how2matplotlib.com')
ax.set_xlabel('X-axis')
ax.set_ylabel('Y-axis')
ax.legend()
plt.show()
Output:
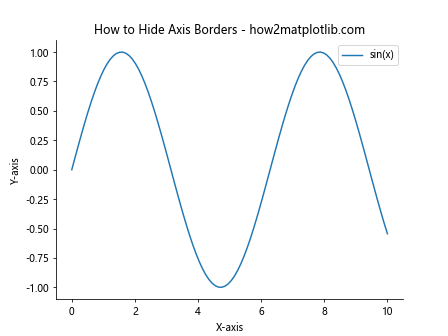
在这个示例中,我们使用ax.spines['top'].set_visible(False)和ax.spines['right'].set_visible(False)来隐藏顶部和右侧的边框。这种方法允许我们精确控制每个边框的可见性。
1.2 使用ax.axis()方法
另一种隐藏边框的方法是使用ax.axis()方法。这个方法可以一次性控制所有边框的可见性。
import matplotlib.pyplot as plt
import numpy as np
# 创建数据
x = np.linspace(0, 10, 100)
y = np.cos(x)
# 创建图表
fig, ax = plt.subplots()
ax.plot(x, y, label='cos(x)')
# 隐藏所有边框
ax.axis('off')
# 设置标题
ax.set_title('Hide All Borders - how2matplotlib.com')
plt.show()
Output:
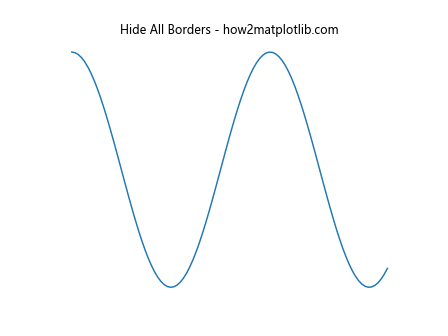
在这个例子中,ax.axis('off')会隐藏所有的边框和刻度。这种方法适用于需要完全隐藏坐标轴的情况,比如在创建热图或图像显示时。
1.3 使用seaborn样式
Seaborn是基于Matplotlib的统计数据可视化库,它提供了一些预设的样式,可以轻松地隐藏部分边框。
import matplotlib.pyplot as plt
import seaborn as sns
import numpy as np
# 设置seaborn样式
sns.set_style("ticks")
# 创建数据
x = np.linspace(0, 10, 100)
y = np.tan(x)
# 创建图表
fig, ax = plt.subplots()
ax.plot(x, y, label='tan(x)')
# 移除顶部和右侧边框
sns.despine()
# 设置标题和标签
ax.set_title('Seaborn Style - how2matplotlib.com')
ax.set_xlabel('X-axis')
ax.set_ylabel('Y-axis')
ax.legend()
plt.show()
Output:
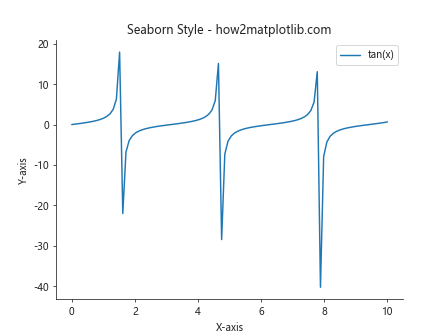
在这个示例中,我们首先使用sns.set_style("ticks")设置Seaborn的”ticks”样式,然后使用sns.despine()移除顶部和右侧的边框。这种方法可以快速地创建出简洁的图表样式。
2. 隐藏白色空间
白色空间通常指的是图表周围的空白区域。适当地调整这些空间可以使图表更加紧凑和美观。
2.1 调整子图参数
使用fig.subplots_adjust()方法可以调整子图的位置和大小,从而减少白色空间。
import matplotlib.pyplot as plt
import numpy as np
# 创建数据
x = np.linspace(0, 10, 100)
y = np.exp(x)
# 创建图表
fig, ax = plt.subplots()
ax.plot(x, y, label='exp(x)')
# 调整子图参数
fig.subplots_adjust(left=0.1, right=0.95, top=0.95, bottom=0.1)
# 设置标题和标签
ax.set_title('Adjust Subplots - how2matplotlib.com')
ax.set_xlabel('X-axis')
ax.set_ylabel('Y-axis')
ax.legend()
plt.show()
Output:
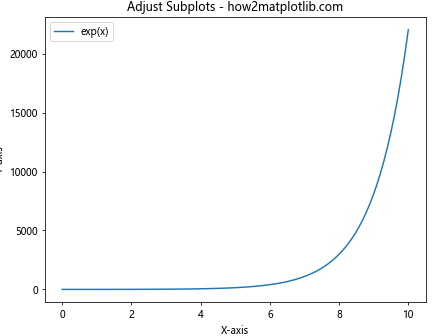
在这个例子中,我们使用fig.subplots_adjust()来调整子图的位置。left、right、top和bottom参数分别控制子图距离图表边缘的距离。
2.2 使用tight_layout()
tight_layout()函数可以自动调整子图参数,以确保子图之间以及子图与图表边缘之间没有重叠。
import matplotlib.pyplot as plt
import numpy as np
# 创建数据
x = np.linspace(0, 10, 100)
y1 = np.sin(x)
y2 = np.cos(x)
# 创建图表
fig, (ax1, ax2) = plt.subplots(2, 1, figsize=(8, 8))
ax1.plot(x, y1, label='sin(x)')
ax2.plot(x, y2, label='cos(x)')
# 设置标题和标签
ax1.set_title('Tight Layout Example - how2matplotlib.com')
ax1.set_xlabel('X-axis')
ax1.set_ylabel('Y-axis')
ax1.legend()
ax2.set_xlabel('X-axis')
ax2.set_ylabel('Y-axis')
ax2.legend()
# 应用tight_layout
plt.tight_layout()
plt.show()
Output:
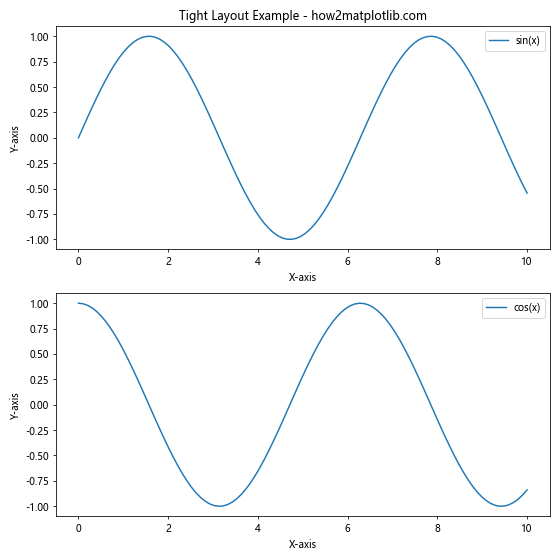
在这个示例中,我们创建了两个子图,并使用plt.tight_layout()来自动调整它们的布局。这个函数会尝试最小化子图之间的重叠和白色空间。
2.3 使用constrained_layout
constrained_layout是Matplotlib 3.0及以后版本引入的新特性,它提供了比tight_layout更强大的自动布局功能。
import matplotlib.pyplot as plt
import numpy as np
# 创建数据
x = np.linspace(0, 10, 100)
y1 = np.log(x)
y2 = np.log10(x)
# 创建图表,启用constrained_layout
fig, (ax1, ax2) = plt.subplots(1, 2, figsize=(10, 5), constrained_layout=True)
ax1.plot(x, y1, label='ln(x)')
ax2.plot(x, y2, label='log10(x)')
# 设置标题和标签
fig.suptitle('Constrained Layout Example - how2matplotlib.com', fontsize=16)
ax1.set_title('Natural Logarithm')
ax1.set_xlabel('X-axis')
ax1.set_ylabel('Y-axis')
ax1.legend()
ax2.set_title('Common Logarithm')
ax2.set_xlabel('X-axis')
ax2.set_ylabel('Y-axis')
ax2.legend()
plt.show()
Output:
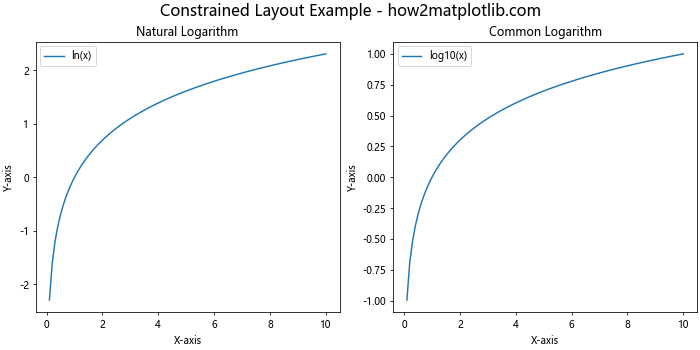
在这个例子中,我们在创建图表时通过设置constrained_layout=True来启用约束布局。这种方法可以更好地处理复杂的布局,包括有共享轴的子图。
3. 高级技巧
除了基本的隐藏边框和调整白色空间的方法,还有一些高级技巧可以帮助我们创建更专业的图表。
3.1 自定义刻度
有时我们可能想要保留坐标轴,但隐藏刻度线或刻度标签。这可以通过设置刻度参数来实现。
import matplotlib.pyplot as plt
import numpy as np
# 创建数据
x = np.linspace(0, 10, 100)
y = x**2
# 创建图表
fig, ax = plt.subplots()
ax.plot(x, y, label='x^2')
# 隐藏刻度线
ax.tick_params(axis='both', which='both', length=0)
# 设置标题和标签
ax.set_title('Custom Ticks - how2matplotlib.com')
ax.set_xlabel('X-axis')
ax.set_ylabel('Y-axis')
ax.legend()
plt.show()
Output:
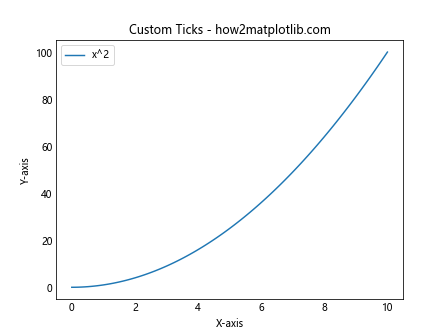
在这个示例中,我们使用ax.tick_params()来设置刻度的长度为0,effectively隐藏了刻度线,但保留了刻度标签。
3.2 使用inset_axes
inset_axes允许我们在主图中创建一个小的子图,这对于展示局部细节或添加图例非常有用。
import matplotlib.pyplot as plt
import numpy as np
from mpl_toolkits.axes_grid1.inset_locator import inset_axes
# 创建数据
x = np.linspace(0, 10, 1000)
y = np.sin(x) * np.exp(-x/10)
# 创建主图
fig, ax = plt.subplots()
ax.plot(x, y, label='sin(x) * exp(-x/10)')
# 创建插入的子图
axins = inset_axes(ax, width="30%", height="30%", loc=1)
axins.plot(x, y)
axins.set_xlim(0, 2)
axins.set_ylim(0, 1)
axins.set_xticklabels([])
axins.set_yticklabels([])
# 设置标题和标签
ax.set_title('Inset Axes Example - how2matplotlib.com')
ax.set_xlabel('X-axis')
ax.set_ylabel('Y-axis')
ax.legend()
plt.show()
Output:
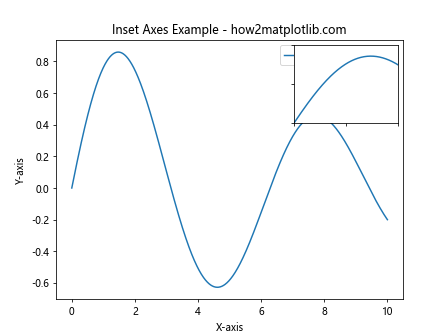
在这个例子中,我们使用inset_axes在主图的右上角创建了一个小的子图,展示了函数在x轴0到2之间的细节。
3.3 使用GridSpec
GridSpec允许我们创建复杂的子图布局,并精确控制每个子图的大小和位置。
import matplotlib.pyplot as plt
import matplotlib.gridspec as gridspec
import numpy as np
# 创建数据
x = np.linspace(0, 10, 100)
y1 = np.sin(x)
y2 = np.cos(x)
y3 = np.tan(x)
# 创建图表和GridSpec
fig = plt.figure(figsize=(12, 8))
gs = gridspec.GridSpec(2, 2, width_ratios=[2, 1], height_ratios=[1, 2])
# 创建子图
ax1 = fig.add_subplot(gs[0, 0])
ax2 = fig.add_subplot(gs[1, 0])
ax3 = fig.add_subplot(gs[:, 1])
# 绘制数据
ax1.plot(x, y1, label='sin(x)')
ax2.plot(x, y2, label='cos(x)')
ax3.plot(x, y3, label='tan(x)')
# 设置标题和标签
fig.suptitle('GridSpec Example - how2matplotlib.com', fontsize=16)
ax1.set_title('Sine Function')
ax2.set_title('Cosine Function')
ax3.set_title('Tangent Function')
for ax in [ax1, ax2, ax3]:
ax.set_xlabel('X-axis')
ax.set_ylabel('Y-axis')
ax.legend()
plt.tight_layout()
plt.show()
Output:
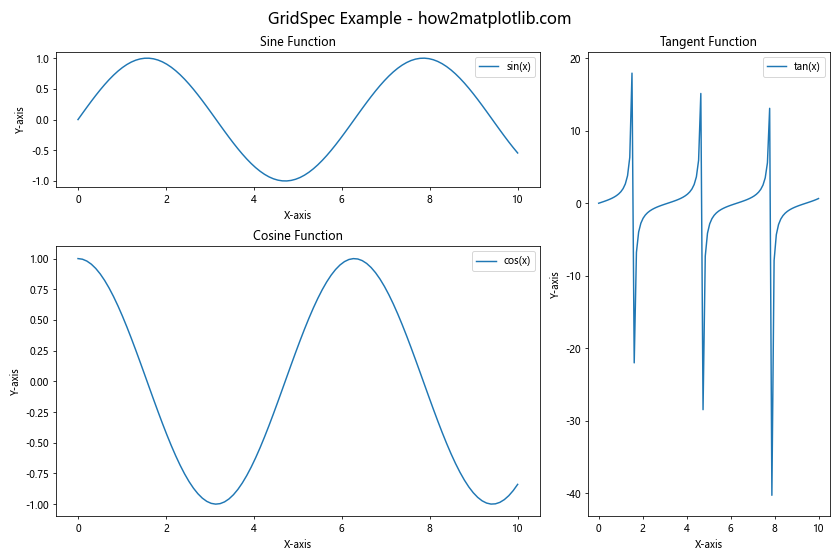
在这个示例中,我们使用GridSpec创建了一个2×2的网格,并自定义了每个单元格的大小。这允许我们创建更复杂和灵活的图表布局。
4. 特殊图表类型的处理
某些特殊类型的图表可能需要特别的处理来隐藏边框和白色空间。
4.1 极坐标图
对于极坐标图,我们可能想要隐藏径向网格线或角度网格线。
import matplotlib.pyplot as plt
import numpy as np
# 创建数据
r = np.linspace(0, 2, 100)
theta = 4 * np.pi * r
# 创建极坐标图
fig, ax = plt.subplots(subplot_kw=dict(projection='polar'))
ax.plot(theta, r)
# 隐藏径向网格线
ax.grid(False)
# 隐藏径向刻度标签
ax.set_yticklabels([])
# 设置标题
ax.set_title('Polar Plot - how2matplotlib.com')
plt.show()
Output:
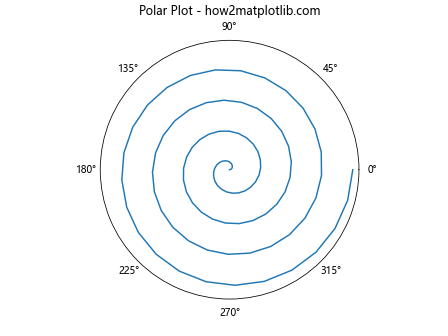
在这个例子中,我们创建了一个极坐标图,并通过设置ax.grid(False)来隐藏径向网格线,通过ax.set_yticklabels([])来隐藏径向刻度标签。
4.2 3D图表
对于3D图表,我们可能需要调整视角或隐藏某些平面来减少视觉干扰。
import matplotlib.pyplot as plt
import numpy as np
from mpl_toolkits.mplot3d import Axes3D
# 创建数据
x = np.linspace(-5, 5, 50)
y = np.linspace(-5, 5, 50)
X, Y = np.meshgrid(x, y)
Z = np.sin(np.sqrt(X**2 + Y**2))
# 创建3D图表
fig = plt.figure(figsize=(10, 8))
ax = fig.add_subplot(111, projection='3d')
surf = ax.plot_surface(X, Y, Z, cmap='viridis')
# 隐藏坐标轴
ax.set_axis_off()
# 调整视角
ax.view_init(elev=20, azim=45)
# 设置标题
ax.set_title('3D Surface Plot - how2matplotlib.com')
# 添加颜色条
fig.colorbar(surf, shrink=0.5, aspect=5)
plt.show()
Output:
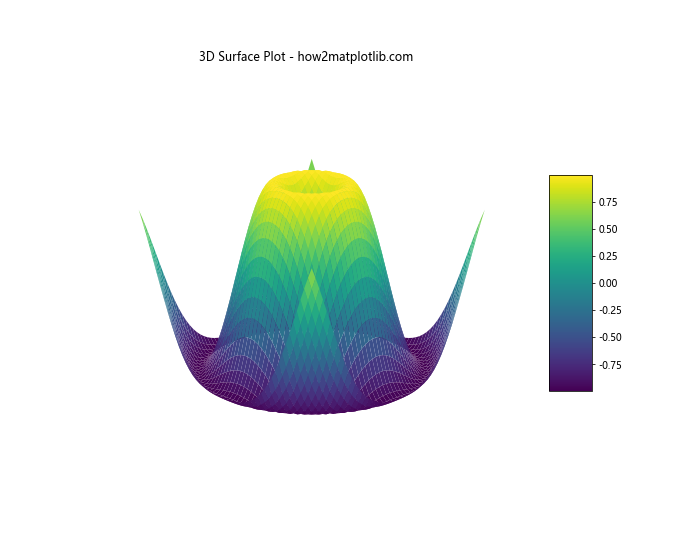
在这个3D图表示例中,我们使用ax.set_axis_off()来隐藏所有坐标轴,并通过ax.view_init()调整视角以获得最佳的可视化效果。
4.3 热图
热图通常不需要显示坐标轴边框,我们可以使用Seaborn库来轻松创建干净的热图。
import matplotlib.pyplot as plt
import seaborn as sns
import numpy as np
# 创建数据
data = np.random.rand(10, 10)
# 创建热图
fig, ax = plt.subplots(figsize=(10, 8))
sns.heatmap(data, annot=True, cmap='YlGnBu', cbar=False, ax=ax)
# 移除所有边框
for spine in ax.spines.values():
spine.set_visible(False)
# 设置标题
ax.set_title('Heatmap - how2matplotlib.com')
plt.show()
Output:
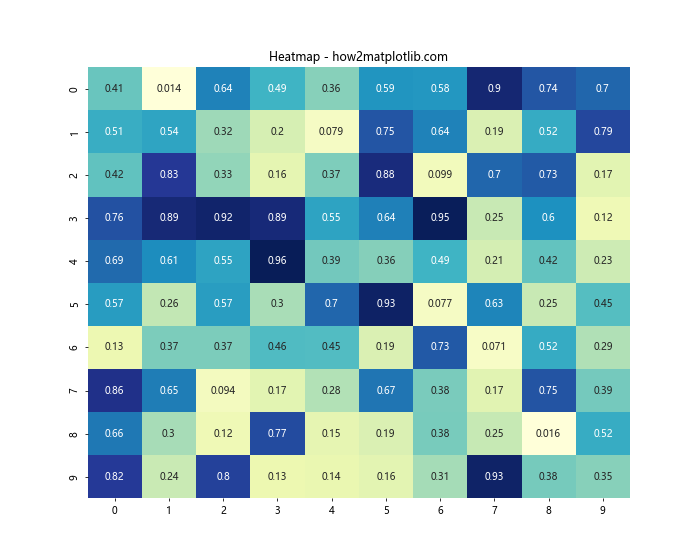
在这个热图示例中,我们使用Seaborn的heatmap函数创建热图,并通过设置cbar=False来隐藏颜色条。我们还使用循环遍历所有边框并将其设置为不可见,以创建一个完全无边框的热图。
5. 自定义样式和主题
Matplotlib允许我们创建自定义样式和主题,这可以帮助我们在多个图表中保持一致的外观,同时也可以轻松地隐藏边框和调整白色空间。
5.1 创建自定义样式
我们可以创建一个自定义样式文件来定义我们喜欢的图表样式。
import matplotlib.pyplot as plt
import numpy as np
# 定义自定义样式
plt.style.use({
'axes.spines.top': False,
'axes.spines.right': False,
'axes.facecolor': '#f0f0f0',
'figure.facecolor': 'white',
'grid.color': 'white',
'grid.linestyle': '-',
'grid.linewidth': 1,
'xtick.direction': 'out',
'ytick.direction': 'out',
})
# 创建数据
x = np.linspace(0, 10, 100)
y = np.sin(x) * np.exp(-x/10)
# 创建图表
fig, ax = plt.subplots()
ax.plot(x, y)
# 设置标题和标签
ax.set_title('Custom Style Example - how2matplotlib.com')
ax.set_xlabel('X-axis')
ax.set_ylabel('Y-axis')
# 添加网格
ax.grid(True)
plt.show()
Output:
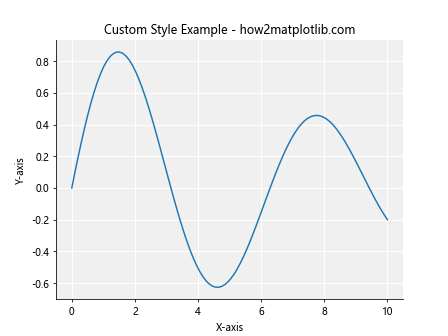
在这个例子中,我们定义了一个自定义样式,隐藏了顶部和右侧的边框,设置了背景色,并自定义了网格线的样式。
5.2 使用内置样式
Matplotlib提供了一些内置的样式,我们可以使用这些样式来快速改变图表的外观。
import matplotlib.pyplot as plt
import numpy as np
# 设置样式
plt.style.use('ggplot')
# 创建数据
x = np.linspace(0, 10, 100)
y1 = np.sin(x)
y2 = np.cos(x)
# 创建图表
fig, ax = plt.subplots()
ax.plot(x, y1, label='sin(x)')
ax.plot(x, y2, label='cos(x)')
# 设置标题和标签
ax.set_title('Built-in Style Example - how2matplotlib.com')
ax.set_xlabel('X-axis')
ax.set_ylabel('Y-axis')
ax.legend()
plt.show()
Output:
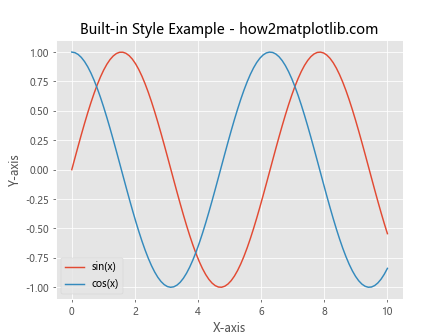
在这个示例中,我们使用了’ggplot’样式,这是一个模仿R语言ggplot2库风格的样式,它自动隐藏了一些边框并调整了颜色方案。
5.3 创建自定义主题
对于更复杂的自定义需求,我们可以创建一个完整的主题,包括颜色、字体、线条样式等。
import matplotlib.pyplot as plt
import matplotlib as mpl
import numpy as np
# 定义自定义主题
def set_custom_theme():
mpl.rcParams['font.family'] = 'sans-serif'
mpl.rcParams['font.sans-serif'] = ['Arial']
mpl.rcParams['axes.edgecolor'] = '#333333'
mpl.rcParams['axes.linewidth'] = 0.8
mpl.rcParams['xtick.color'] = '#333333'
mpl.rcParams['ytick.color'] = '#333333'
mpl.rcParams['axes.spines.top'] = False
mpl.rcParams['axes.spines.right'] = False
mpl.rcParams['figure.facecolor'] = '#f0f0f0'
mpl.rcParams['axes.facecolor'] = 'white'
# 应用自定义主题
set_custom_theme()
# 创建数据
x = np.linspace(0, 10, 100)
y = np.exp(-x/10) * np.cos(2*np.pi*x)
# 创建图表
fig, ax = plt.subplots(figsize=(10, 6))
ax.plot(x, y, color='#1f77b4', linewidth=2)
# 设置标题和标签
ax.set_title('Custom Theme Example - how2matplotlib.com', fontsize=16)
ax.set_xlabel('X-axis', fontsize=12)
ax.set_ylabel('Y-axis', fontsize=12)
# 添加网格
ax.grid(True, linestyle='--', alpha=0.7)
plt.show()
Output:
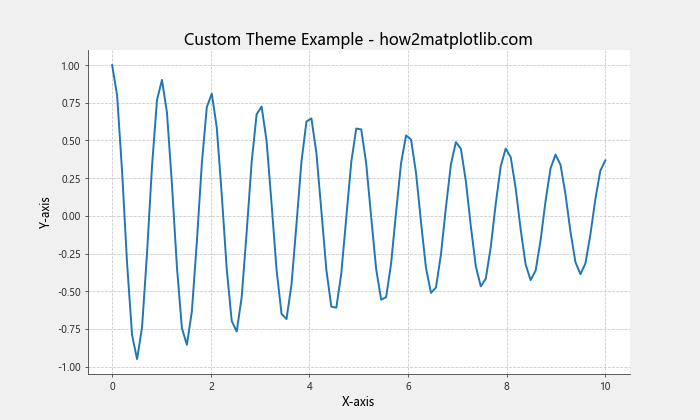
在这个例子中,我们定义了一个自定义主题函数,设置了字体、颜色、线宽等参数。这种方法允许我们创建一个一致的、专业的图表样式,同时也隐藏了不必要的边框和调整了白色空间。
6. 保存和导出图表
在隐藏边框和调整白色空间后,正确保存和导出图表也是很重要的,以确保最终输出的图像质量。
6.1 保存为矢量格式
对于需要高质量输出的场景,建议保存为矢量格式,如PDF或SVG。
import matplotlib.pyplot as plt
import numpy as np
# 创建数据
x = np.linspace(0, 10, 100)
y = np.sin(x)
# 创建图表
fig, ax = plt.subplots()
ax.plot(x, y)
# 隐藏顶部和右侧边框
ax.spines['top'].set_visible(False)
ax.spines['right'].set_visible(False)
# 设置标题和标签
ax.set_title('Save as Vector Format - how2matplotlib.com')
ax.set_xlabel('X-axis')
ax.set_ylabel('Y-axis')
# 保存为PDF
plt.savefig('plot.pdf', bbox_inches='tight', dpi=300)
# 保存为SVG
plt.savefig('plot.svg', bbox_inches='tight')
plt.show()
Output:
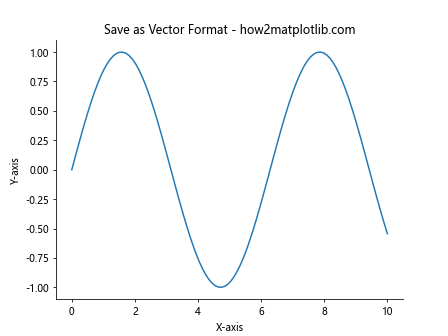
在这个例子中,我们使用plt.savefig()函数保存图表。bbox_inches='tight'参数确保图表紧凑地保存,没有多余的白色空间。对于PDF格式,我们还设置了较高的DPI以确保高质量输出。
6.2 调整图表大小
在保存图表时,我们可能需要调整图表的大小以适应特定的需求。
import matplotlib.pyplot as plt
import numpy as np
# 创建数据
x = np.linspace(0, 10, 100)
y = np.cos(x)
# 创建指定大小的图表
fig, ax = plt.subplots(figsize=(10, 6))
ax.plot(x, y)
# 隐藏所有边框
for spine in ax.spines.values():
spine.set_visible(False)
# 设置标题和标签
ax.set_title('Adjust Figure Size - how2matplotlib.com')
ax.set_xlabel('X-axis')
ax.set_ylabel('Y-axis')
# 保存为PNG,指定DPI
plt.savefig('plot_large.png', dpi=300, bbox_inches='tight')
plt.show()
Output:
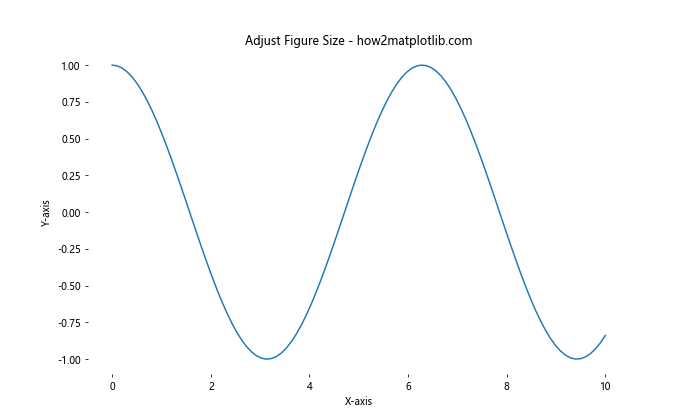
在这个示例中,我们在创建图表时使用figsize参数指定了图表的大小,并在保存时设置了较高的DPI值,以确保输出的图像质量。
6.3 透明背景
有时我们可能需要图表具有透明背景,以便更好地融入其他文档或网页中。
import matplotlib.pyplot as plt
import numpy as np
# 创建数据
x = np.linspace(0, 10, 100)
y = np.tan(x)
# 创建图表
fig, ax = plt.subplots()
ax.plot(x, y)
# 隐藏所有边框和刻度
ax.axis('off')
# 设置标题
ax.set_title('Transparent Background - how2matplotlib.com')
# 保存为PNG,设置透明背景
plt.savefig('plot_transparent.png', transparent=True, bbox_inches='tight')
plt.show()
Output:
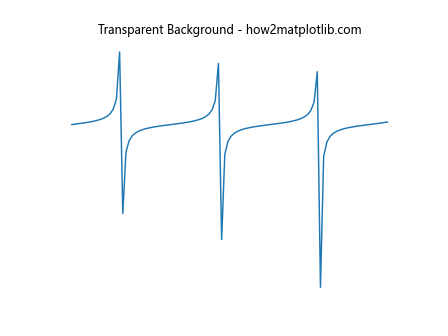
在这个例子中,我们在保存图表时设置transparent=True,这将使图表的背景变为透明。
结论
通过本文的详细介绍和多个示例,我们学习了如何在Matplotlib中隐藏坐标轴边框和白色空间。这些技巧可以帮助我们创建更加简洁、专业的图表。从基本的边框隐藏到复杂的布局调整,从自定义样式到特殊图表类型的处理,我们涵盖了多个方面的内容。
记住,图表的设计应该始终服务于数据的清晰表达。隐藏边框和调整白色空间的目的是减少视觉干扰,突出重要信息。在实际应用中,应根据具体需求和上下文来决定使用哪些技巧。
通过不断练习和实验,你将能够熟练运用这些技巧,创建出既美观又有效的数据可视化图表。希望本文对你在Matplotlib中创建高质量图表有所帮助。
 极客教程
极客教程