Matplotlib中创建多个按钮:交互式数据可视化的利器
参考:Create Multiple Buttons in Matplotlib
Matplotlib是Python中最流行的数据可视化库之一,它不仅能够绘制静态图表,还能创建交互式图形。在数据分析和科学计算领域,交互式图形能够大大提升用户体验和数据探索效率。本文将详细介绍如何在Matplotlib中创建多个按钮,以实现丰富的交互功能。
1. Matplotlib按钮的基础知识
在Matplotlib中,按钮是通过matplotlib.widgets.Button类来实现的。这个类允许我们在图形界面上添加可点击的按钮,并为其绑定相应的事件处理函数。
以下是创建一个简单按钮的基本示例:
import matplotlib.pyplot as plt
from matplotlib.widgets import Button
fig, ax = plt.subplots()
ax.set_title('how2matplotlib.com - Simple Button Example')
# 创建一个按钮
button_ax = plt.axes([0.7, 0.05, 0.1, 0.075])
button = Button(button_ax, 'Click Me!')
# 定义按钮点击事件的处理函数
def on_button_click(event):
print("Button clicked!")
# 将处理函数绑定到按钮
button.on_clicked(on_button_click)
plt.show()
Output:
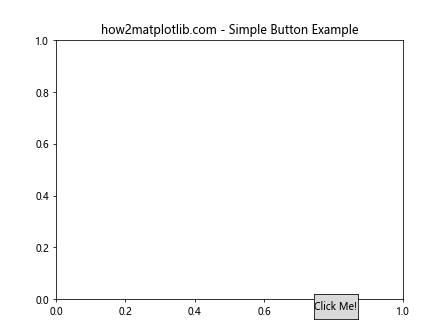
在这个例子中,我们创建了一个简单的按钮,并将其放置在图形的右下角。当用户点击按钮时,控制台会打印”Button clicked!”。
2. 创建多个按钮
创建多个按钮的过程与创建单个按钮类似,只需要多次调用Button类并为每个按钮指定不同的位置和功能即可。
下面是一个包含三个按钮的示例:
import matplotlib.pyplot as plt
from matplotlib.widgets import Button
fig, ax = plt.subplots()
ax.set_title('how2matplotlib.com - Multiple Buttons Example')
# 创建三个按钮
button1_ax = plt.axes([0.7, 0.05, 0.1, 0.075])
button2_ax = plt.axes([0.81, 0.05, 0.1, 0.075])
button3_ax = plt.axes([0.92, 0.05, 0.1, 0.075])
button1 = Button(button1_ax, 'Button 1')
button2 = Button(button2_ax, 'Button 2')
button3 = Button(button3_ax, 'Button 3')
# 定义按钮点击事件的处理函数
def on_button1_click(event):
print("Button 1 clicked!")
def on_button2_click(event):
print("Button 2 clicked!")
def on_button3_click(event):
print("Button 3 clicked!")
# 将处理函数绑定到相应的按钮
button1.on_clicked(on_button1_click)
button2.on_clicked(on_button2_click)
button3.on_clicked(on_button3_click)
plt.show()
Output:
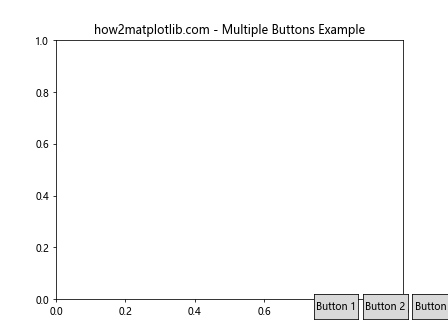
这个例子创建了三个并排的按钮,每个按钮都有自己的点击事件处理函数。
3. 按钮的样式定制
Matplotlib允许我们自定义按钮的外观,包括颜色、字体等属性。以下是一个展示如何自定义按钮样式的示例:
import matplotlib.pyplot as plt
from matplotlib.widgets import Button
fig, ax = plt.subplots()
ax.set_title('how2matplotlib.com - Customized Button Styles')
# 创建一个自定义样式的按钮
button_ax = plt.axes([0.4, 0.05, 0.2, 0.075])
button = Button(button_ax, 'Fancy Button', color='lightblue', hovercolor='lightgreen')
# 自定义按钮的文本样式
button.label.set_fontsize(14)
button.label.set_color('navy')
def on_button_click(event):
print("Fancy button clicked!")
button.on_clicked(on_button_click)
plt.show()
Output:
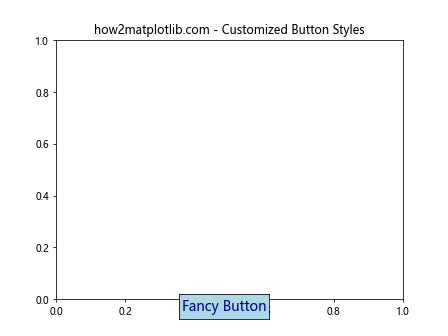
在这个例子中,我们创建了一个具有自定义颜色和悬停效果的按钮,并修改了按钮文本的字体大小和颜色。
4. 使用按钮控制图形元素
按钮的真正威力在于它们可以用来控制图形中的其他元素。下面是一个使用按钮来切换折线图可见性的示例:
import matplotlib.pyplot as plt
import numpy as np
from matplotlib.widgets import Button
fig, ax = plt.subplots()
ax.set_title('how2matplotlib.com - Toggle Line Visibility')
x = np.linspace(0, 2*np.pi, 100)
line, = ax.plot(x, np.sin(x))
# 创建一个切换按钮
button_ax = plt.axes([0.7, 0.05, 0.1, 0.075])
button = Button(button_ax, 'Toggle')
def toggle_line_visibility(event):
line.set_visible(not line.get_visible())
fig.canvas.draw()
button.on_clicked(toggle_line_visibility)
plt.show()
Output:
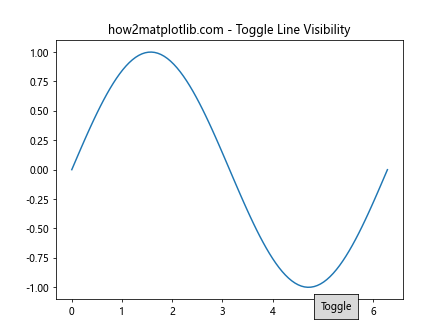
这个例子创建了一个正弦波图形和一个按钮。每次点击按钮时,折线的可见性会在显示和隐藏之间切换。
5. 使用按钮更新图形数据
按钮还可以用来更新图形的数据。以下是一个使用按钮来切换不同数据集的示例:
import matplotlib.pyplot as plt
import numpy as np
from matplotlib.widgets import Button
fig, ax = plt.subplots()
ax.set_title('how2matplotlib.com - Update Plot Data')
x = np.linspace(0, 2*np.pi, 100)
line, = ax.plot(x, np.sin(x))
# 创建两个按钮
button1_ax = plt.axes([0.7, 0.05, 0.1, 0.075])
button2_ax = plt.axes([0.81, 0.05, 0.1, 0.075])
button1 = Button(button1_ax, 'Sin')
button2 = Button(button2_ax, 'Cos')
def update_sin(event):
line.set_ydata(np.sin(x))
ax.set_ylim(-1, 1)
fig.canvas.draw()
def update_cos(event):
line.set_ydata(np.cos(x))
ax.set_ylim(-1, 1)
fig.canvas.draw()
button1.on_clicked(update_sin)
button2.on_clicked(update_cos)
plt.show()
Output:
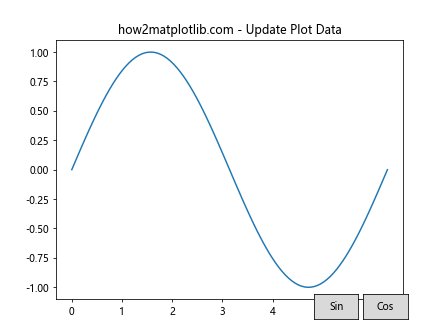
这个例子创建了两个按钮,分别用于显示正弦波和余弦波。点击按钮时,图形会更新为相应的数据。
6. 按钮与动画结合
按钮还可以与Matplotlib的动画功能结合,创建更加复杂的交互式图形。下面是一个使用按钮控制动画的示例:
import matplotlib.pyplot as plt
import numpy as np
from matplotlib.animation import FuncAnimation
from matplotlib.widgets import Button
fig, ax = plt.subplots()
ax.set_title('how2matplotlib.com - Animated Plot with Buttons')
x = np.linspace(0, 2*np.pi, 100)
line, = ax.plot(x, np.sin(x))
# 创建开始和停止按钮
start_button_ax = plt.axes([0.7, 0.05, 0.1, 0.075])
stop_button_ax = plt.axes([0.81, 0.05, 0.1, 0.075])
start_button = Button(start_button_ax, 'Start')
stop_button = Button(stop_button_ax, 'Stop')
# 动画函数
def animate(frame):
line.set_ydata(np.sin(x + frame/10))
return line,
anim = FuncAnimation(fig, animate, frames=200, interval=50, blit=True)
anim.pause() # 初始状态为暂停
def start_animation(event):
anim.resume()
def stop_animation(event):
anim.pause()
start_button.on_clicked(start_animation)
stop_button.on_clicked(stop_animation)
plt.show()
Output:
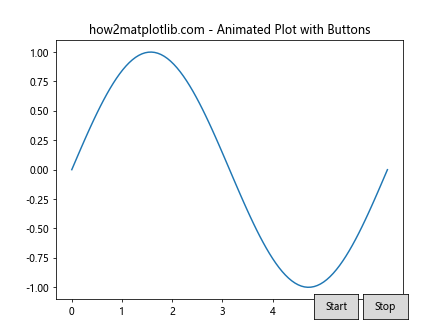
这个例子创建了一个动画的正弦波图形,并添加了开始和停止按钮来控制动画的播放和暂停。
7. 使用按钮切换不同的图形类型
按钮还可以用来在不同的图形类型之间切换。以下是一个示例,展示如何使用按钮在折线图和散点图之间切换:
import matplotlib.pyplot as plt
import numpy as np
from matplotlib.widgets import Button
fig, ax = plt.subplots()
ax.set_title('how2matplotlib.com - Switch Plot Types')
x = np.linspace(0, 10, 100)
y = np.sin(x)
line, = ax.plot(x, y)
scatter = ax.scatter(x, y, visible=False)
# 创建切换按钮
button_ax = plt.axes([0.7, 0.05, 0.2, 0.075])
button = Button(button_ax, 'Toggle Plot Type')
def toggle_plot_type(event):
line.set_visible(not line.get_visible())
scatter.set_visible(not scatter.get_visible())
fig.canvas.draw()
button.on_clicked(toggle_plot_type)
plt.show()
Output:
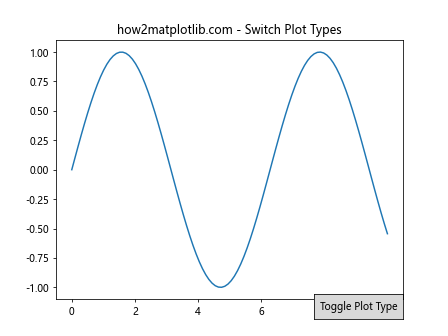
这个例子创建了一个按钮,可以在折线图和散点图之间切换。每次点击按钮时,会隐藏一种图形类型并显示另一种。
8. 使用按钮调整图形参数
按钮还可以用来动态调整图形的各种参数,如线条宽度、颜色等。下面是一个使用按钮来调整线条宽度的示例:
import matplotlib.pyplot as plt
import numpy as np
from matplotlib.widgets import Button
fig, ax = plt.subplots()
ax.set_title('how2matplotlib.com - Adjust Line Width')
x = np.linspace(0, 2*np.pi, 100)
line, = ax.plot(x, np.sin(x), linewidth=1)
# 创建增加和减少线宽的按钮
increase_button_ax = plt.axes([0.7, 0.05, 0.1, 0.075])
decrease_button_ax = plt.axes([0.81, 0.05, 0.1, 0.075])
increase_button = Button(increase_button_ax, '+')
decrease_button = Button(decrease_button_ax, '-')
def increase_width(event):
line.set_linewidth(line.get_linewidth() + 1)
fig.canvas.draw()
def decrease_width(event):
line.set_linewidth(max(1, line.get_linewidth() - 1))
fig.canvas.draw()
increase_button.on_clicked(increase_width)
decrease_button.on_clicked(decrease_width)
plt.show()
Output:
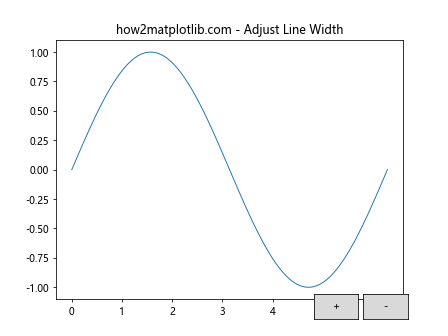
这个例子创建了两个按钮,用于增加和减少线条的宽度。每次点击按钮时,线条宽度会相应地增加或减少。
9. 使用按钮添加和删除图形元素
按钮还可以用来动态地添加或删除图形中的元素。以下是一个使用按钮来添加和删除垂直线的示例:
import matplotlib.pyplot as plt
import numpy as np
from matplotlib.widgets import Button
fig, ax = plt.subplots()
ax.set_title('how2matplotlib.com - Add/Remove Vertical Lines')
x = np.linspace(0, 2*np.pi, 100)
ax.plot(x, np.sin(x))
lines = []
# 创建添加和删除按钮
add_button_ax = plt.axes([0.7, 0.05, 0.1, 0.075])
remove_button_ax = plt.axes([0.81, 0.05, 0.1, 0.075])
add_button = Button(add_button_ax, 'Add')
remove_button = Button(remove_button_ax, 'Remove')
def add_line(event):
line = ax.axvline(np.random.uniform(0, 2*np.pi), color='r', linestyle='--')
lines.append(line)
fig.canvas.draw()
def remove_line(event):
if lines:
line = lines.pop()
line.remove()
fig.canvas.draw()
add_button.on_clicked(add_line)
remove_button.on_clicked(remove_line)
plt.show()
Output:
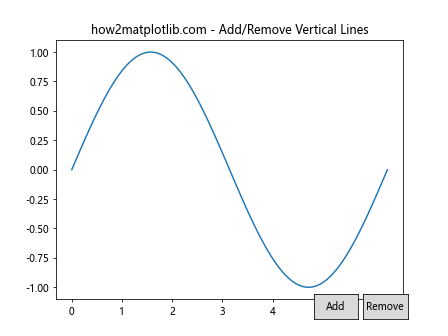
这个例子创建了两个按钮,一个用于添加随机位置的垂直线,另一个用于删除最后添加的垂直线。
10. 使用按钮控制子图
在更复杂的图形布局中,按钮可以用来控制多个子图。以下是一个使用按钮来切换不同子图可见性的示例:
import matplotlib.pyplot as plt
import numpy as np
from matplotlib.widgets import Button
fig, (ax1, ax2, ax3) = plt.subplots(1, 3, figsize=(12, 4))
fig.suptitle('how2matplotlib.com - Control Subplots')
x = np.linspace(0, 2*np.pi, 100)
ax1.plot(x, np.sin(x))
ax1.set_title('Sin')
ax2.plot(x, np.cos(x))
ax2.set_title('Cos')
ax3.plot(x, np.tan(x))
ax3.set_title('Tan')
# 创建三个按钮
button1_ax = plt.axes([0.3, 0.05, 0.1, 0.075])
button2_ax = plt.axes([0.45, 0.05, 0.1, 0.075])
button3_ax = plt.axes([0.6, 0.05, 0.1, 0.075])
button1 = Button(button1_ax, 'Sin')
button2 = Button(button2_ax, 'Cos')
button3 = Button(button3_ax, 'Tan')
def toggle_subplot(ax):
def toggle(event):
ax.set_visible(not ax.get_visible())
fig.canvas.draw()
return toggle
button1.on_clicked(toggle_subplot(ax1))
button2.on_clicked(toggle_subplot(ax2))
button3.on_clicked(toggle_subplot(ax3))
plt.show()
Output:
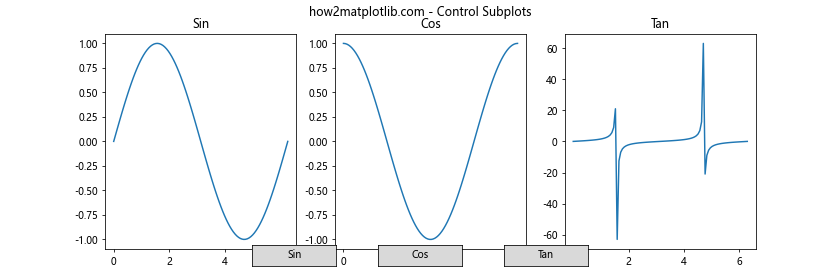
这个例子创建了三个子图和对应的三个按钮。每个按钮可以控制一个子图的可见性,允许用户选择性地查看不同的图形。
11. 使用按钮切换颜色主题
按钮还可以用来改变整个图形的颜色主题。以下是一个使用按钮在明暗主题之间切换的示例:
import matplotlib.pyplot as plt
import numpy as np
from matplotlib.widgets import Button
plt.style.use('default')
fig, ax = plt.subplots()
ax.set_title('how2matplotlib.com - Toggle Color Theme')
x = np.linspace(0, 2*np.pi, 100)
line, = ax.plot(x, np.sin(x))
# 创建主题切换按钮
button_ax = plt.axes([0.7, 0.05, 0.2, 0.075])
button = Button(button_ax, 'Toggle Theme')
def toggle_theme(event):
if plt.rcParams["axes.facecolor"] == 'white':
plt.style.use('dark_background')
else:
plt.style.use('default')
fig.canvas.draw()
button.on_clicked(toggle_theme)
plt.show()
Output:
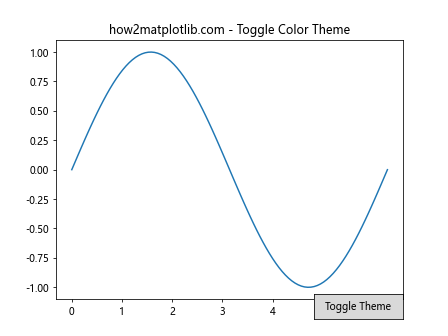
这个例子创建了一个按钮,可以在默认的亮色主题和暗色主题之间切换。每次点击按钮时,整个图形的颜色方案都会改变。
12. 使用按钮控制图例
按钮还可以用来控制图例的显示和隐藏。以下是一个使用按钮来切换图例可见性的示例:
import matplotlib.pyplot as plt
import numpy as np
from matplotlib.widgets import Button
fig, ax = plt.subplots()
ax.set_title('how2matplotlib.com - Toggle Legend')
x = np.linspace(0, 2*np.pi, 100)
ax.plot(x, np.sin(x), label='Sin')
ax.plot(x, np.cos(x), label='Cos')
legend = ax.legend()
# 创建图例切换按钮
button_ax = plt.axes([0.7, 0.05, 0.2, 0.075])
button = Button(button_ax, 'Toggle Legend')
def toggle_legend(event):
legend.set_visible(not legend.get_visible())
fig.canvas.draw()
button.on_clicked(toggle_legend)
plt.show()
Output:
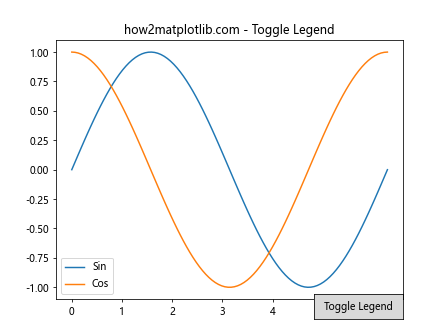
这个例子创建了一个包含两条曲线的图形和一个控制图例显示的按钮。每次点击按钮时,图例会在显示和隐藏之间切换。
13. 使用按钮控制坐标轴范围
按钮可以用来动态调整坐标轴的范围,以实现图形的缩放效果。以下是一个使用按钮来放大和缩小图形的示例:
import matplotlib.pyplot as plt
import numpy as np
from matplotlib.widgets import Button
fig, ax = plt.subplots()
ax.set_title('how2matplotlib.com - Zoom In/Out')
x = np.linspace(0, 2*np.pi, 100)
ax.plot(x, np.sin(x))
# 创建放大和缩小按钮
zoom_in_ax = plt.axes([0.7, 0.05, 0.1, 0.075])
zoom_out_ax = plt.axes([0.81, 0.05, 0.1, 0.075])
zoom_in_button = Button(zoom_in_ax, 'Zoom In')
zoom_out_button = Button(zoom_out_ax, 'Zoom Out')
def zoom_in(event):
xlim = ax.get_xlim()
ylim = ax.get_ylim()
ax.set_xlim([xlim[0]/2, xlim[1]/2])
ax.set_ylim([ylim[0]/2, ylim[1]/2])
fig.canvas.draw()
def zoom_out(event):
xlim = ax.get_xlim()
ylim = ax.get_ylim()
ax.set_xlim([xlim[0]*2, xlim[1]*2])
ax.set_ylim([ylim[0]*2, ylim[1]*2])
fig.canvas.draw()
zoom_in_button.on_clicked(zoom_in)
zoom_out_button.on_clicked(zoom_out)
plt.show()
Output:
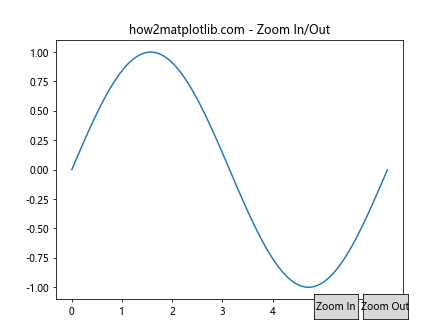
这个例子创建了两个按钮,分别用于放大和缩小图形。每次点击按钮时,坐标轴的范围会相应地缩小或扩大。
14. 使用按钮切换网格线
按钮还可以用来控制图形中网格线的显示和隐藏。以下是一个使用按钮来切换网格线的示例:
import matplotlib.pyplot as plt
import numpy as np
from matplotlib.widgets import Button
fig, ax = plt.subplots()
ax.set_title('how2matplotlib.com - Toggle Grid')
x = np.linspace(0, 2*np.pi, 100)
ax.plot(x, np.sin(x))
# 创建网格切换按钮
button_ax = plt.axes([0.7, 0.05, 0.2, 0.075])
button = Button(button_ax, 'Toggle Grid')
def toggle_grid(event):
ax.grid(not ax.get_xgridlines()[0].get_visible())
fig.canvas.draw()
button.on_clicked(toggle_grid)
plt.show()
Output:
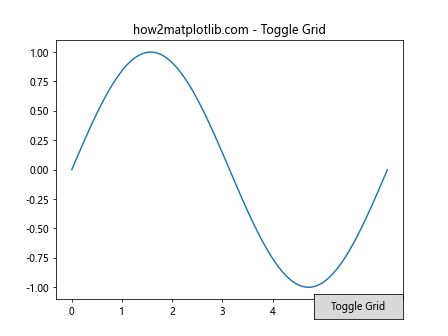
这个例子创建了一个按钮,可以切换网格线的显示和隐藏。每次点击按钮时,图形中的网格线会在显示和隐藏之间切换。
15. 使用按钮切换坐标轴刻度
按钮可以用来控制坐标轴刻度的显示和隐藏。以下是一个使用按钮来切换坐标轴刻度的示例:
import matplotlib.pyplot as plt
import numpy as np
from matplotlib.widgets import Button
fig, ax = plt.subplots()
ax.set_title('how2matplotlib.com - Toggle Ticks')
x = np.linspace(0, 2*np.pi, 100)
ax.plot(x, np.sin(x))
# 创建刻度切换按钮
button_ax = plt.axes([0.7, 0.05, 0.2, 0.075])
button = Button(button_ax, 'Toggle Ticks')
def toggle_ticks(event):
ax.tick_params(axis='both', which='both',
bottom=not ax.xaxis.get_tick_params()['bottom'],
top=not ax.xaxis.get_tick_params()['top'],
left=not ax.yaxis.get_tick_params()['left'],
right=not ax.yaxis.get_tick_params()['right'])
fig.canvas.draw()
button.on_clicked(toggle_ticks)
plt.show()
Output:
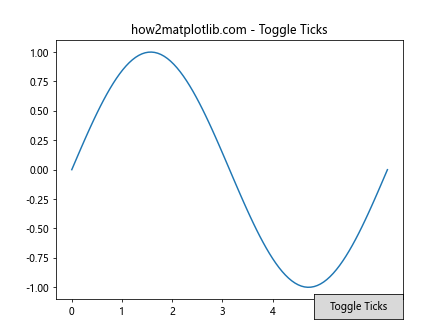
这个例子创建了一个按钮,可以切换坐标轴刻度的显示和隐藏。每次点击按钮时,图形中的坐标轴刻度会在显示和隐藏之间切换。
结论
通过本文的详细介绍和丰富的示例,我们可以看到Matplotlib中创建多个按钮的强大功能和灵活性。这些按钮不仅可以用来控制图形的各种属性,还可以实现复杂的交互功能,大大增强了数据可视化的交互性和用户体验。
从简单的显示/隐藏元素,到切换不同的数据集或图形类型,再到控制动画和调整图形参数,按钮为我们提供了几乎无限的可能性。通过合理地设计和使用这些按钮,我们可以创建出既直观又功能强大的交互式数据可视化图形,使得数据分析和展示变得更加生动和有趣。
在实际应用中,我们可以根据具体需求,将本文介绍的各种按钮功能组合使用,创建出更加复杂和实用的交互式图形。例如,我们可以结合多个按钮来控制多个数据集的显示、调整图形样式、切换不同的可视化方式等,从而构建一个全面的数据探索工具。
最后,值得注意的是,虽然按钮提供了强大的交互功能,但在设计交互式图形时,我们还需要考虑用户体验和界面的直观性。适当的按钮布局、清晰的标签和合理的功能设计,都是创建优秀交互式图形的关键因素。通过不断的实践和优化,我们可以充分发挥Matplotlib的潜力,创造出既美观又实用的数据可视化作品。
 极客教程
极客教程