Matplotlib 图形中如何修改 x 轴和 y 轴刻度
参考:Change the x or y ticks of a Matplotlib figure
Matplotlib 是 Python 中最流行的数据可视化库之一,它提供了丰富的功能来创建各种类型的图表和图形。在数据可视化过程中,调整坐标轴刻度是一项常见且重要的任务。本文将详细介绍如何在 Matplotlib 中修改 x 轴和 y 轴的刻度,包括刻度位置、标签、格式等方面的调整。我们将通过多个示例来展示不同的方法和技巧,帮助你更好地掌握这一重要技能。
1. 基本概念
在开始之前,让我们先了解一些基本概念:
- 刻度(Ticks):指的是坐标轴上的标记点。
- 刻度位置(Tick Locations):刻度在坐标轴上的具体位置。
- 刻度标签(Tick Labels):与刻度对应的文本标签。
- 主刻度(Major Ticks):主要的、较大的刻度。
- 次刻度(Minor Ticks):次要的、较小的刻度。
2. 修改刻度位置
2.1 使用 set_xticks() 和 set_yticks() 方法
最直接的修改刻度位置的方法是使用 set_xticks() 和 set_yticks() 方法。这两个方法允许你指定刻度的精确位置。
import matplotlib.pyplot as plt
import numpy as np
x = np.linspace(0, 10, 100)
y = np.sin(x)
plt.figure(figsize=(10, 6))
plt.plot(x, y)
plt.title('How to change ticks in Matplotlib - how2matplotlib.com')
plt.xlabel('X-axis')
plt.ylabel('Y-axis')
# 设置 x 轴刻度位置
plt.gca().set_xticks([0, 2, 4, 6, 8, 10])
# 设置 y 轴刻度位置
plt.gca().set_yticks([-1, -0.5, 0, 0.5, 1])
plt.show()
Output:
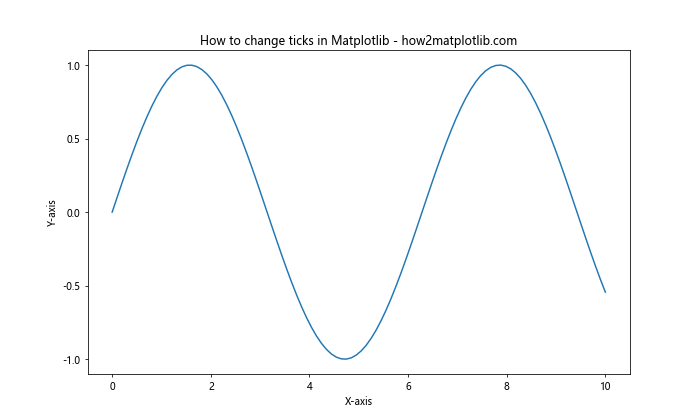
在这个例子中,我们使用 set_xticks() 和 set_yticks() 方法分别设置了 x 轴和 y 轴的刻度位置。plt.gca() 用于获取当前的坐标轴对象。
2.2 使用 MultipleLocator 设置等间距刻度
如果你想要设置等间距的刻度,可以使用 MultipleLocator 类。
import matplotlib.pyplot as plt
import numpy as np
from matplotlib.ticker import MultipleLocator
x = np.linspace(0, 10, 100)
y = np.cos(x)
plt.figure(figsize=(10, 6))
plt.plot(x, y)
plt.title('Equal-spaced ticks - how2matplotlib.com')
plt.xlabel('X-axis')
plt.ylabel('Y-axis')
# 设置 x 轴主刻度间隔为 2
plt.gca().xaxis.set_major_locator(MultipleLocator(2))
# 设置 y 轴主刻度间隔为 0.5
plt.gca().yaxis.set_major_locator(MultipleLocator(0.5))
plt.show()
Output:
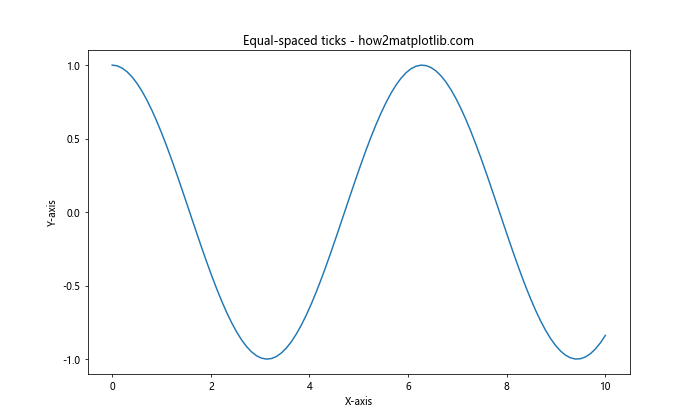
这个例子使用 MultipleLocator 类来设置等间距的刻度。我们将 x 轴的主刻度间隔设置为 2,y 轴的主刻度间隔设置为 0.5。
3. 修改刻度标签
3.1 使用 set_xticklabels() 和 set_yticklabels() 方法
你可以使用 set_xticklabels() 和 set_yticklabels() 方法来自定义刻度标签。
import matplotlib.pyplot as plt
import numpy as np
x = np.arange(5)
y = x ** 2
plt.figure(figsize=(10, 6))
plt.plot(x, y, 'ro-')
plt.title('Custom tick labels - how2matplotlib.com')
plt.xlabel('X-axis')
plt.ylabel('Y-axis')
# 设置 x 轴刻度位置和标签
plt.xticks(x, ['A', 'B', 'C', 'D', 'E'])
# 设置 y 轴刻度位置和标签
plt.yticks(y, ['Zero', 'One', 'Four', 'Nine', 'Sixteen'])
plt.show()
Output:
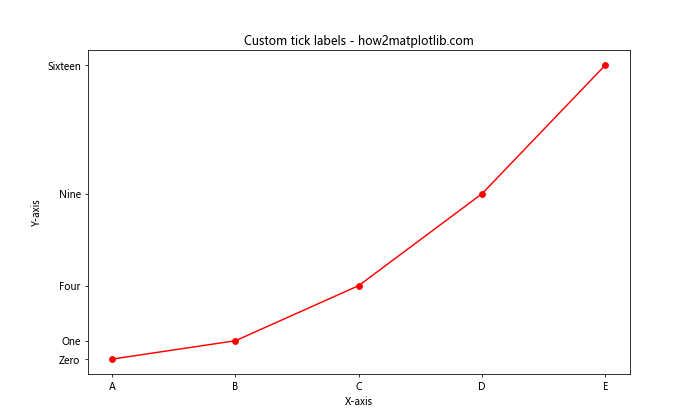
在这个例子中,我们使用 plt.xticks() 和 plt.yticks() 方法同时设置刻度位置和标签。这是一种更简洁的方式,等同于分别调用 set_xticks() 和 set_xticklabels()。
3.2 使用 FuncFormatter 自定义刻度标签格式
如果你需要更复杂的刻度标签格式,可以使用 FuncFormatter 类。
import matplotlib.pyplot as plt
import numpy as np
from matplotlib.ticker import FuncFormatter
def currency_formatter(x, p):
return f'${x:.2f}'
x = np.linspace(0, 100, 11)
y = x ** 2
plt.figure(figsize=(10, 6))
plt.plot(x, y)
plt.title('Currency formatter - how2matplotlib.com')
plt.xlabel('X-axis')
plt.ylabel('Y-axis (USD)')
# 应用自定义格式化函数到 y 轴
plt.gca().yaxis.set_major_formatter(FuncFormatter(currency_formatter))
plt.show()
Output:
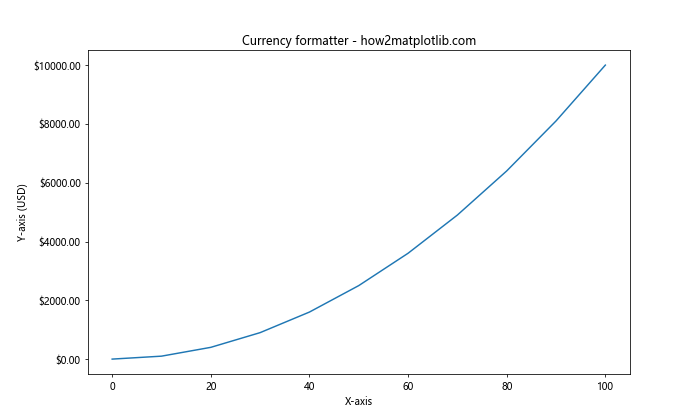
这个例子定义了一个 currency_formatter 函数,将数值转换为美元格式。然后使用 FuncFormatter 将这个函数应用到 y 轴的刻度标签上。
4. 调整刻度方向和长度
4.1 修改刻度方向
你可以使用 tick_params() 方法来修改刻度的方向。
import matplotlib.pyplot as plt
import numpy as np
x = np.linspace(0, 10, 100)
y = np.sin(x)
plt.figure(figsize=(10, 6))
plt.plot(x, y)
plt.title('Inward ticks - how2matplotlib.com')
plt.xlabel('X-axis')
plt.ylabel('Y-axis')
# 将刻度方向设置为向内
plt.tick_params(axis='both', direction='in')
plt.show()
Output:
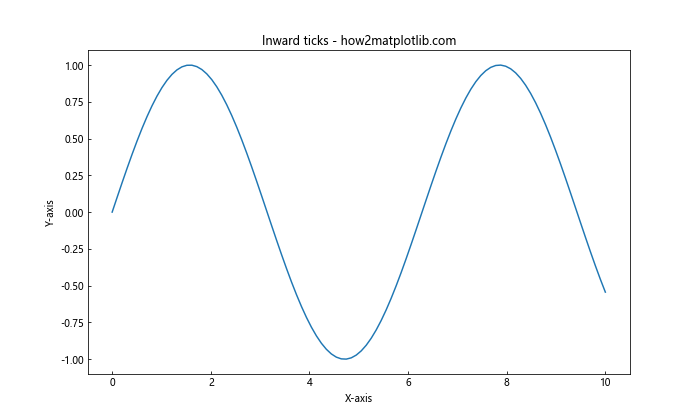
这个例子将 x 轴和 y 轴的刻度方向都设置为向内。你可以将 direction 参数设置为 'out' 或 'inout' 来改变刻度的方向。
4.2 调整刻度长度
同样使用 tick_params() 方法,你可以调整刻度的长度。
import matplotlib.pyplot as plt
import numpy as np
x = np.linspace(0, 10, 100)
y = np.cos(x)
plt.figure(figsize=(10, 6))
plt.plot(x, y)
plt.title('Custom tick length - how2matplotlib.com')
plt.xlabel('X-axis')
plt.ylabel('Y-axis')
# 调整主刻度和次刻度的长度
plt.tick_params(axis='both', which='major', length=10)
plt.tick_params(axis='both', which='minor', length=5)
# 显示次刻度
plt.minorticks_on()
plt.show()
Output:
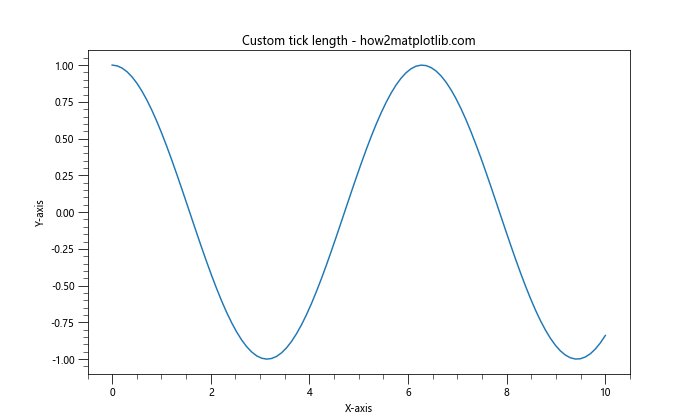
这个例子设置了主刻度的长度为 10,次刻度的长度为 5。which 参数用于指定是主刻度还是次刻度。
5. 对数刻度
5.1 使用 set_xscale() 和 set_yscale() 设置对数刻度
对于某些数据,使用对数刻度可能更合适。你可以使用 set_xscale() 和 set_yscale() 方法来设置对数刻度。
import matplotlib.pyplot as plt
import numpy as np
x = np.logspace(0, 5, 100)
y = x ** 2
plt.figure(figsize=(10, 6))
plt.plot(x, y)
plt.title('Logarithmic scale - how2matplotlib.com')
plt.xlabel('X-axis (log scale)')
plt.ylabel('Y-axis (log scale)')
plt.xscale('log')
plt.yscale('log')
plt.show()
Output:
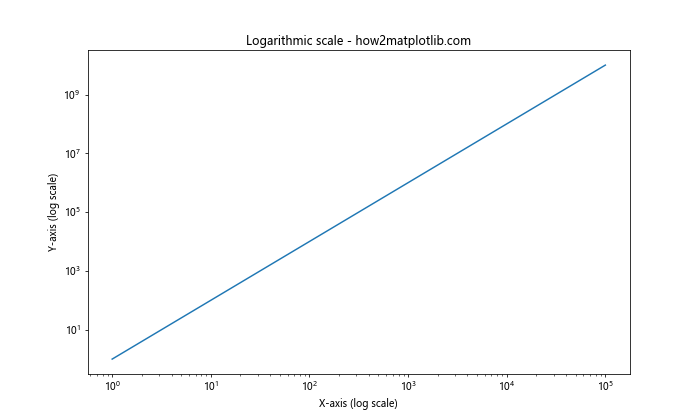
这个例子将 x 轴和 y 轴都设置为对数刻度。np.logspace() 函数用于生成对数间隔的数据点。
5.2 自定义对数刻度的刻度标签
对于对数刻度,你可能想要自定义刻度标签的格式。
import matplotlib.pyplot as plt
import numpy as np
from matplotlib.ticker import LogFormatter
x = np.logspace(0, 5, 100)
y = x ** 2
plt.figure(figsize=(10, 6))
plt.plot(x, y)
plt.title('Custom log scale labels - how2matplotlib.com')
plt.xlabel('X-axis (log scale)')
plt.ylabel('Y-axis (log scale)')
plt.xscale('log')
plt.yscale('log')
# 自定义 x 轴对数刻度标签
formatter = LogFormatter(base=10, labelOnlyBase=False)
plt.gca().xaxis.set_major_formatter(formatter)
plt.show()
Output:
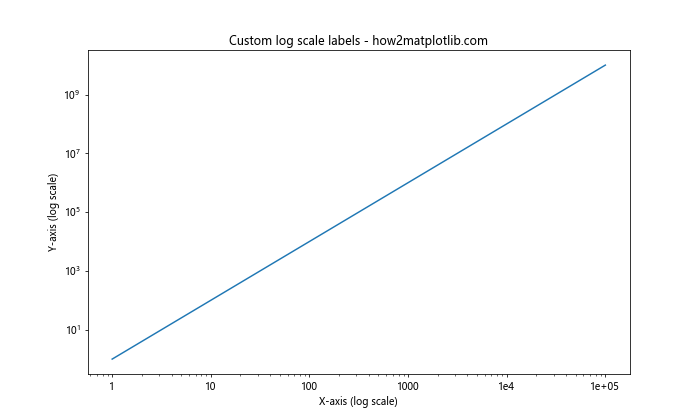
这个例子使用 LogFormatter 类来自定义对数刻度的标签格式。labelOnlyBase=False 参数表示不仅显示基数的刻度标签。
6. 日期时间刻度
6.1 基本日期时间刻度
对于时间序列数据,Matplotlib 提供了专门的日期时间刻度功能。
import matplotlib.pyplot as plt
import numpy as np
import pandas as pd
dates = pd.date_range(start='2023-01-01', end='2023-12-31', freq='D')
values = np.cumsum(np.random.randn(len(dates)))
plt.figure(figsize=(12, 6))
plt.plot(dates, values)
plt.title('Date ticks - how2matplotlib.com')
plt.xlabel('Date')
plt.ylabel('Value')
plt.gcf().autofmt_xdate() # 自动格式化日期标签
plt.show()
Output:
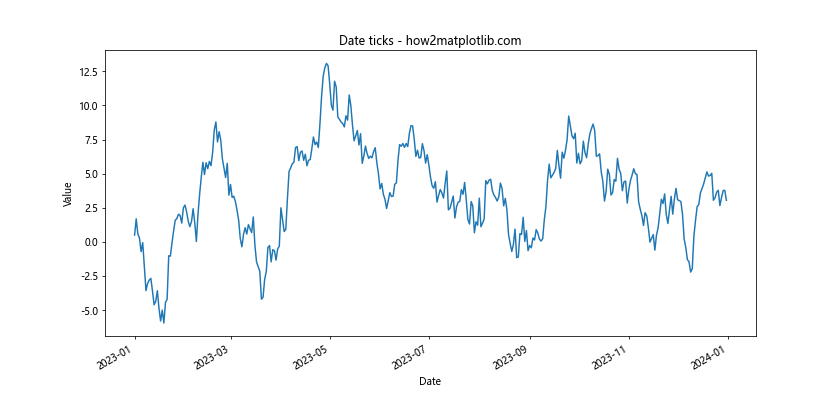
这个例子使用 Pandas 的 date_range() 函数生成日期序列,然后绘制了一年的随机累积数据。plt.gcf().autofmt_xdate() 用于自动格式化日期标签,使其倾斜以避免重叠。
6.2 自定义日期时间刻度格式
你可以使用 DateFormatter 类来自定义日期时间刻度的格式。
import matplotlib.pyplot as plt
import numpy as np
import pandas as pd
from matplotlib.dates import DateFormatter, MonthLocator
dates = pd.date_range(start='2023-01-01', end='2023-12-31', freq='D')
values = np.cumsum(np.random.randn(len(dates)))
plt.figure(figsize=(12, 6))
plt.plot(dates, values)
plt.title('Custom date format - how2matplotlib.com')
plt.xlabel('Date')
plt.ylabel('Value')
# 设置每月第一天为主刻度
plt.gca().xaxis.set_major_locator(MonthLocator())
# 自定义日期格式
plt.gca().xaxis.set_major_formatter(DateFormatter('%Y-%m'))
plt.gcf().autofmt_xdate()
plt.show()
Output:
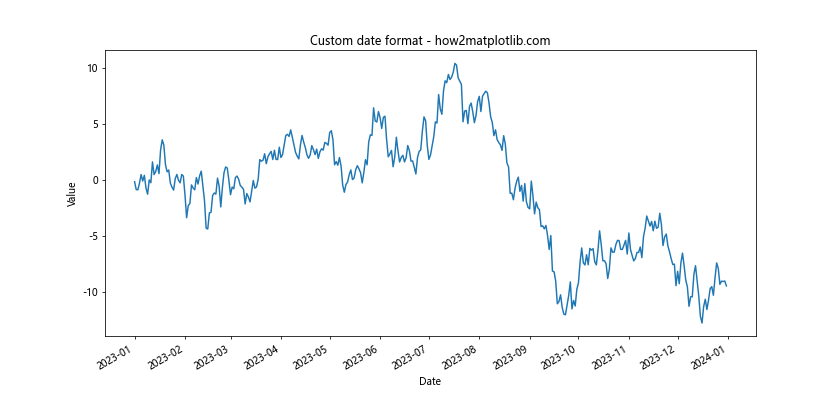
这个例子使用 MonthLocator 将主刻度设置为每月的第一天,并使用 DateFormatter 自定义日期格式为 “年-月”。
7. 极坐标刻度
7.1 基本极坐标图
对于极坐标图,刻度的设置方式略有不同。
import matplotlib.pyplot as plt
import numpy as np
r = np.arange(0, 2, 0.01)
theta = 2 * np.pi * r
fig, ax = plt.subplots(subplot_kw={'projection': 'polar'}, figsize=(8, 8))
ax.plot(theta, r)
ax.set_title('Basic polar plot - how2matplotlib.com')
plt.show()
Output:
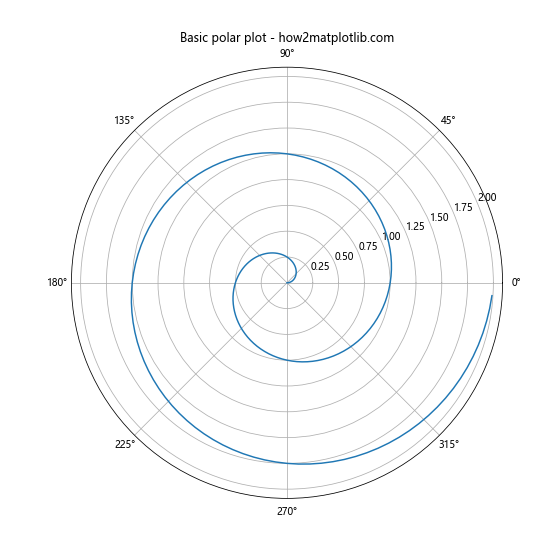
这个例子创建了一个基本的极坐标图。在极坐标系中,x 轴变成了角度轴,y 轴变成了半径轴。
7.2 自定义极坐标刻度
你可以自定义极坐标图的角度和半径刻度。
import matplotlib.pyplot as plt
import numpy as np
r = np.arange(0, 2, 0.01)
theta = 2 * np.pi * r
fig, ax = plt.subplots(subplot_kw={'projection': 'polar'}, figsize=(8, 8))
ax.plot(theta, r)
ax.set_title('Custom polar ticks - how2matplotlib.com')
# 设置角度刻度
ax.set_xticks(np.arange(0, 2*np.pi, np.pi/4))
# 设置半径刻度
ax.set_yticks(np.arange(0.5, 2, 0.5))
plt.show()
Output:
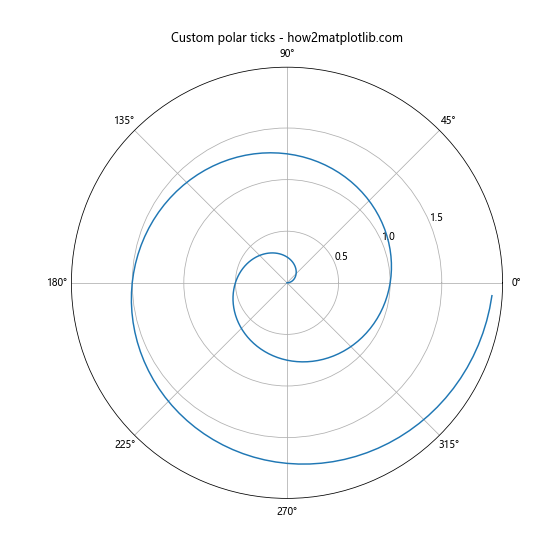
这个例子自定义了角度刻度和半径刻度。角度刻度被设置为每 45 度(π/4 弧度)一个刻度,半径刻度被设置为从 0.5 到 1.5,间隔为 0.5。
8. 3D 图形中的刻度
8.1 基本 3D 图形
在 3D 图形中,我们需要考虑 x、y和 z 三个轴的刻度。
import matplotlib.pyplot as plt
import numpy as np
fig = plt.figure(figsize=(10, 8))
ax = fig.add_subplot(111, projection='3d')
# 生成数据
x = np.arange(-5, 5, 0.25)
y = np.arange(-5, 5, 0.25)
x, y = np.meshgrid(x, y)
r = np.sqrt(x**2 + y**2)
z = np.sin(r)
# 绘制 3D 表面
surf = ax.plot_surface(x, y, z, cmap='viridis')
ax.set_title('3D Surface Plot - how2matplotlib.com')
ax.set_xlabel('X-axis')
ax.set_ylabel('Y-axis')
ax.set_zlabel('Z-axis')
plt.show()
Output:
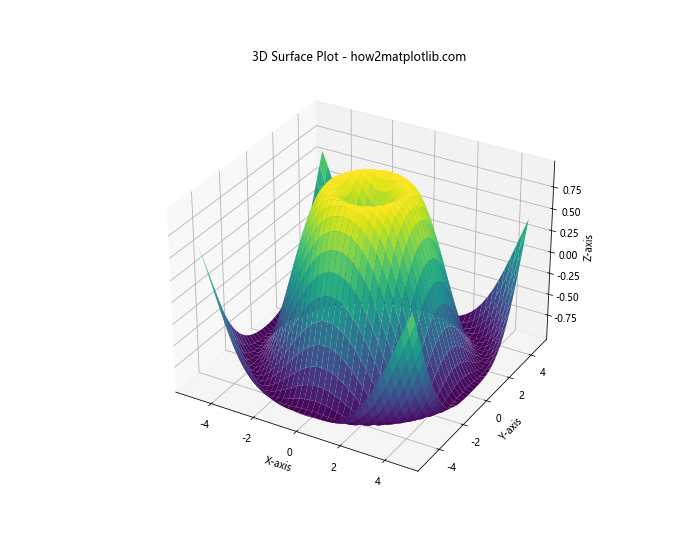
这个例子创建了一个基本的 3D 表面图。在 3D 图形中,我们需要使用 add_subplot(111, projection='3d') 来创建 3D 坐标系。
8.2 自定义 3D 图形刻度
你可以分别为 x、y 和 z 轴设置刻度。
import matplotlib.pyplot as plt
import numpy as np
fig = plt.figure(figsize=(10, 8))
ax = fig.add_subplot(111, projection='3d')
# 生成数据
x = np.arange(-5, 5, 0.25)
y = np.arange(-5, 5, 0.25)
x, y = np.meshgrid(x, y)
r = np.sqrt(x**2 + y**2)
z = np.sin(r)
# 绘制 3D 表面
surf = ax.plot_surface(x, y, z, cmap='viridis')
ax.set_title('3D Surface Plot with Custom Ticks - how2matplotlib.com')
ax.set_xlabel('X-axis')
ax.set_ylabel('Y-axis')
ax.set_zlabel('Z-axis')
# 设置 x 轴刻度
ax.set_xticks(np.arange(-5, 6, 2))
# 设置 y 轴刻度
ax.set_yticks(np.arange(-5, 6, 2))
# 设置 z 轴刻度
ax.set_zticks(np.arange(-1, 1.1, 0.5))
plt.show()
Output:
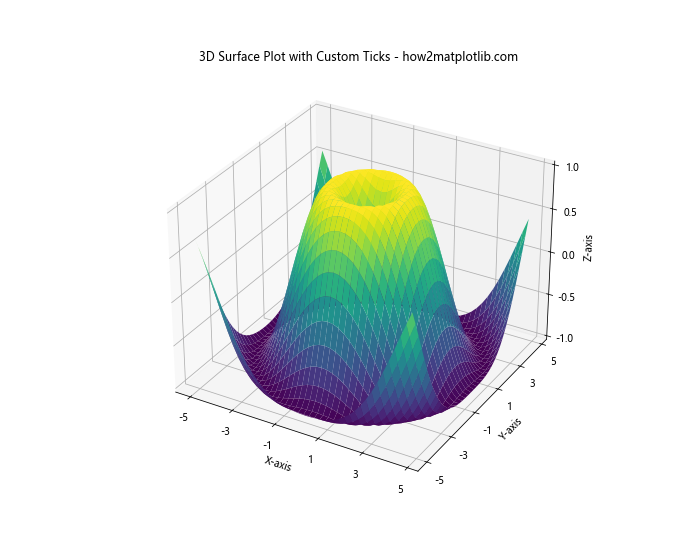
在这个例子中,我们分别为 x、y 和 z 轴设置了自定义的刻度。
9. 刻度的样式调整
9.1 更改刻度颜色和粗细
你可以通过 tick_params() 方法来调整刻度的颜色和粗细。
import matplotlib.pyplot as plt
import numpy as np
x = np.linspace(0, 10, 100)
y = np.sin(x)
plt.figure(figsize=(10, 6))
plt.plot(x, y)
plt.title('Custom Tick Style - how2matplotlib.com')
plt.xlabel('X-axis')
plt.ylabel('Y-axis')
# 调整刻度的颜色和粗细
plt.tick_params(axis='both', colors='red', width=2)
plt.show()
Output:
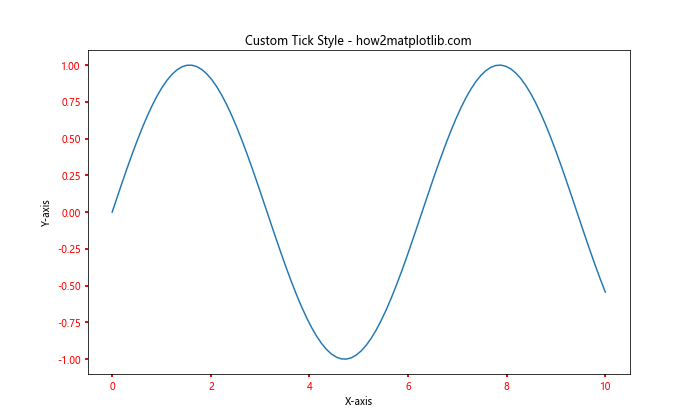
这个例子将刻度的颜色设置为红色,并增加了刻度的粗细。
9.2 设置网格线
你可以添加网格线来增强图表的可读性。
import matplotlib.pyplot as plt
import numpy as np
x = np.linspace(0, 10, 100)
y = np.cos(x)
plt.figure(figsize=(10, 6))
plt.plot(x, y)
plt.title('Plot with Grid - how2matplotlib.com')
plt.xlabel('X-axis')
plt.ylabel('Y-axis')
# 添加网格线
plt.grid(True, linestyle='--', alpha=0.7)
plt.show()
Output:
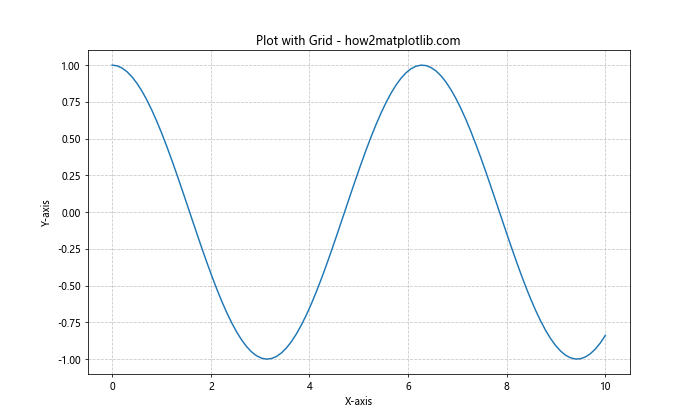
这个例子添加了虚线样式的网格线,并设置了透明度。
10. 多子图中的刻度设置
10.1 创建多子图并设置刻度
在创建多个子图时,你可以为每个子图单独设置刻度。
import matplotlib.pyplot as plt
import numpy as np
x = np.linspace(0, 10, 100)
fig, (ax1, ax2) = plt.subplots(2, 1, figsize=(10, 10))
fig.suptitle('Multiple Subplots with Custom Ticks - how2matplotlib.com')
# 第一个子图
ax1.plot(x, np.sin(x))
ax1.set_title('Sine Wave')
ax1.set_xticks(np.arange(0, 11, 2))
ax1.set_yticks(np.arange(-1, 1.1, 0.5))
# 第二个子图
ax2.plot(x, np.cos(x))
ax2.set_title('Cosine Wave')
ax2.set_xticks(np.arange(0, 11, 2))
ax2.set_yticks(np.arange(-1, 1.1, 0.5))
plt.tight_layout()
plt.show()
Output:
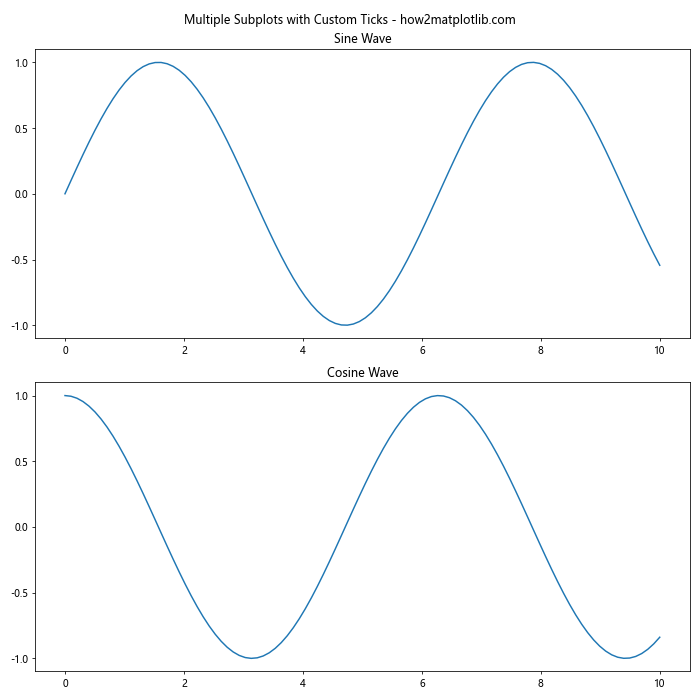
这个例子创建了两个子图,并为每个子图单独设置了 x 轴和 y 轴的刻度。
10.2 共享轴的刻度设置
有时你可能想要多个子图共享同一个轴。
import matplotlib.pyplot as plt
import numpy as np
x = np.linspace(0, 10, 100)
fig, (ax1, ax2) = plt.subplots(2, 1, figsize=(10, 10), sharex=True)
fig.suptitle('Subplots with Shared X-axis - how2matplotlib.com')
# 第一个子图
ax1.plot(x, np.sin(x))
ax1.set_title('Sine Wave')
ax1.set_yticks(np.arange(-1, 1.1, 0.5))
# 第二个子图
ax2.plot(x, np.cos(x))
ax2.set_title('Cosine Wave')
ax2.set_yticks(np.arange(-1, 1.1, 0.5))
# 设置共享的 x 轴刻度
ax2.set_xticks(np.arange(0, 11, 2))
ax2.set_xlabel('X-axis')
plt.tight_layout()
plt.show()
Output:
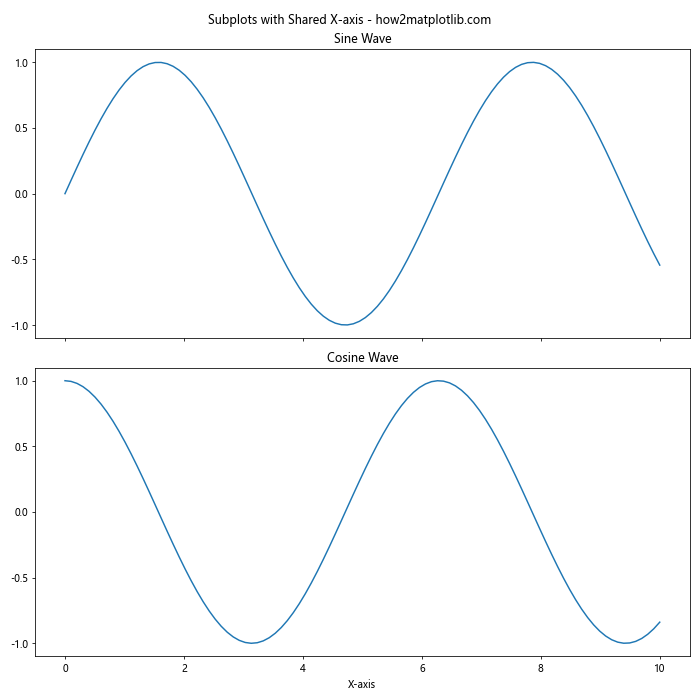
在这个例子中,我们使用 sharex=True 参数让两个子图共享 x 轴。这样,我们只需要为底部的子图设置 x 轴刻度,它就会自动应用到上面的子图。
结论
修改 Matplotlib 图形中的 x 轴和 y 轴刻度是数据可视化过程中的一个重要步骤。通过调整刻度的位置、标签、格式和样式,你可以大大提高图表的可读性和美观度。本文介绍了多种修改刻度的方法,包括基本的位置和标签设置、使用定位器和格式化器、处理日期时间数据、极坐标和 3D 图形中的刻度设置,以及在多子图中的应用。
掌握这些技巧将使你能够创建更专业、更具信息量的图表。记住,好的数据可视化不仅仅是展示数据,更是要传达信息和洞察。通过适当地调整刻度,你可以引导读者关注数据中最重要的方面,使你的图表更具说服力和影响力。
在实际应用中,选择哪种方法来修改刻度取决于你的具体需求和数据类型。不同的数据可能需要不同的刻度设置,因此灵活运用这些技巧,并根据具体情况进行调整是很重要的。随着练习和经验的积累,你将能够更加自如地控制 Matplotlib 图形的各个方面,创造出既美观又富有洞察力的数据可视化作品。
 极客教程
极客教程