Matplotlib中使用Pandas Series绘制条形图的全面指南
参考:Plotting Bar Graph in Matplotlib from a Pandas Series
在数据可视化领域,条形图是一种常用且有效的图表类型,用于展示分类数据的比较。本文将详细介绍如何使用Python的Matplotlib库从Pandas Series数据中绘制条形图。我们将探讨各种条形图的类型、自定义选项以及最佳实践,帮助您充分利用这一强大的可视化工具。
1. 基础条形图
首先,让我们从最基本的条形图开始。使用Pandas Series数据创建一个简单的垂直条形图是非常直观的。
import pandas as pd
import matplotlib.pyplot as plt
# 创建一个示例Pandas Series
data = pd.Series({'Apple': 50, 'Banana': 30, 'Orange': 40, 'Pear': 60})
# 绘制基础条形图
plt.figure(figsize=(10, 6))
data.plot(kind='bar')
plt.title('Fruit Sales - how2matplotlib.com')
plt.xlabel('Fruit')
plt.ylabel('Sales')
plt.show()
Output:
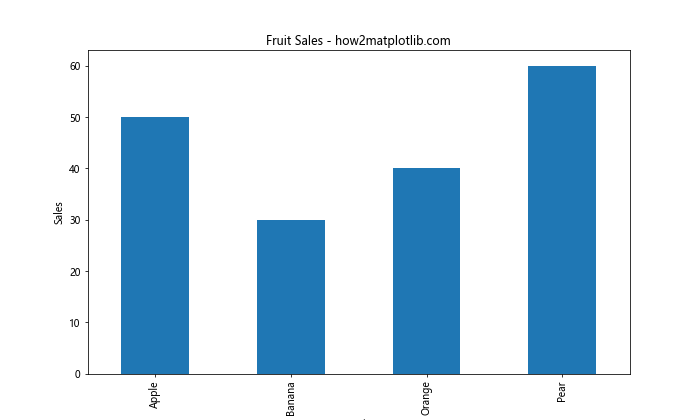
在这个例子中,我们首先创建了一个包含水果销售数据的Pandas Series。然后,我们使用plot方法并指定kind='bar'来创建条形图。figsize参数用于设置图表的大小,title、xlabel和ylabel分别用于设置图表标题和坐标轴标签。
2. 水平条形图
有时,水平条形图可能更适合展示某些类型的数据,特别是当类别名称较长时。
import pandas as pd
import matplotlib.pyplot as plt
# 创建一个示例Pandas Series
data = pd.Series({'Apples': 50, 'Bananas': 30, 'Oranges': 40, 'Pears': 60})
# 绘制水平条形图
plt.figure(figsize=(10, 6))
data.plot(kind='barh')
plt.title('Fruit Sales - how2matplotlib.com')
plt.xlabel('Sales')
plt.ylabel('Fruit')
plt.show()
Output:
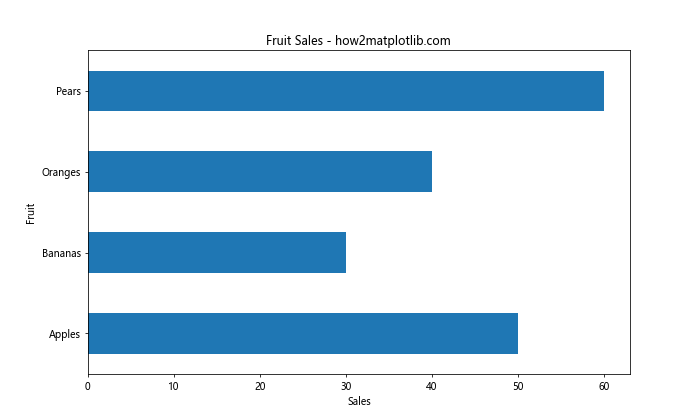
这个例子与前一个非常相似,但我们使用了kind='barh'来创建水平条形图。注意,在水平条形图中,x轴和y轴的标签含义会互换。
3. 堆叠条形图
堆叠条形图用于显示多个类别的组成部分。虽然单个Pandas Series不能直接创建堆叠条形图,但我们可以使用多个Series或DataFrame来实现。
import pandas as pd
import matplotlib.pyplot as plt
# 创建一个示例DataFrame
data = pd.DataFrame({
'Apples': [20, 30],
'Bananas': [25, 40],
'Oranges': [15, 25],
'Pears': [30, 35]
}, index=['Store A', 'Store B'])
# 绘制堆叠条形图
plt.figure(figsize=(10, 6))
data.plot(kind='bar', stacked=True)
plt.title('Fruit Sales by Store - how2matplotlib.com')
plt.xlabel('Store')
plt.ylabel('Sales')
plt.legend(title='Fruit', bbox_to_anchor=(1.05, 1), loc='upper left')
plt.tight_layout()
plt.show()
Output:
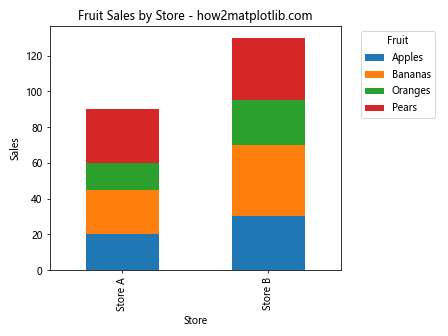
在这个例子中,我们创建了一个DataFrame来表示两个商店的水果销售数据。通过设置stacked=True,我们可以创建堆叠条形图。legend参数用于添加图例,bbox_to_anchor和loc参数用于调整图例的位置。
4. 分组条形图
分组条形图用于比较多个类别across不同组。这通常需要使用DataFrame而不是单个Series。
import pandas as pd
import matplotlib.pyplot as plt
# 创建一个示例DataFrame
data = pd.DataFrame({
'Apples': [20, 30],
'Bananas': [25, 40],
'Oranges': [15, 25],
'Pears': [30, 35]
}, index=['Store A', 'Store B'])
# 绘制分组条形图
plt.figure(figsize=(12, 6))
data.plot(kind='bar')
plt.title('Fruit Sales by Store - how2matplotlib.com')
plt.xlabel('Store')
plt.ylabel('Sales')
plt.legend(title='Fruit', bbox_to_anchor=(1.05, 1), loc='upper left')
plt.tight_layout()
plt.show()
Output:
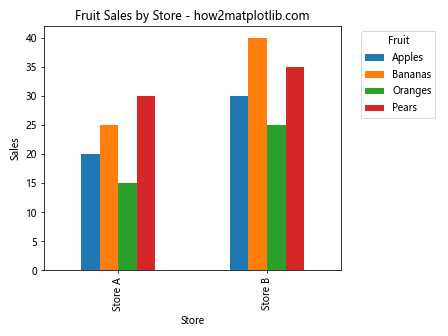
这个例子与堆叠条形图的例子类似,但我们没有使用stacked=True参数。这样,每个商店的水果销售数据会并排显示,而不是堆叠在一起。
5. 自定义条形颜色
Matplotlib允许我们自定义条形的颜色,这可以增加图表的视觉吸引力和信息传达能力。
import pandas as pd
import matplotlib.pyplot as plt
# 创建一个示例Pandas Series
data = pd.Series({'Apple': 50, 'Banana': 30, 'Orange': 40, 'Pear': 60})
# 自定义颜色
colors = ['red', 'yellow', 'orange', 'green']
# 绘制自定义颜色的条形图
plt.figure(figsize=(10, 6))
data.plot(kind='bar', color=colors)
plt.title('Fruit Sales with Custom Colors - how2matplotlib.com')
plt.xlabel('Fruit')
plt.ylabel('Sales')
plt.show()
Output:
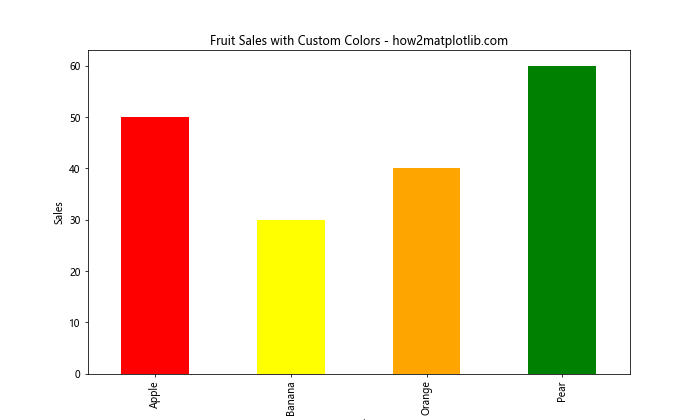
在这个例子中,我们定义了一个颜色列表,并将其传递给plot函数的color参数。这样,每种水果都会用相应的颜色表示。
6. 添加数值标签
在条形图上添加数值标签可以让读者更容易理解具体的数值。
import pandas as pd
import matplotlib.pyplot as plt
# 创建一个示例Pandas Series
data = pd.Series({'Apple': 50, 'Banana': 30, 'Orange': 40, 'Pear': 60})
# 绘制条形图并添加数值标签
plt.figure(figsize=(10, 6))
ax = data.plot(kind='bar')
plt.title('Fruit Sales with Value Labels - how2matplotlib.com')
plt.xlabel('Fruit')
plt.ylabel('Sales')
# 添加数值标签
for i, v in enumerate(data):
ax.text(i, v, str(v), ha='center', va='bottom')
plt.show()
Output:
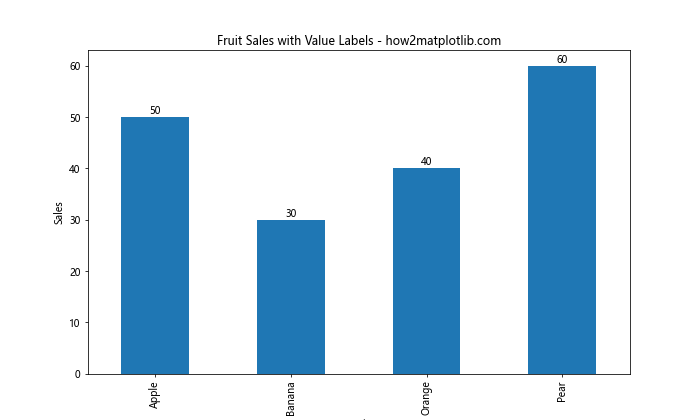
在这个例子中,我们使用了一个循环来遍历数据,并使用ax.text()方法在每个条形上方添加相应的数值标签。ha和va参数用于调整文本的水平和垂直对齐方式。
7. 调整条形宽度
调整条形的宽度可以改变图表的视觉效果,特别是当数据点较少时。
import pandas as pd
import matplotlib.pyplot as plt
# 创建一个示例Pandas Series
data = pd.Series({'Apple': 50, 'Banana': 30, 'Orange': 40, 'Pear': 60})
# 绘制自定义宽度的条形图
plt.figure(figsize=(10, 6))
data.plot(kind='bar', width=0.5) # 设置条形宽度为0.5
plt.title('Fruit Sales with Custom Bar Width - how2matplotlib.com')
plt.xlabel('Fruit')
plt.ylabel('Sales')
plt.show()
Output:
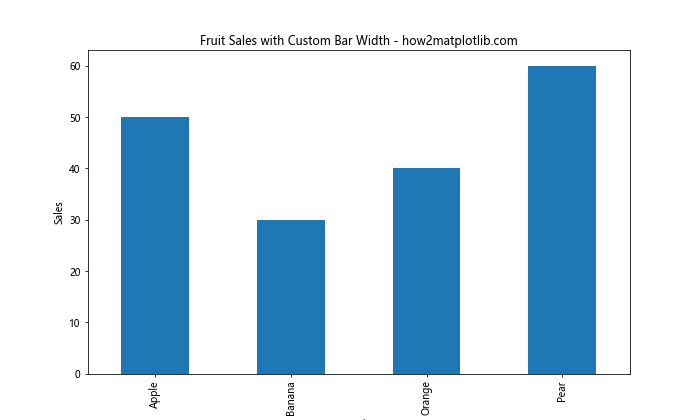
在这个例子中,我们使用width参数来设置条形的宽度。默认值是0.8,我们将其设置为0.5来创建更窄的条形。
8. 添加误差条
误差条可以用来表示数据的不确定性或变异性。
import pandas as pd
import matplotlib.pyplot as plt
import numpy as np
# 创建一个示例Pandas Series和误差值
data = pd.Series({'Apple': 50, 'Banana': 30, 'Orange': 40, 'Pear': 60})
errors = pd.Series({'Apple': 5, 'Banana': 3, 'Orange': 4, 'Pear': 6})
# 绘制带误差条的条形图
plt.figure(figsize=(10, 6))
data.plot(kind='bar', yerr=errors, capsize=5)
plt.title('Fruit Sales with Error Bars - how2matplotlib.com')
plt.xlabel('Fruit')
plt.ylabel('Sales')
plt.show()
Output:
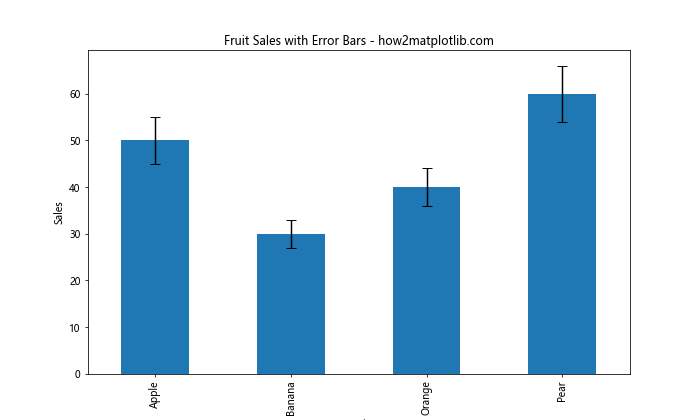
在这个例子中,我们创建了一个额外的Series来表示误差值,并使用yerr参数来添加误差条。capsize参数用于设置误差条末端横线的长度。
9. 使用对数刻度
当数据范围很大时,使用对数刻度可以更好地展示数据。
import pandas as pd
import matplotlib.pyplot as plt
# 创建一个示例Pandas Series(包含大范围的数据)
data = pd.Series({'A': 100, 'B': 1000, 'C': 10000, 'D': 100000})
# 绘制使用对数刻度的条形图
plt.figure(figsize=(10, 6))
data.plot(kind='bar', log=True)
plt.title('Data with Log Scale - how2matplotlib.com')
plt.xlabel('Category')
plt.ylabel('Value (log scale)')
plt.show()
Output:
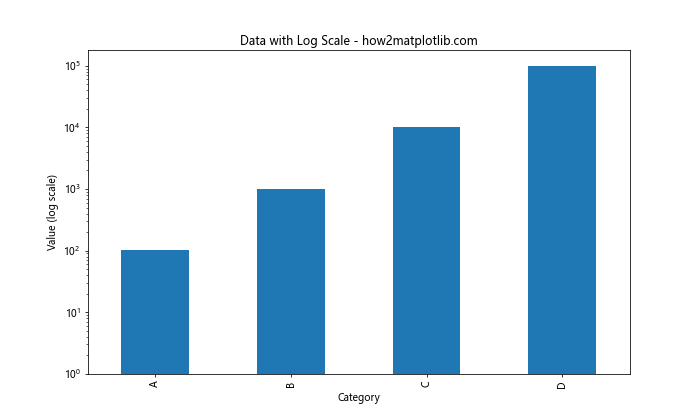
在这个例子中,我们使用log=True参数来设置y轴为对数刻度。这对于展示跨越多个数量级的数据特别有用。
10. 条形图与线图结合
有时,我们可能想在同一个图表中结合条形图和线图,以展示不同类型的相关数据。
import pandas as pd
import matplotlib.pyplot as plt
# 创建示例数据
bar_data = pd.Series({'A': 100, 'B': 200, 'C': 150, 'D': 300})
line_data = pd.Series({'A': 50, 'B': 100, 'C': 75, 'D': 150})
# 创建图表
fig, ax1 = plt.subplots(figsize=(10, 6))
# 绘制条形图
bar_plot = ax1.bar(bar_data.index, bar_data.values, alpha=0.7)
ax1.set_xlabel('Category')
ax1.set_ylabel('Bar Values', color='b')
ax1.tick_params(axis='y', labelcolor='b')
# 创建第二个y轴
ax2 = ax1.twinx()
# 绘制线图
line_plot = ax2.plot(line_data.index, line_data.values, color='r', marker='o')
ax2.set_ylabel('Line Values', color='r')
ax2.tick_params(axis='y', labelcolor='r')
plt.title('Bar and Line Plot Combined - how2matplotlib.com')
plt.tight_layout()
plt.show()
Output:
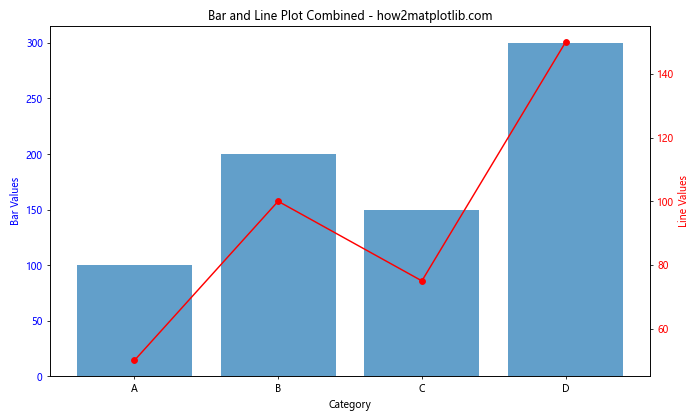
在这个例子中,我们使用subplots()创建了一个图表和一个轴对象。然后,我们使用twinx()方法创建一个共享x轴的第二个y轴。这允许我们在同一个图表上绘制条形图和线图,每个图使用不同的y轴。
11. 条形图的方向文本标签
当类别名称较长时,垂直的x轴标签可能会重叠。我们可以通过旋转标签来解决这个问题。
import pandas as pd
import matplotlib.pyplot as plt
# 创建一个示例Pandas Series(使用较长的类别名称)
data = pd.Series({
'Very Long Category Name 1': 50,
'Very Long Category Name 2': 30,
'Very Long Category Name 3': 40,
'Very Long Category Name 4': 60
})
# 绘制条形图并旋转x轴标签
plt.figure(figsize=(12, 6))
ax = data.plot(kind='bar')
plt.title('Data with Rotated Labels - how2matplotlib.com')
plt.xlabel('Category')
plt.ylabel('Value')
# 旋转x轴标签
plt.xticks(rotation=45, ha='right')
plt.tight_layout()
plt.show()
Output:
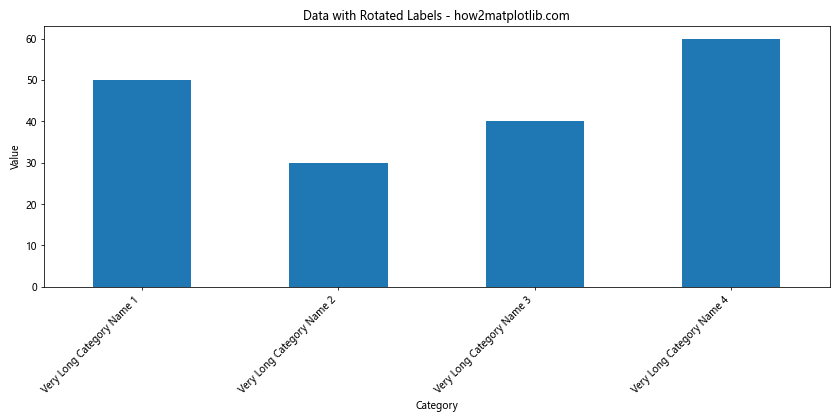
在这个例子中,我们使用plt.xticks()函数来旋转x轴标签。rotation=45将标签旋转45度,ha='right'设置水平对齐方式为右对齐,这样可以防止标签超出图表边界。
12. 条形图的渐变色
为了使条形图更具视觉吸引力,我们可以使用颜色渐变。
import pandas as pd
import matplotlib.pyplot as plt
import numpy as np
# 创建一个示例Pandas Series
data = pd.Series({'A': 100, 'B': 200, 'C': 150, 'D': 300, 'E': 250})
# 创建颜色映射
cmap = plt.cm.get_cmap('viridis')
colors = cmap(np.linspace(0, 1, len(data)))
# 绘制带渐变色的条形图
plt.figure(figsize=(10, 6))
data.plot(kind='bar', color=colors)
plt.title('Bar Plot with Gradient Colors - how2matplotlib.com')
plt.xlabel('Category')
plt.ylabel('Value')
plt.show()
Output:
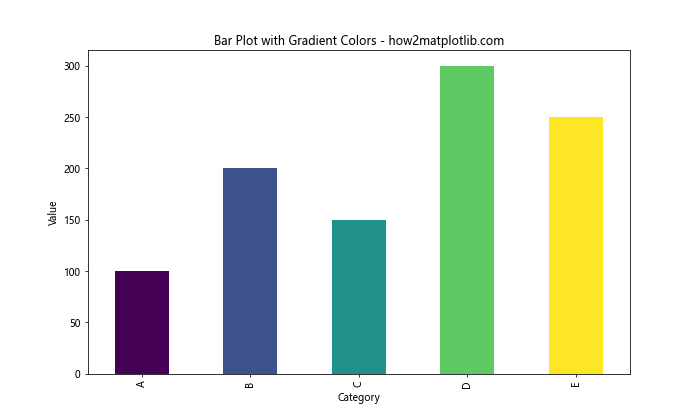
在这个例子中,我们使用plt.cm.get_cmap()函数获取一个颜色映射(在这里是’viridis’),然后使用np.linspace()创建一个均匀分布的数组来生成渐变色。
13. 条形图的轮廓和阴影
添加轮廓和阴影可以增加条形图的立体感。
import pandas as pd
import matplotlib.pyplot as plt
# 创建一个示例Pandas Series
data = pd.Series({'A': 100, 'B': 200, 'C': 150,'D': 300, 'E': 250})
# 绘制带轮廓和阴影的条形图
plt.figure(figsize=(10, 6))
bars = plt.bar(data.index, data.values, edgecolor='black', linewidth=2)
# 添加阴影效果
for bar in bars:
bar.set_facecolor('lightblue')
bar.set_edgecolor('black')
bar.set_linewidth(2)
plt.gca().add_patch(plt.Rectangle((bar.get_x(), bar.get_y()), bar.get_width(), bar.get_height(),
fill=False, edgecolor='gray', linewidth=1, alpha=0.3))
plt.title('Bar Plot with Outlines and Shadows - how2matplotlib.com')
plt.xlabel('Category')
plt.ylabel('Value')
plt.show()
Output:
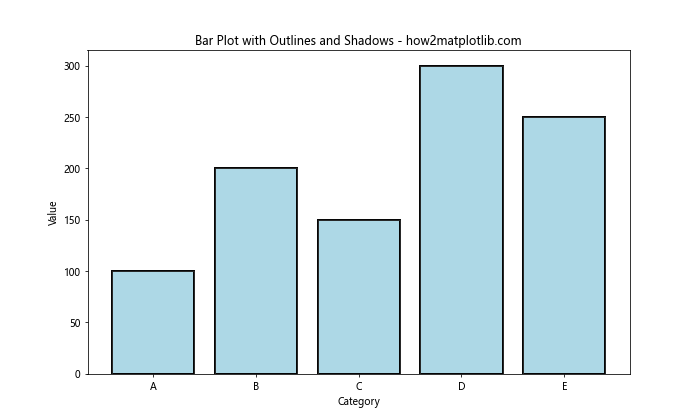
在这个例子中,我们首先创建了一个基本的条形图,然后通过设置edgecolor和linewidth来添加轮廓。接着,我们遍历每个条形,为其添加一个略微偏移的矩形作为阴影。
14. 条形图的百分比显示
有时我们需要显示每个类别占总体的百分比,而不是绝对值。
import pandas as pd
import matplotlib.pyplot as plt
# 创建一个示例Pandas Series
data = pd.Series({'A': 100, 'B': 200, 'C': 150, 'D': 300, 'E': 250})
# 计算百分比
total = data.sum()
percentages = (data / total) * 100
# 绘制百分比条形图
plt.figure(figsize=(10, 6))
ax = percentages.plot(kind='bar')
plt.title('Percentage Bar Plot - how2matplotlib.com')
plt.xlabel('Category')
plt.ylabel('Percentage')
# 添加百分比标签
for i, v in enumerate(percentages):
ax.text(i, v, f'{v:.1f}%', ha='center', va='bottom')
plt.ylim(0, 100) # 设置y轴范围为0-100%
plt.show()
Output:
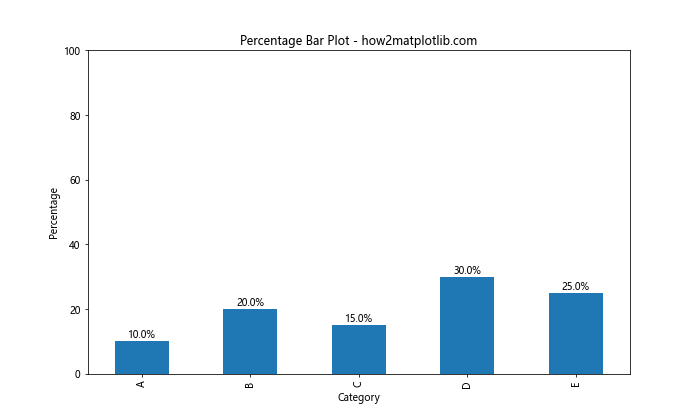
在这个例子中,我们首先计算了每个类别的百分比,然后绘制条形图。我们还添加了百分比标签,并将y轴的范围设置为0-100%。
15. 条形图的动态排序
有时,按照数值大小对条形进行排序可以更好地展示数据的分布。
import pandas as pd
import matplotlib.pyplot as plt
# 创建一个示例Pandas Series
data = pd.Series({'A': 100, 'B': 200, 'C': 150, 'D': 300, 'E': 250})
# 对数据进行排序
sorted_data = data.sort_values(ascending=False)
# 绘制排序后的条形图
plt.figure(figsize=(10, 6))
sorted_data.plot(kind='bar')
plt.title('Sorted Bar Plot - how2matplotlib.com')
plt.xlabel('Category')
plt.ylabel('Value')
plt.show()
Output:
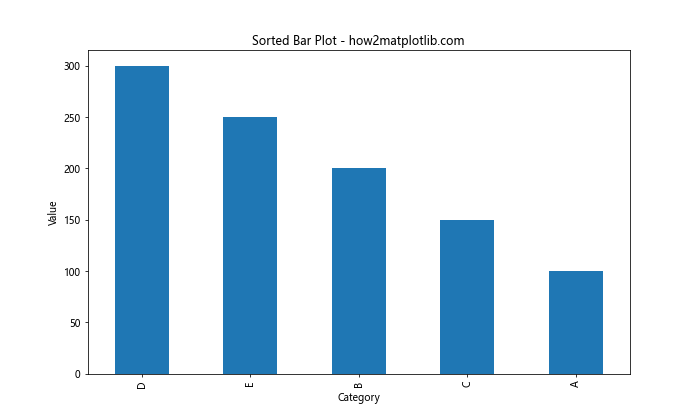
在这个例子中,我们使用sort_values()方法对数据进行降序排序,然后绘制条形图。这样可以直观地看出各类别的排名。
16. 条形图的分组比较
当我们需要比较多个组的多个类别时,可以使用分组条形图。
import pandas as pd
import matplotlib.pyplot as plt
# 创建一个示例DataFrame
data = pd.DataFrame({
'Group1': [100, 200, 150],
'Group2': [120, 180, 160],
'Group3': [90, 220, 140]
}, index=['Category A', 'Category B', 'Category C'])
# 绘制分组条形图
ax = data.plot(kind='bar', figsize=(12, 6), width=0.8)
plt.title('Grouped Bar Plot - how2matplotlib.com')
plt.xlabel('Category')
plt.ylabel('Value')
# 添加图例
plt.legend(title='Groups')
# 添加数值标签
for container in ax.containers:
ax.bar_label(container, padding=3)
plt.tight_layout()
plt.show()
Output:
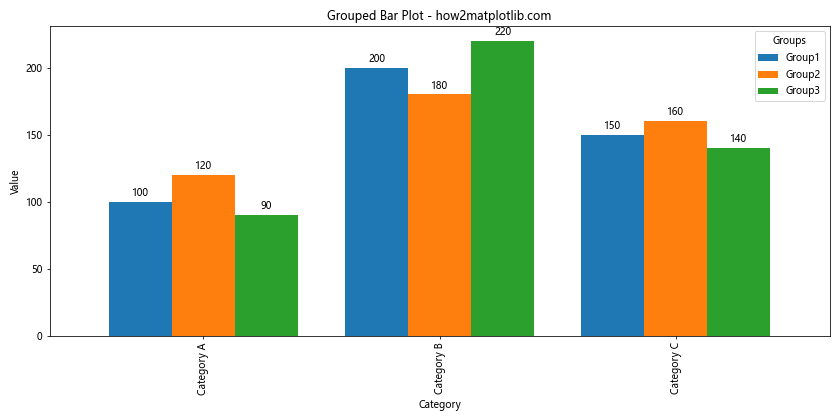
在这个例子中,我们创建了一个DataFrame来表示多个组的多个类别。我们使用plot(kind='bar')来创建分组条形图,并使用bar_label()方法添加数值标签。
17. 条形图的误差范围
当我们有数据的误差范围时,可以使用误差条来表示。
import pandas as pd
import matplotlib.pyplot as plt
# 创建一个示例DataFrame,包含均值和标准差
data = pd.DataFrame({
'Mean': [100, 200, 150, 300],
'Std': [10, 20, 15, 30]
}, index=['A', 'B', 'C', 'D'])
# 绘制带误差范围的条形图
plt.figure(figsize=(10, 6))
data['Mean'].plot(kind='bar', yerr=data['Std'], capsize=5)
plt.title('Bar Plot with Error Ranges - how2matplotlib.com')
plt.xlabel('Category')
plt.ylabel('Value')
plt.show()
Output:
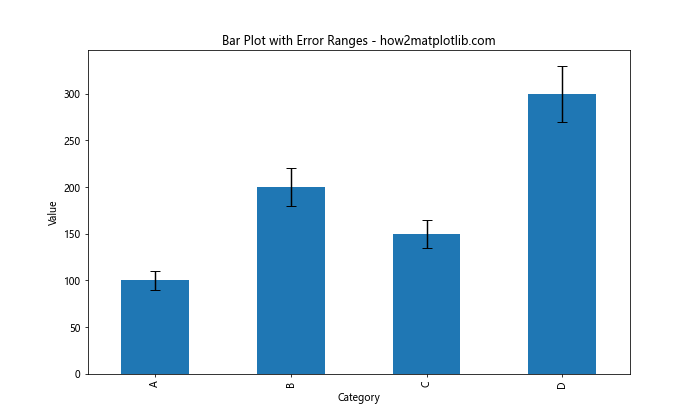
在这个例子中,我们创建了一个包含均值和标准差的DataFrame。我们使用yerr参数来添加误差条,capsize参数用于设置误差条末端横线的长度。
18. 条形图的多轴比较
当我们需要比较不同尺度的数据时,可以使用双轴条形图。
import pandas as pd
import matplotlib.pyplot as plt
# 创建一个示例DataFrame
data = pd.DataFrame({
'Sales': [100, 200, 150, 300],
'Profit': [10, 20, 15, 30]
}, index=['A', 'B', 'C', 'D'])
# 创建图表和第一个y轴
fig, ax1 = plt.subplots(figsize=(10, 6))
# 绘制销售数据(条形图)
data['Sales'].plot(kind='bar', ax=ax1, color='b', alpha=0.7)
ax1.set_ylabel('Sales', color='b')
ax1.tick_params(axis='y', labelcolor='b')
# 创建第二个y轴
ax2 = ax1.twinx()
# 绘制利润数据(线图)
data['Profit'].plot(kind='line', ax=ax2, color='r', marker='o')
ax2.set_ylabel('Profit', color='r')
ax2.tick_params(axis='y', labelcolor='r')
plt.title('Sales and Profit Comparison - how2matplotlib.com')
plt.xlabel('Category')
plt.tight_layout()
plt.show()
Output:
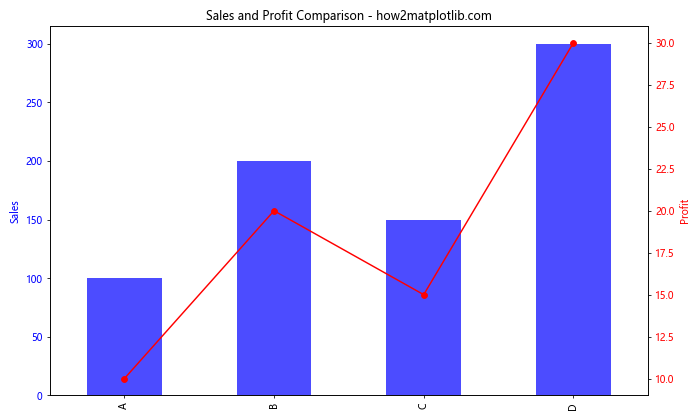
在这个例子中,我们创建了两个y轴,一个用于显示销售数据(条形图),另一个用于显示利润数据(线图)。这允许我们在同一图表上比较不同尺度的数据。
19. 条形图的数据标签位置调整
有时,我们可能需要调整数据标签的位置,以避免重叠或提高可读性。
import pandas as pd
import matplotlib.pyplot as plt
# 创建一个示例Pandas Series
data = pd.Series({'A': 100, 'B': -50, 'C': 150, 'D': -80, 'E': 200})
# 绘制条形图
fig, ax = plt.subplots(figsize=(10, 6))
bars = ax.bar(data.index, data.values)
# 添加数据标签
for bar in bars:
height = bar.get_height()
if height >= 0:
va = 'bottom'
y = height
else:
va = 'top'
y = height
ax.text(bar.get_x() + bar.get_width()/2, y,
f'{height}', ha='center', va=va)
plt.title('Bar Plot with Adjusted Data Labels - how2matplotlib.com')
plt.xlabel('Category')
plt.ylabel('Value')
plt.axhline(y=0, color='k', linestyle='-', linewidth=0.5)
plt.show()
Output:
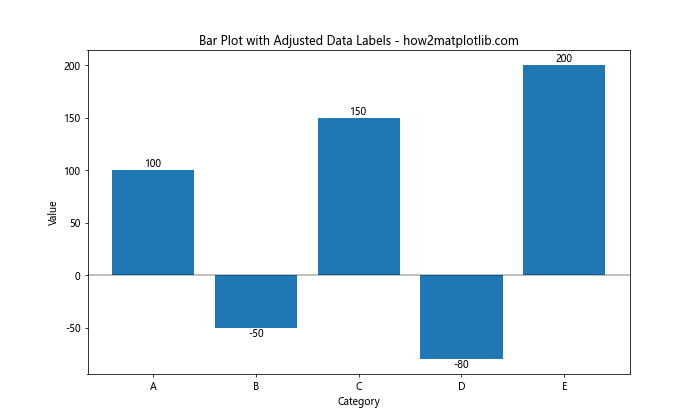
在这个例子中,我们根据条形的高度(正值或负值)来调整数据标签的位置。对于正值,标签放在条形的顶部;对于负值,标签放在条形的底部。
20. 条形图的颜色映射
使用颜色映射可以根据数值大小为条形设置不同的颜色,从而增加图表的信息量。
import pandas as pd
import matplotlib.pyplot as plt
import numpy as np
# 创建一个示例Pandas Series
data = pd.Series({'A': 100, 'B': 200, 'C': 150, 'D': 300, 'E': 250})
# 创建颜色映射
norm = plt.Normalize(data.min(), data.max())
colors = plt.cm.viridis(norm(data.values))
# 绘制带颜色映射的条形图
fig, ax = plt.subplots(figsize=(10, 6))
bars = ax.bar(data.index, data.values, color=colors)
# 添加颜色条
sm = plt.cm.ScalarMappable(cmap='viridis', norm=norm)
sm.set_array([])
cbar = plt.colorbar(sm)
cbar.set_label('Value')
plt.title('Bar Plot with Color Mapping - how2matplotlib.com')
plt.xlabel('Category')
plt.ylabel('Value')
plt.show()
在这个例子中,我们使用Normalize函数和颜色映射来为每个条形分配颜色。我们还添加了一个颜色条来显示颜色与数值的对应关系。
通过这20个示例,我们详细探讨了如何使用Matplotlib从Pandas Series数据中创建各种类型的条形图,以及如何自定义和增强这些图表。这些技术可以帮助您更有效地可视化和传达数据信息,使您的数据分析和报告更加丰富和直观。记住,图表的选择和设计应该始终基于您的数据特性和传达信息的目的。通过实践和探索,您将能够创建出既美观又富有洞察力的数据可视化作品。
 极客教程
极客教程