Matplotlib绘制宽数据框:自定义颜色和线型的高级技巧
参考:Plotting a Wide DataFrame with Custom Colors and Linestyles
在数据可视化领域,Matplotlib是Python中最流行和功能强大的绘图库之一。当我们需要绘制包含多列数据的宽数据框(Wide DataFrame)时,自定义颜色和线型可以大大提升图表的可读性和美观度。本文将深入探讨如何使用Matplotlib绘制宽数据框,并着重介绍自定义颜色和线型的高级技巧。
1. 理解宽数据框
在开始绘图之前,我们需要先理解什么是宽数据框。宽数据框是指每一行代表一个观察值,而每一列代表一个变量的数据结构。在时间序列数据中,通常每一列代表一个不同的时间点或者不同的测量指标。
以下是一个简单的宽数据框示例:
import pandas as pd
import matplotlib.pyplot as plt
# 创建一个示例宽数据框
data = {
'Date': pd.date_range(start='2023-01-01', periods=5),
'A': [10, 15, 13, 17, 20],
'B': [5, 8, 11, 9, 12],
'C': [2, 3, 5, 8, 6]
}
df = pd.DataFrame(data)
df.set_index('Date', inplace=True)
print(df)
这个示例创建了一个包含三个变量(A、B、C)的宽数据框,索引为日期。
2. 基础绘图:使用默认设置
让我们从最基础的绘图开始,使用Matplotlib的默认设置来绘制这个宽数据框:
import pandas as pd
import matplotlib.pyplot as plt
# 创建数据
data = {
'Date': pd.date_range(start='2023-01-01', periods=5),
'A': [10, 15, 13, 17, 20],
'B': [5, 8, 11, 9, 12],
'C': [2, 3, 5, 8, 6]
}
df = pd.DataFrame(data)
df.set_index('Date', inplace=True)
# 绘制图表
plt.figure(figsize=(10, 6))
df.plot()
plt.title('How2matplotlib.com: Basic Plot of Wide DataFrame')
plt.xlabel('Date')
plt.ylabel('Value')
plt.legend(title='Variables')
plt.grid(True)
plt.show()
Output:

在这个示例中,我们使用df.plot()方法直接绘制了整个数据框。Matplotlib会自动为每一列分配不同的颜色,并使用实线绘制所有数据。
3. 自定义颜色
虽然默认颜色通常足够使用,但有时我们可能需要特定的颜色方案来突出某些数据或符合品牌要求。以下是如何自定义每列的颜色:
import pandas as pd
import matplotlib.pyplot as plt
# 创建数据
data = {
'Date': pd.date_range(start='2023-01-01', periods=5),
'A': [10, 15, 13, 17, 20],
'B': [5, 8, 11, 9, 12],
'C': [2, 3, 5, 8, 6]
}
df = pd.DataFrame(data)
df.set_index('Date', inplace=True)
# 自定义颜色
colors = ['#FF9999', '#66B2FF', '#99FF99']
# 绘制图表
plt.figure(figsize=(10, 6))
for column, color in zip(df.columns, colors):
plt.plot(df.index, df[column], color=color, label=column)
plt.title('How2matplotlib.com: Custom Colors for Wide DataFrame')
plt.xlabel('Date')
plt.ylabel('Value')
plt.legend(title='Variables')
plt.grid(True)
plt.show()
Output:

在这个示例中,我们为每一列定义了自定义颜色,并使用循环来单独绘制每一列数据。这种方法给了我们更多的控制权,可以精确地设置每条线的颜色。
4. 自定义线型
除了颜色,线型也是区分不同数据系列的重要视觉元素。Matplotlib提供了多种线型选择,如实线、虚线、点线等。以下是如何自定义每列的线型:
import pandas as pd
import matplotlib.pyplot as plt
# 创建数据
data = {
'Date': pd.date_range(start='2023-01-01', periods=5),
'A': [10, 15, 13, 17, 20],
'B': [5, 8, 11, 9, 12],
'C': [2, 3, 5, 8, 6]
}
df = pd.DataFrame(data)
df.set_index('Date', inplace=True)
# 自定义线型
linestyles = ['-', '--', '-.']
# 绘制图表
plt.figure(figsize=(10, 6))
for column, linestyle in zip(df.columns, linestyles):
plt.plot(df.index, df[column], linestyle=linestyle, label=column)
plt.title('How2matplotlib.com: Custom Linestyles for Wide DataFrame')
plt.xlabel('Date')
plt.ylabel('Value')
plt.legend(title='Variables')
plt.grid(True)
plt.show()
Output:

在这个示例中,我们为每一列定义了不同的线型,包括实线、虚线和点划线。这种方法在黑白打印时特别有用,因为即使没有颜色,不同的线型也能清晰地区分各个数据系列。
5. 结合自定义颜色和线型
为了获得最佳的视觉效果,我们可以同时自定义颜色和线型:
import pandas as pd
import matplotlib.pyplot as plt
# 创建数据
data = {
'Date': pd.date_range(start='2023-01-01', periods=5),
'A': [10, 15, 13, 17, 20],
'B': [5, 8, 11, 9, 12],
'C': [2, 3, 5, 8, 6]
}
df = pd.DataFrame(data)
df.set_index('Date', inplace=True)
# 自定义颜色和线型
styles = [
{'color': '#FF9999', 'linestyle': '-'},
{'color': '#66B2FF', 'linestyle': '--'},
{'color': '#99FF99', 'linestyle': '-.'}
]
# 绘制图表
plt.figure(figsize=(10, 6))
for column, style in zip(df.columns, styles):
plt.plot(df.index, df[column], **style, label=column)
plt.title('How2matplotlib.com: Custom Colors and Linestyles')
plt.xlabel('Date')
plt.ylabel('Value')
plt.legend(title='Variables')
plt.grid(True)
plt.show()
Output:

在这个示例中,我们为每一列数据定义了一个包含颜色和线型的字典。这种方法允许我们精确控制每条线的外观,创造出既美观又信息丰富的图表。
6. 使用颜色映射
当处理大量列时,手动定义每一列的颜色可能会变得繁琐。这时,我们可以使用Matplotlib的颜色映射(colormap)功能来自动生成一系列颜色:
import pandas as pd
import matplotlib.pyplot as plt
import numpy as np
# 创建一个包含更多列的数据框
data = {
'Date': pd.date_range(start='2023-01-01', periods=5),
**{f'Var{i}': np.random.rand(5) * 10 for i in range(10)}
}
df = pd.DataFrame(data)
df.set_index('Date', inplace=True)
# 使用颜色映射
cmap = plt.get_cmap('tab10')
colors = cmap(np.linspace(0, 1, len(df.columns)))
# 绘制图表
plt.figure(figsize=(12, 6))
for column, color in zip(df.columns, colors):
plt.plot(df.index, df[column], color=color, label=column)
plt.title('How2matplotlib.com: Using Colormap for Wide DataFrame')
plt.xlabel('Date')
plt.ylabel('Value')
plt.legend(title='Variables', bbox_to_anchor=(1.05, 1), loc='upper left')
plt.tight_layout()
plt.grid(True)
plt.show()
Output:
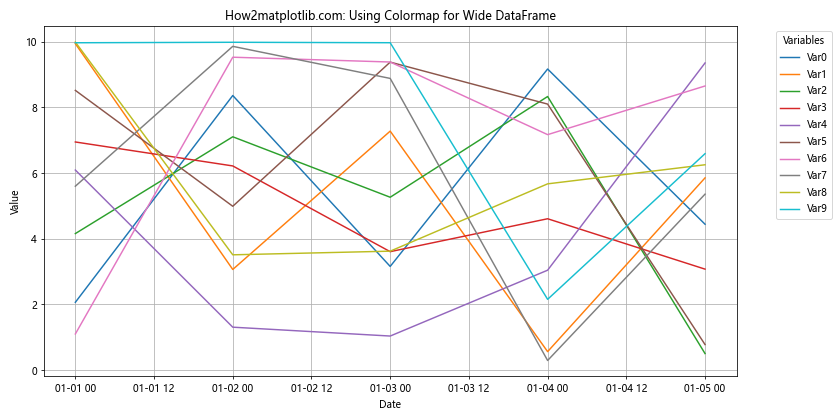
在这个示例中,我们使用了’tab10’颜色映射来为10个变量自动生成颜色。这种方法特别适合处理大量列的数据框,可以确保每列都有独特且和谐的颜色。
7. 使用样式循环
Matplotlib提供了一种称为样式循环(style cycles)的机制,可以自动循环使用预定义的线型和标记:
import pandas as pd
import matplotlib.pyplot as plt
from cycler import cycler
# 创建数据
data = {
'Date': pd.date_range(start='2023-01-01', periods=5),
'A': [10, 15, 13, 17, 20],
'B': [5, 8, 11, 9, 12],
'C': [2, 3, 5, 8, 6],
'D': [7, 6, 8, 10, 9]
}
df = pd.DataFrame(data)
df.set_index('Date', inplace=True)
# 定义样式循环
plt.rc('axes', prop_cycle=(cycler('color', ['r', 'g', 'b', 'y']) +
cycler('linestyle', ['-', '--', '-.', ':'])))
# 绘制图表
plt.figure(figsize=(10, 6))
df.plot()
plt.title('How2matplotlib.com: Using Style Cycles')
plt.xlabel('Date')
plt.ylabel('Value')
plt.legend(title='Variables')
plt.grid(True)
plt.show()
Output:

在这个示例中,我们使用cycler定义了一个颜色和线型的循环。这样,Matplotlib会自动为每一列应用不同的颜色和线型组合,无需手动指定每一列的样式。
8. 添加标记
除了线型,我们还可以添加标记来进一步区分不同的数据系列:
import pandas as pd
import matplotlib.pyplot as plt
# 创建数据
data = {
'Date': pd.date_range(start='2023-01-01', periods=5),
'A': [10, 15, 13, 17, 20],
'B': [5, 8, 11, 9, 12],
'C': [2, 3, 5, 8, 6]
}
df = pd.DataFrame(data)
df.set_index('Date', inplace=True)
# 定义样式
styles = [
{'color': 'r', 'linestyle': '-', 'marker': 'o'},
{'color': 'g', 'linestyle': '--', 'marker': 's'},
{'color': 'b', 'linestyle': '-.', 'marker': '^'}
]
# 绘制图表
plt.figure(figsize=(10, 6))
for column, style in zip(df.columns, styles):
plt.plot(df.index, df[column], **style, label=column)
plt.title('How2matplotlib.com: Adding Markers to Lines')
plt.xlabel('Date')
plt.ylabel('Value')
plt.legend(title='Variables')
plt.grid(True)
plt.show()
Output:

在这个示例中,我们为每条线添加了不同的标记(圆形、方形和三角形)。这不仅增加了视觉上的区分度,还可以帮助读者更容易地识别具体的数据点。
9. 使用透明度
当处理多条线重叠的情况时,使用透明度可以帮助我们看清被遮挡的数据:
import pandas as pd
import matplotlib.pyplot as plt
import numpy as np
# 创建更多重叠的数据
data = {
'Date': pd.date_range(start='2023-01-01', periods=100),
**{f'Var{i}': np.random.randn(100).cumsum() for i in range(5)}
}
df = pd.DataFrame(data)
df.set_index('Date', inplace=True)
# 绘制图表
plt.figure(figsize=(12, 6))
for column in df.columns:
plt.plot(df.index, df[column], label=column, alpha=0.5)
plt.title('How2matplotlib.com: Using Transparency for Overlapping Lines')
plt.xlabel('Date')
plt.ylabel('Value')
plt.legend(title='Variables')
plt.grid(True)
plt.show()
Output:
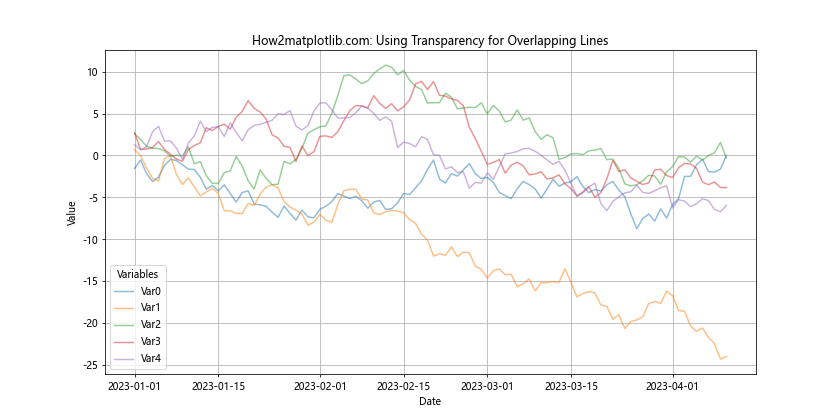
在这个示例中,我们使用alpha=0.5设置了线条的透明度。这样,即使线条重叠,我们也能看到下面的数据。
10. 使用填充区域
有时,我们可能想要强调某些数据系列或显示数据的不确定性范围。这时可以使用填充区域:
import pandas as pd
import matplotlib.pyplot as plt
import numpy as np
# 创建数据
data = {
'Date': pd.date_range(start='2023-01-01', periods=100),
'Mean': np.random.randn(100).cumsum(),
'Upper': np.random.randn(100).cumsum() + 2,
'Lower': np.random.randn(100).cumsum() - 2
}
df = pd.DataFrame(data)
df.set_index('Date', inplace=True)
# 绘制图表
plt.figure(figsize=(12, 6))
plt.plot(df.index, df['Mean'], label='Mean', color='b')
plt.fill_between(df.index, df['Lower'], df['Upper'], alpha=0.2, label='Uncertainty')
plt.title('How2matplotlib.com: Using Fill Between for Uncertainty')
plt.xlabel('Date')
plt.ylabel('Value')
plt.legend()
plt.grid(True)
plt.show()
Output:
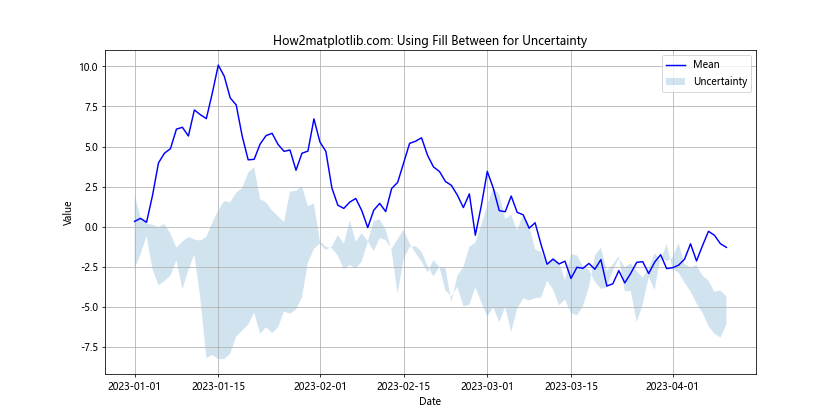
在这个示例中,我们使用fill_between函数来填充均值线上下的区域,表示数据的不确定性范围。这种可视化方法在展示预测区间或置信区间时特别有用。
11. 多子图布局
当需要比较多个相关但独立的数据系列时,使用多子图布局可能会更加清晰:
import pandas as pd
import matplotlib.pyplot as plt
# 创建数据
data = {
'Date': pd.date_range(start='2023-01-01', periods=100),
'A': np.random.randn(100).cumsum(),
'B': np.random.randn(100).cumsum(),
'C': np.random.randn(100).cumsum()
}
df = pd.DataFrame(data)
df.set_index('Date', inplace=True)
# 创建多子图
fig, axes = plt.subplots(3, 1, figsize=(12, 15), sharex=True)
fig.suptitle('How2matplotlib.com: Multiple Subplots for Wide DataFrame')
# 绘制每个子图
for ax, (column, series) in zip(axes, df.items()):
series.plot(ax=ax)
ax.set_title(f'Variable {column}')
ax.set_ylabel('Value')
ax.grid(True)
axes[-1].set_xlabel('Date')
plt.tight_layout()
plt.show()
这个示例创建了三个垂直排列的子图,每个子图显示数据框中的一列。这种布局允许我们单独查看每个变量的趋势,同时保持它们在同一时间尺度上的对齐。
12. 双Y轴图表
当数据系列的范围差异很大时,使用双Y轴可以更好地展示它们的关系:
import pandas as pd
import matplotlib.pyplot as plt
import numpy as np
# 创建数据
data = {
'Date': pd.date_range(start='2023-01-01', periods=100),
'Temperature': np.random.randn(100).cumsum() + 20,
'Precipitation': np.random.rand(100) * 10
}
df = pd.DataFrame(data)
df.set_index('Date', inplace=True)
# 创建图表
fig, ax1 = plt.subplots(figsize=(12, 6))
# 绘制温度数据
color = 'tab:red'
ax1.set_xlabel('Date')
ax1.set_ylabel('Temperature (°C)', color=color)
ax1.plot(df.index, df['Temperature'], color=color)
ax1.tick_params(axis='y', labelcolor=color)
# 创建第二个Y轴
ax2 = ax1.twinx()
color = 'tab:blue'
ax2.set_ylabel('Precipitation (mm)', color=color)
ax2.bar(df.index, df['Precipitation'], color=color, alpha=0.3)
ax2.tick_params(axis='y', labelcolor=color)
plt.title('How2matplotlib.com: Dual Y-axis Chart')
fig.tight_layout()
plt.show()
Output:

这个示例创建了一个双Y轴图表,左侧Y轴显示温度(线图),右侧Y轴显示降水量(柱状图)。这种方法允许我们在同一图表中比较不同尺度的数据。
13. 堆叠面积图
堆叠面积图是展示多个数据系列总和随时间变化的有效方式:
import pandas as pd
import matplotlib.pyplot as plt
import numpy as np
# 创建数据
data = {
'Date': pd.date_range(start='2023-01-01', periods=100),
'A': np.random.rand(100) * 10,
'B': np.random.rand(100) * 15,
'C': np.random.rand(100) * 20
}
df = pd.DataFrame(data)
df.set_index('Date', inplace=True)
# 绘制堆叠面积图
plt.figure(figsize=(12, 6))
plt.stackplot(df.index, df['A'], df['B'], df['C'],
labels=['A', 'B', 'C'],
colors=['#FFA07A', '#98FB98', '#87CEFA'])
plt.title('How2matplotlib.com: Stacked Area Chart')
plt.xlabel('Date')
plt.ylabel('Value')
plt.legend(loc='upper left')
plt.grid(True)
plt.show()
Output:
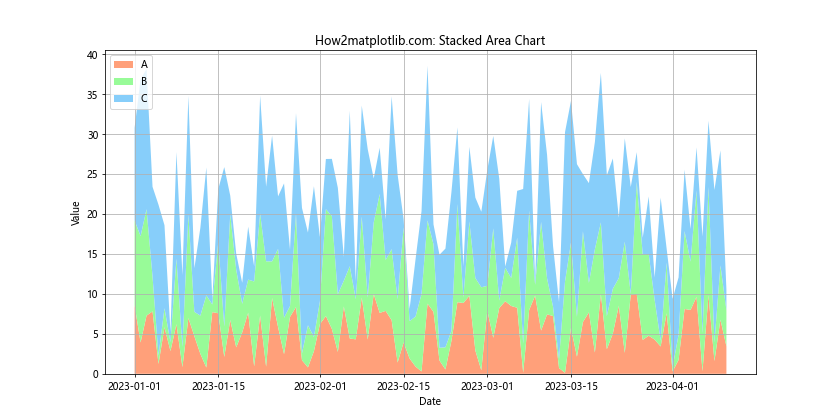
这个示例使用stackplot函数创建了一个堆叠面积图,展示了三个变量的累积效应。这种图表特别适合展示部分与整体的关系。
14. 动态颜色映射
对于大型数据集,我们可以使用动态颜色映射来根据数据值设置颜色:
import pandas as pd
import matplotlib.pyplot as plt
import numpy as np
# 创建数据
n_columns = 20
data = {
'Date': pd.date_range(start='2023-01-01', periods=100),
**{f'Var{i}': np.random.randn(100).cumsum() for i in range(n_columns)}
}
df = pd.DataFrame(data)
df.set_index('Date', inplace=True)
# 计算每列的平均值
means = df.mean()
# 创建颜色映射
cmap = plt.get_cmap('viridis')
colors = cmap(np.linspace(0, 1, n_columns))
# 绘制图表
plt.figure(figsize=(14, 8))
for column, color in zip(df.columns, colors):
plt.plot(df.index, df[column], color=color, label=f'{column}: {means[column]:.2f}')
plt.title('How2matplotlib.com: Dynamic Color Mapping')
plt.xlabel('Date')
plt.ylabel('Value')
plt.legend(title='Variables (with means)', bbox_to_anchor=(1.05, 1), loc='upper left')
plt.grid(True)
plt.tight_layout()
plt.show()
Output:
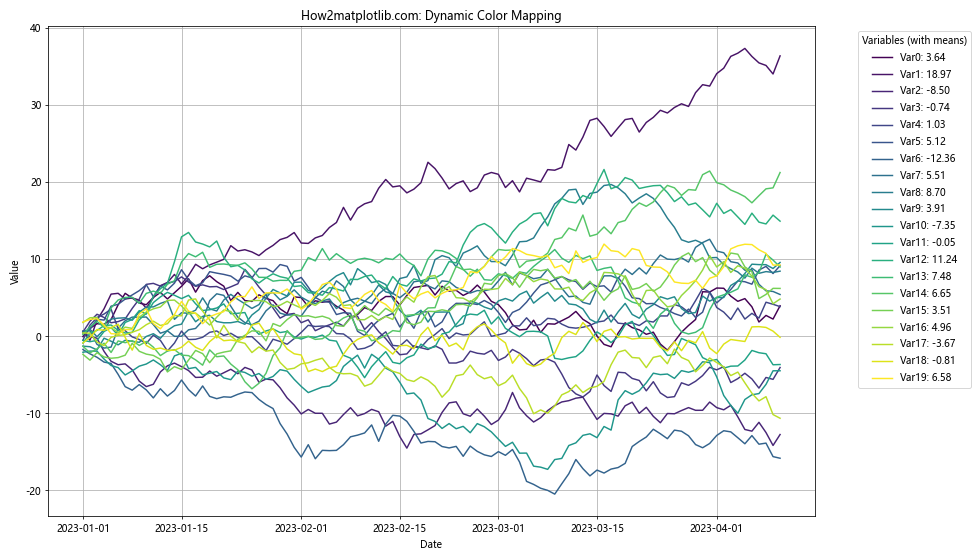
在这个示例中,我们使用viridis颜色映射为20个变量动态分配颜色。颜色的分配基于列的顺序,但你也可以根据其他标准(如平均值或最终值)来分配颜色。
15. 使用样式表
Matplotlib提供了多种预定义的样式表,可以快速改变整个图表的外观:
import pandas as pd
import matplotlib.pyplot as plt
import numpy as np
# 创建数据
data = {
'Date': pd.date_range(start='2023-01-01', periods=100),
'A': np.random.randn(100).cumsum(),
'B': np.random.randn(100).cumsum(),
'C': np.random.randn(100).cumsum()
}
df = pd.DataFrame(data)
df.set_index('Date', inplace=True)
# 使用'seaborn'样式
plt.style.use('seaborn')
# 绘制图表
plt.figure(figsize=(12, 6))
df.plot()
plt.title('How2matplotlib.com: Using Seaborn Style')
plt.xlabel('Date')
plt.ylabel('Value')
plt.legend(title='Variables')
plt.show()
这个示例使用了’seaborn’样式,它提供了一个更现代、更美观的默认外观。Matplotlib还提供了许多其他样式,如’ggplot’、’fivethirtyeight’等,你可以尝试不同的样式来找到最适合你的数据的外观。
16. 添加注释
有时,我们需要在图表上添加注释来突出显示特定的数据点或区域:
import pandas as pd
import matplotlib.pyplot as plt
import numpy as np
# 创建数据
data = {
'Date': pd.date_range(start='2023-01-01', periods=100),
'Value': np.random.randn(100).cumsum()
}
df = pd.DataFrame(data)
df.set_index('Date', inplace=True)
# 找到最大值和最小值
max_point = df['Value'].idxmax()
min_point = df['Value'].idxmin()
# 绘制图表
plt.figure(figsize=(12, 6))
plt.plot(df.index, df['Value'])
# 添加注释
plt.annotate('Maximum', xy=(max_point, df.loc[max_point, 'Value']),
xytext=(10, 10), textcoords='offset points',
arrowprops=dict(arrowstyle='->'))
plt.annotate('Minimum', xy=(min_point, df.loc[min_point, 'Value']),
xytext=(10, -10), textcoords='offset points',
arrowprops=dict(arrowstyle='->'))
plt.title('How2matplotlib.com: Adding Annotations')
plt.xlabel('Date')
plt.ylabel('Value')
plt.grid(True)
plt.show()
Output:
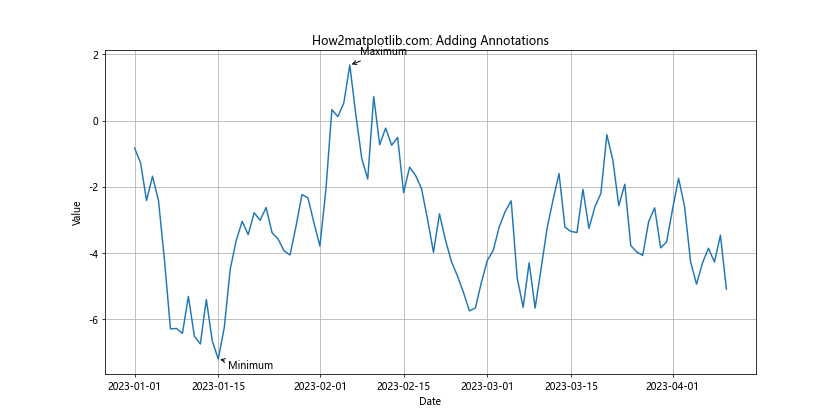
这个示例在图表上标注了数据的最大值和最小值。注释包括文本标签和指向相应数据点的箭头。
17. 自定义图例
对于复杂的图表,自定义图例可以提供更多信息和更好的可读性:
import pandas as pd
import matplotlib.pyplot as plt
import numpy as np
# 创建数据
data = {
'Date': pd.date_range(start='2023-01-01', periods=100),
'A': np.random.randn(100).cumsum(),
'B': np.random.randn(100).cumsum() + 5,
'C': np.random.randn(100).cumsum() - 5
}
df = pd.DataFrame(data)
df.set_index('Date', inplace=True)
# 绘制图表
fig, ax = plt.subplots(figsize=(12, 6))
lines = []
for column in df.columns:
line, = ax.plot(df.index, df[column], label=column)
lines.append(line)
# 自定义图例
legend = ax.legend(title='Variables', loc='center left', bbox_to_anchor=(1, 0.5))
for line, text in zip(legend.get_lines(), legend.get_texts()):
text.set_color(line.get_color())
plt.title('How2matplotlib.com: Custom Legend')
plt.xlabel('Date')
plt.ylabel('Value')
plt.grid(True)
plt.tight_layout()
plt.show()
Output:
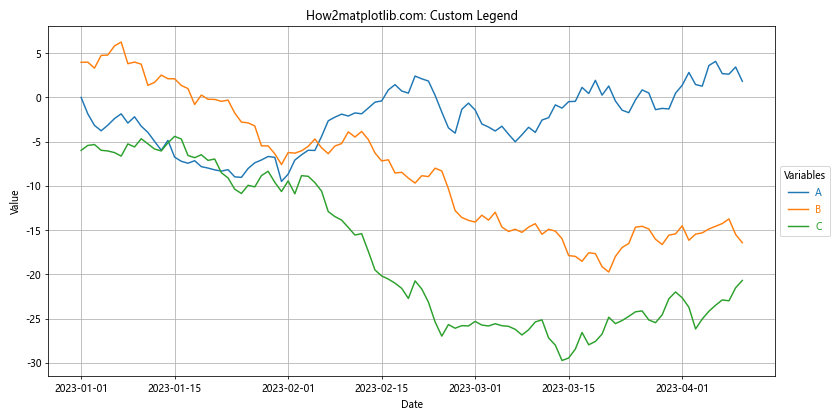
在这个示例中,我们创建了一个自定义图例,将其放置在图表的右侧,并使图例文本的颜色与相应的线条颜色匹配。
18. 使用对数刻度
当数据范围跨越多个数量级时,使用对数刻度可以更好地展示数据:
import pandas as pd
import matplotlib.pyplot as plt
import numpy as np
# 创建数据
data = {
'Date': pd.date_range(start='2023-01-01', periods=100),
'A': np.exp(np.random.randn(100).cumsum()),
'B': np.exp(np.random.randn(100).cumsum() + 2),
'C': np.exp(np.random.randn(100).cumsum() - 2)
}
df = pd.DataFrame(data)
df.set_index('Date', inplace=True)
# 绘制图表
plt.figure(figsize=(12, 6))
plt.semilogy(df.index, df['A'], label='A')
plt.semilogy(df.index, df['B'], label='B')
plt.semilogy(df.index, df['C'], label='C')
plt.title('How2matplotlib.com: Logarithmic Scale')
plt.xlabel('Date')
plt.ylabel('Value (log scale)')
plt.legend()
plt.grid(True)
plt.show()
Output:
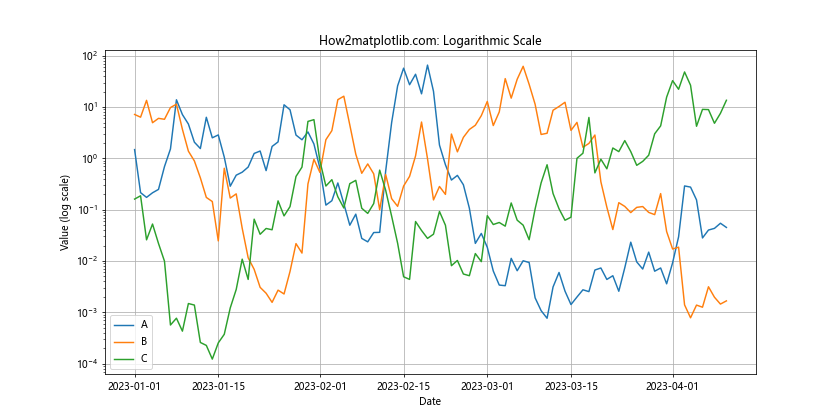
这个示例使用semilogy函数创建了一个Y轴为对数刻度的图表。这种方法特别适合展示指数增长或衰减的数据。
19. 使用极坐标系
某些类型的数据可能更适合在极坐标系中展示:
import pandas as pd
import matplotlib.pyplot as plt
import numpy as np
# 创建数据
angles = np.linspace(0, 2*np.pi, 12, endpoint=False)
data = {
'Angle': angles,
'A': np.random.uniform(0, 10, 12),
'B': np.random.uniform(0, 10, 12),
'C': np.random.uniform(0, 10, 12)
}
df = pd.DataFrame(data)
# 闭合数据
df = pd.concat([df, df.iloc[[0]]])
# 创建极坐标图
fig, ax = plt.subplots(figsize=(8, 8), subplot_kw=dict(projection='polar'))
for column in ['A', 'B', 'C']:
ax.plot(df['Angle'], df[column], label=column)
ax.fill(df['Angle'], df[column], alpha=0.1)
ax.set_xticks(angles)
ax.set_xticklabels(['Jan', 'Feb', 'Mar', 'Apr', 'May', 'Jun',
'Jul', 'Aug', 'Sep', 'Oct', 'Nov', 'Dec'])
ax.set_title('How2matplotlib.com: Polar Coordinate Plot')
ax.legend(loc='upper right', bbox_to_anchor=(1.3, 1.0))
plt.tight_layout()
plt.show()
Output:
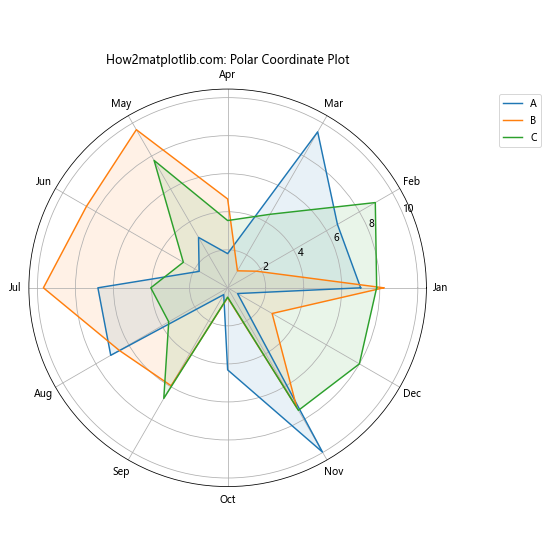
这个示例创建了一个极坐标图,展示了三个变量在一年12个月中的变化。这种图表特别适合展示周期性数据或方向性数据。
20. 交互式绘图
虽然Matplotlib主要用于静态图表,但它也可以与交互式后端(如Jupyter Notebook)结合使用,创建简单的交互式图表:
import pandas as pd
import matplotlib.pyplot as plt
import numpy as np
from ipywidgets import interact, interactive, fixed
import ipywidgets as widgets
# 创建数据
data = {
'Date': pd.date_range(start='2023-01-01', periods=100),
'A': np.random.randn(100).cumsum(),
'B': np.random.randn(100).cumsum() + 5,
'C': np.random.randn(100).cumsum() - 5
}
df = pd.DataFrame(data)
df.set_index('Date', inplace=True)
# 定义绘图函数
def plot_data(column):
plt.figure(figsize=(12, 6))
plt.plot(df.index, df[column])
plt.title(f'How2matplotlib.com: Interactive Plot - {column}')
plt.xlabel('Date')
plt.ylabel('Value')
plt.grid(True)
plt.show()
# 创建交互式控件
interact(plot_data, column=widgets.Dropdown(options=df.columns, description='Column:'))
这个示例创建了一个简单的交互式图表,允许用户通过下拉菜单选择要显示的数据列。注意,这个代码需要在支持交互式小部件的环境中运行,如Jupyter Notebook。
总结
通过本文的详细探讨,我们深入了解了如何使用Matplotlib绘制宽数据框,并掌握了自定义颜色和线型的高级技巧。从基础的绘图开始,我们逐步学习了如何自定义颜色、线型、标记,以及如何使用透明度、填充区域等高级技巧来增强图表的可读性和美观度。
我们还探讨了多子图布局、双Y轴图表、堆叠面积图等复杂图表类型,以及如何使用样式表、添加注释、自定义图例等方法来进一步优化图表。此外,我们还介绍了如何处理大型数据集、使用对数刻度和极坐标系,以及如何创建简单的交互式图表。
这些技巧和方法不仅适用于绘制宽数据框,也可以应用于各种其他类型的数据可视化任务。通过灵活运用这些技巧,你可以创建出既美观又信息丰富的图表,有效地传达数据中的洞察和发现。
记住,数据可视化是一门艺术,也是一门科学。选择合适的图表类型和样式不仅取决于数据的特性,也取决于你想要传达的信息。因此,在实际应用中,要根据具体情况灵活选择和组合这些技巧,以创建最能有效传达你的数据故事的图表。
最后,持续练习和实验是提高数据可视化技能的关键。尝试将这些技巧应用到你自己的数据集中,探索不同的组合和效果,你会发现Matplotlib提供的无限可能性。希望本文能为你的数据可视化之旅提供有价值的指导和灵感。
 极客教程
极客教程