Matplotlib 如何调整 X 轴刻度频率和标签
参考:matplotlib xticks frequency
Matplotlib 是 Python 中最流行的数据可视化库之一,它提供了丰富的功能来创建各种类型的图表和绘图。在使用 Matplotlib 创建图表时,我们经常需要调整 X 轴的刻度和标签,以便更好地展示数据和提高图表的可读性。本文将详细介绍如何使用 Matplotlib 调整 X 轴刻度的频率和标签,包括设置刻度位置、自定义刻度标签、旋转标签、设置刻度间隔等多个方面。
1. 基本概念和设置
在开始深入探讨如何调整 X 轴刻度之前,我们需要了解一些基本概念和设置。
1.1 导入必要的库
首先,我们需要导入 Matplotlib 库。通常,我们会使用 pyplot 子模块,它提供了一种类似 MATLAB 的绘图接口。
import matplotlib.pyplot as plt
import numpy as np
# 创建示例数据
x = np.linspace(0, 10, 100)
y = np.sin(x)
# 创建图表
plt.figure(figsize=(10, 6))
plt.plot(x, y)
plt.title('How to adjust xticks frequency - how2matplotlib.com')
plt.xlabel('X axis')
plt.ylabel('Y axis')
plt.show()
Output:
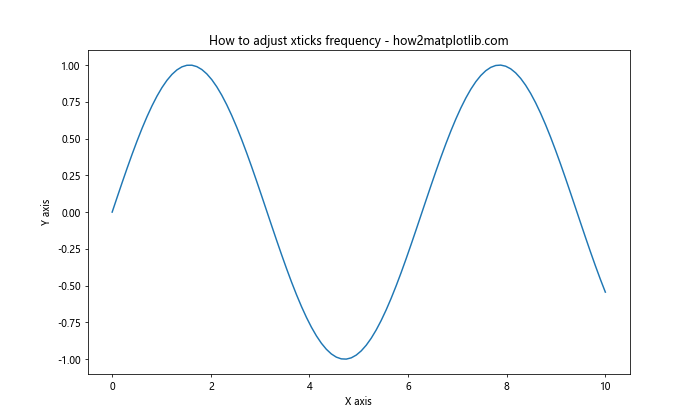
这个示例创建了一个简单的正弦波图表。我们将在接下来的部分中使用这个基本图表来演示如何调整 X 轴刻度。
1.2 理解 xticks 函数
plt.xticks() 函数是调整 X 轴刻度的主要工具。它可以用来设置刻度的位置和标签。
import matplotlib.pyplot as plt
import numpy as np
x = np.linspace(0, 10, 100)
y = np.sin(x)
plt.figure(figsize=(10, 6))
plt.plot(x, y)
plt.title('Custom xticks - how2matplotlib.com')
plt.xlabel('X axis')
plt.ylabel('Y axis')
# 设置自定义刻度
plt.xticks([0, 2, 4, 6, 8, 10])
plt.show()
Output:
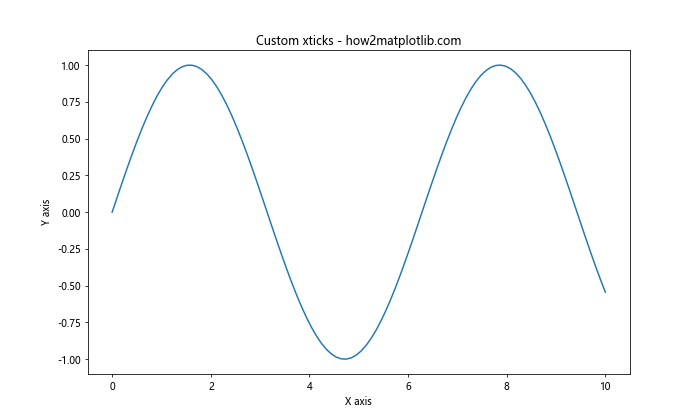
在这个例子中,我们使用 plt.xticks() 函数设置了自定义的刻度位置。这将在 X 轴上只显示指定的刻度值。
2. 调整刻度频率
调整刻度频率是改善图表可读性的重要方法。我们可以通过多种方式来实现这一目标。
2.1 使用 numpy 的 arange 函数
numpy.arange() 函数可以帮助我们生成等间隔的刻度值。
import matplotlib.pyplot as plt
import numpy as np
x = np.linspace(0, 10, 100)
y = np.sin(x)
plt.figure(figsize=(10, 6))
plt.plot(x, y)
plt.title('Adjust xticks frequency with np.arange - how2matplotlib.com')
plt.xlabel('X axis')
plt.ylabel('Y axis')
# 使用 np.arange 设置刻度频率
plt.xticks(np.arange(0, 11, 0.5))
plt.show()
Output:
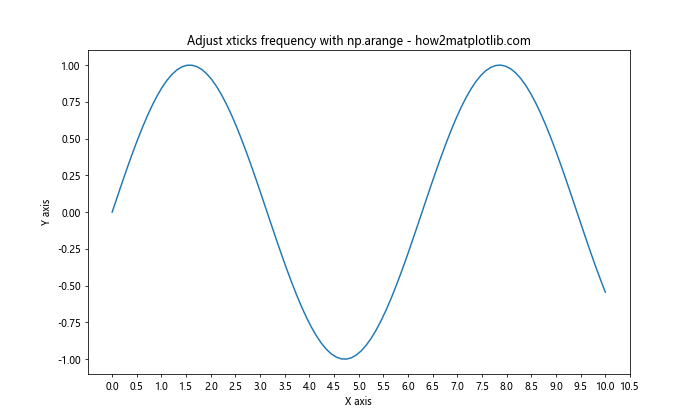
在这个例子中,我们使用 np.arange(0, 11, 0.5) 生成了从 0 到 10 的刻度,间隔为 0.5。这样可以精确控制刻度的频率。
2.2 使用 linspace 函数
numpy.linspace() 函数也可以用来生成均匀分布的刻度值。
import matplotlib.pyplot as plt
import numpy as np
x = np.linspace(0, 10, 100)
y = np.sin(x)
plt.figure(figsize=(10, 6))
plt.plot(x, y)
plt.title('Adjust xticks frequency with np.linspace - how2matplotlib.com')
plt.xlabel('X axis')
plt.ylabel('Y axis')
# 使用 np.linspace 设置刻度频率
plt.xticks(np.linspace(0, 10, 21))
plt.show()
Output:
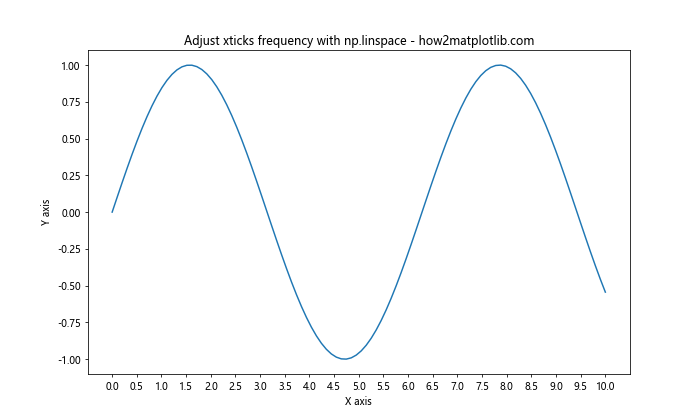
这个例子使用 np.linspace(0, 10, 21) 生成了 21 个均匀分布的刻度值,从 0 到 10。这种方法特别适合当你想要固定数量的刻度时使用。
2.3 动态调整刻度频率
有时,我们可能需要根据数据的范围动态调整刻度频率。
import matplotlib.pyplot as plt
import numpy as np
x = np.linspace(0, 100, 1000)
y = np.sin(x)
plt.figure(figsize=(12, 6))
plt.plot(x, y)
plt.title('Dynamic xticks frequency adjustment - how2matplotlib.com')
plt.xlabel('X axis')
plt.ylabel('Y axis')
# 动态调整刻度频率
x_min, x_max = plt.xlim()
plt.xticks(np.arange(x_min, x_max, (x_max - x_min) / 10))
plt.show()
Output:
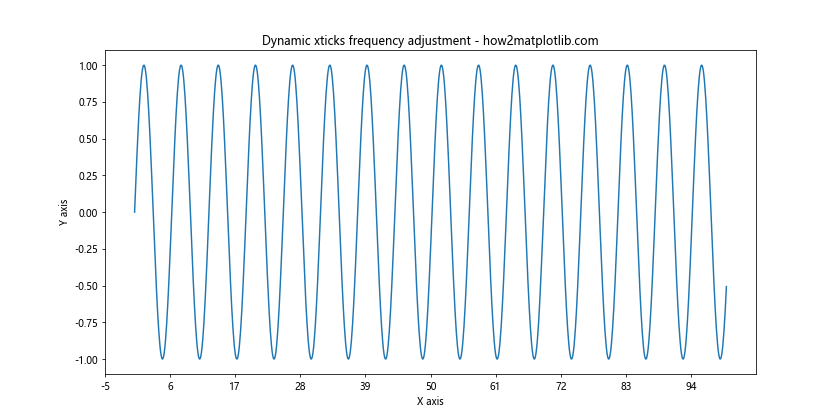
这个例子展示了如何根据数据的实际范围动态设置刻度。我们首先获取 X 轴的范围,然后使用 np.arange() 生成 10 个均匀分布的刻度。
3. 自定义刻度标签
除了调整刻度的位置和频率,我们还可以自定义刻度的标签。这在处理特殊数据类型或需要特定格式的标签时非常有用。
3.1 设置自定义文本标签
我们可以为刻度设置完全自定义的文本标签。
import matplotlib.pyplot as plt
import numpy as np
x = np.linspace(0, 5, 6)
y = x ** 2
plt.figure(figsize=(10, 6))
plt.plot(x, y)
plt.title('Custom text labels for xticks - how2matplotlib.com')
plt.xlabel('X axis')
plt.ylabel('Y axis')
# 设置自定义文本标签
labels = ['Zero', 'One', 'Two', 'Three', 'Four', 'Five']
plt.xticks(x, labels)
plt.show()
Output:
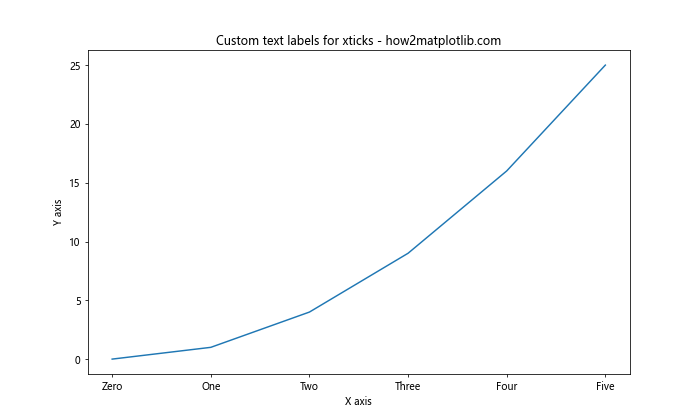
在这个例子中,我们为 X 轴的每个刻度设置了自定义的文本标签。这对于表示分类数据或特定的命名序列特别有用。
3.2 使用函数格式化标签
有时,我们可能需要对标签进行一些计算或格式化。我们可以使用函数来动态生成标签。
import matplotlib.pyplot as plt
import numpy as np
x = np.linspace(0, 10, 11)
y = x ** 2
plt.figure(figsize=(10, 6))
plt.plot(x, y)
plt.title('Formatted xticks labels - how2matplotlib.com')
plt.xlabel('X axis')
plt.ylabel('Y axis')
# 使用函数格式化标签
def format_func(value, tick_number):
return f"x={value:.1f}"
plt.xticks(x, [format_func(i, 0) for i in x])
plt.show()
Output:
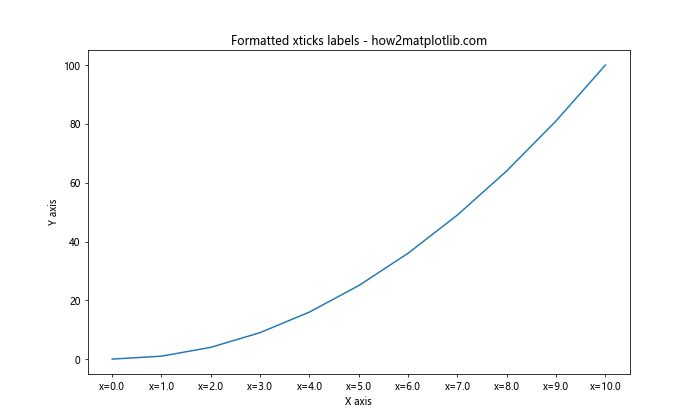
这个例子展示了如何使用函数来格式化刻度标签。我们定义了一个 format_func 函数,它接受一个值并返回格式化后的字符串。
3.3 日期时间标签
对于时间序列数据,我们经常需要使用日期时间作为 X 轴的标签。
import matplotlib.pyplot as plt
import numpy as np
import matplotlib.dates as mdates
from datetime import datetime, timedelta
# 创建日期时间数据
base = datetime(2023, 1, 1)
dates = [base + timedelta(days=i) for i in range(10)]
y = np.random.rand(10)
plt.figure(figsize=(12, 6))
plt.plot(dates, y)
plt.title('Date labels for xticks - how2matplotlib.com')
plt.xlabel('Date')
plt.ylabel('Value')
# 设置日期格式
plt.gca().xaxis.set_major_formatter(mdates.DateFormatter('%Y-%m-%d'))
plt.gcf().autofmt_xdate() # 自动格式化日期标签
plt.show()
Output:
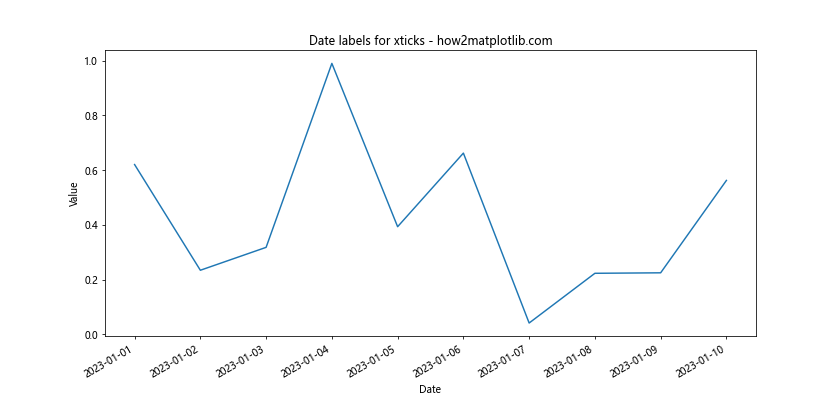
这个例子展示了如何使用 Matplotlib 的日期工具来格式化日期时间标签。我们使用 DateFormatter 来指定日期的显示格式,并使用 autofmt_xdate() 来自动调整标签的角度和位置,以避免重叠。
4. 调整刻度标签的样式
除了调整刻度的位置和内容,我们还可以调整标签的样式,以提高可读性和美观性。
4.1 旋转标签
当标签较长或者数量较多时,旋转标签可以避免重叠。
import matplotlib.pyplot as plt
import numpy as np
x = np.arange(10)
y = np.random.rand(10)
plt.figure(figsize=(10, 6))
plt.bar(x, y)
plt.title('Rotated xticks labels - how2matplotlib.com')
plt.xlabel('Categories')
plt.ylabel('Values')
# 设置旋转的标签
labels = [f'Category {i}' for i in range(10)]
plt.xticks(x, labels, rotation=45, ha='right')
plt.tight_layout()
plt.show()
Output:
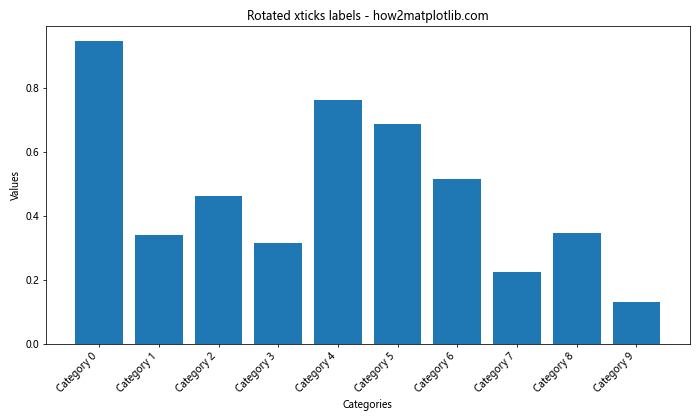
在这个例子中,我们将 X 轴的标签旋转了 45 度,并使用 ha='right' 来调整水平对齐。tight_layout() 函数用于自动调整子图参数,以给旋转的标签留出足够的空间。
4.2 调整字体大小和样式
我们可以调整标签的字体大小和样式来强调某些信息或改善整体外观。
import matplotlib.pyplot as plt
import numpy as np
x = np.linspace(0, 2*np.pi, 100)
y = np.sin(x)
plt.figure(figsize=(10, 6))
plt.plot(x, y)
plt.title('Customized xticks font - how2matplotlib.com')
plt.xlabel('X axis')
plt.ylabel('Y axis')
# 自定义字体样式
plt.xticks(np.arange(0, 2*np.pi+0.1, np.pi/2),
['0', 'π/2', 'π', '3π/2', '2π'],
fontsize=12, fontweight='bold', fontfamily='serif')
plt.show()
Output:
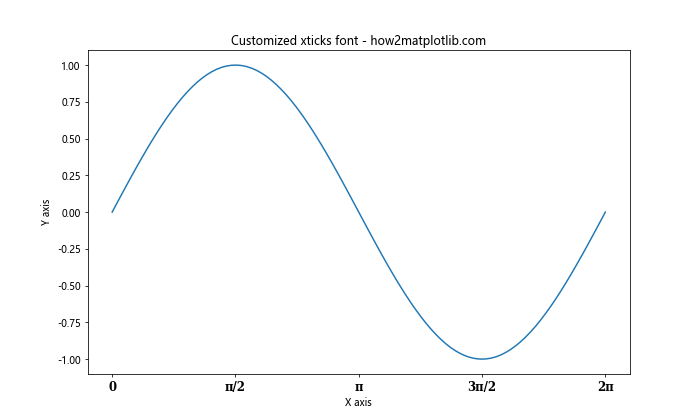
这个例子展示了如何自定义刻度标签的字体大小、粗细和字体族。我们使用了更大的字体大小、粗体和衬线字体来增强可读性。
4.3 使用 LaTeX 渲染数学表达式
对于包含数学表达式的标签,我们可以使用 LaTeX 渲染来获得更专业的外观。
import matplotlib.pyplot as plt
import numpy as np
x = np.linspace(-2, 2, 100)
y = x**2
plt.figure(figsize=(10, 6))
plt.plot(x, y)
plt.title('LaTeX rendered xticks labels - how2matplotlib.com')
plt.xlabel('X axis')
plt.ylabel('Y axis')
# 使用 LaTeX 渲染标签
plt.xticks([-2, -1, 0, 1, 2],
['-2', '-1', '0', '1', '2'],
fontsize=14)
plt.show()
Output:
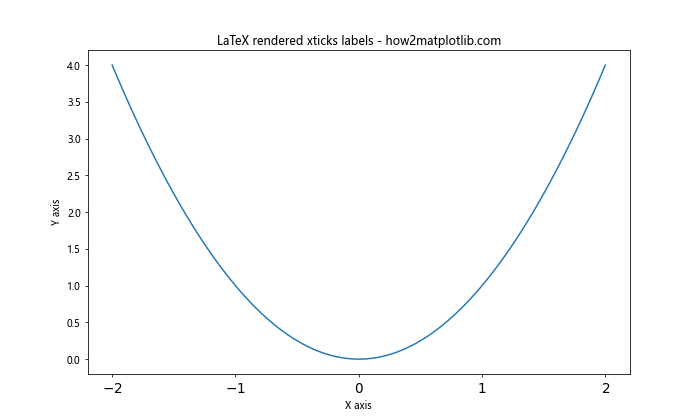
在这个例子中,我们使用 LaTeX 语法来渲染 X 轴的标签。这对于显示数学符号和表达式特别有用。
5. 高级技巧和特殊情况
在某些特殊情况下,我们可能需要使用一些高级技巧来调整 X 轴刻度。
5.1 对数刻度
对于跨越多个数量级的数据,使用对数刻度可能更合适。
import matplotlib.pyplot as plt
import numpy as np
x = np.logspace(0, 5, 100)
y = x**2
plt.figure(figsize=(10, 6))
plt.loglog(x, y)
plt.title('Logarithmic xticks - how2matplotlib.com')
plt.xlabel('X axis (log scale)')
plt.ylabel('Y axis (log scale)')
# 设置对数刻度
plt.xticks([1, 10, 100, 1000, 10000, 100000],
['10^0', '10^1', '10^2', '10^3', '10^4', '10^5'])
plt.show()
Output:
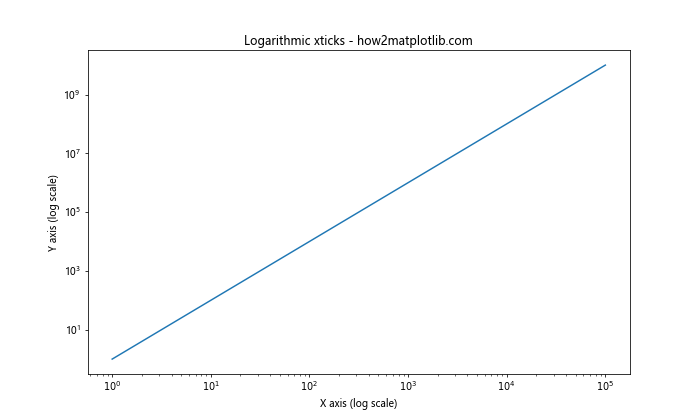
这个例子展示了如何在对数刻度上自定义刻度标签。我们使用 LaTeX 格式来显示指数形式的标签。
5.2 双 X 轴
有时,我们可能需要在同一图表上显示两个不同的 X 轴刻度。
import matplotlib.pyplot as plt
import numpy as np
x = np.linspace(0, 10, 100)
y = np.sin(x)
fig, ax1 = plt.subplots(figsize=(10, 6))
ax1.plot(x, y)
ax1.set_xlabel('X axis')
ax1.set_ylabel('sin(x)')
# 创建第二个 X 轴
ax2 = ax1.twiny()
ax2.set_xticks(np.linspace(0, 1, 6))
ax2.set_xticklabels([f'{i:.1f}' for i in np.linspace(0, 1, 6)])
ax2.set_xlabel('Normalized X')
plt.title('Dual X-axis - how2matplotlib.com')
plt.show()
Output:
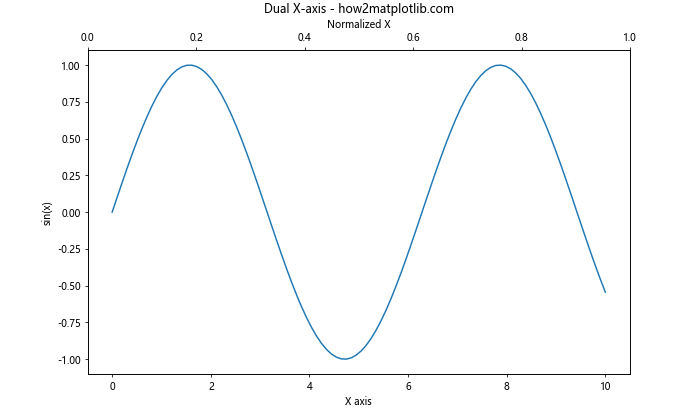
这个例子展示了如何创建具有两个 X 轴的图表。主 X 轴显示原始数据,而次 X 轴显示归一化的值。这对于同时展示不同尺度或单位的数据非常有用。
5.3 不均匀刻度
在某些情况下,我们可能需要使用不均匀的刻度间隔来更好地展示数据。
import matplotlib.pyplot as plt
import numpy as np
x = [0, 1, 2, 3, 4, 5, 10, 20, 50, 100]
y = np.log(x)
plt.figure(figsize=(10, 6))
plt.plot(x, y, 'o-')
plt.title('Non-uniform xticks - how2matplotlib.com')
plt.xlabel('X axis')
plt.ylabel('log(x)')
plt.xticks(x)
plt.xscale('symlog') # 使用对称对数刻度
plt.show()
Output:
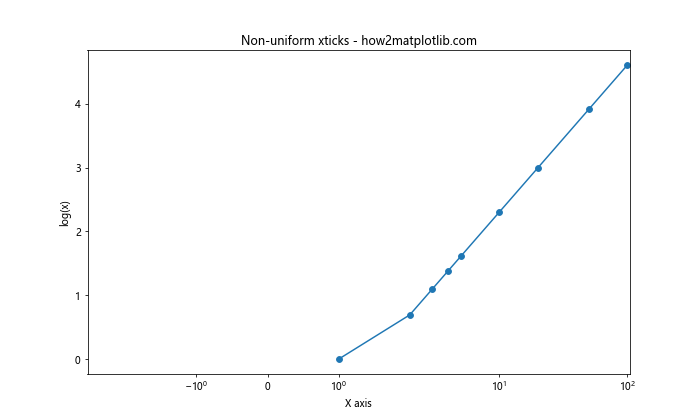
这个例子使用了不均匀的 X 轴刻度,并应用了对称对数刻度(symlog)。这种方法在处理包含零和正负值的宽范围数据时特别有用。
6. 处理大量数据时的刻度调整
当处理大量数据点时,我们需要特别注意 X 轴刻度的调整,以避免标签重叠和保持图表的可读性。
6.1 自动刻度定位器
Matplotlib 提供了多种自动刻度定位器,可以根据数据范围自动选择合适的刻度位置。
import matplotlib.pyplot as plt
import numpy as np
from matplotlib.ticker import AutoMinorLocator, MultipleLocator
x = np.linspace(0, 100, 1000)
y = np.sin(x)
fig, ax = plt.subplots(figsize=(12, 6))
ax.plot(x, y)
ax.set_title('Auto tick locator - how2matplotlib.com')
ax.set_xlabel('X axis')
ax.set_ylabel('Y axis')
# 设置主刻度和次刻度
ax.xaxis.set_major_locator(MultipleLocator(20))
ax.xaxis.set_minor_locator(AutoMinorLocator(4))
plt.show()
Output:
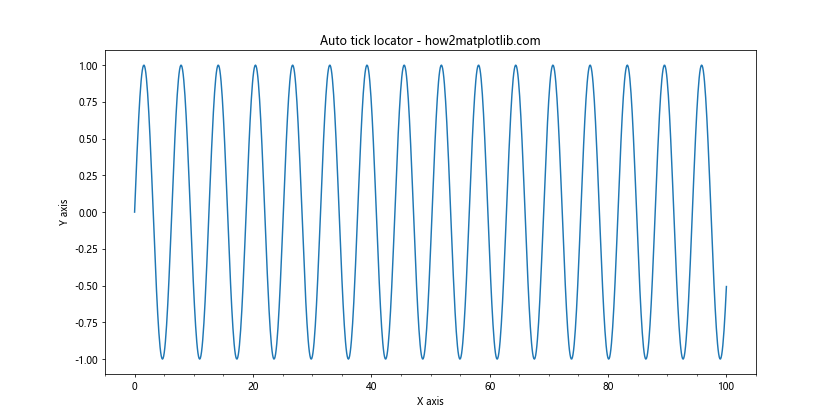
在这个例子中,我们使用 MultipleLocator 设置主刻度间隔为 20,并使用 AutoMinorLocator 在每个主刻度之间添加 4 个次刻度。这种方法可以在保持图表整洁的同时提供更详细的刻度信息。
6.2 动态刻度密度调整
对于交互式图表,我们可能需要根据当前视图动态调整刻度密度。
import matplotlib.pyplot as plt
import numpy as np
def on_xlims_change(event_ax):
ax = event_ax.axes
xlim = ax.get_xlim()
range_x = xlim[1] - xlim[0]
if range_x <= 10:
ax.xaxis.set_major_locator(plt.MultipleLocator(1))
elif range_x <= 50:
ax.xaxis.set_major_locator(plt.MultipleLocator(5))
else:
ax.xaxis.set_major_locator(plt.MultipleLocator(10))
plt.draw()
x = np.linspace(0, 100, 1000)
y = np.sin(x)
fig, ax = plt.subplots(figsize=(12, 6))
ax.plot(x, y)
ax.set_title('Dynamic tick density - how2matplotlib.com')
ax.set_xlabel('X axis')
ax.set_ylabel('Y axis')
ax.callbacks.connect('xlim_changed', on_xlims_change)
plt.show()
Output:
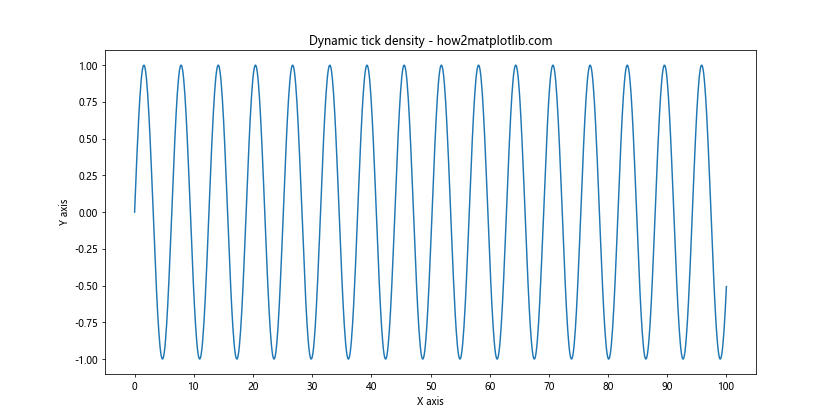
这个例子展示了如何根据当前 X 轴的范围动态调整刻度密度。当用户放大或缩小图表时,刻度的间隔会自动调整,以保持适当的密度。
7. 特殊图表类型的刻度调整
不同类型的图表可能需要不同的刻度调整策略。
7.1 条形图的刻度
对于条形图,我们通常希望刻度位于条形之间。
import matplotlib.pyplot as plt
import numpy as np
categories = ['A', 'B', 'C', 'D', 'E']
values = np.random.rand(5)
fig, ax = plt.subplots(figsize=(10, 6))
ax.bar(categories, values)
ax.set_title('Bar chart xticks - how2matplotlib.com')
ax.set_xlabel('Categories')
ax.set_ylabel('Values')
# 将刻度设置在条形之间
ax.set_xticks(np.arange(len(categories)))
ax.set_xticklabels(categories)
plt.show()
Output:
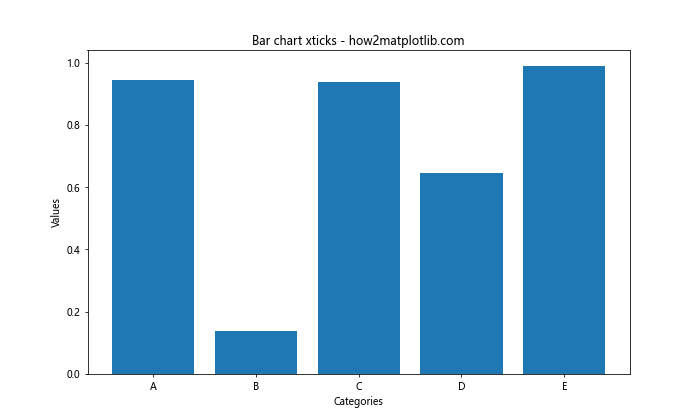
这个例子展示了如何在条形图中将 X 轴刻度放置在条形之间,以清晰地标识每个类别。
7.2 极坐标图的刻度
极坐标图需要特殊的刻度处理,因为它们的 X 轴实际上是一个圆。
import matplotlib.pyplot as plt
import numpy as np
r = np.arange(0, 2, 0.01)
theta = 2 * np.pi * r
fig, ax = plt.subplots(figsize=(10, 10), subplot_kw=dict(projection='polar'))
ax.plot(theta, r)
ax.set_title('Polar plot xticks - how2matplotlib.com')
# 设置角度刻度
ax.set_xticks(np.linspace(0, 2*np.pi, 8, endpoint=False))
ax.set_xticklabels(['0°', '45°', '90°', '135°', '180°', '225°', '270°', '315°'])
plt.show()
Output:
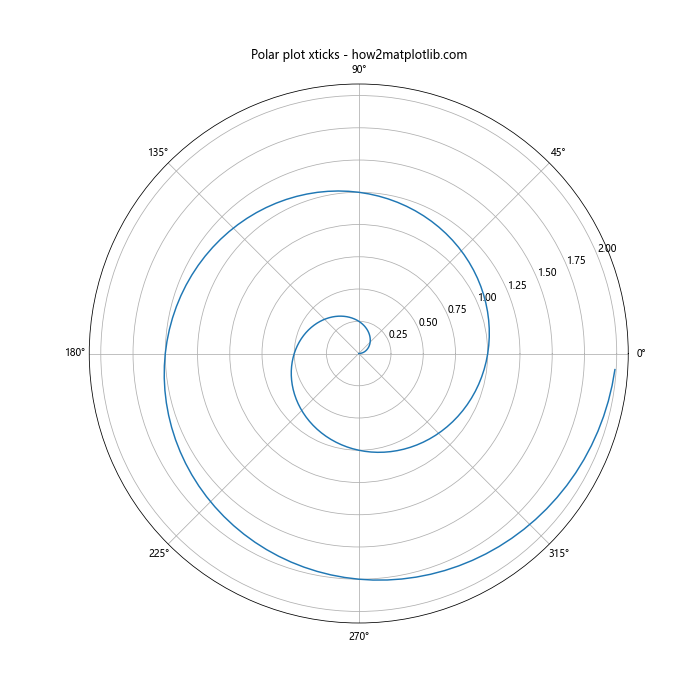
这个例子展示了如何在极坐标图中自定义角度刻度。我们将刻度设置为 45 度的间隔,并使用度数标签。
8. 处理时间序列数据
时间序列数据是一种常见的数据类型,需要特殊的刻度处理。
8.1 自动日期格式化
Matplotlib 提供了自动日期格式化器,可以根据日期范围自动选择合适的格式。
import matplotlib.pyplot as plt
import numpy as np
import pandas as pd
from matplotlib.dates import AutoDateFormatter, AutoDateLocator
# 创建示例时间序列数据
dates = pd.date_range(start='2023-01-01', end='2023-12-31', freq='D')
values = np.cumsum(np.random.randn(len(dates)))
fig, ax = plt.subplots(figsize=(12, 6))
ax.plot(dates, values)
ax.set_title('Auto date formatting - how2matplotlib.com')
ax.set_xlabel('Date')
ax.set_ylabel('Value')
# 使用自动日期格式化器
locator = AutoDateLocator()
formatter = AutoDateFormatter(locator)
ax.xaxis.set_major_locator(locator)
ax.xaxis.set_major_formatter(formatter)
plt.gcf().autofmt_xdate() # 自动格式化日期标签
plt.show()
Output:
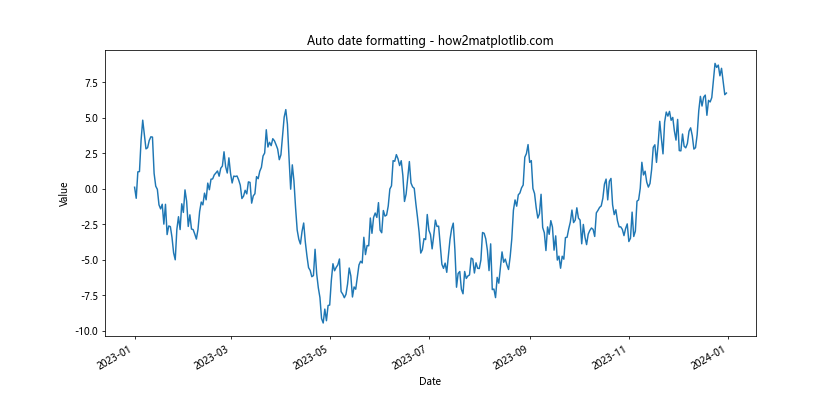
这个例子使用 AutoDateLocator 和 AutoDateFormatter 来自动处理日期刻度和格式。这种方法可以根据数据的时间跨度自动选择合适的日期表示方式。
8.2 自定义时间刻度
有时我们可能需要更精细地控制时间刻度的显示。
import matplotlib.pyplot as plt
import numpy as np
import pandas as pd
from matplotlib.dates import DateFormatter, DayLocator, MonthLocator
# 创建示例时间序列数据
dates = pd.date_range(start='2023-01-01', end='2023-03-31', freq='D')
values = np.cumsum(np.random.randn(len(dates)))
fig, ax = plt.subplots(figsize=(12, 6))
ax.plot(dates, values)
ax.set_title('Custom time xticks - how2matplotlib.com')
ax.set_xlabel('Date')
ax.set_ylabel('Value')
# 设置主刻度为每月第一天,次刻度为每天
ax.xaxis.set_major_locator(MonthLocator())
ax.xaxis.set_minor_locator(DayLocator())
# 设置日期格式
ax.xaxis.set_major_formatter(DateFormatter('%Y-%m-%d'))
plt.gcf().autofmt_xdate() # 自动格式化日期标签
plt.show()
Output:
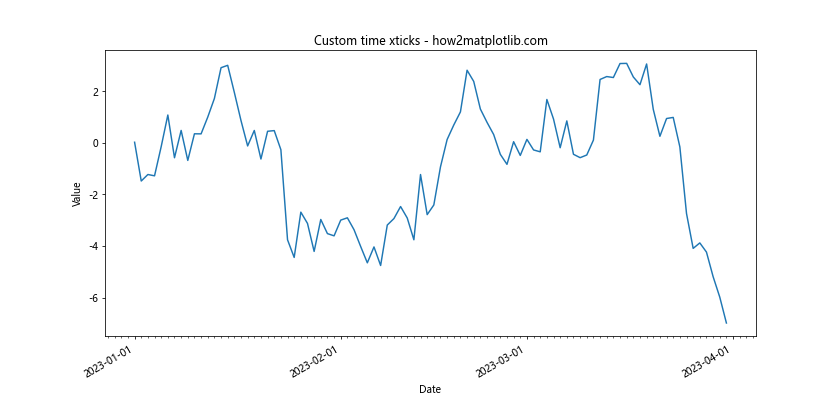
这个例子展示了如何使用 MonthLocator 和 DayLocator 来精确控制时间刻度的位置,并使用 DateFormatter 来自定义日期的显示格式。
9. 处理分类数据
对于分类数据,我们可能需要特殊的刻度处理方法。
9.1 使用分类刻度
Matplotlib 提供了专门用于处理分类数据的工具。
import matplotlib.pyplot as plt
import numpy as np
categories = ['Category A', 'Category B', 'Category C', 'Category D', 'Category E']
values = np.random.rand(5)
fig, ax = plt.subplots(figsize=(10, 6))
ax.bar(categories, values)
ax.set_title('Categorical xticks - how2matplotlib.com')
ax.set_xlabel('Categories')
ax.set_ylabel('Values')
# 使用分类刻度
plt.xticks(range(len(categories)), categories, rotation=45, ha='right')
plt.tight_layout()
plt.show()
Output:
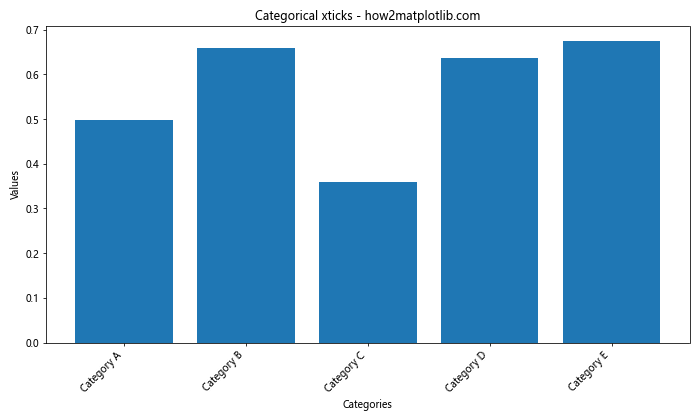
这个例子展示了如何处理分类数据的 X 轴刻度。我们将类别名称作为刻度标签,并旋转它们以避免重叠。
9.2 处理大量类别
当类别数量很多时,我们可能需要选择性地显示部分类别标签。
import matplotlib.pyplot as plt
import numpy as np
categories = [f'Category {i}' for i in range(50)]
values = np.random.rand(50)
fig, ax = plt.subplots(figsize=(15, 6))
ax.bar(categories, values)
ax.set_title('Handling many categories - how2matplotlib.com')
ax.set_xlabel('Categories')
ax.set_ylabel('Values')
# 只显示部分类别标签
plt.xticks(range(0, len(categories), 5), [categories[i] for i in range(0, len(categories), 5)], rotation=45, ha='right')
plt.tight_layout()
plt.show()
Output:
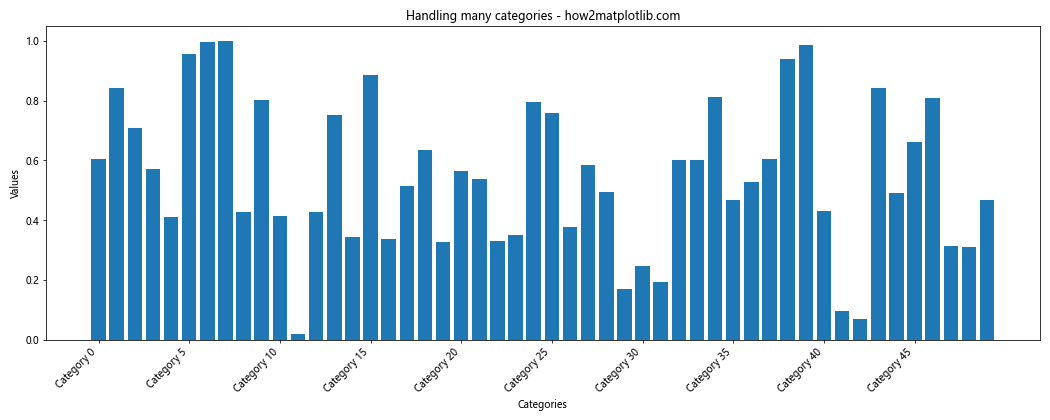
这个例子展示了如何在有大量类别时选择性地显示刻度标签。我们每隔 5 个类别显示一个标签,以减少标签重叠的问题。
10. 总结
调整 Matplotlib 中的 X 轴刻度频率和标签是数据可视化过程中的一个重要步骤。通过合理地设置刻度位置、自定义标签内容和样式,我们可以大大提高图表的可读性和美观性。本文介绍了多种技术和方法,包括基本的刻度设置、处理时间序列数据、处理分类数据,以及一些高级技巧。
在实际应用中,选择合适的刻度调整方法取决于数据的性质和图表的目的。对于时间序列数据,使用适当的日期格式化器可以清晰地展示时间信息。对于分类数据,合理安排标签的位置和旋转角度可以避免重叠问题。对于大量数据点,使用自动刻度定位器可以帮助选择合适的刻度间隔。
最后,记住图表的最终目的是有效地传达信息。因此,在调整 X 轴刻度时,应始终考虑数据的特性和受众的需求,以确保图表既准确又易于理解。通过灵活运用本文介绍的各种技术,你可以创建出既专业又美观的数据可视化作品。
 极客教程
极客教程