Matplotlib 图例大小设置:全面指南与实用技巧
Matplotlib 是 Python 中最流行的数据可视化库之一,它提供了强大而灵活的工具来创建各种类型的图表。在数据可视化中,图例(legend)是一个非常重要的元素,它帮助读者理解图表中不同数据系列的含义。然而,默认的图例大小并不总是能满足我们的需求。本文将深入探讨如何在 Matplotlib 中调整图例的大小,以及与之相关的各种技巧和最佳实践。
1. 图例大小的重要性
在数据可视化中,图例的大小直接影响了图表的可读性和美观度。太小的图例可能难以辨认,而过大的图例则可能遮挡重要的数据点。因此,合理设置图例大小是创建高质量图表的关键步骤之一。
让我们从一个简单的例子开始,看看默认的图例大小:
import matplotlib.pyplot as plt
import numpy as np
x = np.linspace(0, 10, 100)
plt.plot(x, np.sin(x), label='Sin(x)')
plt.plot(x, np.cos(x), label='Cos(x)')
plt.title('Trigonometric Functions - how2matplotlib.com')
plt.legend()
plt.show()
Output:
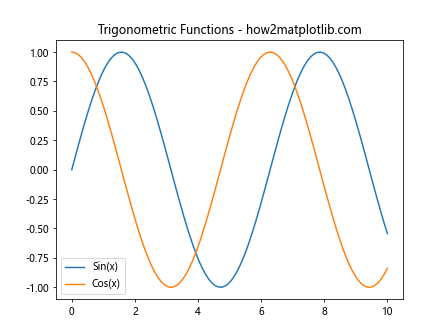
在这个例子中,我们绘制了正弦和余弦函数,并添加了一个默认大小的图例。接下来,我们将探讨如何调整这个图例的大小。
2. 使用 fontsize 参数调整图例文本大小
调整图例大小最直接的方法是改变图例文本的字体大小。这可以通过 legend() 函数的 fontsize 参数来实现:
import matplotlib.pyplot as plt
import numpy as np
x = np.linspace(0, 10, 100)
plt.plot(x, np.sin(x), label='Sin(x)')
plt.plot(x, np.cos(x), label='Cos(x)')
plt.title('Trigonometric Functions - how2matplotlib.com')
plt.legend(fontsize=16) # 设置图例字体大小为16
plt.show()
Output:
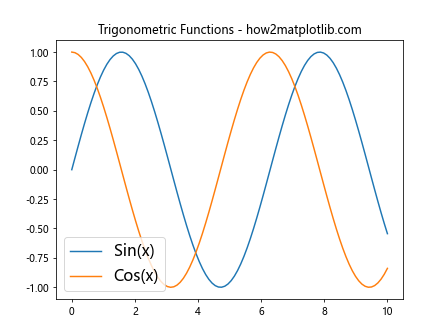
在这个例子中,我们将图例的字体大小设置为 16。这会使图例文本变大,从而间接增加了整个图例的大小。
3. 使用 prop 参数设置图例属性
如果你想要更精细地控制图例文本的属性,可以使用 prop 参数。这个参数接受一个字典,可以同时设置多个文本属性:
import matplotlib.pyplot as plt
import numpy as np
x = np.linspace(0, 10, 100)
plt.plot(x, np.sin(x), label='Sin(x)')
plt.plot(x, np.cos(x), label='Cos(x)')
plt.title('Trigonometric Functions - how2matplotlib.com')
plt.legend(prop={'family': 'serif', 'size': 14, 'weight': 'bold'})
plt.show()
Output:
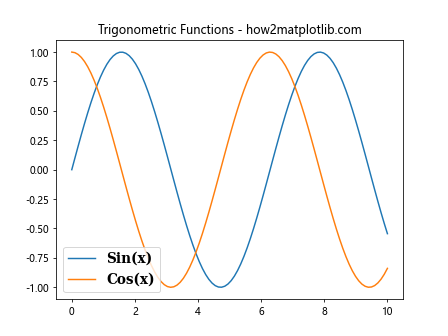
在这个例子中,我们不仅设置了字体大小,还指定了字体系列和粗细。这给了我们更多的控制权,可以精确地调整图例的外观。
4. 调整图例框的大小
有时候,我们可能需要直接调整图例框的大小,而不仅仅是文本大小。这可以通过设置 bbox_to_anchor 参数来实现:
import matplotlib.pyplot as plt
import numpy as np
x = np.linspace(0, 10, 100)
plt.plot(x, np.sin(x), label='Sin(x)')
plt.plot(x, np.cos(x), label='Cos(x)')
plt.title('Trigonometric Functions - how2matplotlib.com')
plt.legend(bbox_to_anchor=(1.05, 1), loc='upper left')
plt.tight_layout()
plt.show()
Output:
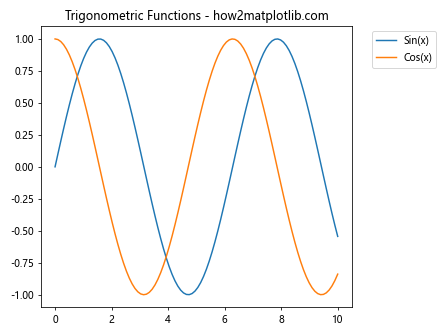
在这个例子中,bbox_to_anchor=(1.05, 1) 将图例放置在主图的右上角外侧。这不仅改变了图例的位置,还间接影响了其大小,因为现在图例有了更多的空间来展开。
5. 使用 figlegend() 创建图形级别的图例
如果你的图表包含多个子图,你可能想要创建一个适用于整个图形的大图例。这可以通过 figlegend() 函数实现:
import matplotlib.pyplot as plt
import numpy as np
fig, (ax1, ax2) = plt.subplots(1, 2, figsize=(12, 5))
x = np.linspace(0, 10, 100)
ax1.plot(x, np.sin(x), label='Sin(x)')
ax2.plot(x, np.cos(x), label='Cos(x)')
ax1.set_title('Sine Function - how2matplotlib.com')
ax2.set_title('Cosine Function - how2matplotlib.com')
fig.legend(fontsize=16, loc='lower center', bbox_to_anchor=(0.5, -0.05), ncol=2)
plt.tight_layout()
plt.show()
Output:
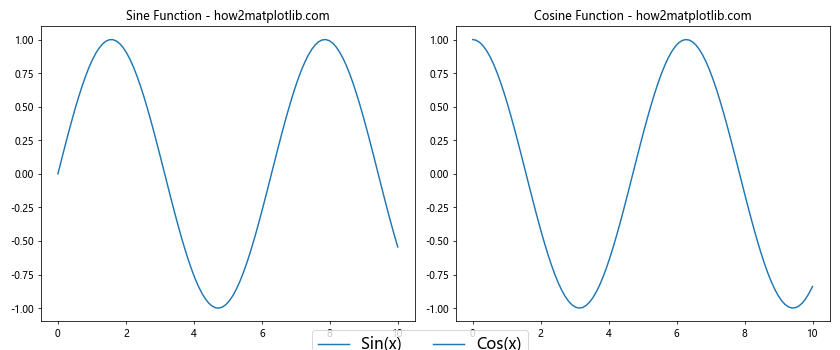
在这个例子中,我们创建了两个子图,然后使用 fig.legend() 在图形底部创建了一个大的、共享的图例。通过调整 fontsize 和 bbox_to_anchor,我们可以控制这个图例的大小和位置。
6. 自定义图例样式
除了大小,我们还可以自定义图例的其他样式属性,如边框、背景色等,这些也会影响图例的视觉大小:
import matplotlib.pyplot as plt
import numpy as np
x = np.linspace(0, 10, 100)
plt.plot(x, np.sin(x), label='Sin(x)')
plt.plot(x, np.cos(x), label='Cos(x)')
plt.title('Trigonometric Functions - how2matplotlib.com')
plt.legend(fontsize=12, fancybox=True, shadow=True, borderpad=1,
edgecolor='green', facecolor='lightgreen')
plt.show()
Output:
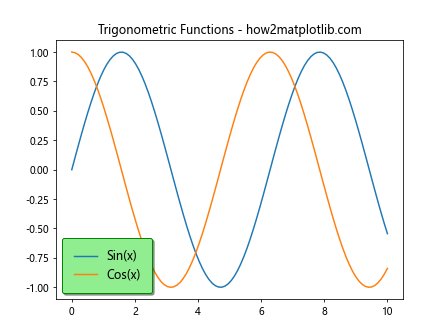
在这个例子中,我们添加了阴影效果,增加了内边距,并设置了边框和背景颜色。这些设置使图例看起来更大,更突出。
7. 调整图例中的标记大小
有时,我们可能想要调整图例中标记(如线条或点)的大小。这可以通过 legend() 函数的 markerscale 参数来实现:
import matplotlib.pyplot as plt
import numpy as np
x = np.linspace(0, 10, 100)
plt.plot(x, np.sin(x), 'o-', label='Sin(x)')
plt.plot(x, np.cos(x), 's-', label='Cos(x)')
plt.title('Trigonometric Functions - how2matplotlib.com')
plt.legend(fontsize=12, markerscale=2) # 将标记大小增加一倍
plt.show()
Output:
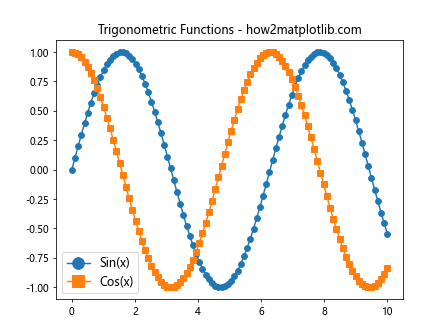
在这个例子中,markerscale=2 将图例中的标记大小增加了一倍。这对于包含点或其他标记的图表特别有用。
8. 使用 columnspacing 调整多列图例
当图例包含多个项目时,我们可能想要将它们排列成多列。这时,调整列间距可以影响图例的整体大小:
import matplotlib.pyplot as plt
import numpy as np
x = np.linspace(0, 10, 100)
for i in range(5):
plt.plot(x, np.sin(x + i), label=f'Sin(x + {i})')
plt.title('Multiple Sine Functions - how2matplotlib.com')
plt.legend(fontsize=10, ncol=3, columnspacing=1)
plt.show()
Output:
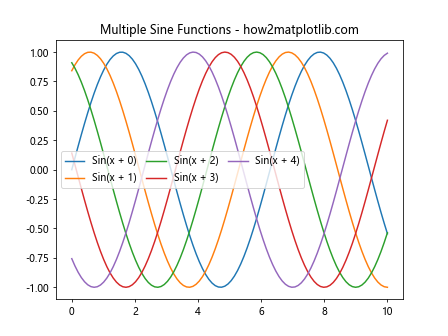
在这个例子中,我们创建了5条正弦曲线,并将图例设置为3列。columnspacing=1 设置了列之间的间距,这会影响图例的整体宽度。
9. 动态调整图例大小
在某些情况下,我们可能需要根据图例项目的数量动态调整图例的大小。这可以通过编程方式实现:
import matplotlib.pyplot as plt
import numpy as np
def plot_with_dynamic_legend(num_items):
x = np.linspace(0, 10, 100)
for i in range(num_items):
plt.plot(x, np.sin(x + i), label=f'Sin(x + {i})')
fontsize = max(8, min(12, 20 - num_items)) # 动态调整字体大小
ncol = max(1, num_items // 5) # 动态调整列数
plt.title(f'{num_items} Sine Functions - how2matplotlib.com')
plt.legend(fontsize=fontsize, ncol=ncol)
plt.show()
plot_with_dynamic_legend(10)
Output:
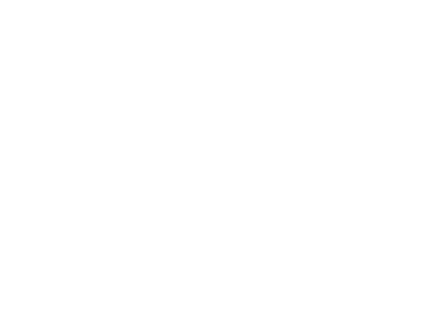
在这个例子中,我们创建了一个函数,它根据图例项目的数量动态调整字体大小和列数。这确保了无论有多少个项目,图例都能保持合适的大小。
10. 使用 bbox_inches 参数保存完整图例
当保存包含大图例的图表时,有时图例可能会被裁剪。使用 bbox_inches='tight' 参数可以确保保存完整的图例:
import matplotlib.pyplot as plt
import numpy as np
x = np.linspace(0, 10, 100)
plt.figure(figsize=(8, 6))
plt.plot(x, np.sin(x), label='Sin(x)')
plt.plot(x, np.cos(x), label='Cos(x)')
plt.title('Trigonometric Functions - how2matplotlib.com')
plt.legend(bbox_to_anchor=(1.05, 1), loc='upper left', fontsize=12)
plt.tight_layout()
plt.savefig('trig_functions_with_legend.png', bbox_inches='tight')
plt.show()
Output:
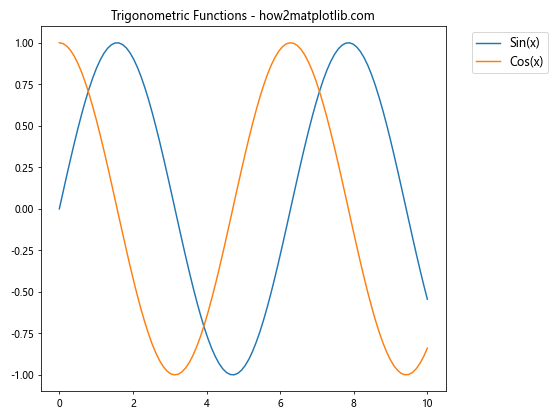
在这个例子中,我们将图例放在了主图的右侧。使用 bbox_inches='tight' 确保在保存图片时,整个图例都被包含在内,不会被裁剪。
11. 使用 handlelength 和 handleheight 调整图例标记大小
除了 markerscale,我们还可以使用 handlelength 和 handleheight 参数来精确控制图例中标记的大小:
import matplotlib.pyplot as plt
import numpy as np
x = np.linspace(0, 10, 100)
plt.plot(x, np.sin(x), label='Sin(x)')
plt.plot(x, np.cos(x), label='Cos(x)')
plt.title('Trigonometric Functions - how2matplotlib.com')
plt.legend(fontsize=12, handlelength=3, handleheight=1.5)
plt.show()
Output:
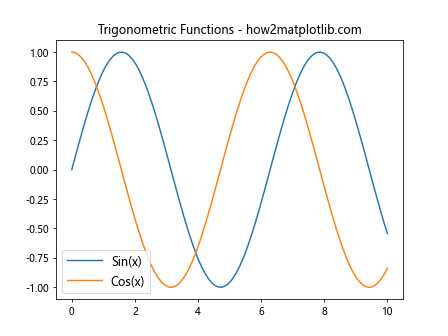
在这个例子中,handlelength=3 增加了图例中线条的长度,而 handleheight=1.5 增加了线条的高度。这些参数可以帮助我们精细地控制图例中标记的大小。
12. 使用 labelspacing 调整图例项目间距
如果你想增加或减少图例中各项目之间的垂直间距,可以使用 labelspacing 参数:
import matplotlib.pyplot as plt
import numpy as np
x = np.linspace(0, 10, 100)
plt.plot(x, np.sin(x), label='Sin(x)')
plt.plot(x, np.cos(x), label='Cos(x)')
plt.plot(x, np.tan(x), label='Tan(x)')
plt.title('Trigonometric Functions - how2matplotlib.com')
plt.legend(fontsize=12, labelspacing=1.5) # 增加项目间的垂直间距
plt.show()
Output:
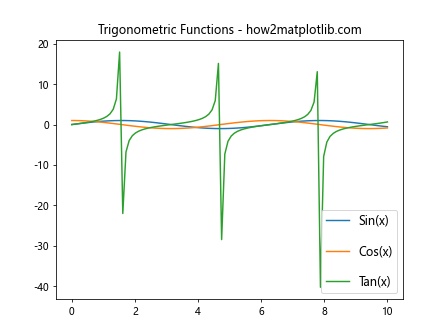
在这个例子中,labelspacing=1.5 增加了图例项目之间的垂直间距,使图例整体看起来更大、更宽松。
13. 使用 frameon 参数控制图例边框
图例的边框也会影响其视觉大小。我们可以使用 frameon 参数来控制是否显示边框:
import matplotlib.pyplot as plt
import numpy as np
x = np.linspace(0, 10, 100)
plt.plot(x, np.sin(x), label='Sin(x)')
plt.plot(x, np.cos(x), label='Cos(x)')
plt.title('Trigonometric Functions - how2matplotlib.com')
plt.legend(fontsize=12, frameon=False) # 移除图例边框
plt.show()
Output:
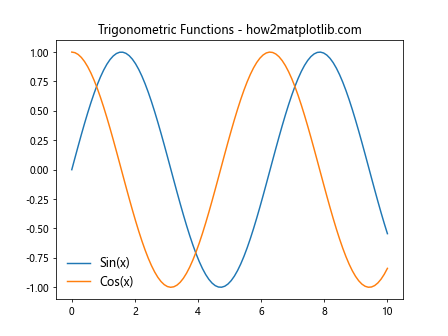
在这个例子中,frameon=False 移除了图例的边框。这可以使图例看起来更小巧,更融入背景。
14. 使用 loc 参数调整图例位置
图例的位置也会影响其可用空间,从而影响其大小。我们可以使用 loc 参数来调整图例的位置:
import matplotlib.pyplot as plt
import numpy as np
x = np.linspace(0, 10, 100)
plt.plot(x, np.sin(x), label='Sin(x)')
plt.plot(x, np.cos(x), label='Cos(x)')
plt.title('Trigonometric Functions - how2matplotlib.com')
plt.legend(fontsize=12, loc='lower right') # 将图例放在右下角
plt.show()
Output:
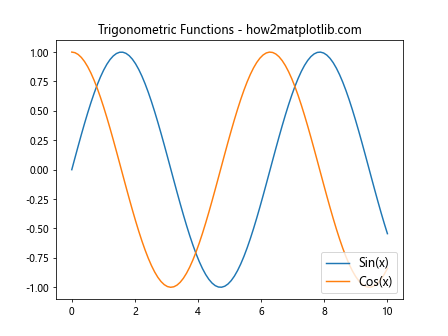
在这个例子中,loc='lower right' 将图例放在了图表的右下角。不同的位置可能会给图例提供不同的空间,从而影响其大小。
15. 使用 title 参数为图例添加标题
为图例添加标题可以增加其整体大小。我们可以使用 title 参数来实现这一点:
import matplotlib.pyplot as plt
import numpy as np
x = np.linspace(0, 10, 100)
plt.plot(x, np.sin(x), label='Sin(x)')
plt.plot(x, np.cos(x), label='Cos(x)')
plt.title('Trigonometric Functions - how2matplotlib.com')
plt.legend(fontsize=12, title='Legend Title', title_fontsize=14)
plt.show()
Output:
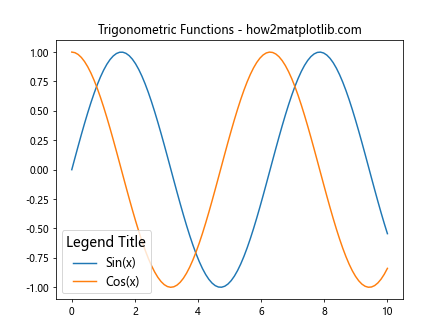
在这个例子中,我们为图例添加了一个标题 “Legend Title”,并设置了标题的字体大小。这不仅增加了图例的高度,还提高了其视觉重要性。
16. 使用 mode 参数创建扩展图例
对于包含大量项目的图例,我们可以使用 mode='expand' 参数来创建一个扩展的图例,它会占据整个图表的宽度:
import matplotlib.pyplot as plt
import numpy as np
x = np.linspace(0, 10, 100)
for i in range(5):
plt.plot(x, np.sin(x + i), label=f'Sin(x + {i})')
plt.title('Multiple Sine Functions - how2matplotlib.com')
plt.legend(fontsize=10, ncol=5, mode='expand', bbox_to_anchor=(0, 1.02, 1, 0.2))
plt.tight_layout()
plt.show()
Output:
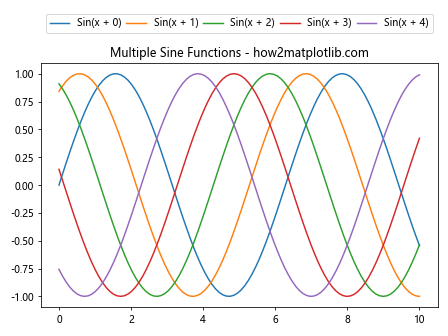
在这个例子中,mode='expand' 和 bbox_to_anchor=(0, 1.02, 1, 0.2) 一起使用,创建了一个占据整个图表宽度的扩展图例。这对于需要显示大量图例项目的情况特别有用。
17. 使用 handler_map 自定义图例项目的外观
对于更高级的自定义需求,我们可以使用 handler_map 参数来完全控制图例项目的外观:
import matplotlib.pyplot as plt
import matplotlib.patches as mpatches
class BiggerCircleHandler:
def legend_artist(self, legend, orig_handle, fontsize, handlebox):
center = handlebox.width / 2., handlebox.height / 2.
radius = min(handlebox.width, handlebox.height) / 2. * 1.5 # 增大圆的半径
return mpatches.Circle(center, radius, facecolor=orig_handle.get_facecolor())
plt.figure(figsize=(8, 6))
plt.scatter([1, 2, 3], [1, 2, 3], c=['red', 'green', 'blue'], s=100, label='Data Points')
plt.title('Custom Legend Handlers - how2matplotlib.com')
plt.legend(handler_map={plt.scatter: BiggerCircleHandler()}, fontsize=12)
plt.show()
Output:
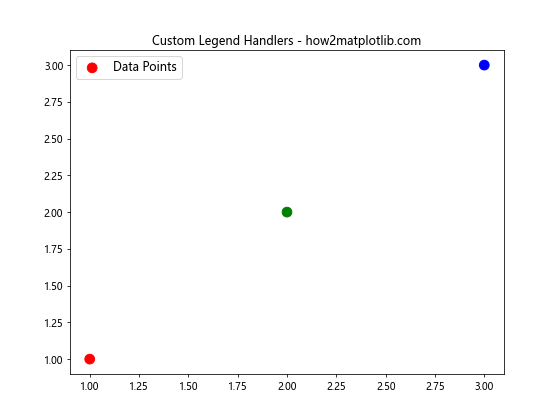
在这个例子中,我们创建了一个自定义的处理器 BiggerCircleHandler,它会在图例中绘制更大的圆。这种方法允许我们完全控制图例项目的大小和外观。
18. 使用 bbox_transform 调整图例位置和大小
bbox_transform 参数可以用来更精确地控制图例的位置和大小,特别是在处理复杂布局时:
import matplotlib.pyplot as plt
import numpy as np
fig, ax = plt.subplots(figsize=(8, 6))
x = np.linspace(0, 10, 100)
ax.plot(x, np.sin(x), label='Sin(x)')
ax.plot(x, np.cos(x), label='Cos(x)')
ax.set_title('Trigonometric Functions - how2matplotlib.com')
# 将图例放在图表的右上角,并调整其大小
ax.legend(bbox_to_anchor=(1, 1), loc='upper left', fontsize=12,
bbox_transform=ax.transAxes)
plt.tight_layout()
plt.show()
Output:
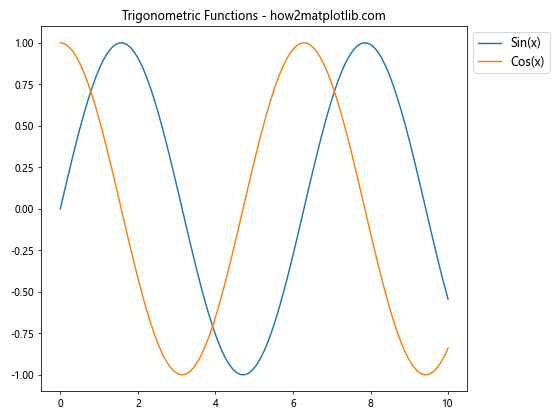
在这个例子中,bbox_transform=ax.transAxes 使得 bbox_to_anchor 的坐标系统变为轴的相对坐标系。这允许我们更精确地控制图例的位置和大小,而不受图表尺寸的影响。
19. 使用 rcParams 全局设置图例样式
如果你想在整个项目中统一设置图例样式,可以使用 matplotlib.rcParams:
import matplotlib.pyplot as plt
import matplotlib as mpl
import numpy as np
# 全局设置图例样式
mpl.rcParams['legend.fontsize'] = 12
mpl.rcParams['legend.frameon'] = False
mpl.rcParams['legend.handlelength'] = 2
x = np.linspace(0, 10, 100)
plt.plot(x, np.sin(x), label='Sin(x)')
plt.plot(x, np.cos(x), label='Cos(x)')
plt.title('Global Legend Style - how2matplotlib.com')
plt.legend()
plt.show()
Output:
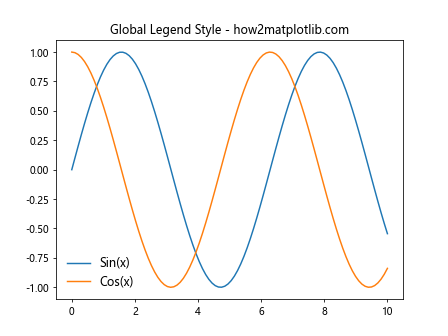
这个例子展示了如何全局设置图例的字体大小、边框和标记长度。这种方法特别适合需要在多个图表中保持一致图例样式的情况。
20. 使用 drag_pan 实现可拖动的图例
最后,我们可以创建一个可拖动的图例,让用户能够自由调整图例的位置和大小:
import matplotlib.pyplot as plt
import numpy as np
class DraggableLegend:
def __init__(self, legend):
self.legend = legend
self.picked = False
self.legend.set_picker(5)
self.cidpress = legend.figure.canvas.mpl_connect('pick_event', self.on_pick)
self.cidrelease = legend.figure.canvas.mpl_connect('button_release_event', self.on_release)
self.cidmotion = legend.figure.canvas.mpl_connect('motion_notify_event', self.on_motion)
def on_pick(self, event):
if event.artist == self.legend:
self.picked = True
def on_release(self, event):
self.picked = False
def on_motion(self, event):
if self.picked and event.inaxes:
self.legend._loc = (event.xdata, event.ydata)
self.legend.figure.canvas.draw()
x = np.linspace(0, 10, 100)
plt.plot(x, np.sin(x), label='Sin(x)')
plt.plot(x, np.cos(x), label='Cos(x)')
plt.title('Draggable Legend - how2matplotlib.com')
legend = plt.legend(fontsize=12)
DraggableLegend(legend)
plt.show()
Output:
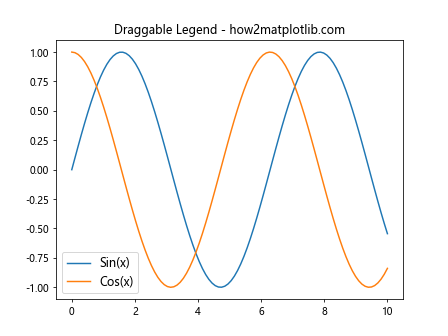
这个高级例子创建了一个可以用鼠标拖动的图例。用户可以通过拖动来调整图例的位置,从而间接控制其大小和可见性。
总结
调整 Matplotlib 中的图例大小是一个多方面的任务,涉及到文本大小、边框样式、位置、内部间距等多个因素。通过本文介绍的各种技巧和方法,你应该能够精确控制图例的大小和外观,以满足各种数据可视化需求。
记住,图例的大小应该与整个图表保持平衡。太大的图例可能会遮挡重要的数据点,而太小的图例则可能难以阅读。因此,在调整图例大小时,要考虑到整体的视觉效果和信息传达的清晰度。
最后,不要忘记实践是掌握这些技巧的最好方法。尝试将这些方法应用到你自己的数据可视化项目中,并根据具体需求进行调整。随着经验的积累,你将能够轻松创建出既美观又信息丰富的图表。
 极客教程
极客教程