Matplotlib中使用Figure.set_dpi()方法设置图像分辨率
参考:Matplotlib.figure.Figure.set_dpi() in Python
Matplotlib是Python中最流行的数据可视化库之一,它提供了丰富的绘图功能和灵活的自定义选项。在使用Matplotlib创建图表时,控制图像的分辨率是一个重要的方面,这直接影响到图像的质量和清晰度。本文将深入探讨Matplotlib中的Figure.set_dpi()方法,这是一个用于设置图像分辨率的关键函数。
1. 什么是DPI?
DPI是”Dots Per Inch”的缩写,意为每英寸点数。在图像处理和打印领域,DPI是衡量图像分辨率的一个重要指标。DPI值越高,图像的清晰度就越高,但同时文件大小也会相应增加。
在Matplotlib中,DPI设置决定了图像的像素密度。例如,如果你创建一个6英寸宽、4英寸高的图像,并将DPI设置为100,那么最终生成的图像将有600×400像素。
2. Figure.set_dpi()方法简介
Figure.set_dpi()是Matplotlib中Figure类的一个方法,用于设置图像的DPI值。这个方法允许你在创建图像后动态地调整其分辨率。
基本语法如下:
figure.set_dpi(dpi)
其中,figure是一个Figure对象,dpi是一个数值,表示要设置的DPI值。
3. 创建基本图形并设置DPI
让我们从一个简单的例子开始,创建一个基本的图形并设置其DPI:
import matplotlib.pyplot as plt
# 创建一个新的Figure对象
fig = plt.figure(figsize=(6, 4))
# 设置DPI为150
fig.set_dpi(150)
# 添加一些数据
plt.plot([1, 2, 3, 4], [1, 4, 2, 3], label='Data from how2matplotlib.com')
plt.title('Simple Plot with Custom DPI')
plt.xlabel('X-axis')
plt.ylabel('Y-axis')
plt.legend()
# 显示图形
plt.show()
Output:
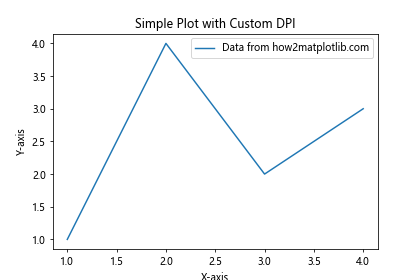
在这个例子中,我们首先创建了一个6×4英寸的Figure对象,然后使用set_dpi()方法将其DPI设置为150。这意味着最终生成的图像将有900×600像素(6150 x 4150)。
4. DPI设置对图像质量的影响
DPI设置对图像质量有直接影响。让我们通过一个例子来比较不同DPI设置下的图像效果:
import matplotlib.pyplot as plt
import numpy as np
def create_plot(dpi):
fig, ax = plt.subplots(figsize=(6, 4))
fig.set_dpi(dpi)
x = np.linspace(0, 10, 100)
y = np.sin(x)
ax.plot(x, y, label=f'Sine wave (DPI: {dpi})')
ax.set_title(f'Sine Wave Plot (DPI: {dpi})')
ax.set_xlabel('X-axis')
ax.set_ylabel('Y-axis')
ax.legend()
plt.savefig(f'sine_wave_dpi_{dpi}_how2matplotlib.com.png')
plt.close()
# 创建不同DPI的图像
create_plot(72)
create_plot(150)
create_plot(300)
print("Images saved with different DPI settings.")
这个脚本创建了三个不同DPI设置(72、150和300)的正弦波图像。你可以比较这些图像,观察DPI如何影响线条的平滑度和文本的清晰度。
5. 在保存图像时使用set_dpi()
set_dpi()方法不仅影响图像的显示,还会影响保存的图像文件。以下是一个示例,展示如何在保存图像时使用set_dpi():
import matplotlib.pyplot as plt
import numpy as np
# 创建数据
x = np.linspace(0, 10, 100)
y = np.exp(-x/10) * np.sin(x)
# 创建图形
fig, ax = plt.subplots(figsize=(8, 6))
ax.plot(x, y, label='Damped sine wave')
ax.set_title('Damped Sine Wave from how2matplotlib.com')
ax.set_xlabel('X-axis')
ax.set_ylabel('Y-axis')
ax.legend()
# 设置DPI并保存
fig.set_dpi(300)
plt.savefig('high_res_plot_how2matplotlib.com.png')
print("High resolution image saved.")
在这个例子中,我们创建了一个衰减正弦波的图形,并将其DPI设置为300,然后保存为PNG文件。这将产生一个高分辨率的图像文件。
6. 动态调整DPI
有时,你可能需要根据不同的条件动态调整图像的DPI。以下是一个示例,展示如何根据图像内容的复杂度来调整DPI:
import matplotlib.pyplot as plt
import numpy as np
def adjust_dpi(complexity):
if complexity == 'low':
return 72
elif complexity == 'medium':
return 150
else:
return 300
def create_plot(complexity):
fig, ax = plt.subplots(figsize=(6, 4))
x = np.linspace(0, 10, 100)
if complexity == 'low':
y = x
elif complexity == 'medium':
y = np.sin(x)
else:
y = np.sin(x) * np.exp(-x/10) + np.random.normal(0, 0.1, 100)
ax.plot(x, y, label=f'{complexity.capitalize()} complexity')
ax.set_title(f'{complexity.capitalize()} Complexity Plot')
ax.set_xlabel('X-axis')
ax.set_ylabel('Y-axis')
ax.legend()
dpi = adjust_dpi(complexity)
fig.set_dpi(dpi)
plt.savefig(f'{complexity}_complexity_plot_how2matplotlib.com.png')
plt.close()
# 创建不同复杂度的图像
create_plot('low')
create_plot('medium')
create_plot('high')
print("Plots with dynamically adjusted DPI saved.")
这个脚本根据图像内容的复杂度(低、中、高)动态调整DPI设置。复杂度越高,使用的DPI值越大,以确保图像质量。
7. 结合figure()函数和set_dpi()
虽然可以在创建Figure对象时直接设置DPI,但有时你可能需要在后续步骤中调整DPI。以下是一个结合figure()函数和set_dpi()方法的例子:
import matplotlib.pyplot as plt
import numpy as np
# 创建Figure对象时设置初始DPI
fig = plt.figure(figsize=(8, 6), dpi=100)
# 创建数据
x = np.linspace(0, 2*np.pi, 100)
y1 = np.sin(x)
y2 = np.cos(x)
# 绘制数据
plt.plot(x, y1, label='Sine')
plt.plot(x, y2, label='Cosine')
plt.title('Sine and Cosine Waves')
plt.xlabel('X-axis')
plt.ylabel('Y-axis')
plt.legend()
# 调整DPI
fig.set_dpi(200)
plt.savefig('sine_cosine_plot_how2matplotlib.com.png')
print("Plot saved with adjusted DPI.")
在这个例子中,我们首先创建了一个DPI为100的Figure对象,然后在绘制完成后使用set_dpi()将DPI调整为200。这展示了如何在不同阶段灵活地控制图像分辨率。
8. 在子图中使用set_dpi()
当使用子图时,set_dpi()方法应用于整个Figure对象,而不是单个子图。以下是一个使用子图并设置DPI的例子:
import matplotlib.pyplot as plt
import numpy as np
# 创建2x2的子图布局
fig, axs = plt.subplots(2, 2, figsize=(10, 8))
fig.suptitle('Multiple Plots with Custom DPI', fontsize=16)
# 生成数据
x = np.linspace(0, 10, 100)
y1 = np.sin(x)
y2 = np.cos(x)
y3 = np.exp(-x/10)
y4 = x**2
# 绘制子图
axs[0, 0].plot(x, y1)
axs[0, 0].set_title('Sine Wave')
axs[0, 1].plot(x, y2)
axs[0, 1].set_title('Cosine Wave')
axs[1, 0].plot(x, y3)
axs[1, 0].set_title('Exponential Decay')
axs[1, 1].plot(x, y4)
axs[1, 1].set_title('Quadratic Function')
# 调整布局
plt.tight_layout()
# 设置DPI
fig.set_dpi(200)
plt.savefig('multiple_plots_how2matplotlib.com.png')
print("Multiple plots saved with custom DPI.")
这个例子创建了一个2×2的子图布局,每个子图显示不同的函数。通过对整个Figure对象使用set_dpi(),我们可以一次性设置所有子图的分辨率。
9. 使用set_dpi()处理图像大小和文件大小
DPI设置不仅影响图像质量,还会影响文件大小。以下是一个比较不同DPI设置对文件大小影响的例子:
import matplotlib.pyplot as plt
import numpy as np
import os
def create_and_save_plot(dpi):
fig, ax = plt.subplots(figsize=(8, 6))
x = np.linspace(0, 10, 1000)
y = np.sin(x) * np.exp(-x/10)
ax.plot(x, y)
ax.set_title(f'Damped Sine Wave (DPI: {dpi})')
ax.set_xlabel('X-axis')
ax.set_ylabel('Y-axis')
fig.set_dpi(dpi)
filename = f'damped_sine_dpi_{dpi}_how2matplotlib.com.png'
plt.savefig(filename)
plt.close()
return filename
# 创建不同DPI的图像
dpi_values = [72, 150, 300]
for dpi in dpi_values:
filename = create_and_save_plot(dpi)
file_size = os.path.getsize(filename) / 1024 # 转换为KB
print(f"DPI: {dpi}, File Size: {file_size:.2f} KB")
这个脚本创建了三个不同DPI设置的图像,并比较了它们的文件大小。你会发现,随着DPI的增加,文件大小也会相应增加。
10. 在动画中使用set_dpi()
当创建动画时,设置适当的DPI也很重要。以下是一个使用set_dpi()方法创建简单动画的例子:
import matplotlib.pyplot as plt
import matplotlib.animation as animation
import numpy as np
# 创建Figure对象和轴
fig, ax = plt.subplots(figsize=(8, 6))
# 设置DPI
fig.set_dpi(150)
# 初始化空列表用于存储线条对象
lines = []
# 动画更新函数
def update(frame):
ax.clear()
x = np.linspace(0, 10, 100)
y = np.sin(x + frame/10)
line = ax.plot(x, y)
ax.set_ylim(-1.5, 1.5)
ax.set_title(f'Animated Sine Wave (Frame: {frame})')
ax.set_xlabel('X-axis')
ax.set_ylabel('Y-axis')
return line
# 创建动画
anim = animation.FuncAnimation(fig, update, frames=100, interval=50, blit=False)
# 保存动画
anim.save('sine_wave_animation_how2matplotlib.com.gif', writer='pillow')
print("Animation saved with custom DPI.")
这个例子创建了一个正弦波的简单动画,并将其保存为GIF文件。通过设置Figure对象的DPI,我们可以控制整个动画的分辨率。
11. 结合set_dpi()和其他Figure属性
set_dpi()方法通常与其他Figure属性结合使用,以实现更精细的图像控制。以下是一个综合示例:
import matplotlib.pyplot as plt
import numpy as np
# 创建Figure对象
fig = plt.figure(figsize=(10, 6))
# 设置DPI
fig.set_dpi(150)
# 设置Figure的其他属性
fig.set_facecolor('#f0f0f0')
fig.set_edgecolor('black')
fig.set_linewidth(2)
# 创建子图
ax = fig.add_subplot(111)
# 生成数据
x = np.linspace(0, 10, 100)
y1 = np.sin(x)
y2 = np.cos(x)
# 绘制数据
ax.plot(x, y1, label='Sine')
ax.plot(x, y2, label='Cosine')
# 设置标题和标签
ax.set_title('Sine and Cosine Waves', fontsize=16)
ax.set_xlabel('X-axis', fontsize=12)
ax.set_ylabel'Y-axis', fontsize=12)
ax.legend(fontsize=10)
# 调整布局
plt.tight_layout()
# 保存图像
plt.savefig('advanced_plot_how2matplotlib.com.png')
print("Advanced plot saved with custom settings.")
在这个例子中,我们不仅设置了DPI,还调整了Figure的背景色、边框颜色和线宽等属性。这展示了如何结合多种设置来创建高度自定义的图表。
12. 使用set_dpi()处理高分辨率显示器
在高分辨率显示器(如Retina显示屏)上,可能需要更高的DPI设置来确保图像清晰。以下是一个针对高分辨率显示器优化的例子:
import matplotlib.pyplot as plt
import numpy as np
def create_high_res_plot():
# 创建Figure对象
fig, ax = plt.subplots(figsize=(10, 6))
# 设置高DPI值
fig.set_dpi(300)
# 生成数据
x = np.linspace(0, 2*np.pi, 1000)
y = np.sin(x) * np.exp(-x/10)
# 绘制数据
ax.plot(x, y, linewidth=2)
# 设置标题和标签
ax.set_title('High Resolution Plot for Retina Display', fontsize=16)
ax.set_xlabel('X-axis', fontsize=12)
ax.set_ylabel('Y-axis', fontsize=12)
# 添加网格线
ax.grid(True, linestyle='--', alpha=0.7)
# 调整布局
plt.tight_layout()
# 保存图像
plt.savefig('high_res_plot_how2matplotlib.com.png', dpi=300)
print("High resolution plot saved for Retina display.")
create_high_res_plot()
这个例子创建了一个针对高分辨率显示器优化的图表,使用了300 DPI的设置。这样可以确保在高分辨率屏幕上图像看起来清晰锐利。
13. 在交互式环境中使用set_dpi()
在Jupyter Notebook或IPython等交互式环境中,set_dpi()的使用可能略有不同。以下是一个在Jupyter Notebook中使用set_dpi()的例子:
%matplotlib inline
import matplotlib.pyplot as plt
import numpy as np
# 设置全局DPI
plt.rcParams['figure.dpi'] = 150
# 创建图表
fig, ax = plt.subplots(figsize=(8, 6))
x = np.linspace(0, 10, 100)
y = np.sin(x) * np.exp(-x/5)
ax.plot(x, y)
ax.set_title('Interactive Plot in Jupyter')
ax.set_xlabel('X-axis')
ax.set_ylabel('Y-axis')
# 显示图表
plt.show()
print("Plot displayed with custom DPI in Jupyter Notebook.")
在这个例子中,我们使用plt.rcParams['figure.dpi']来设置全局DPI,这在交互式环境中特别有用。
14. 使用set_dpi()处理不同的输出格式
不同的图像格式可能需要不同的DPI设置。以下是一个展示如何为不同格式设置DPI的例子:
import matplotlib.pyplot as plt
import numpy as np
def create_plot_with_format(format, dpi):
fig, ax = plt.subplots(figsize=(8, 6))
x = np.linspace(0, 10, 100)
y = np.sin(x) * np.cos(x)
ax.plot(x, y)
ax.set_title(f'Plot Saved as {format.upper()} (DPI: {dpi})')
ax.set_xlabel('X-axis')
ax.set_ylabel('Y-axis')
fig.set_dpi(dpi)
plt.savefig(f'plot_how2matplotlib.com.{format}', format=format)
plt.close()
# 为不同格式创建图表
create_plot_with_format('png', 300)
create_plot_with_format('jpg', 150)
create_plot_with_format('svg', 72) # SVG是矢量格式,DPI设置不影响质量
print("Plots saved in different formats with custom DPI settings.")
这个脚本为PNG、JPG和SVG格式创建了图表,每种格式使用不同的DPI设置。注意,对于矢量格式如SVG,DPI设置不会影响最终的图像质量。
15. 在3D图表中使用set_dpi()
set_dpi()方法同样适用于3D图表。以下是一个创建3D表面图并设置DPI的例子:
import matplotlib.pyplot as plt
import numpy as np
from mpl_toolkits.mplot3d import Axes3D
# 创建Figure对象
fig = plt.figure(figsize=(10, 8))
# 设置DPI
fig.set_dpi(200)
# 创建3D轴
ax = fig.add_subplot(111, projection='3d')
# 生成数据
x = np.linspace(-5, 5, 50)
y = np.linspace(-5, 5, 50)
X, Y = np.meshgrid(x, y)
Z = np.sin(np.sqrt(X**2 + Y**2))
# 绘制3D表面
surf = ax.plot_surface(X, Y, Z, cmap='viridis')
# 设置标题和标签
ax.set_title('3D Surface Plot')
ax.set_xlabel('X-axis')
ax.set_ylabel('Y-axis')
ax.set_zlabel('Z-axis')
# 添加颜色条
fig.colorbar(surf)
# 调整布局
plt.tight_layout()
# 保存图像
plt.savefig('3d_surface_plot_how2matplotlib.com.png')
print("3D surface plot saved with custom DPI.")
这个例子创建了一个高分辨率的3D表面图,展示了set_dpi()方法在复杂图表中的应用。
16. 结合set_dpi()和图像压缩
在某些情况下,你可能需要在高DPI和文件大小之间找到平衡。以下是一个结合set_dpi()和图像压缩的例子:
import matplotlib.pyplot as plt
import numpy as np
def create_compressed_plot(dpi, compression):
fig, ax = plt.subplots(figsize=(8, 6))
x = np.linspace(0, 10, 1000)
y = np.sin(x) * np.exp(-x/10)
ax.plot(x, y)
ax.set_title(f'Compressed Plot (DPI: {dpi}, Compression: {compression})')
ax.set_xlabel('X-axis')
ax.set_ylabel('Y-axis')
fig.set_dpi(dpi)
plt.savefig(f'compressed_plot_dpi_{dpi}_comp_{compression}_how2matplotlib.com.png',
dpi=dpi, compression=compression)
plt.close()
# 创建不同DPI和压缩级别的图像
create_compressed_plot(300, 0) # 高DPI,无压缩
create_compressed_plot(300, 9) # 高DPI,高压缩
create_compressed_plot(150, 5) # 中等DPI,中等压缩
print("Compressed plots saved with different DPI and compression settings.")
这个脚本创建了三个具有不同DPI和压缩级别的图像,展示了如何在图像质量和文件大小之间找到平衡。
总结
Figure.set_dpi()方法是Matplotlib中控制图像分辨率的重要工具。通过适当使用这个方法,你可以创建高质量、清晰的图表,同时也能控制文件大小。本文详细介绍了set_dpi()的使用方法,包括基本用法、与其他Figure属性的结合、在不同环境和格式中的应用,以及在复杂图表中的使用。
掌握set_dpi()方法将使你能够更好地控制Matplotlib生成的图像质量,无论是用于屏幕显示、打印还是发布。记住,选择合适的DPI值取决于你的具体需求,包括目标显示设备、文件大小限制和图像复杂度等因素。通过实践和实验,你将能够为每个项目找到最佳的DPI设置。
 极客教程
极客教程