Matplotlib 箱线图:如何自定义 X 轴标签
参考:matplotlib boxplot x axis label
Matplotlib 是 Python 中最流行的数据可视化库之一,它提供了丰富的绘图功能,其中箱线图(Boxplot)是一种常用的统计图表。在使用 Matplotlib 绘制箱线图时,自定义 X 轴标签是一个重要的技巧,可以让图表更加清晰、易读。本文将详细介绍如何在 Matplotlib 中创建箱线图并自定义 X 轴标签,包括基本概念、常用方法、进阶技巧以及注意事项。
1. 箱线图基础
箱线图是一种用于显示一组数据分布情况的统计图表。它可以直观地展示数据的中位数、四分位数、异常值等统计信息。在 Matplotlib 中,我们可以使用 plt.boxplot() 或 ax.boxplot() 函数来创建箱线图。
让我们从一个简单的例子开始:
import matplotlib.pyplot as plt
import numpy as np
# 生成示例数据
data = [np.random.normal(0, std, 100) for std in range(1, 4)]
# 创建箱线图
fig, ax = plt.subplots(figsize=(8, 6))
ax.boxplot(data)
# 设置标题
ax.set_title('Basic Boxplot - how2matplotlib.com')
# 显示图表
plt.show()
Output:
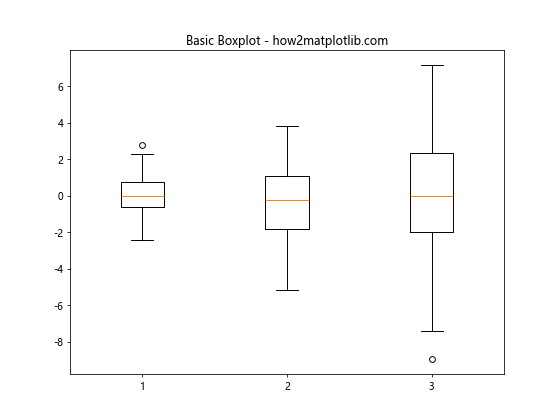
在这个例子中,我们生成了三组随机数据,并使用 ax.boxplot() 函数创建了一个基本的箱线图。默认情况下,X 轴标签是数字索引(1, 2, 3)。
2. 自定义 X 轴标签
要自定义 X 轴标签,我们可以使用 ax.set_xticklabels() 函数。这个函数允许我们为每个箱子指定一个自定义的标签。
import matplotlib.pyplot as plt
import numpy as np
# 生成示例数据
data = [np.random.normal(0, std, 100) for std in range(1, 4)]
# 创建箱线图
fig, ax = plt.subplots(figsize=(8, 6))
ax.boxplot(data)
# 自定义 X 轴标签
custom_labels = ['Group A', 'Group B', 'Group C']
ax.set_xticklabels(custom_labels)
# 设置标题
ax.set_title('Boxplot with Custom X-axis Labels - how2matplotlib.com')
# 显示图表
plt.show()
Output:
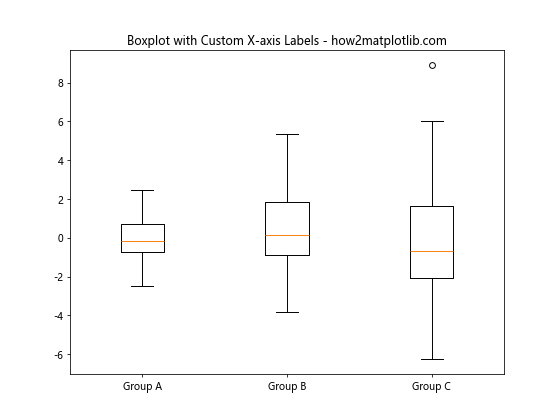
在这个例子中,我们使用 ax.set_xticklabels() 函数将 X 轴标签设置为 “Group A”、”Group B” 和 “Group C”。这样可以让我们的箱线图更具描述性。
3. 旋转 X 轴标签
有时,X 轴标签可能会太长或者太多,导致它们相互重叠。在这种情况下,我们可以通过旋转标签来解决这个问题。
import matplotlib.pyplot as plt
import numpy as np
# 生成示例数据
data = [np.random.normal(0, std, 100) for std in range(1, 6)]
# 创建箱线图
fig, ax = plt.subplots(figsize=(10, 6))
ax.boxplot(data)
# 自定义 X 轴标签
custom_labels = ['Group A', 'Group B', 'Group C', 'Group D', 'Group E']
ax.set_xticklabels(custom_labels, rotation=45, ha='right')
# 设置标题
ax.set_title('Boxplot with Rotated X-axis Labels - how2matplotlib.com')
# 调整布局
plt.tight_layout()
# 显示图表
plt.show()
Output:
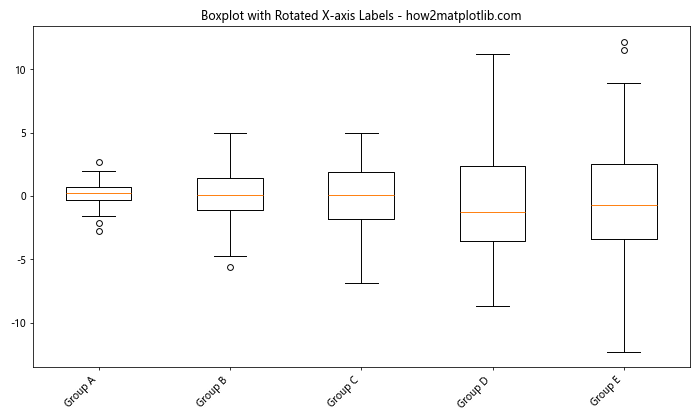
在这个例子中,我们在 ax.set_xticklabels() 函数中添加了 rotation=45 参数,将标签旋转 45 度。ha='right' 参数用于调整标签的水平对齐方式。
4. 使用 xticks 函数
除了 set_xticklabels() 函数,我们还可以使用 plt.xticks() 或 ax.set_xticks() 函数来同时设置刻度位置和标签。
import matplotlib.pyplot as plt
import numpy as np
# 生成示例数据
data = [np.random.normal(0, std, 100) for std in range(1, 4)]
# 创建箱线图
fig, ax = plt.subplots(figsize=(8, 6))
box_plot = ax.boxplot(data)
# 自定义 X 轴刻度和标签
custom_ticks = [1, 2, 3]
custom_labels = ['Low', 'Medium', 'High']
ax.set_xticks(custom_ticks)
ax.set_xticklabels(custom_labels)
# 设置标题
ax.set_title('Boxplot with Custom Ticks and Labels - how2matplotlib.com')
# 显示图表
plt.show()
Output:
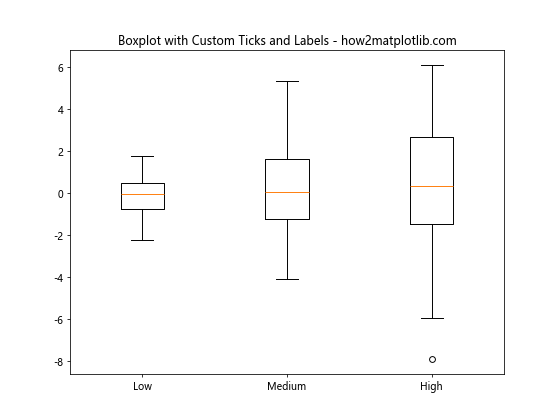
在这个例子中,我们使用 ax.set_xticks() 设置刻度位置,然后使用 ax.set_xticklabels() 设置对应的标签。这种方法允许我们更精确地控制刻度的位置和标签。
5. 处理多组箱线图
当我们需要在同一张图上绘制多组箱线图时,自定义 X 轴标签变得更加重要。以下是一个示例:
import matplotlib.pyplot as plt
import numpy as np
# 生成示例数据
data1 = [np.random.normal(0, std, 100) for std in range(1, 4)]
data2 = [np.random.normal(0, std, 100) for std in range(2, 5)]
# 创建箱线图
fig, ax = plt.subplots(figsize=(10, 6))
box_plots = ax.boxplot([data1[0], data2[0], data1[1], data2[1], data1[2], data2[2]])
# 自定义 X 轴标签
custom_labels = ['A-Low', 'B-Low', 'A-Medium', 'B-Medium', 'A-High', 'B-High']
ax.set_xticklabels(custom_labels)
# 设置标题
ax.set_title('Multiple Boxplots with Custom X-axis Labels - how2matplotlib.com')
# 显示图表
plt.show()
Output:
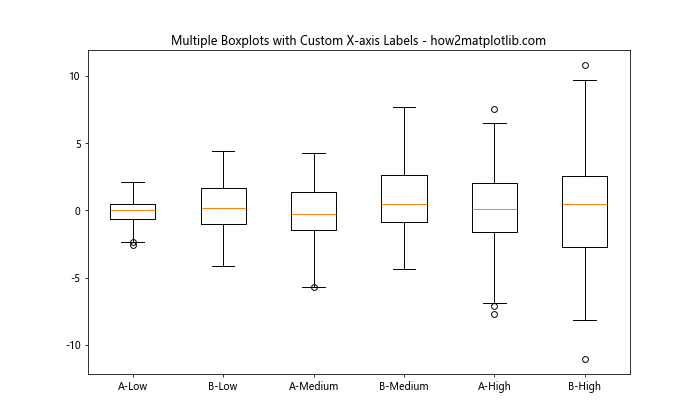
在这个例子中,我们创建了两组数据,每组包含三个子集。我们将这些数据交错排列,然后为每个箱子设置一个描述性的标签。
6. 使用字典作为数据输入
Matplotlib 的 boxplot() 函数还支持使用字典作为数据输入。这种方法可以让我们更容易地为每个箱子指定标签。
import matplotlib.pyplot as plt
import numpy as np
# 生成示例数据
np.random.seed(42)
data = {
'Category A': np.random.normal(100, 10, 200),
'Category B': np.random.normal(80, 20, 200),
'Category C': np.random.normal(90, 15, 200),
'Category D': np.random.normal(70, 25, 200)
}
# 创建箱线图
fig, ax = plt.subplots(figsize=(10, 6))
ax.boxplot(data.values())
# 设置 X 轴标签
ax.set_xticklabels(data.keys())
# 设置标题
ax.set_title('Boxplot with Dictionary Input - how2matplotlib.com')
# 显示图表
plt.show()
Output:
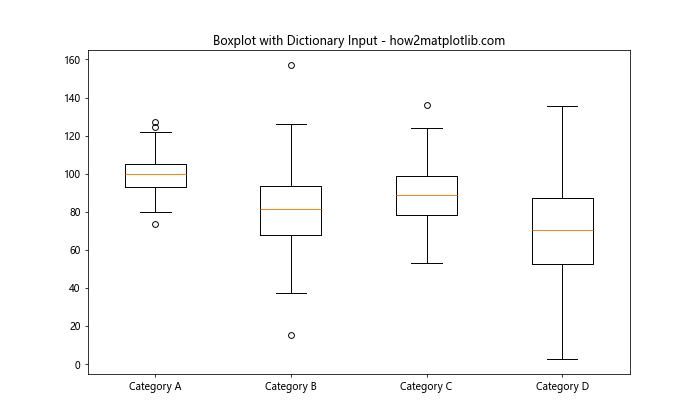
在这个例子中,我们使用字典来存储数据,其中键作为类别名称,值作为对应的数据。通过 data.values() 和 data.keys() 我们可以轻松地设置箱线图的数据和 X 轴标签。
7. 自定义标签样式
除了设置标签内容,我们还可以自定义标签的样式,如字体大小、颜色等。
import matplotlib.pyplot as plt
import numpy as np
# 生成示例数据
data = [np.random.normal(0, std, 100) for std in range(1, 4)]
# 创建箱线图
fig, ax = plt.subplots(figsize=(8, 6))
ax.boxplot(data)
# 自定义 X 轴标签
custom_labels = ['Group A', 'Group B', 'Group C']
ax.set_xticklabels(custom_labels, fontsize=12, color='blue', fontweight='bold')
# 设置标题
ax.set_title('Boxplot with Styled X-axis Labels - how2matplotlib.com', fontsize=14)
# 显示图表
plt.show()
Output:
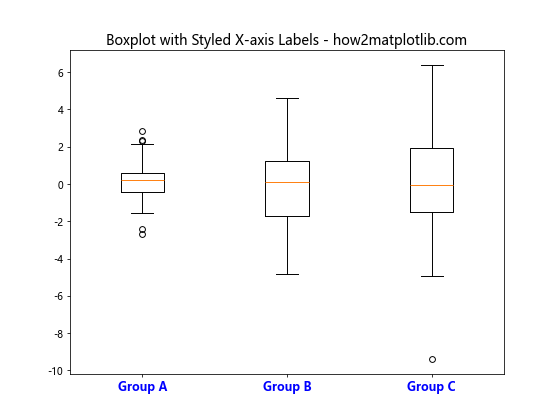
在这个例子中,我们在 ax.set_xticklabels() 函数中添加了 fontsize、color 和 fontweight 参数来自定义标签的样式。
8. 添加 X 轴标签
除了设置每个箱子的标签,我们还可以为整个 X 轴添加一个总体标签。
import matplotlib.pyplot as plt
import numpy as np
# 生成示例数据
data = [np.random.normal(0, std, 100) for std in range(1, 4)]
# 创建箱线图
fig, ax = plt.subplots(figsize=(8, 6))
ax.boxplot(data)
# 自定义 X 轴标签
custom_labels = ['Low', 'Medium', 'High']
ax.set_xticklabels(custom_labels)
# 添加 X 轴标签
ax.set_xlabel('Risk Level', fontsize=12)
# 设置标题
ax.set_title('Boxplot with X-axis Label - how2matplotlib.com')
# 显示图表
plt.show()
Output:
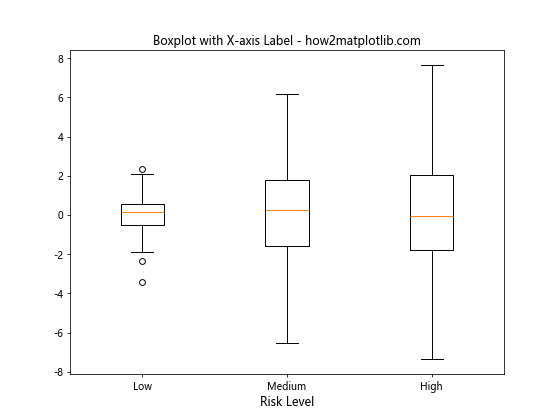
在这个例子中,我们使用 ax.set_xlabel() 函数为 X 轴添加了一个总体标签 “Risk Level”。
9. 使用 seaborn 库
虽然本文主要讨论 Matplotlib,但值得一提的是,seaborn 库(建立在 Matplotlib 之上)提供了更简单的方式来创建带有自定义 X 轴标签的箱线图。
import matplotlib.pyplot as plt
import seaborn as sns
import numpy as np
import pandas as pd
# 生成示例数据
np.random.seed(42)
data = pd.DataFrame({
'group': ['A', 'A', 'A', 'B', 'B', 'B', 'C', 'C', 'C'] * 30,
'value': np.random.randn(270)
})
# 创建箱线图
plt.figure(figsize=(10, 6))
sns.boxplot(x='group', y='value', data=data)
# 自定义 X 轴标签
plt.xticks(range(3), ['Group A', 'Group B', 'Group C'])
# 设置标题
plt.title('Seaborn Boxplot with Custom X-axis Labels - how2matplotlib.com')
# 显示图表
plt.show()
Output:
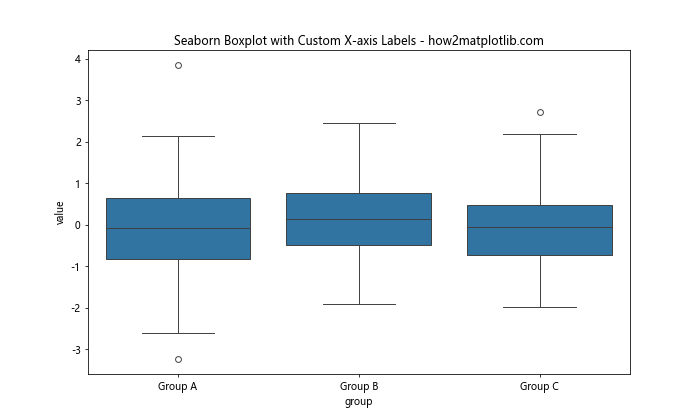
在这个例子中,我们使用 seaborn 的 boxplot() 函数创建箱线图,然后使用 Matplotlib 的 plt.xticks() 函数自定义 X 轴标签。
10. 处理日期标签
有时,我们可能需要在 X 轴上显示日期标签。Matplotlib 提供了专门的日期处理功能。
import matplotlib.pyplot as plt
import numpy as np
import pandas as pd
from matplotlib.dates import DateFormatter
# 生成示例数据
np.random.seed(42)
dates = pd.date_range(start='2023-01-01', end='2023-12-31', freq='M')
data = [np.random.normal(0, 1, 100) for _ in range(len(dates))]
# 创建箱线图
fig, ax = plt.subplots(figsize=(12, 6))
ax.boxplot(data)
# 设置 X 轴标签为日期
ax.set_xticks(range(1, len(dates) + 1))
ax.set_xticklabels(dates.strftime('%Y-%m'), rotation=45, ha='right')
# 格式化 X 轴日期标签
date_formatter = DateFormatter("%Y-%m")
ax.xaxis.set_major_formatter(date_formatter)
# 设置标题
ax.set_title('Boxplot with Date Labels - how2matplotlib.com')
# 调整布局
plt.tight_layout()
# 显示图表
plt.show()
Output:
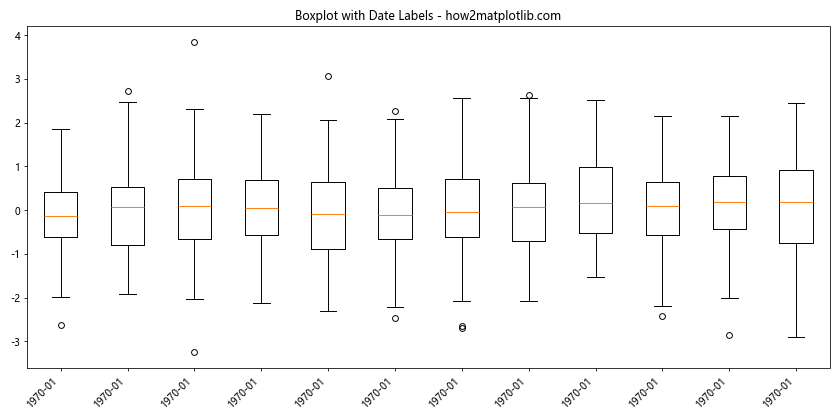
在这个例子中,我们使用 pandas 的 date_range() 函数生成日期序列,然后使用 strftime() 方法格式化日期标签。我们还使用了 Matplotlib 的 DateFormatter 来确保日期格式的一致性。
11. 使用 LaTeX 格式的标签
对于需要在标签中使用数学符号或公式的情况,Matplotlib 支持 LaTeX 格式的文本。
import matplotlib.pyplot as plt
import numpy as np
# 生成示例数据
data = [np.random.normal(0, std, 100) for std in range(1, 4)]
# 创建箱线图
fig, ax = plt.subplots(figsize=(10, 6))
ax.boxplot(data)
# 使用 LaTeX 格式的 X 轴标签
custom_labels = [r'\alpha', r'\beta', r'\gamma']
ax.set_xticklabels(custom_labels, fontsize=14)
# 设置标题
ax.set_title('Boxplot with LaTeX Labels - how2matplotlib.com', fontsize=16)
# 显示图表
plt.show()
Output:
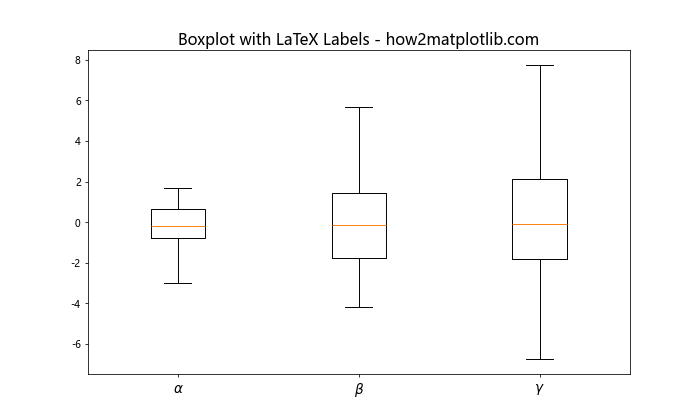
在这个例子中,我们使用了 LaTeX 格式的希腊字母作为 X 轴标签。注意标签字符串前面的 r 前缀,它表示这是一个原始字符串,可以避免反斜杠被误解为转义字符。
12. 多层标签
有时,我们可能需要在 X 轴上显示多层标签,以提供更详细的信息。
import matplotlib.pyplot as plt
import numpy as np
# 生成示例数据
data = [np.random.normal(0, std, 100) for std in range(1, 7)]
# 创建箱线图
fig, ax = plt.subplots(figsize=(12, 6))
ax.boxplot(data)
# 设置多层标签
ax.set_xticks(range(1, 7))
ax.set_xticklabels(['A1', 'A2', 'B1', 'B2', 'C1', 'C2'])
ax.set_xlabel('Category')
# 添加第二层标签
ax2 = ax.twiny()
ax2.set_xlim(ax.get_xlim())
ax2.set_xticks([1.5, 3.5, 5.5])
ax2.set_xticklabels(['Group A', 'Group B', 'Group C'])
ax2.set_xlabel('Group')
# 设置标题
ax.set_title('Boxplot with Multi-level Labels - how2matplotlib.com')
# 调整布局
plt.tight_layout()
# 显示图表
plt.show()
Output:
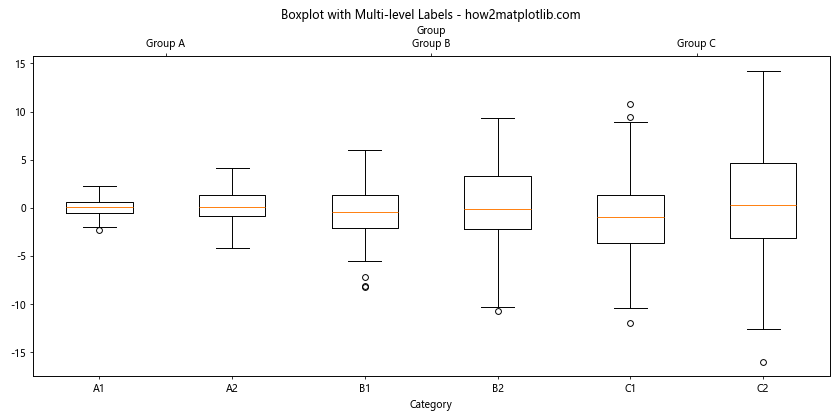
在这个例子中,我们使用了两个 X 轴。主 X 轴显示详细的类别标签,而通过 ax.twiny() 创建的第二个 X 轴显示组标签。
13. 动态标签
在某些情况下,我们可能需要根据数据动态生成标签。以下是一个根据数据值生成标签的例子:
import matplotlib.pyplot as plt
import numpy as np
# 生成示例数据
np.random.seed(42)
data = [np.random.normal(mean, 1, 100) for mean in range(5)]
# 创建箱线图
fig, ax = plt.subplots(figsize=(10, 6))
box_plot = ax.boxplot(data)
# 动态生成标签
medians = [np.median(d) for d in data]
labels = [f'Mean ≈ {m:.2f}' for m in medians]
# 设置 X 轴标签
ax.set_xticklabels(labels)
# 设置标题
ax.set_title('Boxplot with Dynamic Labels - how2matplotlib.com')
# 显示图表
plt.show()
Output:
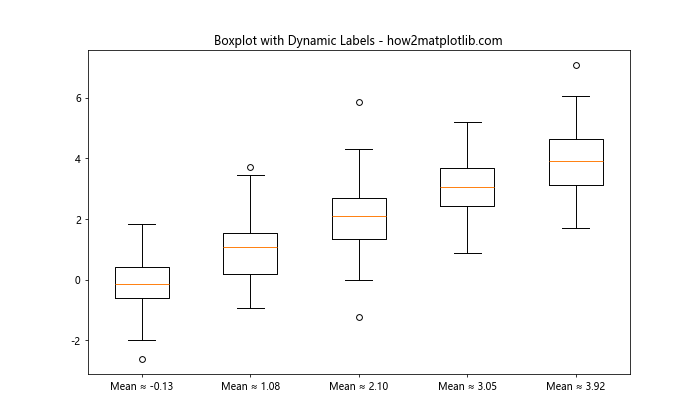
在这个例子中,我们根据每组数据的中位数动态生成了 X 轴标签。
14. 处理缺失数据
在实际应用中,我们可能会遇到包含缺失值的数据。Matplotlib 的箱线图可以很好地处理这种情况。
import matplotlib.pyplot as plt
import numpy as np
# 生成包含缺失值的示例数据
np.random.seed(42)
data = [
np.random.normal(0, 1, 100),
np.random.normal(1, 1, 80),
np.random.normal(2, 1, 90),
np.array([np.nan] * 100), # 全是缺失值的组
np.random.normal(3, 1, 95)
]
# 创建箱线图
fig, ax = plt.subplots(figsize=(10, 6))
box_plot = ax.boxplot(data)
# 设置 X 轴标签
labels = ['Complete', 'Partial', 'Partial', 'Missing', 'Partial']
ax.set_xticklabels(labels)
# 设置标题
ax.set_title('Boxplot with Missing Data - how2matplotlib.com')
# 显示图表
plt.show()
Output:
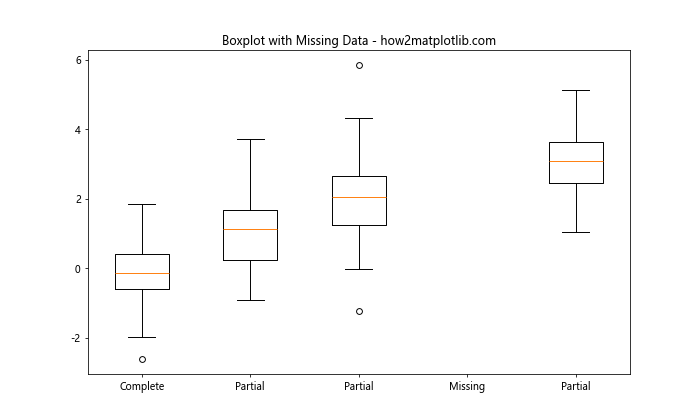
在这个例子中,我们创建了一组全是缺失值的数据。Matplotlib 会自动跳过这个箱子,但仍然保留其位置和标签。
15. 自定义箱线图样式
除了自定义 X 轴标签,我们还可以自定义箱线图本身的样式,以使图表更加美观和信息丰富。
import matplotlib.pyplot as plt
import numpy as np
# 生成示例数据
np.random.seed(42)
data = [np.random.normal(0, std, 100) for std in range(1, 6)]
# 创建箱线图
fig, ax = plt.subplots(figsize=(10, 6))
box_plot = ax.boxplot(data, patch_artist=True)
# 自定义箱子颜色
colors = ['lightblue', 'lightgreen', 'lightpink', 'lightyellow', 'lightcyan']
for patch, color in zip(box_plot['boxes'], colors):
patch.set_facecolor(color)
# 自定义中位线颜色和宽度
for median in box_plot['medians']:
median.set_color('red')
median.set_linewidth(2)
# 设置 X 轴标签
labels = ['Very Low', 'Low', 'Medium', 'High', 'Very High']
ax.set_xticklabels(labels)
# 设置标题
ax.set_title('Styled Boxplot with Custom Labels - how2matplotlib.com')
# 显示图表
plt.show()
Output:
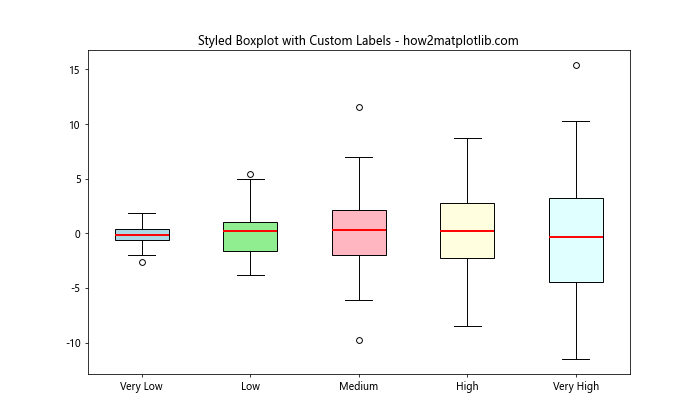
在这个例子中,我们使用了 patch_artist=True 参数来允许自定义箱子的填充颜色。我们还自定义了中位线的颜色和宽度。
16. 添加网格线
添加网格线可以帮助读者更容易地解读数据。
import matplotlib.pyplot as plt
import numpy as np
# 生成示例数据
np.random.seed(42)
data = [np.random.normal(0, std, 100) for std in range(1, 5)]
# 创建箱线图
fig, ax = plt.subplots(figsize=(10, 6))
ax.boxplot(data)
# 设置 X 轴标签
labels = ['Q1', 'Q2', 'Q3', 'Q4']
ax.set_xticklabels(labels)
# 添加网格线
ax.yaxis.grid(True, linestyle='--', which='major', color='grey', alpha=.25)
# 设置标题
ax.set_title('Boxplot with Grid Lines - how2matplotlib.com')
# 显示图表
plt.show()
Output:
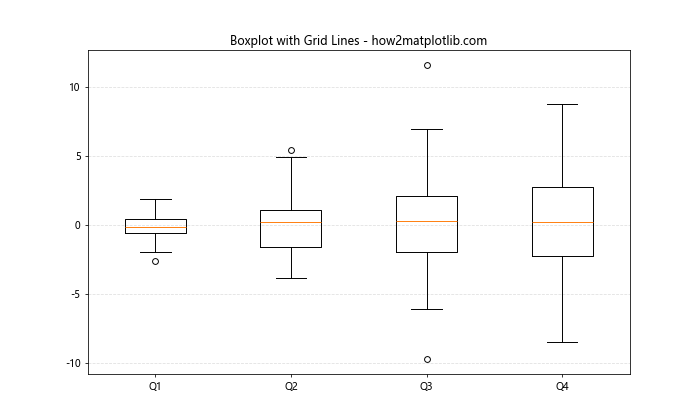
在这个例子中,我们使用 ax.yaxis.grid() 函数添加了 Y 轴方向的网格线。
17. 添加数据点
有时,除了箱线图,我们还想在图上显示原始数据点。
import matplotlib.pyplot as plt
import numpy as np
# 生成示例数据
np.random.seed(42)
data = [np.random.normal(0, std, 30) for std in range(1, 4)]
# 创建箱线图
fig, ax = plt.subplots(figsize=(10, 6))
box_plot = ax.boxplot(data)
# 添加数据点
for i, d in enumerate(data):
y = d
x = np.random.normal(i+1, 0.04, len(y))
ax.plot(x, y, 'r.', alpha=0.2)
# 设置 X 轴标签
labels = ['Low', 'Medium', 'High']
ax.set_xticklabels(labels)
# 设置标题
ax.set_title('Boxplot with Data Points - how2matplotlib.com')
# 显示图表
plt.show()
Output:
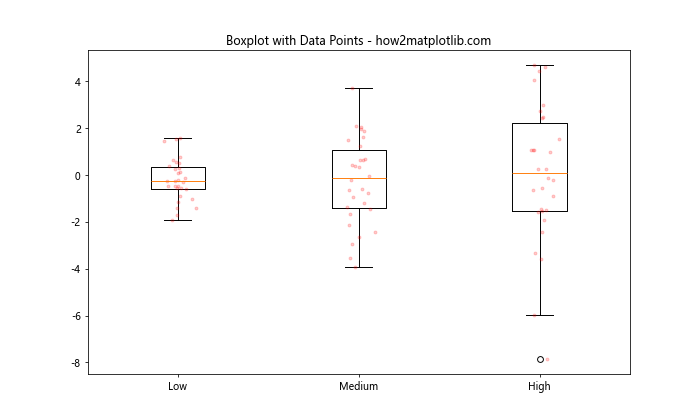
在这个例子中,我们使用 ax.plot() 函数在每个箱子旁边添加了原始数据点。
18. 垂直箱线图
虽然水平箱线图更常见,但有时垂直箱线图可能更适合某些数据或布局。
import matplotlib.pyplot as plt
import numpy as np
# 生成示例数据
np.random.seed(42)
data = [np.random.normal(0, std, 100) for std in range(1, 5)]
# 创建垂直箱线图
fig, ax = plt.subplots(figsize=(6, 10))
ax.boxplot(data, vert=False)
# 设置 Y 轴标签
labels = ['Category A', 'Category B', 'Category C', 'Category D']
ax.set_yticklabels(labels)
# 设置 X 轴标签
ax.set_xlabel('Value')
# 设置标题
ax.set_title('Vertical Boxplot - how2matplotlib.com')
# 显示图表
plt.show()
Output:
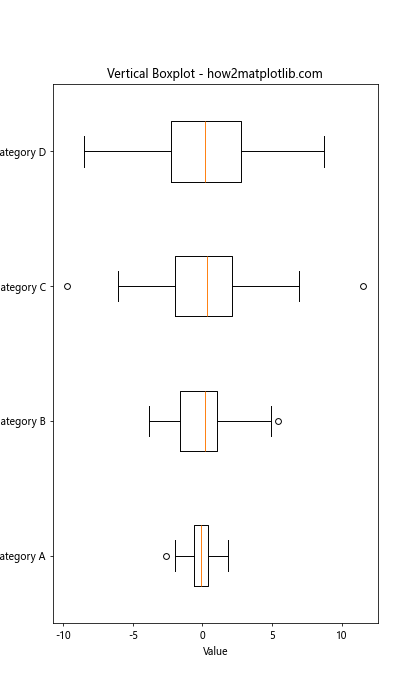
在这个例子中,我们使用 vert=False 参数创建了一个垂直箱线图。注意,在垂直箱线图中,我们需要设置 Y 轴标签而不是 X 轴标签。
19. 组合多个子图
有时,我们可能需要在一个图形中展示多个相关的箱线图。
import matplotlib.pyplot as plt
import numpy as np
# 生成示例数据
np.random.seed(42)
data1 = [np.random.normal(0, std, 100) for std in range(1, 4)]
data2 = [np.random.normal(0, std, 100) for std in range(2, 5)]
# 创建子图
fig, (ax1, ax2) = plt.subplots(1, 2, figsize=(15, 6))
# 第一个子图
ax1.boxplot(data1)
ax1.set_xticklabels(['Low', 'Medium', 'High'])
ax1.set_title('Group A - how2matplotlib.com')
# 第二个子图
ax2.boxplot(data2)
ax2.set_xticklabels(['Low', 'Medium', 'High'])
ax2.set_title('Group B - how2matplotlib.com')
# 调整布局
plt.tight_layout()
# 显示图表
plt.show()
Output:
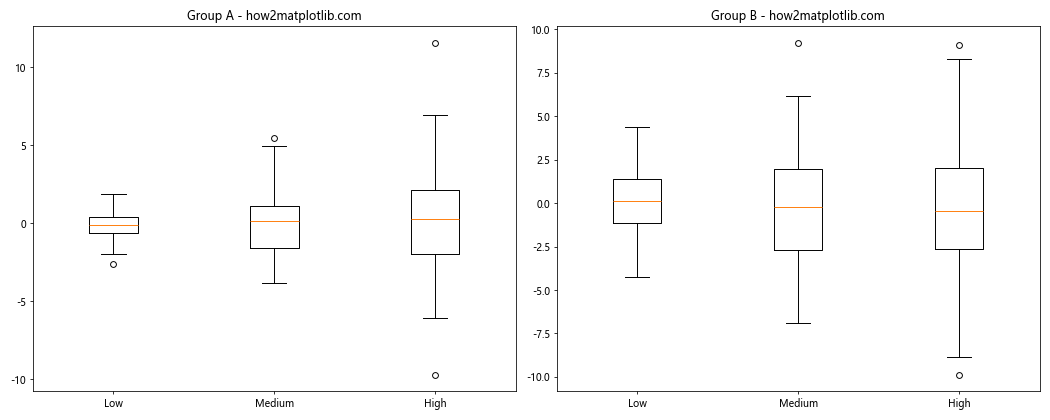
在这个例子中,我们创建了两个并排的子图,每个子图包含一个箱线图。
20. 保存图表
最后,让我们看看如何将创建的箱线图保存为图片文件。
import matplotlib.pyplot as plt
import numpy as np
# 生成示例数据
np.random.seed(42)
data = [np.random.normal(0, std, 100) for std in range(1, 5)]
# 创建箱线图
fig, ax = plt.subplots(figsize=(10, 6))
ax.boxplot(data)
# 设置 X 轴标签
labels = ['Q1', 'Q2', 'Q3', 'Q4']
ax.set_xticklabels(labels)
# 设置标题
ax.set_title('Quarterly Performance - how2matplotlib.com')
# 保存图表
plt.savefig('boxplot_example.png', dpi=300, bbox_inches='tight')
# 显示图表
plt.show()
Output:
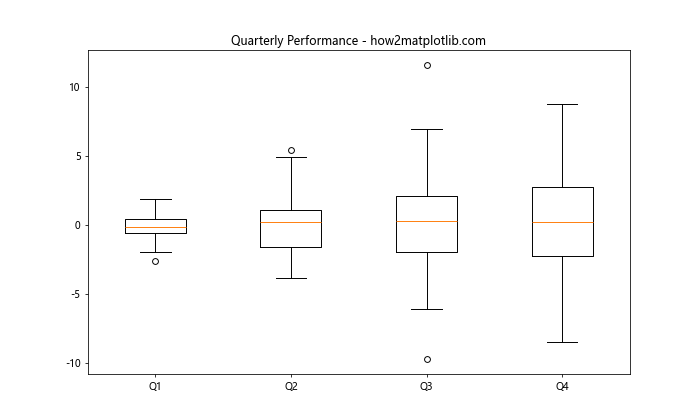
在这个例子中,我们使用 plt.savefig() 函数将图表保存为 PNG 文件。dpi 参数设置图像的分辨率,bbox_inches='tight' 确保图表的所有部分都被包含在保存的图像中。
结论
通过本文,我们详细探讨了如何在 Matplotlib 中创建箱线图并自定义 X 轴标签。我们涵盖了从基础知识到高级技巧的多个方面,包括标签旋转、样式定制、多层标签、处理日期和缺失数据等。这些技巧不仅可以应用于箱线图,还可以扩展到其他类型的 Matplotlib 图表中。
掌握这些技巧将使你能够创建更加专业、信息丰富的数据可视化图表。记住,好的数据可视化不仅仅是展示数据,更是讲述数据背后的故事。通过适当的标签和定制,你可以引导读者更好地理解和解释数据。
在实际应用中,根据具体的数据特征和展示需求,你可能需要结合使用本文介绍的多种技巧。不断实践和探索将帮助你更熟练地运用这些技巧,创造出更加出色的数据可视化作品。
 极客教程
极客教程