Matplotlib中的Axis.set_clip_path()函数:轴线裁剪的高级技巧
参考:Matplotlib.axis.Axis.set_clip_path() function in Python
Matplotlib是Python中最流行的数据可视化库之一,它提供了丰富的绘图功能和自定义选项。在Matplotlib中,Axis.set_clip_path()函数是一个强大的工具,用于控制轴线的裁剪区域。本文将深入探讨这个函数的用法、参数和应用场景,帮助你更好地掌握Matplotlib中的高级绘图技巧。
1. Axis.set_clip_path()函数简介
Axis.set_clip_path()函数属于Matplotlib库中的axis模块,它用于设置轴线的裁剪路径。通过使用这个函数,我们可以限制轴线的可见区域,从而创建出独特的视觉效果或突出显示特定的数据区域。
这个函数的基本语法如下:
Axis.set_clip_path(path, transform=None)
其中:
– path:一个Path对象,定义了裁剪区域的形状。
– transform:可选参数,用于指定裁剪路径的变换。
让我们通过一个简单的示例来了解这个函数的基本用法:
import matplotlib.pyplot as plt
import numpy as np
from matplotlib.path import Path
import matplotlib.patches as patches
fig, ax = plt.subplots(figsize=(8, 6))
ax.set_title("How2matplotlib.com - Basic Axis Clipping")
# 创建一个矩形裁剪路径
rect = patches.Rectangle((0.2, 0.2), 0.6, 0.6, fill=False)
clip_path = rect.get_path()
ax.set_clip_path(clip_path, transform=ax.transAxes)
# 绘制一些数据
x = np.linspace(0, 10, 100)
y = np.sin(x)
ax.plot(x, y)
plt.show()
Output:
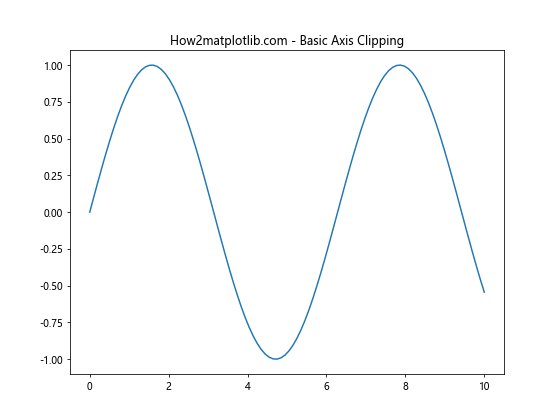
在这个例子中,我们创建了一个矩形裁剪路径,并将其应用到轴线上。这样,只有落在矩形区域内的部分会被显示出来。
2. 创建自定义裁剪路径
Axis.set_clip_path()函数的强大之处在于它可以接受任意形状的裁剪路径。我们可以使用Matplotlib的Path类来创建各种复杂的裁剪形状。下面是一个创建五角星形状裁剪路径的示例:
import matplotlib.pyplot as plt
import numpy as np
from matplotlib.path import Path
import matplotlib.patches as patches
fig, ax = plt.subplots(figsize=(8, 6))
ax.set_title("How2matplotlib.com - Star-shaped Clip Path")
# 创建五角星路径
verts = [
(0.5, 0.8), (0.65, 0.5), (1.0, 0.5), (0.75, 0.3),
(0.85, 0.0), (0.5, 0.2), (0.15, 0.0), (0.25, 0.3),
(0.0, 0.5), (0.35, 0.5), (0.5, 0.8),
]
codes = [Path.MOVETO] + [Path.LINETO] * 10
star_path = Path(verts, codes)
# 应用裁剪路径
ax.set_clip_path(star_path, transform=ax.transAxes)
# 绘制数据
x = np.linspace(0, 10, 1000)
y = np.sin(x) * np.exp(-x/10)
ax.plot(x, y)
plt.show()
Output:
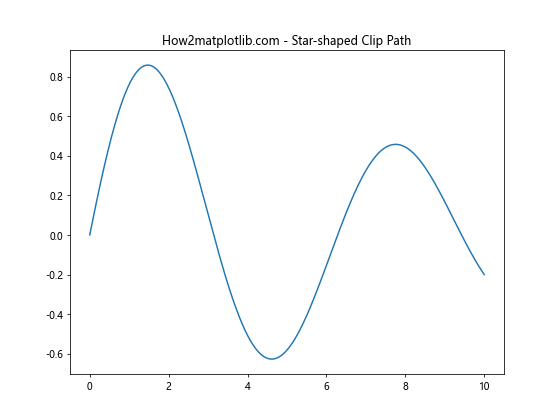
在这个例子中,我们定义了一个五角星的顶点坐标和绘制指令,然后创建了一个Path对象。这个五角星形状的裁剪路径被应用到轴线上,使得只有落在五角星内部的数据会被显示出来。
3. 使用变换参数
set_clip_path()函数的transform参数允许我们对裁剪路径进行变换。这在需要调整裁剪区域的大小、位置或形状时非常有用。以下是一个使用变换参数的示例:
import matplotlib.pyplot as plt
import numpy as np
from matplotlib.transforms import Affine2D
fig, ax = plt.subplots(figsize=(8, 6))
ax.set_title("How2matplotlib.com - Transformed Clip Path")
# 创建一个圆形裁剪路径
circle = plt.Circle((0.5, 0.5), 0.4, fill=False)
clip_path = circle.get_path()
# 创建一个变换对象
transform = Affine2D().scale(0.7, 1.2).translate(0.1, -0.1) + ax.transAxes
# 应用裁剪路径和变换
ax.set_clip_path(clip_path, transform=transform)
# 绘制数据
x = np.linspace(0, 10, 100)
y = np.cos(x)
ax.plot(x, y)
plt.show()
Output:
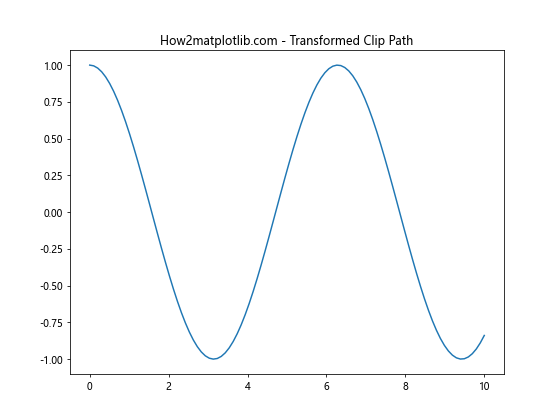
在这个例子中,我们创建了一个圆形的裁剪路径,然后使用Affine2D变换对象对其进行了缩放和平移。这样,最终的裁剪区域变成了一个椭圆形。
4. 动态更新裁剪路径
set_clip_path()函数不仅可以在初始化时设置裁剪路径,还可以在绘图过程中动态更新。这使得我们可以创建动画效果或根据数据的变化调整裁剪区域。下面是一个动态更新裁剪路径的示例:
import matplotlib.pyplot as plt
import numpy as np
from matplotlib.animation import FuncAnimation
fig, ax = plt.subplots(figsize=(8, 6))
ax.set_title("How2matplotlib.com - Dynamic Clip Path")
# 初始化数据
x = np.linspace(0, 10, 1000)
y = np.sin(x)
line, = ax.plot(x, y)
# 创建初始裁剪路径
clip_circle = plt.Circle((0, 0), 0.1, transform=ax.transAxes, fill=False)
ax.set_clip_path(clip_circle.get_path(), transform=ax.transAxes)
def update(frame):
# 更新裁剪路径的半径
radius = 0.1 + 0.4 * (np.sin(frame / 10) + 1) / 2
clip_circle.set_radius(radius)
ax.set_clip_path(clip_circle.get_path(), transform=ax.transAxes)
return line,
ani = FuncAnimation(fig, update, frames=200, interval=50, blit=True)
plt.show()
Output:
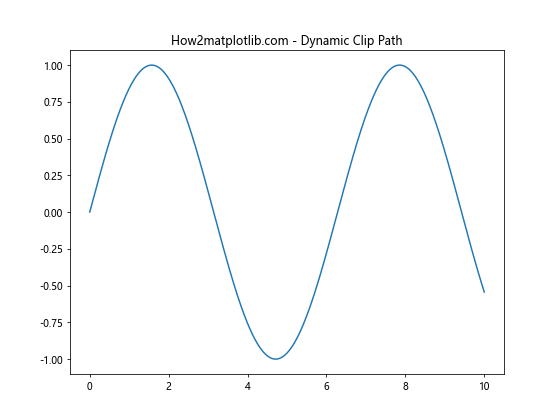
在这个动画示例中,我们创建了一个圆形的裁剪路径,并在每一帧中更新其半径。这样就产生了一个呼吸效果,裁剪区域会周期性地扩大和缩小。
5. 多重裁剪路径
虽然set_clip_path()函数一次只能设置一个裁剪路径,但我们可以通过组合多个简单的路径来创建复杂的裁剪效果。以下是一个使用多个裁剪路径的示例:
import matplotlib.pyplot as plt
import numpy as np
from matplotlib.path import Path
import matplotlib.patches as patches
fig, ax = plt.subplots(figsize=(8, 6))
ax.set_title("How2matplotlib.com - Multiple Clip Paths")
# 创建多个裁剪路径
circle1 = plt.Circle((0.3, 0.5), 0.2, transform=ax.transAxes)
circle2 = plt.Circle((0.7, 0.5), 0.2, transform=ax.transAxes)
rect = patches.Rectangle((0.2, 0.2), 0.6, 0.6, transform=ax.transAxes)
# 组合裁剪路径
combined_path = Path.make_compound_path(circle1.get_path(), circle2.get_path(), rect.get_path())
# 应用组合裁剪路径
ax.set_clip_path(combined_path, transform=ax.transAxes)
# 绘制数据
x = np.linspace(0, 10, 1000)
y = np.sin(x) * np.exp(-x/5)
ax.plot(x, y)
plt.show()
Output:
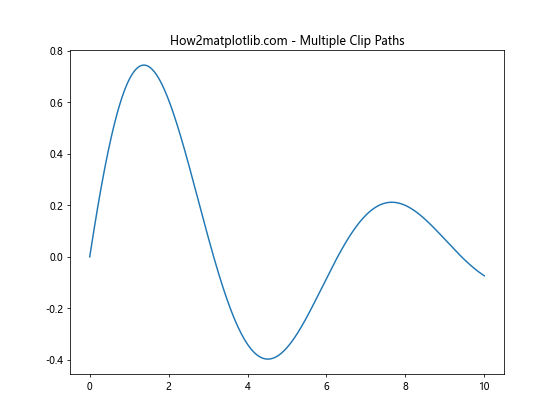
在这个例子中,我们创建了两个圆形和一个矩形的裁剪路径,然后使用Path.make_compound_path()方法将它们组合成一个复合路径。这样,最终的裁剪区域就是这三个形状的并集。
6. 裁剪路径与绘图元素的交互
set_clip_path()函数不仅可以应用于整个轴线,还可以单独应用于特定的绘图元素,如线条、散点或文本。这使得我们可以创建更加精细的视觉效果。下面是一个示例,展示了如何对不同的绘图元素应用不同的裁剪路径:
import matplotlib.pyplot as plt
import numpy as np
from matplotlib.patches import Circle, Rectangle
fig, ax = plt.subplots(figsize=(8, 6))
ax.set_title("How2matplotlib.com - Clipping Individual Elements")
# 创建数据
x = np.linspace(0, 10, 100)
y1 = np.sin(x)
y2 = np.cos(x)
# 绘制两条线
line1, = ax.plot(x, y1, 'r-', label='Sin')
line2, = ax.plot(x, y2, 'b-', label='Cos')
# 创建裁剪路径
circle_clip = Circle((5, 0), 1)
rect_clip = Rectangle((2, -0.5), 3, 1)
# 应用裁剪路径到不同的线
line1.set_clip_path(circle_clip)
line2.set_clip_path(rect_clip)
ax.set_xlim(0, 10)
ax.set_ylim(-1.5, 1.5)
ax.legend()
plt.show()
Output:
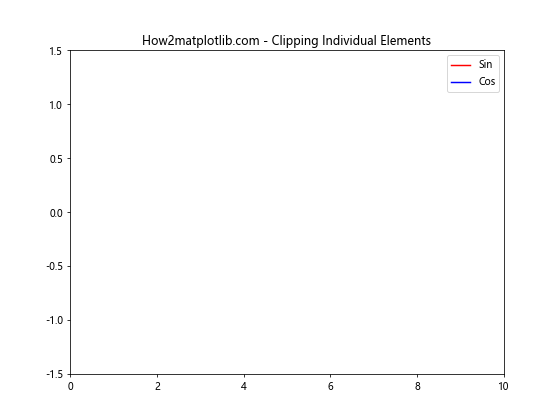
在这个例子中,我们绘制了正弦和余弦曲线,并分别为它们应用了圆形和矩形的裁剪路径。这样,两条曲线在不同的区域内可见,创造出独特的视觉效果。
7. 裁剪路径与填充区域
set_clip_path()函数不仅可以用于线条,还可以应用于填充区域,如直方图或面积图。这允许我们创建更加复杂和有趣的可视化效果。以下是一个使用裁剪路径来创建特殊形状直方图的示例:
import matplotlib.pyplot as plt
import numpy as np
from matplotlib.path import Path
import matplotlib.patches as patches
fig, ax = plt.subplots(figsize=(8, 6))
ax.set_title("How2matplotlib.com - Clipped Histogram")
# 生成数据
data = np.random.normal(0, 1, 1000)
# 创建心形裁剪路径
t = np.linspace(0, 2*np.pi, 100)
x = 0.5 + 0.4*(1-np.sin(t))*np.sin(t)**3
y = 0.5 + 0.4*np.cos(t)*(1-0.125*np.cos(t))
heart_verts = list(zip(x, y))
heart_codes = [Path.MOVETO] + [Path.LINETO] * (len(heart_verts) - 1)
heart_path = Path(heart_verts, heart_codes)
# 绘制直方图并应用裁剪路径
n, bins, patches = ax.hist(data, bins=30, edgecolor='black')
for patch in patches:
patch.set_clip_path(heart_path, transform=ax.transAxes)
ax.set_xlim(-3, 3)
ax.set_ylim(0, 100)
plt.show()
Output:
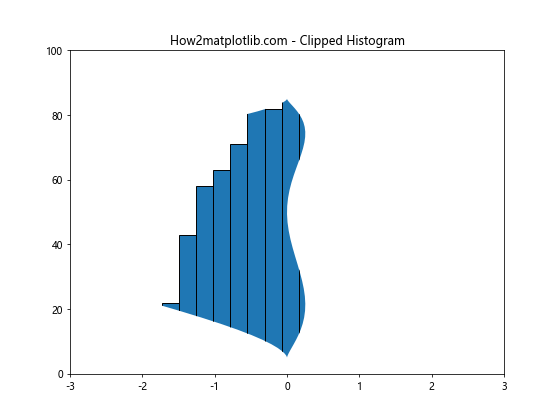
在这个例子中,我们创建了一个心形的裁剪路径,并将其应用到直方图的每个柱子上。这样,最终的直方图就呈现出心形的轮廓,创造出一个独特而有趣的可视化效果。
8. 裁剪路径与散点图
set_clip_path()函数也可以应用于散点图,允许我们在特定区域内显示数据点。这在需要突出显示某些区域的数据或创建特殊形状的散点图时非常有用。下面是一个使用裁剪路径来创建环形散点图的示例:
import matplotlib.pyplot as plt
import numpy as np
from matplotlib.patches import Circle, Wedge
fig, ax = plt.subplots(figsize=(8, 8))
ax.set_title("How2matplotlib.com - Ring-shaped Scatter Plot")
# 生成随机数据
n = 1000
r = np.random.uniform(0.5, 1, n)
theta = np.random.uniform(0, 2*np.pi, n)
x = r * np.cos(theta)
y = r * np.sin(theta)
# 创建环形裁剪路径
outer_circle = Circle((0, 0), 1, transform=ax.transData)
inner_circle = Circle((0, 0), 0.5, transform=ax.transData)
ring_path = Wedge((0, 0), 1, 0, 360, width=0.5)
# 绘制散点图并应用裁剪路径
scatter = ax.scatter(x, y, alpha=0.5)
scatter.set_clip_path(ring_path)
ax.set_xlim(-1.1, 1.1)
ax.set_ylim(-1.1, 1.1)
ax.set_aspect('equal')
plt.show()
Output:
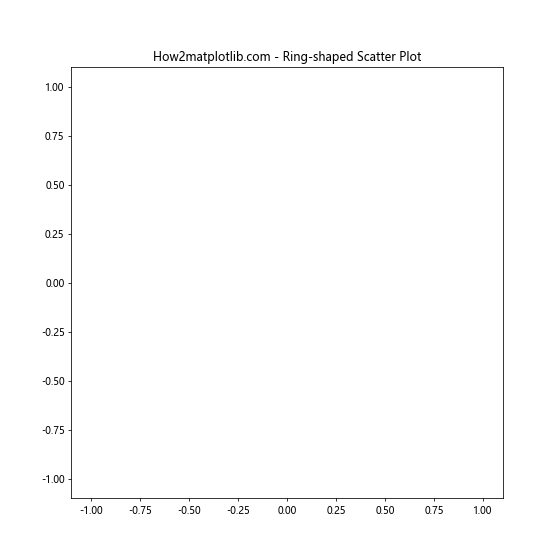
在这个例子中,我们生成了一些随机的极坐标数据,然后创建了一个环形的裁剪路径。通过将这个裁剪路径应用到散点图上,我们得到了一个环形的散点分布,这种效果在某些数据可视化场景中可能会很有用。
9. 裁剪路径与等高线图
set_clip_path()函数还可以应用于等高线图,这允许我们在特定区域内显示等高线。这种技术可以用来突出显示某些地形特征或创建独特的地图效果。以下是一个使用裁剪路径来创建圆形等高线图的示例:
import matplotlib.pyplot as plt
import numpy as np
from matplotlib.patches import Circle
fig, ax = plt.subplots(figsize=(8, 8))
ax.set_title("How2matplotlib.com - Circular Contour Plot")
# 生成数据
x = np.linspace(-5, 5, 100)
y = np.linspace(-5, 5, 100)
X, Y = np.meshgrid(x, y)
Z = np.sin(np.sqrt(X**2 + Y**2))
# 创建圆形裁剪路径
circle = Circle((0, 0), 4, transform=ax.transData)
# 绘制等高线图并应用裁剪路径
contour = ax.contourf(X, Y, Z, levels=20, cmap='viridis')
for collection in contour.collections:
collection.set_clip_path(circle)
ax.set_xlim(-5, 5)
ax.set_ylim(-5, 5)
ax.set_aspect('equal')
plt.colorbar(contour)
plt.show()
Output:
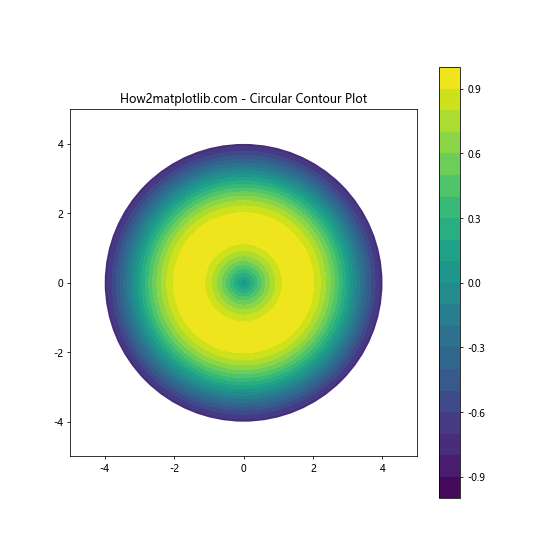
在这个例子中,我们创建了一个圆形的裁剪路径,并将其应用到等高线图的每个集合上。这样,最终的等高线图就被限制在一个圆形区域内,创造出一种类似于地球投影的效果。
10. 裁剪路径与图像
set_clip_path()函数不仅可以应用于矢量图形,还可以用于裁剪栅格图像。这允许我们创建各种形状的图像或在图像上叠加特定形状的数据。下面是一个使用裁剪路径来创建六边形图像的示例:
import matplotlib.pyplot as plt
import numpy as np
from matplotlib.patches import RegularPolygon
fig, ax = plt.subplots(figsize=(8, 8))
ax.set_title("How2matplotlib.com - Hexagonal Image")
# 生成示例图像数据
x = np.linspace(0, 5, 100)
y = np.linspace(0, 5, 100)
X, Y = np.meshgrid(x, y)
Z = np.sin(X) * np.cos(Y)
# 创建六边形裁剪路径
hex_clip = RegularPolygon((0.5, 0.5), 6, 0.5, transform=ax.transAxes)
# 绘制图像并应用裁剪路径
im = ax.imshow(Z, extent=[0, 1, 0, 1], origin='lower', cmap='viridis')
im.set_clip_path(hex_clip)
ax.set_xlim(0, 1)
ax.set_ylim(0, 1)
ax.set_aspect('equal')
plt.colorbar(im)
plt.show()
在这个例子中,我们创建了一个六边形的裁剪路径,并将其应用到图像上。这样,最终显示的图像就被裁剪成了六边形的形状,这种技术可以用来创建独特的图像拼贴或数据可视化效果。
11. 动态裁剪路径与交互式图形
set_clip_path()函数还可以与Matplotlib的交互式功能结合使用,创建动态的、可交互的数据可视化。下面是一个示例,展示了如何创建一个可以通过鼠标拖动来改变裁剪区域的交互式图形:
import matplotlib.pyplot as plt
import numpy as np
from matplotlib.patches import Circle
fig, ax = plt.subplots(figsize=(8, 8))
ax.set_title("How2matplotlib.com - Interactive Clip Path")
# 生成数据
x = np.linspace(0, 10, 1000)
y = np.sin(x) * np.exp(-x/10)
# 初始化裁剪圆和线条
clip_circle = Circle((5, 0), 1, edgecolor='r', facecolor='none', alpha=0.5)
line, = ax.plot(x, y)
line.set_clip_path(clip_circle)
ax.add_patch(clip_circle)
ax.set_xlim(0, 10)
ax.set_ylim(-1, 1)
# 定义鼠标事件处理函数
def on_mouse_move(event):
if event.inaxes:
clip_circle.center = (event.xdata, event.ydata)
line.set_clip_path(clip_circle)
fig.canvas.draw_idle()
fig.canvas.mpl_connect('motion_notify_event', on_mouse_move)
plt.show()
Output:
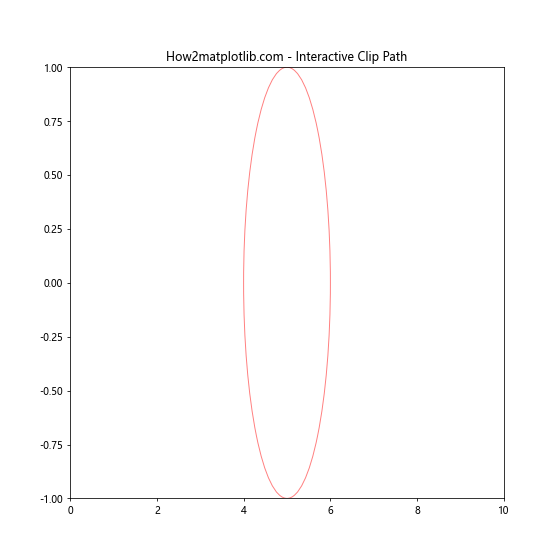
在这个交互式示例中,我们创建了一个可以跟随鼠标移动的圆形裁剪区域。当用户移动鼠标时,裁剪区域会实时更新,只显示落在圆内的线条部分。这种技术可以用来创建交互式的数据探索工具,允许用户动态地聚焦于感兴趣的数据区域。
12. 裁剪路径与3D图形
虽然set_clip_path()函数主要用于2D图形,但我们也可以将其应用于3D图形的投影平面上,创造出独特的视觉效果。以下是一个在3D表面图上应用2D裁剪路径的示例:
import matplotlib.pyplot as plt
import numpy as np
from mpl_toolkits.mplot3d import Axes3D
from matplotlib.patches import Circle
fig = plt.figure(figsize=(10, 8))
ax = fig.add_subplot(111, projection='3d')
ax.set_title("How2matplotlib.com - 3D Surface with 2D Clip Path")
# 生成3D数据
x = np.linspace(-5, 5, 100)
y = np.linspace(-5, 5, 100)
X, Y = np.meshgrid(x, y)
Z = np.sin(np.sqrt(X**2 + Y**2))
# 创建圆形裁剪路径
circle = Circle((0, 0), 3, transform=ax.transData)
# 绘制3D表面并应用裁剪路径
surf = ax.plot_surface(X, Y, Z, cmap='viridis')
surf.set_clip_path(circle)
ax.set_xlim(-5, 5)
ax.set_ylim(-5, 5)
ax.set_zlim(-1, 1)
plt.show()
Output:
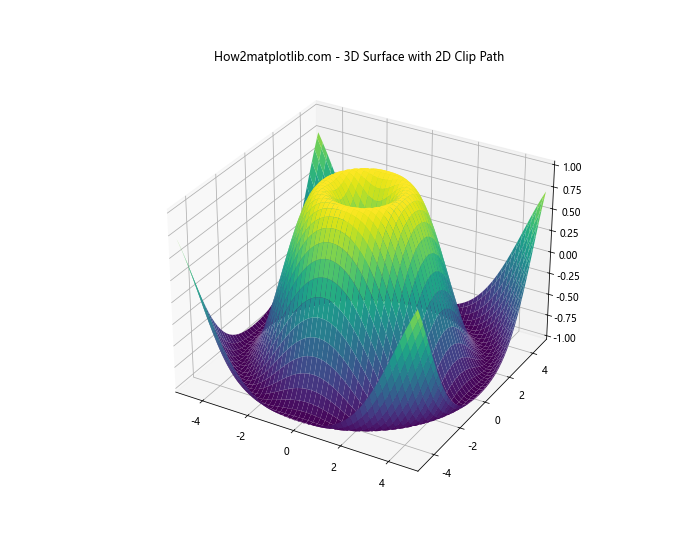
在这个例子中,我们创建了一个3D表面图,但使用2D的圆形裁剪路径来限制其可见区域。这种技术可以用来突出显示3D图形中的特定区域,或创造出类似”透视孔”的效果。
13. 裁剪路径与自定义图例
set_clip_path()函数还可以用来创建自定义的图例样式。通过对图例中的元素应用裁剪路径,我们可以创造出独特的图例设计。以下是一个创建自定义形状图例的示例:
import matplotlib.pyplot as plt
import numpy as np
from matplotlib.patches import Circle, Rectangle, Polygon
fig, ax = plt.subplots(figsize=(10, 6))
ax.set_title("How2matplotlib.com - Custom Legend with Clip Paths")
# 生成数据
x = np.linspace(0, 10, 100)
y1 = np.sin(x)
y2 = np.cos(x)
y3 = np.tan(x)
# 绘制数据
ax.plot(x, y1, 'r-', label='Sin')
ax.plot(x, y2, 'g-', label='Cos')
ax.plot(x, y3, 'b-', label='Tan')
# 创建自定义图例
legend_elements = [
plt.Line2D([0], [0], color='r', lw=2, label='Sin'),
plt.Line2D([0], [0], color='g', lw=2, label='Cos'),
plt.Line2D([0], [0], color='b', lw=2, label='Tan')
]
# 创建自定义裁剪路径
circle = Circle((0.5, 0.5), 0.4)
square = Rectangle((0.1, 0.1), 0.8, 0.8)
triangle = Polygon([(0.5, 0.9), (0.1, 0.1), (0.9, 0.1)])
# 应用裁剪路径到图例元素
legend_elements[0].set_clip_path(circle, transform=ax.transAxes)
legend_elements[1].set_clip_path(square, transform=ax.transAxes)
legend_elements[2].set_clip_path(triangle, transform=ax.transAxes)
ax.legend(handles=legend_elements, loc='upper right')
plt.show()
在这个例子中,我们为每个图例元素创建了不同的裁剪路径(圆形、方形和三角形)。这样,图例中的线条就被裁剪成了相应的形状,创造出一种独特的视觉效果。
14. 裁剪路径与动画
set_clip_path()函数还可以与Matplotlib的动画功能结合使用,创建动态的裁剪效果。以下是一个创建动态裁剪动画的示例:
import matplotlib.pyplot as plt
import numpy as np
from matplotlib.animation import FuncAnimation
from matplotlib.patches import Circle
fig, ax = plt.subplots(figsize=(8, 8))
ax.set_title("How2matplotlib.com - Animated Clip Path")
# 生成数据
x = np.linspace(0, 10, 1000)
y = np.sin(x) * np.exp(-x/10)
# 初始化线条和裁剪圆
line, = ax.plot(x, y)
clip_circle = Circle((0, 0), 0.1, transform=ax.transData)
line.set_clip_path(clip_circle)
ax.set_xlim(0, 10)
ax.set_ylim(-1, 1)
# 定义动画更新函数
def update(frame):
clip_circle.center = (frame / 10, 0)
clip_circle.set_radius(0.5 + 0.4 * np.sin(frame / 5))
return line,
# 创建动画
anim = FuncAnimation(fig, update, frames=100, interval=50, blit=True)
plt.show()
Output:
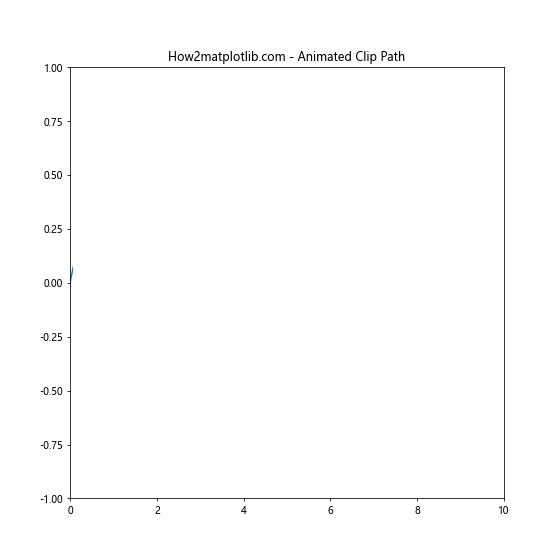
在这个动画示例中,我们创建了一个移动的圆形裁剪区域,其半径也在周期性变化。这个裁剪区域沿着曲线移动,创造出一种”探索”数据的视觉效果。
15. 裁剪路径与极坐标图
set_clip_path()函数也可以应用于极坐标图,创造出独特的放射状可视化效果。以下是一个在极坐标图上应用扇形裁剪路径的示例:
import matplotlib.pyplot as plt
import numpy as np
from matplotlib.patches import Wedge
fig, ax = plt.subplots(figsize=(8, 8), subplot_kw=dict(projection='polar'))
ax.set_title("How2matplotlib.com - Polar Plot with Clip Path")
# 生成数据
theta = np.linspace(0, 2*np.pi, 1000)
r = np.abs(np.sin(5*theta))
# 创建扇形裁剪路径
wedge = Wedge((0, 0), 1, 0, 120, width=1, transform=ax.transAxes)
# 绘制极坐标图并应用裁剪路径
line, = ax.plot(theta, r)
line.set_clip_path(wedge)
ax.set_ylim(0, 1)
plt.show()
Output:
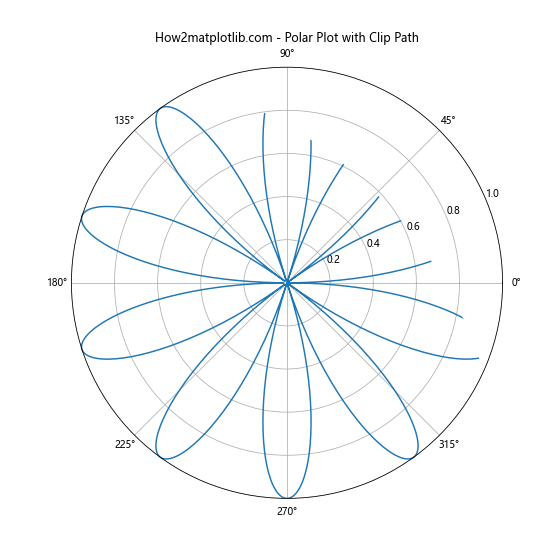
在这个例子中,我们创建了一个120度的扇形裁剪路径,并将其应用到极坐标图上。这样,只有落在这个扇形区域内的数据会被显示出来,创造出一种独特的放射状可视化效果。
结论
通过本文的详细探讨,我们深入了解了Matplotlib中Axis.set_clip_path()函数的强大功能和灵活应用。这个函数不仅可以用于简单的轴线裁剪,还可以应用于各种复杂的数据可视化场景,包括散点图、直方图、等高线图、3D图形等。通过创建自定义的裁剪路径,我们可以实现独特的视觉效果,突出显示特定的数据区域,或者创造出富有创意的图表设计。
set_clip_path()函数的versatility使其成为Matplotlib中一个非常有价值的工具。它可以与其他Matplotlib功能无缝集成,如动画、交互式图形和自定义图例等。这种灵活性使得数据科学家和可视化专家能够创建出既美观又富有信息量的数据可视化作品。
在实际应用中,set_clip_path()函数可以用于:
- 创建特殊形状的图表,如圆形、心形或多边形等。
- 在地图可视化中突出显示特定地理区域。
- 设计创新的logo或品牌图形。
- 制作交互式数据探索工具,允许用户动态聚焦于感兴趣的数据区域。
- 创建独特的动画效果,如逐步揭示数据或模拟镜头聚焦等。
然而,在使用set_clip_path()函数时,也需要注意一些潜在的陷阱:
- 复杂的裁剪路径可能会影响渲染性能,特别是在处理大量数据或创建动画时。
- 裁剪路径的坐标系统需要与被裁剪对象的坐标系统匹配,否则可能会导致意外的结果。
- 在保存图形时,某些文件格式可能不支持复杂的裁剪路径,这可能会导致输出结果与预期不符。
尽管如此,set_clip_path()函数仍然是Matplotlib中一个强大而有用的工具。通过合理使用这个函数,我们可以大大提升数据可视化的表现力和吸引力,使得复杂的数据更容易被理解和欣赏。
在未来的数据可视化项目中,不妨尝试运用set_clip_path()函数来创造独特的视觉效果。无论是制作科学报告、商业演示还是艺术作品,这个函数都能为你的可视化增添一份独特的魅力。
最后,希望本文能够帮助你更好地理解和运用Axis.set_clip_path()函数。随着对Matplotlib的深入学习和实践,你将能够创造出更加丰富多彩、富有创意的数据可视化作品。记住,在数据可视化的世界里,技术与艺术的结合往往能产生最令人惊叹的结果。继续探索、实验和创新,你的数据可视化之旅必将充满无限可能!
 极客教程
极客教程