Matplotlib中使用Artist.set_snap()方法优化图形渲染
参考:Matplotlib.artist.Artist.set_snap() in Python
Matplotlib是Python中最流行的数据可视化库之一,它提供了丰富的绘图功能和自定义选项。在Matplotlib中,Artist是所有可视化元素的基类,包括线条、文本、图像等。本文将深入探讨Artist类中的set_snap()方法,这是一个用于优化图形渲染的重要工具。
1. Artist.set_snap()方法简介
set_snap()方法是Matplotlib中Artist类的一个重要方法,用于控制是否对图形元素进行捕捉(snapping)。捕捉是一种图形渲染技术,可以将图形元素对齐到最近的像素边界,从而提高图形的清晰度和渲染效率。
1.1 方法语法
Artist.set_snap(self, snap)
参数snap可以是以下值之一:
– True:启用捕捉
– False:禁用捕捉
– None:使用默认设置
1.2 基本示例
让我们从一个简单的例子开始,展示如何使用set_snap()方法:
import matplotlib.pyplot as plt
import numpy as np
# 创建数据
x = np.linspace(0, 10, 100)
y = np.sin(x)
# 创建图形和坐标轴
fig, ax = plt.subplots()
# 绘制线条
line, = ax.plot(x, y, label='how2matplotlib.com')
# 设置捕捉
line.set_snap(True)
# 添加标题和标签
plt.title('Using set_snap() in Matplotlib')
plt.xlabel('X-axis')
plt.ylabel('Y-axis')
plt.legend()
# 显示图形
plt.show()
Output:
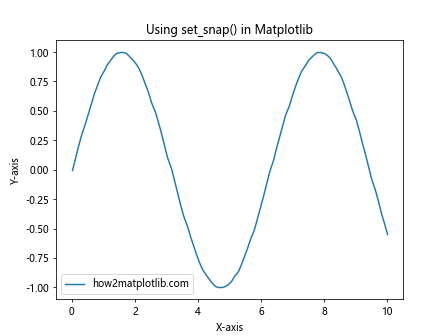
在这个例子中,我们创建了一个简单的正弦曲线,并使用set_snap(True)启用了线条的捕捉功能。这将使线条更加清晰,特别是在放大或打印图形时。
2. set_snap()方法的工作原理
set_snap()方法通过调整图形元素的位置来实现捕捉效果。当启用捕捉时,Matplotlib会将图形元素的坐标四舍五入到最近的像素边界。这种调整可以消除由于抗锯齿造成的模糊效果,使图形看起来更加清晰和锐利。
2.1 捕捉的影响
捕捉对不同类型的图形元素有不同的影响:
- 线条:线条的端点和拐点会对齐到像素边界。
- 标记:标记的中心点会对齐到像素边界。
- 文本:文本的基线会对齐到像素边界。
- 填充区域:填充区域的边界会对齐到像素边界。
2.2 示例:比较启用和禁用捕捉的效果
让我们创建一个例子来比较启用和禁用捕捉的效果:
import matplotlib.pyplot as plt
import numpy as np
# 创建数据
x = np.linspace(0, 5, 100)
y1 = np.sin(x)
y2 = np.cos(x)
# 创建图形和子图
fig, (ax1, ax2) = plt.subplots(1, 2, figsize=(12, 5))
# 在第一个子图中绘制不带捕捉的线条
line1, = ax1.plot(x, y1, label='Sin (how2matplotlib.com)')
line2, = ax1.plot(x, y2, label='Cos (how2matplotlib.com)')
ax1.set_title('Without Snapping')
ax1.legend()
# 在第二个子图中绘制带捕捉的线条
line3, = ax2.plot(x, y1, label='Sin (how2matplotlib.com)')
line4, = ax2.plot(x, y2, label='Cos (how2matplotlib.com)')
line3.set_snap(True)
line4.set_snap(True)
ax2.set_title('With Snapping')
ax2.legend()
# 调整布局并显示图形
plt.tight_layout()
plt.show()
Output:
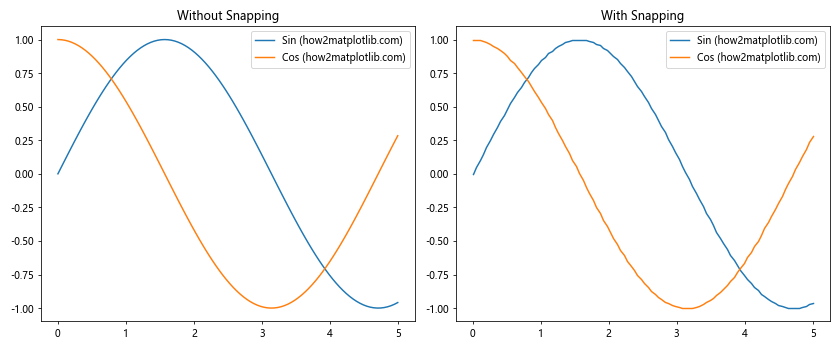
在这个例子中,我们创建了两个子图,左边的子图显示了没有启用捕捉的线条,右边的子图显示了启用捕捉的线条。通过比较这两个子图,你可以看到捕捉对线条清晰度的影响。
3. set_snap()方法的应用场景
set_snap()方法在多种情况下都很有用,特别是当你需要创建高质量、清晰的图形时。以下是一些常见的应用场景:
3.1 科学论文和报告
在准备科学论文或技术报告时,图形的质量至关重要。使用set_snap()可以确保你的图形在打印或放大时保持清晰。
import matplotlib.pyplot as plt
import numpy as np
# 创建数据
x = np.linspace(0, 10, 100)
y = np.exp(-x/10) * np.sin(x)
# 创建图形和坐标轴
fig, ax = plt.subplots(figsize=(8, 6), dpi=300)
# 绘制线条并启用捕捉
line, = ax.plot(x, y, linewidth=2)
line.set_snap(True)
# 添加标题和标签
ax.set_title('High-Quality Plot for Scientific Paper (how2matplotlib.com)', fontsize=14)
ax.set_xlabel('Time (s)', fontsize=12)
ax.set_ylabel('Amplitude', fontsize=12)
# 添加网格线
ax.grid(True, linestyle='--', alpha=0.7)
# 调整布局并保存图形
plt.tight_layout()
plt.savefig('scientific_plot.png', dpi=300, bbox_inches='tight')
plt.show()
Output:
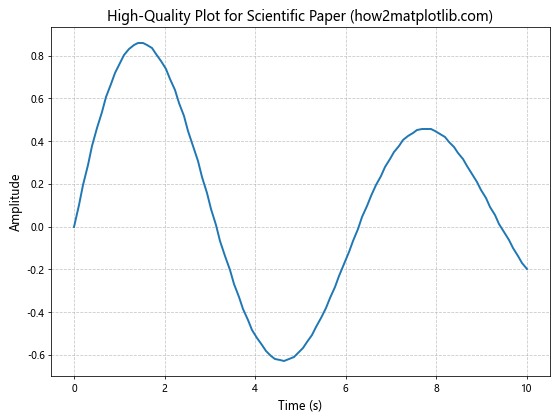
这个例子展示了如何创建一个适合科学论文的高质量图形。我们使用了高DPI设置和set_snap(True)来确保图形在打印时保持清晰。
3.2 数据可视化展示
在创建数据可视化展示时,图形的清晰度和美观性同样重要。set_snap()可以帮助你创建更加专业的可视化效果。
import matplotlib.pyplot as plt
import numpy as np
# 创建数据
categories = ['A', 'B', 'C', 'D', 'E']
values = [23, 45, 56, 78, 32]
# 创建图形和坐标轴
fig, ax = plt.subplots(figsize=(10, 6))
# 绘制条形图并启用捕捉
bars = ax.bar(categories, values)
for bar in bars:
bar.set_snap(True)
# 添加数值标签
for i, v in enumerate(values):
ax.text(i, v + 1, str(v), ha='center', va='bottom')
# 设置标题和标签
ax.set_title('Data Visualization Example (how2matplotlib.com)', fontsize=16)
ax.set_xlabel('Categories', fontsize=12)
ax.set_ylabel('Values', fontsize=12)
# 调整y轴范围
ax.set_ylim(0, max(values) * 1.2)
# 添加网格线
ax.yaxis.grid(True, linestyle='--', alpha=0.7)
# 调整布局并显示图形
plt.tight_layout()
plt.show()
Output:
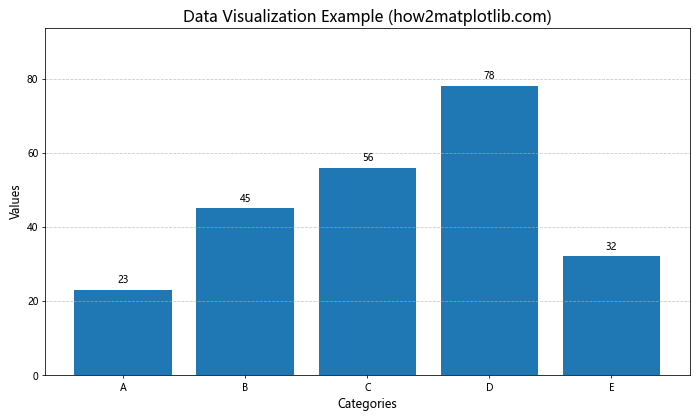
在这个数据可视化示例中,我们使用set_snap(True)来确保条形图的边缘清晰可见,提高了整体的视觉效果。
3.3 精确绘图
在某些情况下,你可能需要创建非常精确的图形,例如工程图纸或建筑设计。set_snap()可以帮助你实现像素级的精确控制。
import matplotlib.pyplot as plt
import matplotlib.patches as patches
# 创建图形和坐标轴
fig, ax = plt.subplots(figsize=(8, 8))
# 创建矩形并启用捕捉
rect = patches.Rectangle((0.2, 0.2), 0.6, 0.6, fill=False)
rect.set_snap(True)
ax.add_patch(rect)
# 创建圆形并启用捕捉
circle = patches.Circle((0.5, 0.5), 0.3, fill=False)
circle.set_snap(True)
ax.add_patch(circle)
# 创建线条并启用捕捉
line = plt.Line2D([0.2, 0.8], [0.8, 0.2], transform=ax.transAxes)
line.set_snap(True)
ax.add_line(line)
# 设置标题和坐标轴范围
ax.set_title('Precise Drawing Example (how2matplotlib.com)', fontsize=14)
ax.set_xlim(0, 1)
ax.set_ylim(0, 1)
# 移除坐标轴刻度
ax.set_xticks([])
ax.set_yticks([])
# 显示图形
plt.show()
Output:
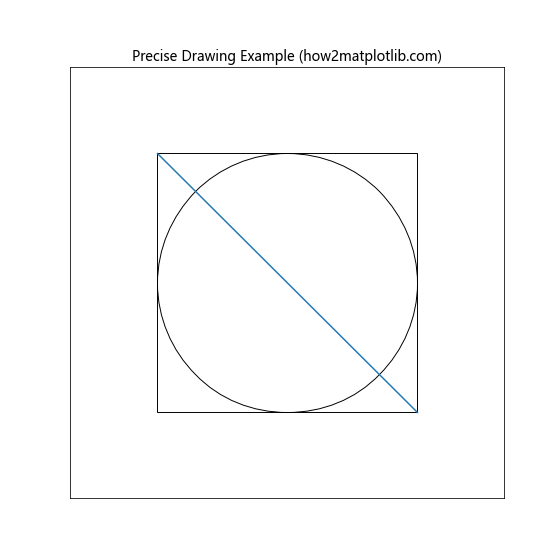
这个例子展示了如何使用set_snap()创建精确的几何图形。通过启用捕捉,我们可以确保矩形、圆形和线条的边缘完全对齐到像素边界。
4. set_snap()方法的高级用法
除了基本用法外,set_snap()方法还有一些高级应用,可以帮助你更好地控制图形渲染。
4.1 动态控制捕捉
有时,你可能需要根据不同的条件动态控制捕捉。例如,在交互式图形中,你可能希望在用户放大时启用捕捉,而在缩小时禁用捕捉。
import matplotlib.pyplot as plt
import numpy as np
# 创建数据
x = np.linspace(0, 10, 100)
y = np.sin(x)
# 创建图形和坐标轴
fig, ax = plt.subplots()
# 绘制线条
line, = ax.plot(x, y, label='how2matplotlib.com')
# 定义缩放事件处理函数
def on_zoom(event):
current_xlim = ax.get_xlim()
zoom_level = current_xlim[1] - current_xlim[0]
if zoom_level < 5:
line.set_snap(True)
else:
line.set_snap(False)
fig.canvas.draw_idle()
# 连接缩放事件
fig.canvas.mpl_connect('motion_notify_event', on_zoom)
# 设置标题和标签
ax.set_title('Dynamic Snapping Control (how2matplotlib.com)')
ax.set_xlabel('X-axis')
ax.set_ylabel('Y-axis')
ax.legend()
# 显示图形
plt.show()
Output:
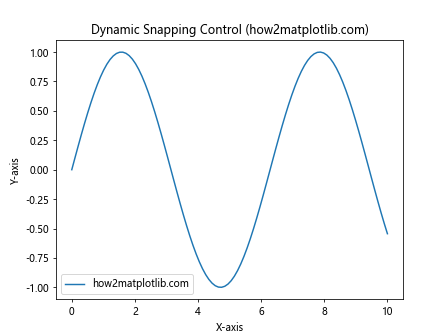
在这个例子中,我们创建了一个动态控制捕捉的交互式图形。当用户放大到一定程度时(x轴范围小于5),捕捉会自动启用,提高细节的清晰度。
4.2 选择性捕捉
在某些情况下,你可能只想对图形中的特定元素启用捕捉,而对其他元素保持原样。这可以通过单独设置每个元素的snap属性来实现。
import matplotlib.pyplot as plt
import numpy as np
# 创建数据
x = np.linspace(0, 10, 100)
y1 = np.sin(x)
y2 = np.cos(x)
y3 = np.tan(x)
# 创建图形和坐标轴
fig, ax = plt.subplots()
# 绘制三条线并设置不同的捕捉状态
line1, = ax.plot(x, y1, label='Sin (Snapped)')
line1.set_snap(True)
line2, = ax.plot(x, y2, label='Cos (Not Snapped)')
line2.set_snap(False)
line3, = ax.plot(x, y3, label='Tan (Default)')
# line3 使用默认设置
# 设置标题和标签
ax.set_title('Selective Snapping (how2matplotlib.com)')
ax.set_xlabel('X-axis')
ax.set_ylabel('Y-axis')
ax.legend()
# 限制y轴范围以便更好地观察
ax.set_ylim(-2, 2)
# 显示图形
plt.show()
Output:
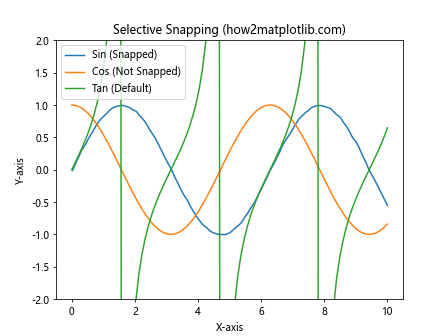
这个例子展示了如何对不同的线条应用不同的捕捉设置。正弦曲线启用了捕捉,余弦曲线禁用了捕捉,而正切曲线使用默认设置。
4.3 捕捉与抗锯齿的结合
捕捉和抗锯齿是两种不同的图形渲染技术。通常,启用捕捉会禁用抗锯齿效果。但在某些情况下,你可能希望同时使用这两种技术来获得最佳的视觉效果。
import matplotlib.pyplot as plt
import numpy as np
# 创建数据
x = np.linspace(0, 10, 1000)
y = np.sin(x) * np.exp(-x/10)
# 创建图形和坐标轴
fig, (ax1, ax2) = plt.subplots(1, 2, figsize=(12, 5))
# 在第一个子图中绘制带捕捉但无抗锯齿的线条
line1, = ax1.plot(x, y, linewidth=2)
line1.set_snap(True)
line1.set_antialiased(False)
ax1.set_title('Snapped, No Antialiasing')
# 在第二个子图中绘制带捕捉和抗锯齿的线条
line2, = ax2.plot(x, y, linewidth=2)
line2.set_snap(True)
line2.set_antialiased(True)
ax2.set_title('Snapped with Antialiasing')
# 设置共同的标签
for ax in (ax1, ax2):
ax.set_xlabel('X-axis')
ax.set_ylabel('Y-axis')
ax.text(0.5, -0.1, 'how2matplotlib.com', transform=ax.transAxes, ha='center')
# 调整布局并显示图形
plt.tight_layout()
plt.show()
Output:
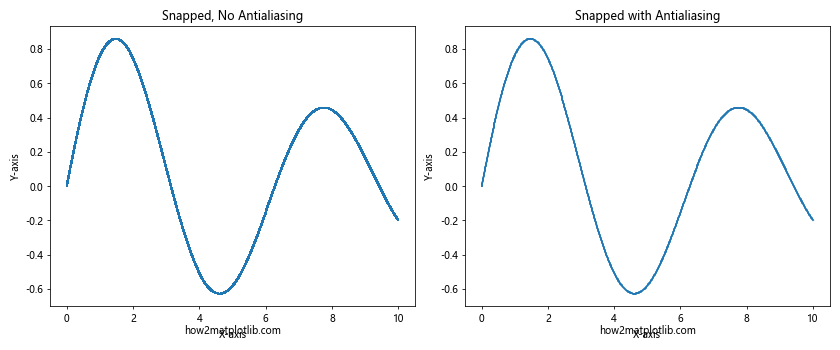
这个例子展示了捕捉与抗锯齿的结合使用。左侧的子图显示了只启用捕捉的效果,而右侧的子图展示了同时启用捕捉和抗锯齿的效果。通过比较,你可以看到两种技术结合使用时可以产生更平滑、更清晰的线条。
5. set_snap()方法的性能考虑
虽然set_snap()方法可以提高图形的清晰度,但它也可能对渲染性能产生影响。在处理大量图形元素或创建动画时,需要谨慎使用此方法。
5.1 性能优化策略
- 选择性使用:只对需要高清晰度的关键元素启用捕捉。
- 缓存渲染结果:对于静态图形,可以将渲染结果缓存以提高后续显示的速度。
- 在交互式图形中动态控制:根据缩放级别或其他条件动态启用或禁用捕捉。
5.2 大规模数据可视化中的使用
在处理大规模数据集时,可以结合其他技术来平衡清晰度和性能:
import matplotlib.pyplot as plt
import numpy as np
# 创建大规模数据
np.random.seed(42)
n_points = 10000
x = np.random.randn(n_points)
y = np.random.randn(n_points)
# 创建图形和坐标轴
fig, ax = plt.subplots(figsize=(10, 8))
# 使用散点图绘制数据
scatter = ax.scatter(x, y, alpha=0.5, s=1)
scatter.set_snap(True) # 启用捕捉
# 设置标题和标签
ax.set_title(f'Large-scale Data Visualization ({n_points} points) - how2matplotlib.com', fontsize=14)
ax.set_xlabel('X-axis')
ax.set_ylabel('Y-axis')
# 添加文本说明
ax.text(0.05, 0.95, 'Snapping enabled for clarity', transform=ax.transAxes,
verticalalignment='top', fontsize=10, bbox=dict(boxstyle='round', facecolor='white', alpha=0.7))
# 显示图形
plt.show()
Output:

在这个例子中,我们使用散点图绘制了大量数据点,并启用了捕捉以提高清晰度。通过调整点的大小和透明度,我们可以在保持性能的同时提高可视化效果。
6. set_snap()方法与其他Matplotlib功能的结合
set_snap()方法可以与Matplotlib的其他功能结合使用,以创建更复杂和精细的可视化效果。
6.1 与样式设置结合
你可以将set_snap()与Matplotlib的样式设置结合使用,以创建既美观又清晰的图形:
import matplotlib.pyplot as plt
import numpy as np
# 设置样式
plt.style.use('seaborn')
# 创建数据
x = np.linspace(0, 10, 100)
y1 = np.sin(x)
y2 = np.cos(x)
# 创建图形和坐标轴
fig, ax = plt.subplots(figsize=(10, 6))
# 绘制线条并启用捕捉
line1, = ax.plot(x, y1, label='Sin')
line2, = ax.plot(x, y2, label='Cos')
line1.set_snap(True)
line2.set_snap(True)
# 设置标题和标签
ax.set_title('Combining set_snap() with Matplotlib Styles (how2matplotlib.com)', fontsize=14)
ax.set_xlabel('X-axis')
ax.set_ylabel('Y-axis')
ax.legend()
# 添加网格线
ax.grid(True, linestyle='--', alpha=0.7)
# 显示图形
plt.show()
这个例子展示了如何将set_snap()与Seaborn样式结合使用,创建一个既美观又清晰的图形。
6.2 与动画结合
set_snap()也可以在动画中使用,但需要注意性能影响:
import matplotlib.pyplot as plt
import matplotlib.animation as animation
import numpy as np
# 创建图形和坐标轴
fig, ax = plt.subplots()
# 初始化数据
x = np.linspace(0, 2*np.pi, 100)
line, = ax.plot(x, np.sin(x))
line.set_snap(True) # 启用捕捉
# 设置坐标轴范围
ax.set_xlim(0, 2*np.pi)
ax.set_ylim(-1.1, 1.1)
# 设置标题
ax.set_title('Animated Sine Wave with Snapping (how2matplotlib.com)')
# 定义动画更新函数
def animate(frame):
line.set_ydata(np.sin(x + frame/10))
return line,
# 创建动画
anim = animation.FuncAnimation(fig, animate, frames=200, interval=50, blit=True)
# 显示动画
plt.show()
Output:
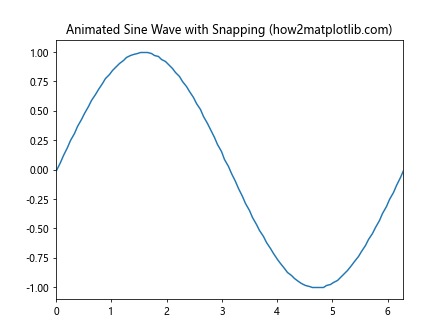
这个例子创建了一个带有捕捉效果的正弦波动画。注意,在复杂的动画中过度使用捕捉可能会影响性能。
6.3 与自定义Artist结合
你还可以将set_snap()应用于自定义的Artist对象:
import matplotlib.pyplot as plt
import matplotlib.patches as patches
# 创建图形和坐标轴
fig, ax = plt.subplots(figsize=(8, 8))
# 创建自定义形状
custom_shape = patches.RegularPolygon((0.5, 0.5), 5, 0.3, facecolor='lightblue', edgecolor='blue')
custom_shape.set_snap(True) # 启用捕捉
# 添加自定义形状到坐标轴
ax.add_patch(custom_shape)
# 设置标题和坐标轴范围
ax.set_title('Custom Artist with Snapping (how2matplotlib.com)', fontsize=14)
ax.set_xlim(0, 1)
ax.set_ylim(0, 1)
# 移除坐标轴刻度
ax.set_xticks([])
ax.set_yticks([])
# 显示图形
plt.show()
这个例子展示了如何将set_snap()应用于自定义的正多边形Artist对象,确保其边缘清晰可见。
7. set_snap()方法的常见问题和解决方案
在使用set_snap()方法时,可能会遇到一些常见问题。以下是一些问题及其解决方案:
7.1 捕捉效果不明显
有时,启用捕捉后可能看不到明显的效果。这可能是由于以下原因:
- 图形分辨率太低
- 查看时的缩放级别不合适
- 图形元素太小或太细
解决方案:
import matplotlib.pyplot as plt
import numpy as np
# 创建高分辨率图形
fig, ax = plt.subplots(figsize=(10, 6), dpi=300)
# 创建数据
x = np.linspace(0, 10, 1000)
y = np.sin(x)
# 绘制线条并启用捕捉
line, = ax.plot(x, y, linewidth=0.5)
line.set_snap(True)
# 设置标题和标签
ax.set_title('High-Resolution Plot with Snapping (how2matplotlib.com)', fontsize=14)
ax.set_xlabel('X-axis')
ax.set_ylabel('Y-axis')
# 添加放大区域
axins = ax.inset_axes([0.5, 0.5, 0.47, 0.47])
axins.plot(x, y, linewidth=0.5)
axins.set_xlim(1.5, 2.5)
axins.set_ylim(0.8, 1)
axins.set_xticklabels([])
axins.set_yticklabels([])
ax.indicate_inset_zoom(axins, edgecolor="black")
# 保存高分辨率图像
plt.savefig('high_res_snapped.png', dpi=300, bbox_inches='tight')
plt.show()
Output:
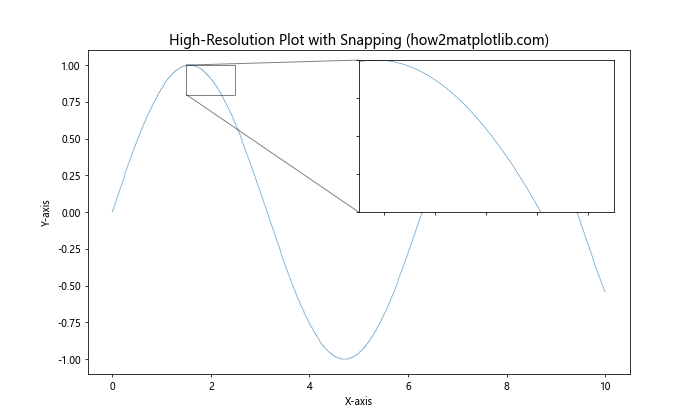
这个例子创建了一个高分辨率的图形,并添加了一个放大区域来突出显示捕捉效果。
7.2 性能下降
在处理大量图形元素时,启用捕捉可能会导致性能下降。
解决方案:
- 只对关键元素启用捕捉
- 使用简化技术,如数据抽样或聚合
import matplotlib.pyplot as plt
import numpy as np
# 创建大量数据点
np.random.seed(42)
n_points = 100000
x = np.random.randn(n_points)
y = np.random.randn(n_points)
# 创建图形和坐标轴
fig, (ax1, ax2) = plt.subplots(1, 2, figsize=(12, 5))
# 在第一个子图中绘制所有点(不启用捕捉)
ax1.scatter(x, y, s=1, alpha=0.1)
ax1.set_title('All Points (No Snapping)')
# 在第二个子图中绘制抽样后的点(启用捕捉)
sample_size = 10000
sample_indices = np.random.choice(n_points, sample_size, replace=False)
scatter = ax2.scatter(x[sample_indices], y[sample_indices], s=1, alpha=0.5)
scatter.set_snap(True)
ax2.set_title('Sampled Points with Snapping')
# 设置共同的标签
for ax in (ax1, ax2):
ax.set_xlabel('X-axis')
ax.set_ylabel('Y-axis')
ax.text(0.5, -0.1, 'how2matplotlib.com', transform=ax.transAxes, ha='center')
# 调整布局并显示图形
plt.tight_layout()
plt.show()
Output:
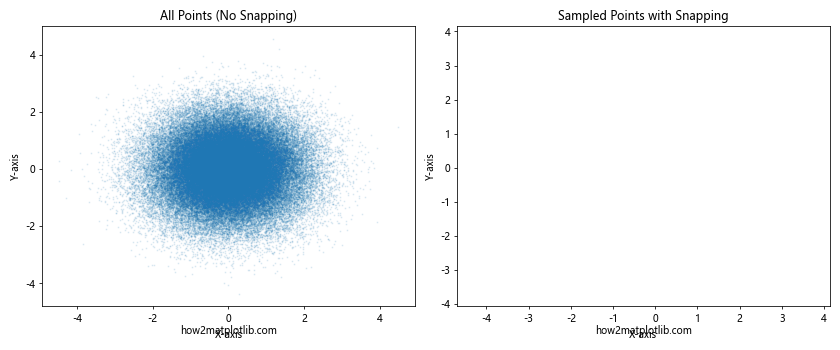
这个例子展示了如何通过数据抽样来平衡性能和视觉效果。左侧子图显示了所有数据点,而右侧子图显示了抽样后的数据点,并启用了捕捉。
7.3 与其他渲染设置冲突
有时,set_snap()可能与其他渲染设置(如抗锯齿)产生冲突。
解决方案:
仔细调整各种渲染设置,找到最佳平衡点。
import matplotlib.pyplot as plt
import numpy as np
# 创建数据
x = np.linspace(0, 10, 1000)
y = np.sin(x) * np.exp(-x/10)
# 创建图形和坐标轴
fig, (ax1, ax2, ax3) = plt.subplots(1, 3, figsize=(15, 5))
# 默认设置
line1, = ax1.plot(x, y, linewidth=2)
ax1.set_title('Default Settings')
# 只启用捕捉
line2, = ax2.plot(x, y, linewidth=2)
line2.set_snap(True)
line2.set_antialiased(False)
ax2.set_title('Snapping Only')
# 捕捉和抗锯齿
line3, = ax3.plot(x, y, linewidth=2)
line3.set_snap(True)
line3.set_antialiased(True)
ax3.set_title('Snapping + Antialiasing')
# 设置共同的标签
for ax in (ax1, ax2, ax3):
ax.set_xlabel('X-axis')
ax.set_ylabel('Y-axis')
ax.text(0.5, -0.1, 'how2matplotlib.com', transform=ax.transAxes, ha='center')
# 调整布局并显示图形
plt.tight_layout()
plt.show()
Output:
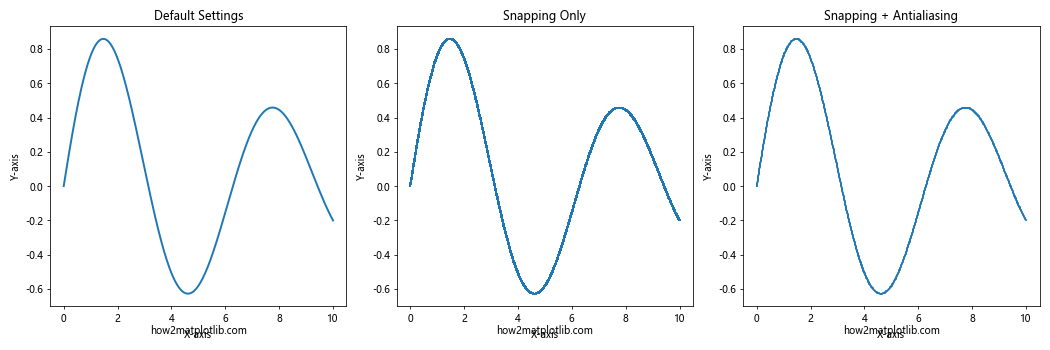
这个例子比较了三种不同的渲染设置:默认设置、只启用捕捉、同时启用捕捉和抗锯齿。通过比较这三种设置,你可以选择最适合你需求的渲染方式。
8. 总结
Matplotlib的Artist.set_snap()方法是一个强大的工具,可以帮助你创建更清晰、更精确的图形。通过本文的详细介绍和多个示例,我们探讨了set_snap()方法的工作原理、应用场景、高级用法以及与其他Matplotlib功能的结合。
关键要点总结:
- set_snap()方法用于控制图形元素的捕捉,可以提高图形的清晰度和精确度。
- 捕捉对不同类型的图形元素(如线条、标记、文本等)有不同的影响。
- set_snap()方法在科学论文、数据可视化展示和精确绘图等场景中特别有用。
- 可以动态控制捕捉,根据不同条件启用或禁用。
- set_snap()可以与其他Matplotlib功能(如样式设置、动画和自定义Artist)结合使用,创造更丰富的视觉效果。
- 使用set_snap()时需要考虑性能影响,特别是在处理大规模数据或创建动画时。
- 常见问题(如效果不明显、性能下降、与其他设置冲突)都有相应的解决方案。
通过掌握set_snap()方法,你可以在Matplotlib中创建更高质量、更专业的可视化效果。无论是制作科学图表、数据报告还是交互式可视化,set_snap()都是一个值得掌握的工具。
9. 进阶技巧和最佳实践
为了更好地利用set_snap()方法,以下是一些进阶技巧和最佳实践:
9.1 结合blitting技术提高性能
在创建动画或交互式图形时,可以结合blitting技术来提高性能:
import matplotlib.pyplot as plt
import numpy as np
class SnappedLineAnimation:
def __init__(self):
self.fig, self.ax = plt.subplots()
self.x = np.linspace(0, 2 * np.pi, 100)
self.line, = self.ax.plot(self.x, np.sin(self.x))
self.line.set_snap(True)
self.ax.set_xlim(0, 2 * np.pi)
self.ax.set_ylim(-1.1, 1.1)
self.ax.set_title('Efficient Animation with Snapping (how2matplotlib.com)')
self.bg = None
self.fig.canvas.mpl_connect('draw_event', self.on_draw)
def on_draw(self, event):
self.bg = self.fig.canvas.copy_from_bbox(self.ax.bbox)
def update(self, frame):
if self.bg is None:
return
self.fig.canvas.restore_region(self.bg)
y = np.sin(self.x + frame / 10)
self.line.set_ydata(y)
self.ax.draw_artist(self.line)
self.fig.canvas.blit(self.ax.bbox)
def animate(self):
for i in range(200):
self.update(i)
plt.pause(0.05)
anim = SnappedLineAnimation()
anim.animate()
plt.show()
Output:
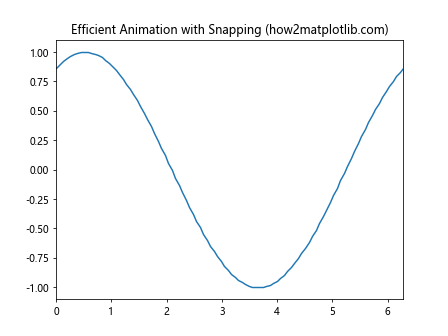
这个例子展示了如何使用blitting技术来创建高效的动画,同时保持捕捉效果。
9.2 自适应捕捉
创建一个自适应捕捉系统,根据图形的复杂度和缩放级别自动调整捕捉设置:
import matplotlib.pyplot as plt
import numpy as np
class AdaptiveSnappingPlot:
def __init__(self):
self.fig, self.ax = plt.subplots()
self.x = np.linspace(0, 10, 1000)
self.y = np.sin(self.x) * np.exp(-self.x/10)
self.line, = self.ax.plot(self.x, self.y)
self.ax.set_title('Adaptive Snapping (how2matplotlib.com)')
self.ax.set_xlabel('X-axis')
self.ax.set_ylabel('Y-axis')
self.fig.canvas.mpl_connect('draw_event', self.update_snapping)
def update_snapping(self, event):
xlim = self.ax.get_xlim()
ylim = self.ax.get_ylim()
# 计算可见数据点的数量
visible_points = np.sum((self.x >= xlim[0]) & (self.x <= xlim[1]) &
(self.y >= ylim[0]) & (self.y <= ylim[1]))
# 根据可见点数调整捕捉
if visible_points < 100:
self.line.set_snap(True)
else:
self.line.set_snap(False)
self.fig.canvas.draw_idle()
plot = AdaptiveSnappingPlot()
plt.show()
Output:
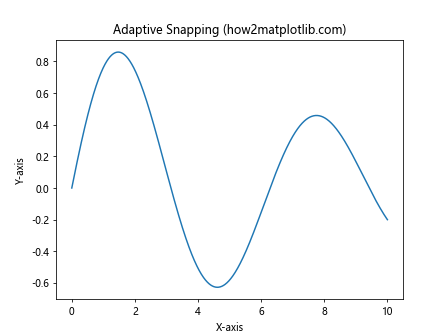
这个例子创建了一个自适应捕捉系统,当可见数据点较少时启用捕捉,当数据点较多时禁用捕捉,以平衡清晰度和性能。
9.3 捕捉与矢量图形输出
当需要创建高质量的矢量图形输出时,可以结合使用set_snap()和矢量格式:
import matplotlib.pyplot as plt
import numpy as np
# 创建数据
x = np.linspace(0, 10, 1000)
y = np.sin(x) * np.exp(-x/10)
# 创建图形和坐标轴
fig, ax = plt.subplots(figsize=(8, 6))
# 绘制线条并启用捕捉
line, = ax.plot(x, y, linewidth=2)
line.set_snap(True)
# 设置标题和标签
ax.set_title('High-Quality Vector Output with Snapping (how2matplotlib.com)', fontsize=14)
ax.set_xlabel('X-axis')
ax.set_ylabel('Y-axis')
# 添加网格线
ax.grid(True, linestyle='--', alpha=0.7)
# 保存为SVG格式
plt.savefig('high_quality_vector.svg', format='svg', dpi=300, bbox_inches='tight')
# 显示图形
plt.show()
Output:
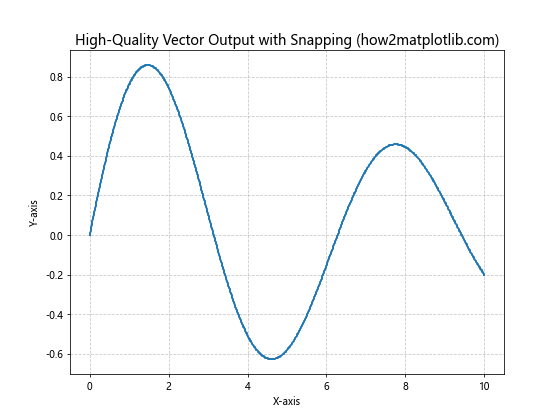
这个例子展示了如何创建一个启用了捕捉的高质量矢量图形,并将其保存为SVG格式。
10. 结语
Matplotlib的Artist.set_snap()方法是一个强大而灵活的工具,可以显著提高图形的质量和清晰度。通过本文的详细介绍和多个实例,我们探讨了set_snap()方法的各个方面,从基本用法到高级应用。
关键takeaways:
- set_snap()可以提高图形元素的清晰度,特别是在高分辨率输出中。
- 它可以与Matplotlib的其他功能无缝集成,如样式设置、动画和自定义Artist。
- 在使用set_snap()时需要考虑性能影响,特别是在处理大规模数据时。
- 通过结合其他技术(如blitting和自适应系统),可以在保持图形质量的同时优化性能。
- set_snap()在创建高质量的科学图表、数据可视化和精确绘图中特别有用。
通过掌握set_snap()方法及其相关技巧,你可以在Matplotlib中创建更专业、更精确的可视化效果。无论是制作学术论文的图表、数据分析报告,还是交互式数据探索工具,set_snap()都是提升图形质量的有力工具。
继续探索和实践,你会发现set_snap()方法在各种可视化场景中的更多应用潜力。记住,创建优秀的数据可视化不仅需要准确的数据和合适的图表类型,还需要注重细节,而set_snap()正是帮助你实现这一目标的有力工具之一。
 极客教程
极客教程