Matplotlib中使用get_clip_box()方法获取图形元素的裁剪框
参考:Matplotlib.artist.Artist.get_clip_box() in Python
Matplotlib是Python中最流行的数据可视化库之一,它提供了丰富的绘图功能和灵活的自定义选项。在Matplotlib中,几乎所有可见的图形元素都是Artist对象的子类。Artist类是Matplotlib中的基础类,它定义了许多通用的属性和方法,其中get_clip_box()方法就是其中之一。本文将深入探讨Matplotlib中Artist类的get_clip_box()方法,介绍其用途、使用方法以及在实际绘图中的应用。
1. get_clip_box()方法简介
get_clip_box()方法是Matplotlib中Artist类的一个重要方法,用于获取图形元素的裁剪框(clip box)。裁剪框定义了图形元素可见的区域,超出这个区域的部分将被裁剪掉,不会显示在最终的图像中。
这个方法的语法非常简单:
clip_box = artist.get_clip_box()
其中,artist是任何Artist对象的实例,例如线条、文本、矩形等。get_clip_box()方法返回一个Bbox对象,表示裁剪框的边界。
2. Bbox对象介绍
Bbox(Bounding Box)是Matplotlib中表示矩形边界框的对象。它由两个点定义:左下角和右上角。Bbox对象包含了一些有用的属性和方法,可以帮助我们获取和操作边界框的信息。
以下是Bbox对象的一些常用属性:
- x0, y0:边界框左下角的x和y坐标
- x1, y1:边界框右上角的x和y坐标
- width:边界框的宽度
- height:边界框的高度
3. 使用get_clip_box()方法的基本示例
让我们从一个简单的例子开始,演示如何使用get_clip_box()方法获取图形元素的裁剪框:
import matplotlib.pyplot as plt
# 创建一个图形和坐标轴
fig, ax = plt.subplots()
# 绘制一条线
line, = ax.plot([0, 1, 2], [0, 1, 0], label='Line from how2matplotlib.com')
# 获取线条的裁剪框
clip_box = line.get_clip_box()
# 打印裁剪框的信息
print(f"Clip box: x0={clip_box.x0}, y0={clip_box.y0}, x1={clip_box.x1}, y1={clip_box.y1}")
plt.title('Basic example of get_clip_box() from how2matplotlib.com')
plt.legend()
plt.show()
Output:
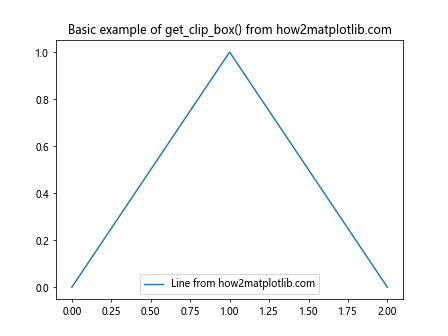
在这个例子中,我们首先创建了一个简单的线图。然后,我们使用get_clip_box()方法获取了线条的裁剪框,并打印出了裁剪框的坐标信息。这个裁剪框通常与坐标轴的边界一致,因为默认情况下,图形元素被限制在坐标轴内部。
4. 自定义裁剪框
虽然get_clip_box()方法用于获取裁剪框,但我们也可以使用set_clip_box()方法来设置自定义的裁剪框。这允许我们控制图形元素的可见区域。以下是一个示例:
import matplotlib.pyplot as plt
from matplotlib.transforms import Bbox
fig, ax = plt.subplots()
# 绘制一个圆
circle = plt.Circle((0.5, 0.5), 0.4, fill=False, label='Circle from how2matplotlib.com')
ax.add_artist(circle)
# 创建一个自定义的裁剪框
custom_bbox = Bbox([[0.3, 0.3], [0.7, 0.7]])
# 设置圆的裁剪框
circle.set_clip_box(custom_bbox)
# 获取并打印新的裁剪框
new_clip_box = circle.get_clip_box()
print(f"New clip box: x0={new_clip_box.x0}, y0={new_clip_box.y0}, x1={new_clip_box.x1}, y1={new_clip_box.y1}")
plt.title('Custom clip box example from how2matplotlib.com')
plt.legend()
plt.show()
Output:
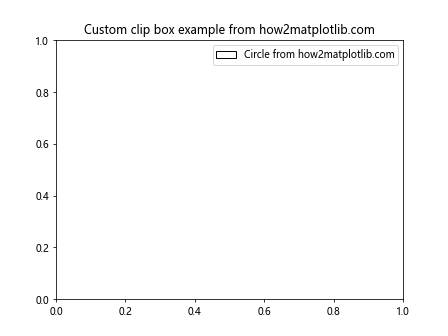
在这个例子中,我们绘制了一个圆,然后创建了一个自定义的裁剪框。我们使用set_clip_box()方法将这个自定义裁剪框应用到圆上,然后使用get_clip_box()方法获取并打印新的裁剪框信息。这个例子展示了如何使用get_clip_box()和set_clip_box()方法来操作图形元素的可见区域。
5. 在不同类型的图形元素上使用get_clip_box()
get_clip_box()方法可以应用于各种类型的图形元素。让我们看一些在不同类型的图形元素上使用get_clip_box()的例子:
5.1 文本元素
import matplotlib.pyplot as plt
fig, ax = plt.subplots()
# 添加文本
text = ax.text(0.5, 0.5, 'Text from how2matplotlib.com', ha='center', va='center')
# 获取文本的裁剪框
clip_box = text.get_clip_box()
print(f"Text clip box: x0={clip_box.x0}, y0={clip_box.y0}, x1={clip_box.x1}, y1={clip_box.y1}")
plt.title('get_clip_box() with text from how2matplotlib.com')
plt.show()
Output:
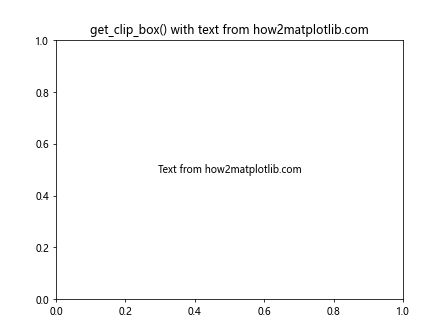
这个例子展示了如何获取文本元素的裁剪框。文本元素的裁剪框通常与整个坐标轴区域相同。
5.2 矩形
import matplotlib.pyplot as plt
fig, ax = plt.subplots()
# 添加矩形
rect = plt.Rectangle((0.2, 0.2), 0.6, 0.6, fill=False, label='Rectangle from how2matplotlib.com')
ax.add_patch(rect)
# 获取矩形的裁剪框
clip_box = rect.get_clip_box()
print(f"Rectangle clip box: x0={clip_box.x0}, y0={clip_box.y0}, x1={clip_box.x1}, y1={clip_box.y1}")
plt.title('get_clip_box() with rectangle from how2matplotlib.com')
plt.legend()
plt.show()
Output:
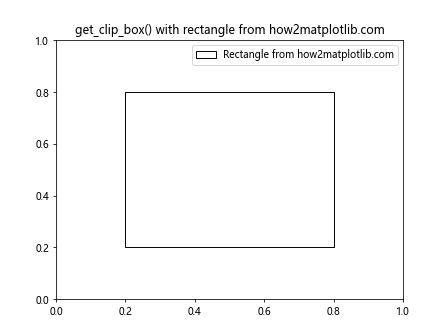
这个例子展示了如何获取矩形元素的裁剪框。矩形的裁剪框通常与坐标轴的边界一致。
5.3 散点图
import matplotlib.pyplot as plt
import numpy as np
fig, ax = plt.subplots()
# 创建散点图
x = np.random.rand(50)
y = np.random.rand(50)
scatter = ax.scatter(x, y, label='Scatter from how2matplotlib.com')
# 获取散点图的裁剪框
clip_box = scatter.get_clip_box()
print(f"Scatter clip box: x0={clip_box.x0}, y0={clip_box.y0}, x1={clip_box.x1}, y1={clip_box.y1}")
plt.title('get_clip_box() with scatter plot from how2matplotlib.com')
plt.legend()
plt.show()
Output:
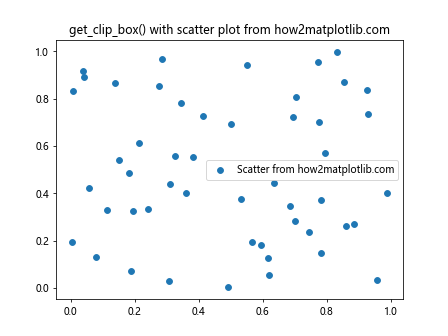
这个例子展示了如何获取散点图的裁剪框。散点图的裁剪框通常与整个坐标轴区域相同。
6. 使用get_clip_box()进行图形元素的定位
get_clip_box()方法不仅可以用于获取裁剪信息,还可以帮助我们进行图形元素的定位。以下是一个使用get_clip_box()来定位和添加注释的例子:
import matplotlib.pyplot as plt
fig, ax = plt.subplots()
# 绘制一条线
line, = ax.plot([0, 1, 2], [0, 1, 0], label='Line from how2matplotlib.com')
# 获取线条的裁剪框
clip_box = line.get_clip_box()
# 使用裁剪框的信息来定位注释
annotation_x = (clip_box.x0 + clip_box.x1) / 2
annotation_y = clip_box.y1
ax.annotate('Annotation based on clip box',
xy=(annotation_x, annotation_y),
xytext=(annotation_x, annotation_y + 0.1),
arrowprops=dict(facecolor='black', shrink=0.05),
horizontalalignment='center')
plt.title('Using get_clip_box() for positioning from how2matplotlib.com')
plt.legend()
plt.show()
Output:
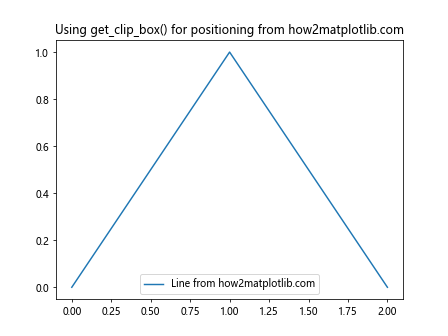
在这个例子中,我们使用get_clip_box()获取线条的裁剪框,然后利用裁剪框的信息来确定注释的位置。这种方法特别有用,因为它允许我们根据图形元素的实际位置来动态定位其他元素。
7. 在子图中使用get_clip_box()
当我们使用子图时,get_clip_box()方法的行为可能会有所不同。让我们看一个在子图中使用get_clip_box()的例子:
import matplotlib.pyplot as plt
fig, (ax1, ax2) = plt.subplots(1, 2, figsize=(10, 5))
# 在第一个子图中绘制线条
line1, = ax1.plot([0, 1, 2], [0, 1, 0], label='Line 1 from how2matplotlib.com')
# 在第二个子图中绘制线条
line2, = ax2.plot([0, 1, 2], [1, 0, 1], label='Line 2 from how2matplotlib.com')
# 获取两条线的裁剪框
clip_box1 = line1.get_clip_box()
clip_box2 = line2.get_clip_box()
print("Clip box for line 1:")
print(f"x0={clip_box1.x0}, y0={clip_box1.y0}, x1={clip_box1.x1}, y1={clip_box1.y1}")
print("\nClip box for line 2:")
print(f"x0={clip_box2.x0}, y0={clip_box2.y0}, x1={clip_box2.x1}, y1={clip_box2.y1}")
plt.suptitle('get_clip_box() in subplots from how2matplotlib.com')
ax1.legend()
ax2.legend()
plt.tight_layout()
plt.show()
Output:
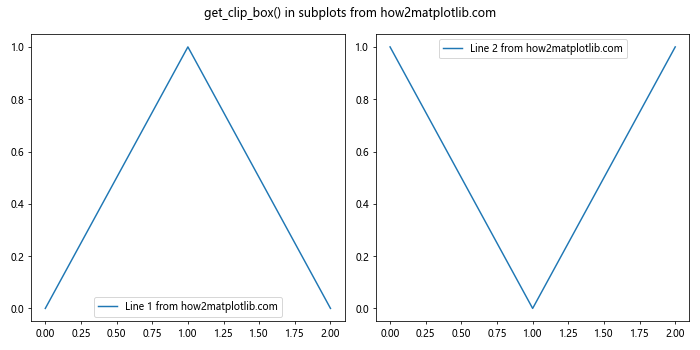
在这个例子中,我们创建了两个子图,每个子图中都有一条线。我们使用get_clip_box()方法获取每条线的裁剪框,并打印出它们的坐标信息。你会注意到,每条线的裁剪框坐标是相对于其所在的子图的,而不是整个图形。
8. 结合transform使用get_clip_box()
在某些情况下,我们可能需要将裁剪框从一个坐标系转换到另一个坐标系。这时,我们可以结合Matplotlib的transform功能来使用get_clip_box()方法。以下是一个例子:
import matplotlib.pyplot as plt
fig, ax = plt.subplots()
# 绘制一条线
line, = ax.plot([0, 1, 2], [0, 1, 0], label='Line from how2matplotlib.com')
# 获取线条的裁剪框
clip_box = line.get_clip_box()
# 将裁剪框从数据坐标转换为显示坐标
display_box = ax.transData.transform(clip_box)
print("Clip box in data coordinates:")
print(f"x0={clip_box.x0}, y0={clip_box.y0}, x1={clip_box.x1}, y1={clip_box.y1}")
print("\nClip box in display coordinates:")
print(f"x0={display_box[0,0]}, y0={display_box[0,1]}, x1={display_box[1,0]}, y1={display_box[1,1]}")
plt.title('Transforming clip box from how2matplotlib.com')
plt.legend()
plt.show()
Output:
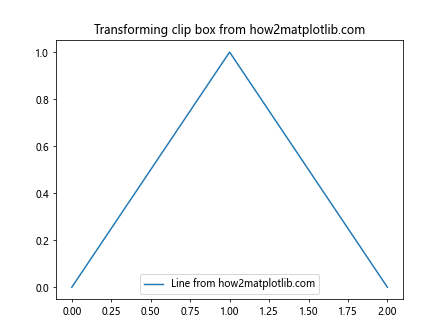
在这个例子中,我们首先获取线条的裁剪框,然后使用ax.transData.transform()方法将裁剪框从数据坐标系转换为显示坐标系。这在需要精确控制图形元素位置时非常有用。
9. 动态更新裁剪框
在某些情况下,我们可能需要动态更新图形元素的裁剪框。例如,当我们缩放或平移图形时,可能需要相应地调整裁剪框。以下是一个演示如何动态更新裁剪框的例子:
import matplotlib.pyplot as plt
from matplotlib.patches import Rectangle
fig, ax = plt.subplots()
# 绘制一个矩形
rect = Rectangle((0.2, 0.2), 0.6, 0.6, fill=False, label='Rectangle from how2matplotlib.com')
ax.add_patch(rect)
# 定义更新函数
def update(event):
if event.button != 1:
return
# 获取当前的裁剪框
clip_box = rect.get_clip_box()
# 更新裁剪框
new_clip_box = clip_box.translated(0.1, 0.1)
rect.set_clip_box(new_clip_box)
# 重绘图形
fig.canvas.draw()
# 连接鼠标点击事件
fig.canvas.mpl_connect('button_press_event', update)
plt.title('Dynamic clip box update from how2matplotlib.com')
plt.legend()
plt.show()
Output:
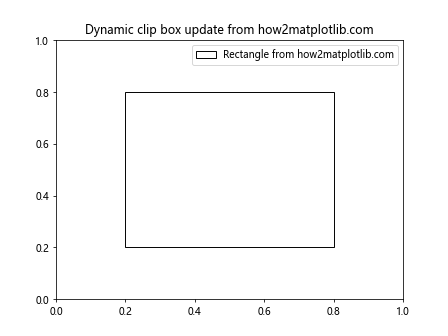
在这个例子中,我们创建了一个矩形,并定义了一个更新函数。每次鼠标左键点击时,更新函数会获取当前的裁剪框,将其向右上方移动一小段距离,然后设置新的裁剪框。这个例子展示了如何动态地操作裁剪框,这在创建交互式图形时非常有用。
10. 使用get_clip_box()进行图形元素的对齐
get_clip_box()方法还可以用于图形元素的对齐。通过获取不同元素的裁剪框,我们可以计算它们的相对位置,并进行精确的对齐。以下是一个例子:
import matplotlib.pyplot as plt
from matplotlib.patches import Rectangle
fig, ax = plt.subplots()
# 创建两个矩形
rect1 = Rectangle((0.1, 0.1), 0.3, 0.3, fill=False, label='Rectangle 1 from how2matplotlib.com')
rect2 = Rectangle((0.5, 0.5), 0.3, 0.3, fill=False, label='Rectangle 2 from how2matplotlib.com')
ax.add_patch(rect1)
ax.add_patch(rect2)
# 获取两个矩形的裁剪框
clip_box1 = rect1.get_clip_box()
clip_box2 = rect2.get_clip_box()
# 计算rect2的新位置,使其右边与rect1的左边对齐
new_x = clip_box1.x0 - clip_box2.width
# 更新rect2的位置
rect2.set_xy((new_x, clip_box2.y0))
plt.title('Aligning rectangles using get_clip_box() from how2matplotlib.com')
plt.legend()
plt.show()
Output:
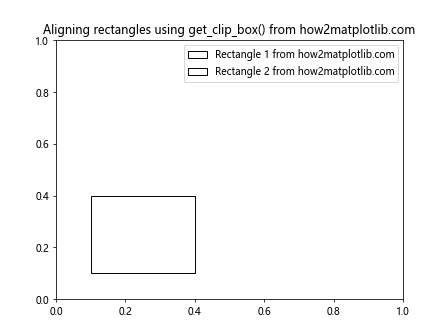
在这个例子中,我们创建了两个矩形,然后使用get_clip_box()方法获取它们的裁剪框。通过计算裁剪框的位置,我们可以将第二个矩形的右边与第一个矩形的左边对齐。这种方法可以用于创建复杂的图形布局,确保元素之间的精确对齐。
11. 在3D图形中使用get_clip_box()
get_clip_box()方法不仅可以用于2D图形,还可以用于3D图形。但是,在3D图形中,裁剪框的行为可能会有所不同。以下是一个在3D图形中使用get_clip_box()的例子:
import matplotlib.pyplot as plt
from mpl_toolkits.mplot3d import Axes3D
import numpy as np
fig = plt.figure()
ax = fig.add_subplot(111, projection='3d')
# 创建一些3D数据
x = np.linspace(-5, 5, 100)
y = np.linspace(-5, 5, 100)
X, Y = np.meshgrid(x, y)
Z = np.sin(np.sqrt(X**2 + Y**2))
# 绘制3D表面
surface = ax.plot_surface(X, Y, Z, cmap='viridis', label='Surface from how2matplotlib.com')
# 获取表面的裁剪框
clip_box = surface.get_clip_box()
print("3D surface clip box:")
print(f"x0={clip_box.x0}, y0={clip_box.y0}, x1={clip_box.x1}, y1={clip_box.y1}")
plt.title('get_clip_box() in 3D plot from how2matplotlib.com')
plt.show()
Output:
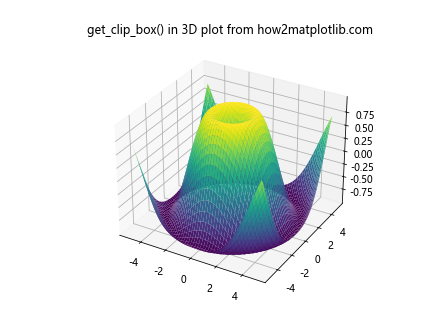
在这个例子中,我们创建了一个3D表面图,然后使用get_clip_box()方法获取表面的裁剪框。你会注意到,在3D图形中,裁剪框仍然是二维的,它代表了3D对象在2D平面上的投影边界。
12. 使用get_clip_box()进行图形元素的缩放
get_clip_box()方法还可以用于图形元素的缩放。通过修改裁剪框的大小,我们可以实现图形元素的缩放效果。以下是一个例子:
import matplotlib.pyplot as plt
from matplotlib.patches import Rectangle
fig, ax = plt.subplots()
# 创建一个矩形
rect = Rectangle((0.2, 0.2), 0.6, 0.6, fill=False, label='Rectangle from how2matplotlib.com')
ax.add_patch(rect)
# 获取矩形的原始裁剪框
original_clip_box = rect.get_clip_box()
# 创建一个新的、更大的裁剪框
scale_factor = 1.5
new_width = original_clip_box.width * scale_factor
new_height = original_clip_box.height * scale_factor
new_x = original_clip_box.x0 - (new_width - original_clip_box.width) / 2
new_y = original_clip_box.y0 - (new_height - original_clip_box.height) / 2
new_clip_box = plt.Rectangle((new_x, new_y), new_width, new_height, fill=False, linestyle='--', edgecolor='r')
ax.add_patch(new_clip_box)
plt.title('Scaling using get_clip_box() from how2matplotlib.com')
plt.legend()
plt.show()
Output:
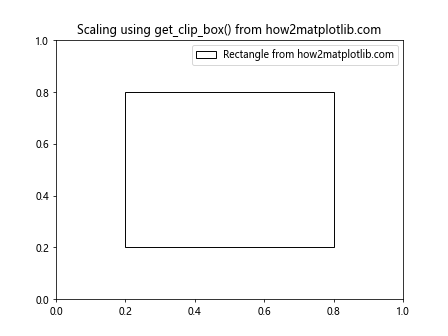
在这个例子中,我们首先创建了一个矩形,然后获取其原始裁剪框。接着,我们创建了一个新的、更大的裁剪框,实现了矩形的缩放效果。这种方法可以用于实现图形元素的动态缩放。
13. 在动画中使用get_clip_box()
get_clip_box()方法也可以在动画中使用,用于创建动态效果。以下是一个使用get_clip_box()创建简单动画的例子:
import matplotlib.pyplot as plt
from matplotlib.animation import FuncAnimation
from matplotlib.patches import Rectangle
fig, ax = plt.subplots()
# 创建一个矩形
rect = Rectangle((0.2, 0.2), 0.6, 0.6, fill=False, label='Rectangle from how2matplotlib.com')
ax.add_patch(rect)
# 定义动画更新函数
def update(frame):
# 获取当前的裁剪框
clip_box = rect.get_clip_box()
# 更新裁剪框
new_clip_box = clip_box.translated(0.01 * frame, 0)
rect.set_clip_box(new_clip_box)
return rect,
# 创建动画
anim = FuncAnimation(fig, update, frames=100, interval=50, blit=True)
plt.title('Animation using get_clip_box() from how2matplotlib.com')
plt.legend()
plt.show()
在这个例子中,我们创建了一个矩形,并定义了一个更新函数。在每一帧中,更新函数获取当前的裁剪框,然后将其向右移动一小段距离。这创建了一个矩形向右移动的动画效果。
14. 结合其他Artist方法使用get_clip_box()
get_clip_box()方法通常与其他Artist方法结合使用,以实现更复杂的图形操作。以下是一个结合get_clip_box()和其他方法的例子:
import matplotlib.pyplot as plt
from matplotlib.patches import Rectangle
fig, ax = plt.subplots()
# 创建一个矩形
rect = Rectangle((0.2, 0.2), 0.6, 0.6, fill=False, label='Rectangle from how2matplotlib.com')
ax.add_patch(rect)
# 获取矩形的裁剪框
clip_box = rect.get_clip_box()
# 使用裁剪框信息设置矩形的新属性
rect.set_width(clip_box.width * 0.8)
rect.set_height(clip_box.height * 0.8)
rect.set_xy((clip_box.x0 + clip_box.width * 0.1, clip_box.y0 + clip_box.height * 0.1))
# 改变矩形的颜色和线型
rect.set_edgecolor('red')
rect.set_linestyle('--')
plt.title('Combining get_clip_box() with other methods from how2matplotlib.com')
plt.legend()
plt.show()
Output:
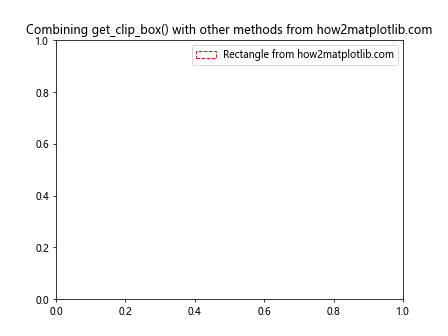
在这个例子中,我们首先创建了一个矩形,然后使用get_clip_box()获取其裁剪框。接着,我们使用裁剪框的信息来设置矩形的新属性,包括宽度、高度和位置。最后,我们还改变了矩形的颜色和线型。这个例子展示了如何结合get_clip_box()和其他Artist方法来精确控制图形元素的属性。
15. 总结
通过本文的详细介绍和多个示例,我们深入探讨了Matplotlib中Artist类的get_clip_box()方法。我们了解到:
- get_clip_box()方法用于获取图形元素的裁剪框,返回一个Bbox对象。
- 裁剪框定义了图形元素的可见区域,超出这个区域的部分将被裁剪掉。
- get_clip_box()方法可以应用于各种类型的图形元素,包括线条、文本、矩形、散点图等。
- 我们可以结合set_clip_box()方法来设置自定义的裁剪框,控制图形元素的可见区域。
- get_clip_box()方法可以用于图形元素的定位、对齐和缩放。
- 在子图和3D图形中使用get_clip_box()时,需要注意坐标系的差异。
- get_clip_box()方法可以与Matplotlib的transform功能结合使用,实现坐标系的转换。
- 在动画中使用get_clip_box()可以创建动态效果。
- get_clip_box()方法通常与其他Artist方法结合使用,以实现更复杂的图形操作。
通过掌握get_clip_box()方法的使用,我们可以更精确地控制Matplotlib中的图形元素,创建更复杂和精细的可视化效果。无论是进行数据分析、科学研究还是创建交互式图形,get_clip_box()方法都是一个强大的工具,值得深入学习和应用。
 极客教程
极客教程