如何使用Matplotlib绘制Pandas DataFrame数据
参考:How to plot a Pandas Dataframe with Matplotlib
Pandas DataFrame是数据分析中常用的数据结构,而Matplotlib是Python中强大的绘图库。将这两者结合使用,可以轻松地将DataFrame中的数据可视化,帮助我们更好地理解和分析数据。本文将详细介绍如何使用Matplotlib绘制Pandas DataFrame数据,包括各种图表类型、自定义样式和高级技巧。
1. 准备工作
在开始绘图之前,我们需要导入必要的库并准备一些示例数据。
import pandas as pd
import matplotlib.pyplot as plt
import numpy as np
# 创建示例数据
data = {
'Date': pd.date_range(start='2023-01-01', periods=10),
'Value1': np.random.rand(10) * 100,
'Value2': np.random.rand(10) * 50,
'Category': ['A', 'B', 'C', 'A', 'B', 'C', 'A', 'B', 'C', 'A']
}
df = pd.DataFrame(data)
df.set_index('Date', inplace=True)
print("Data from how2matplotlib.com:")
print(df.head())
这段代码创建了一个包含日期索引、两个数值列和一个分类列的DataFrame。我们将使用这个DataFrame来演示各种绘图技巧。
2. 基本线图
最简单的绘图方式是使用DataFrame的plot方法,它会自动调用Matplotlib来创建图表。
import pandas as pd
import matplotlib.pyplot as plt
import numpy as np
# 创建示例数据
data = {
'Date': pd.date_range(start='2023-01-01', periods=10),
'Value1': np.random.rand(10) * 100,
'Value2': np.random.rand(10) * 50,
'Category': ['A', 'B', 'C', 'A', 'B', 'C', 'A', 'B', 'C', 'A']
}
df = pd.DataFrame(data)
df.set_index('Date', inplace=True)
plt.figure(figsize=(10, 6))
df[['Value1', 'Value2']].plot(kind='line')
plt.title('Line Plot of Value1 and Value2 - how2matplotlib.com')
plt.xlabel('Date')
plt.ylabel('Value')
plt.legend()
plt.show()
Output:
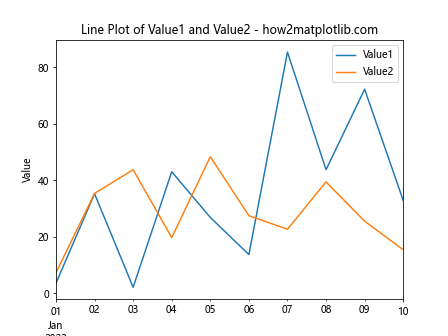
这段代码创建了一个简单的线图,显示了Value1和Value2随时间的变化。figsize参数设置图表大小,title、xlabel和ylabel分别设置标题和轴标签。
3. 柱状图
柱状图适合展示分类数据或时间序列数据的离散值。
import pandas as pd
import matplotlib.pyplot as plt
import numpy as np
# 创建示例数据
data = {
'Date': pd.date_range(start='2023-01-01', periods=10),
'Value1': np.random.rand(10) * 100,
'Value2': np.random.rand(10) * 50,
'Category': ['A', 'B', 'C', 'A', 'B', 'C', 'A', 'B', 'C', 'A']
}
df = pd.DataFrame(data)
df.set_index('Date', inplace=True)
plt.figure(figsize=(10, 6))
df[['Value1', 'Value2']].plot(kind='bar', width=0.8)
plt.title('Bar Plot of Value1 and Value2 - how2matplotlib.com')
plt.xlabel('Date')
plt.ylabel('Value')
plt.legend()
plt.xticks(rotation=45)
plt.tight_layout()
plt.show()
Output:
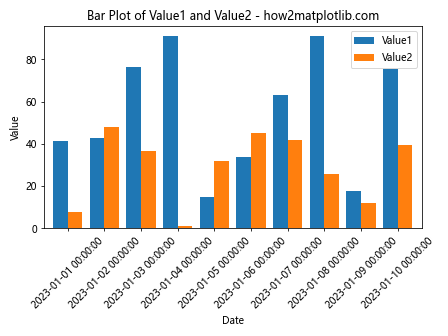
这个例子创建了一个柱状图,展示了Value1和Value2在每个日期的值。width参数控制柱子的宽度,rotation参数旋转x轴标签以避免重叠,tight_layout()函数确保所有元素都能完整显示。
4. 堆叠柱状图
堆叠柱状图可以显示多个类别的累积效果。
import pandas as pd
import matplotlib.pyplot as plt
import numpy as np
# 创建示例数据
data = {
'Date': pd.date_range(start='2023-01-01', periods=10),
'Value1': np.random.rand(10) * 100,
'Value2': np.random.rand(10) * 50,
'Category': ['A', 'B', 'C', 'A', 'B', 'C', 'A', 'B', 'C', 'A']
}
df = pd.DataFrame(data)
df.set_index('Date', inplace=True)
plt.figure(figsize=(10, 6))
df[['Value1', 'Value2']].plot(kind='bar', stacked=True)
plt.title('Stacked Bar Plot of Value1 and Value2 - how2matplotlib.com')
plt.xlabel('Date')
plt.ylabel('Value')
plt.legend()
plt.xticks(rotation=45)
plt.tight_layout()
plt.show()
Output:
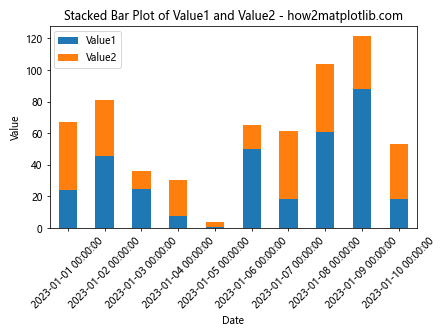
通过设置stacked=True,我们可以将普通柱状图转换为堆叠柱状图,直观地展示了Value1和Value2的总和以及各自的占比。
5. 散点图
散点图用于展示两个变量之间的关系。
import pandas as pd
import matplotlib.pyplot as plt
import numpy as np
# 创建示例数据
data = {
'Date': pd.date_range(start='2023-01-01', periods=10),
'Value1': np.random.rand(10) * 100,
'Value2': np.random.rand(10) * 50,
'Category': ['A', 'B', 'C', 'A', 'B', 'C', 'A', 'B', 'C', 'A']
}
df = pd.DataFrame(data)
df.set_index('Date', inplace=True)
plt.figure(figsize=(10, 6))
plt.scatter(df['Value1'], df['Value2'], c=df.index, cmap='viridis')
plt.title('Scatter Plot of Value1 vs Value2 - how2matplotlib.com')
plt.xlabel('Value1')
plt.ylabel('Value2')
plt.colorbar(label='Date')
plt.show()
Output:
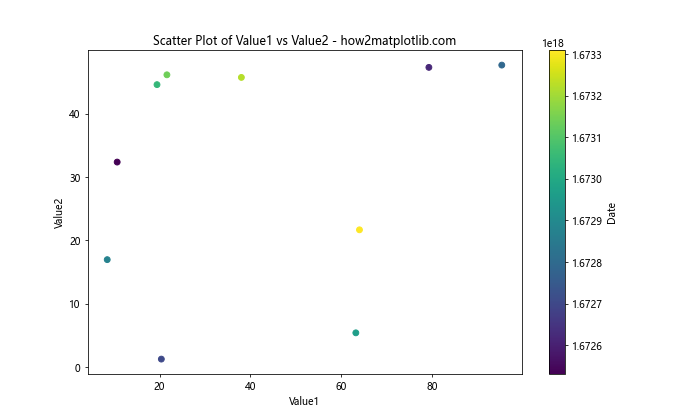
这个散点图展示了Value1和Value2之间的关系,点的颜色根据日期变化。cmap参数设置颜色映射,colorbar()函数添加颜色条来解释颜色的含义。
6. 面积图
面积图可以展示数据的累积效果和比例关系。
import pandas as pd
import matplotlib.pyplot as plt
import numpy as np
# 创建示例数据
data = {
'Date': pd.date_range(start='2023-01-01', periods=10),
'Value1': np.random.rand(10) * 100,
'Value2': np.random.rand(10) * 50,
'Category': ['A', 'B', 'C', 'A', 'B', 'C', 'A', 'B', 'C', 'A']
}
df = pd.DataFrame(data)
df.set_index('Date', inplace=True)
plt.figure(figsize=(10, 6))
df[['Value1', 'Value2']].plot(kind='area', alpha=0.5)
plt.title('Area Plot of Value1 and Value2 - how2matplotlib.com')
plt.xlabel('Date')
plt.ylabel('Value')
plt.legend()
plt.show()
Output:
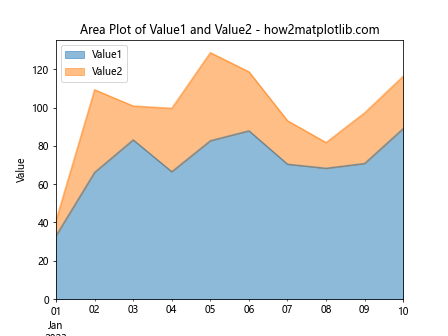
alpha参数控制填充区域的透明度,使得下面的区域也能被看到。这种图表特别适合展示堆叠的时间序列数据。
7. 饼图
饼图用于展示不同类别的占比情况。
import pandas as pd
import matplotlib.pyplot as plt
import numpy as np
# 创建示例数据
data = {
'Date': pd.date_range(start='2023-01-01', periods=10),
'Value1': np.random.rand(10) * 100,
'Value2': np.random.rand(10) * 50,
'Category': ['A', 'B', 'C', 'A', 'B', 'C', 'A', 'B', 'C', 'A']
}
df = pd.DataFrame(data)
df.set_index('Date', inplace=True)
plt.figure(figsize=(10, 6))
df.groupby('Category')['Value1'].sum().plot(kind='pie', autopct='%1.1f%%')
plt.title('Pie Chart of Value1 by Category - how2matplotlib.com')
plt.ylabel('')
plt.show()
Output:
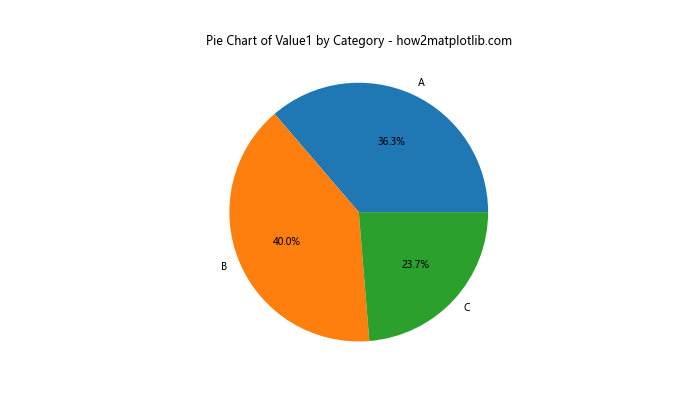
这个例子首先按Category分组并计算Value1的总和,然后创建饼图。autopct参数用于在每个扇形上显示百分比。
8. 箱线图
箱线图可以展示数据的分布情况,包括中位数、四分位数和异常值。
import pandas as pd
import matplotlib.pyplot as plt
import numpy as np
# 创建示例数据
data = {
'Date': pd.date_range(start='2023-01-01', periods=10),
'Value1': np.random.rand(10) * 100,
'Value2': np.random.rand(10) * 50,
'Category': ['A', 'B', 'C', 'A', 'B', 'C', 'A', 'B', 'C', 'A']
}
df = pd.DataFrame(data)
df.set_index('Date', inplace=True)
plt.figure(figsize=(10, 6))
df.boxplot(column=['Value1', 'Value2'])
plt.title('Box Plot of Value1 and Value2 - how2matplotlib.com')
plt.ylabel('Value')
plt.show()
Output:
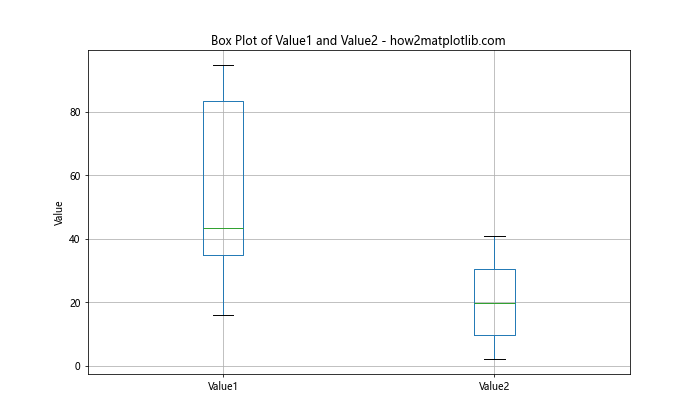
这个箱线图展示了Value1和Value2的数据分布,包括最小值、第一四分位数、中位数、第三四分位数和最大值。
9. 热力图
热力图用于展示矩阵数据,颜色深浅表示数值大小。
import pandas as pd
import matplotlib.pyplot as plt
import numpy as np
# 创建示例数据
data = {
'Date': pd.date_range(start='2023-01-01', periods=10),
'Value1': np.random.rand(10) * 100,
'Value2': np.random.rand(10) * 50,
'Category': ['A', 'B', 'C', 'A', 'B', 'C', 'A', 'B', 'C', 'A']
}
df = pd.DataFrame(data)
df.set_index('Date', inplace=True)
plt.figure(figsize=(10, 8))
correlation = df[['Value1', 'Value2']].corr()
plt.imshow(correlation, cmap='coolwarm')
plt.colorbar()
plt.xticks(range(len(correlation.columns)), correlation.columns)
plt.yticks(range(len(correlation.columns)), correlation.columns)
plt.title('Correlation Heatmap - how2matplotlib.com')
for i in range(len(correlation.columns)):
for j in range(len(correlation.columns)):
plt.text(j, i, f"{correlation.iloc[i, j]:.2f}", ha='center', va='center')
plt.tight_layout()
plt.show()
Output:
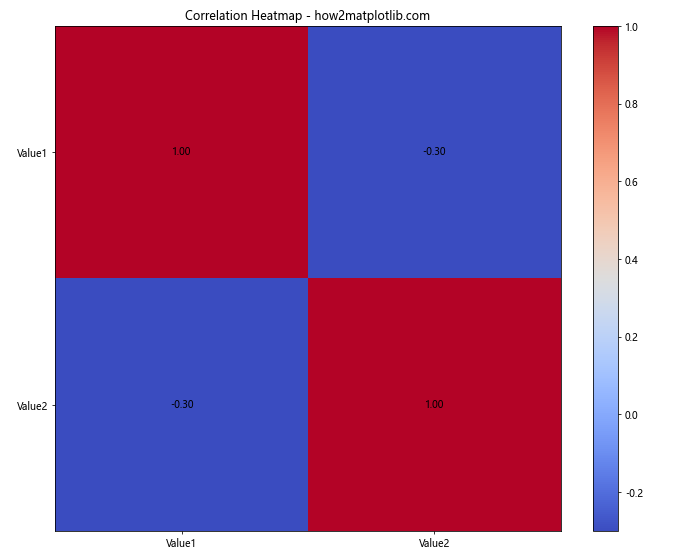
这个热力图展示了Value1和Value2之间的相关性。imshow()函数用于绘制热力图,text()函数在每个单元格中添加具体的相关系数值。
10. 多子图
有时我们需要在一个图表中展示多个相关的子图。
import pandas as pd
import matplotlib.pyplot as plt
import numpy as np
# 创建示例数据
data = {
'Date': pd.date_range(start='2023-01-01', periods=10),
'Value1': np.random.rand(10) * 100,
'Value2': np.random.rand(10) * 50,
'Category': ['A', 'B', 'C', 'A', 'B', 'C', 'A', 'B', 'C', 'A']
}
df = pd.DataFrame(data)
df.set_index('Date', inplace=True)
fig, axes = plt.subplots(2, 2, figsize=(12, 10))
# 子图1:线图
df[['Value1', 'Value2']].plot(ax=axes[0, 0], kind='line')
axes[0, 0].set_title('Line Plot')
# 子图2:柱状图
df[['Value1', 'Value2']].plot(ax=axes[0, 1], kind='bar')
axes[0, 1].set_title('Bar Plot')
# 子图3:散点图
axes[1, 0].scatter(df['Value1'], df['Value2'])
axes[1, 0].set_title('Scatter Plot')
# 子图4:饼图
df.groupby('Category')['Value1'].sum().plot(ax=axes[1, 1], kind='pie', autopct='%1.1f%%')
axes[1, 1].set_title('Pie Chart')
plt.suptitle('Multiple Plots - how2matplotlib.com', fontsize=16)
plt.tight_layout()
plt.show()
Output:
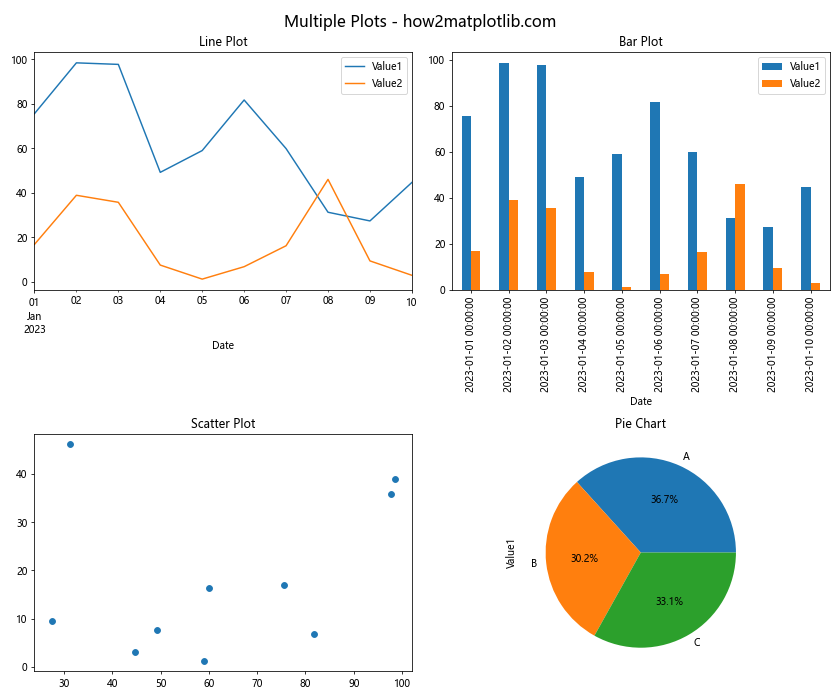
这个例子创建了一个2×2的子图网格,每个子图展示不同类型的图表。subplots()函数用于创建子图,suptitle()函数添加总标题。
11. 自定义样式
Matplotlib提供了丰富的样式自定义选项,可以让我们的图表更加美观和专业。
import pandas as pd
import matplotlib.pyplot as plt
import numpy as np
# 创建示例数据
data = {
'Date': pd.date_range(start='2023-01-01', periods=10),
'Value1': np.random.rand(10) * 100,
'Value2': np.random.rand(10) * 50,
'Category': ['A', 'B', 'C', 'A', 'B', 'C', 'A', 'B', 'C', 'A']
}
df = pd.DataFrame(data)
df.set_index('Date', inplace=True)
plt.style.use('seaborn')
plt.figure(figsize=(10, 6))
df[['Value1', 'Value2']].plot(kind='line', linewidth=2, marker='o')
plt.title('Customized Line Plot - how2matplotlib.com', fontsize=16, fontweight='bold')
plt.xlabel('Date', fontsize=12)
plt.ylabel('Value', fontsize=12)
plt.grid(True, linestyle='--', alpha=0.7)
plt.legend(fontsize=10, loc='upper left')
plt.xticks(rotation=45)
plt.tight_layout()
plt.show()
这个例子使用了seaborn样式,增加了线条宽度和标记点,自定义了字体大小和粗细,添加了网格线,并调整了图例位置。
12. 双轴图表
当需要在同一图表中展示不同尺度的数据时,双轴图表非常有用。
import pandas as pd
import matplotlib.pyplot as plt
import numpy as np
# 创建示例数据
data = {
'Date': pd.date_range(start='2023-01-01', periods=10),
'Value1': np.random.rand(10) * 100,
'Value2': np.random.rand(10) * 50,
'Category': ['A', 'B', 'C', 'A', 'B', 'C', 'A', 'B', 'C', 'A']
}
df = pd.DataFrame(data)
df.set_index('Date', inplace=True)
fig, ax1 = plt.subplots(figsize=(10, 6))
color = 'tab:red'
ax1.set_xlabel('Date')
ax1.set_ylabel('Value1', color=color)
ax1.plot(df.index, df['Value1'], color=color)
ax1.tick_params(axis='y', labelcolor=color)
ax2 = ax1.twinx()
color = 'tab:blue'
ax2.set_ylabel('Value2', color=color)
ax2.plot(df.index, df['Value2'], color=color)
ax2.tick_params(axis='y', labelcolor=color)
plt.title('Dual Axis Chart - how2matplotlib.com')
fig.tight_layout()
plt.show()
Output:
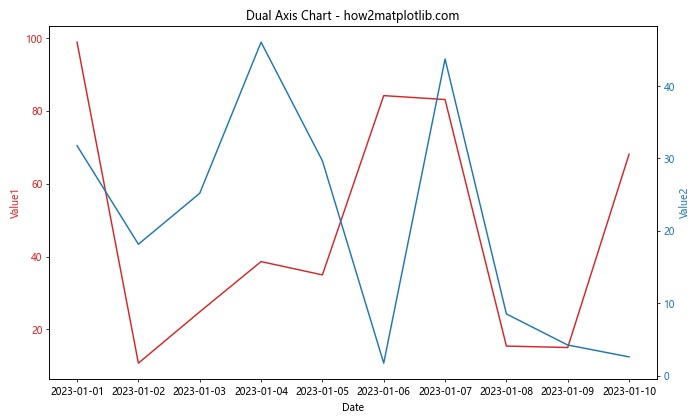
这个例子创建了一个双轴图表,左轴显示Value1,右轴显示Value2。twinx()函数用于创建共享x轴的第二个y轴。
13. 填充区域图
填充区域图可以强调某个范围内的数据。
import pandas as pd
import matplotlib.pyplot as plt
import numpy as np
# 创建示例数据
data = {
'Date': pd.date_range(start='2023-01-01', periods=10),
'Value1': np.random.rand(10) * 100,
'Value2': np.random.rand(10) * 50,
'Category': ['A', 'B', 'C', 'A', 'B', 'C', 'A', 'B', 'C', 'A']
}
df = pd.DataFrame(data)
df.set_index('Date', inplace=True)
plt.figure(figsize=(10, 6))
plt.plot(df.index, df['Value1'], label='Value1')
plt.fill_between(df.index, df['Value1'], alpha=0.3)
plt.title('Fill Between Plot - how2matplotlib.com')
plt.xlabel('Date')
plt.ylabel('Value')
plt.legend()
plt.show()
Output:
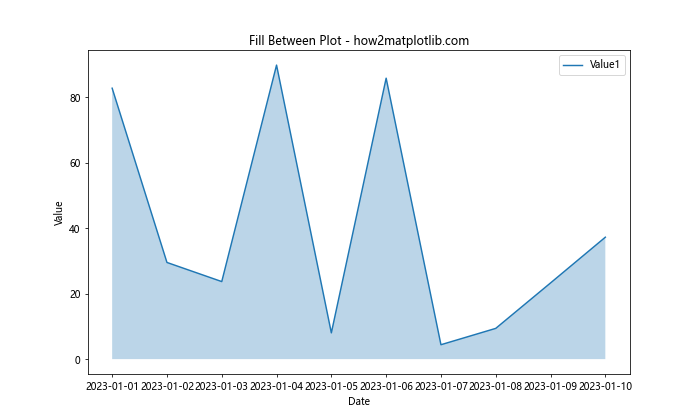
fill_between()函数用于填充线图下方的区域,alpha参数控制填充区域的透明度。
14. 堆叠面积图
堆叠面积图可以展示多个类别随时间的累积变化。
import pandas as pd
import matplotlib.pyplot as plt
import numpy as np
# 创建示例数据
data = {
'Date': pd.date_range(start='2023-01-01', periods=10),
'Value1': np.random.rand(10) * 100,
'Value2': np.random.rand(10) * 50,
'Category': ['A', 'B', 'C', 'A', 'B', 'C', 'A', 'B', 'C', 'A']
}
df = pd.DataFrame(data)
df.set_index('Date', inplace=True)
plt.figure(figsize=(10, 6))
df[['Value1', 'Value2']].plot.area(stacked=True)
plt.title('Stacked Area Plot - how2matplotlib.com')
plt.xlabel('Date')
plt.ylabel('Value')
plt.legend(loc='upper left')
plt.show()
Output:
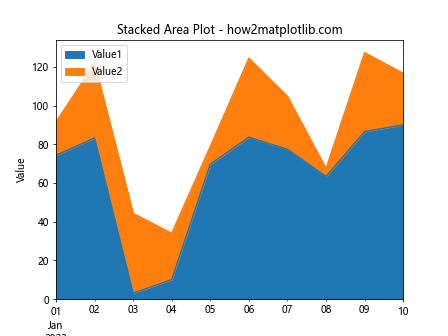
这个例子创建了一个堆叠面积图,展示了Value1和Value2随时间的累积变化。
15. 气泡图
气泡图是散点图的变体,可以展示三个变量之间的关系。
import pandas as pd
import matplotlib.pyplot as plt
import numpy as np
# 创建示例数据
data = {
'Date': pd.date_range(start='2023-01-01', periods=10),
'Value1': np.random.rand(10) * 100,
'Value2': np.random.rand(10) * 50,
'Category': ['A', 'B', 'C', 'A', 'B', 'C', 'A', 'B', 'C', 'A']
}
df = pd.DataFrame(data)
df.set_index('Date', inplace=True)
plt.figure(figsize=(10, 6))
plt.scatter(df['Value1'], df['Value2'], s=df['Value1']*2, alpha=0.5)
plt.title('Bubble Chart - how2matplotlib.com')
plt.xlabel('Value1')
plt.ylabel('Value2')
plt.show()
Output:
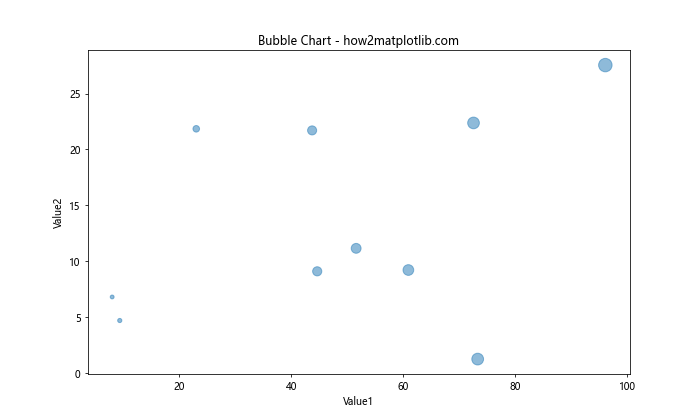
在这个气泡图中,x轴表示Value1,y轴表示Value2,气泡的大小由Value1决定。s参数控制气泡的大小。
16. 极坐标图
极坐标图适合展示周期性数据或角度数据。
import pandas as pd
import matplotlib.pyplot as plt
import numpy as np
# 创建示例数据
data = {
'Date': pd.date_range(start='2023-01-01', periods=10),
'Value1': np.random.rand(10) * 100,
'Value2': np.random.rand(10) * 50,
'Category': ['A', 'B', 'C', 'A', 'B', 'C', 'A', 'B', 'C', 'A']
}
df = pd.DataFrame(data)
df.set_index('Date', inplace=True)
plt.figure(figsize=(10, 6))
ax = plt.subplot(111, projection='polar')
theta = np.linspace(0, 2*np.pi, len(df))
ax.plot(theta, df['Value1'])
ax.set_title('Polar Plot - how2matplotlib.com')
plt.show()
Output:
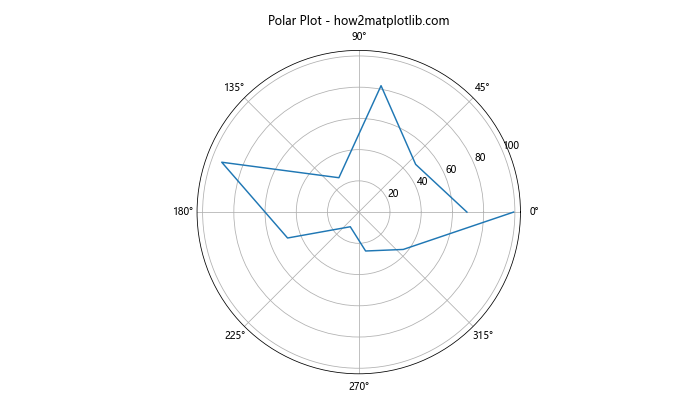
这个例子创建了一个极坐标图,将Value1数据映射到极坐标系中。projection=’polar’参数用于创建极坐标子图。
17. 3D图表
Matplotlib还支持创建3D图表,可以展示三维数据。
from mpl_toolkits.mplot3d import Axes3D
import pandas as pd
import matplotlib.pyplot as plt
import numpy as np
# 创建示例数据
data = {
'Date': pd.date_range(start='2023-01-01', periods=10),
'Value1': np.random.rand(10) * 100,
'Value2': np.random.rand(10) * 50,
'Category': ['A', 'B', 'C', 'A', 'B', 'C', 'A', 'B', 'C', 'A']
}
df = pd.DataFrame(data)
df.set_index('Date', inplace=True)
fig = plt.figure(figsize=(10, 6))
ax = fig.add_subplot(111, projection='3d')
ax.scatter(df['Value1'], df['Value2'], df.index.dayofyear)
ax.set_xlabel('Value1')
ax.set_ylabel('Value2')
ax.set_zlabel('Day of Year')
ax.set_title('3D Scatter Plot - how2matplotlib.com')
plt.show()
Output:
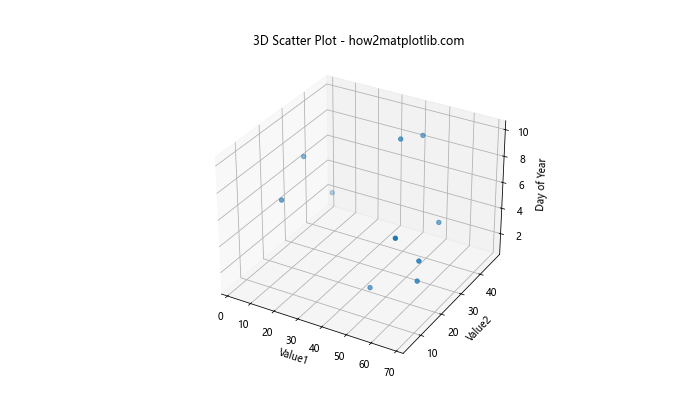
这个3D散点图展示了Value1、Value2和日期(转换为一年中的第几天)之间的关系。Axes3D用于创建3D子图。
18. 动态图表
虽然Matplotlib主要用于静态图表,但也可以创建简单的动画效果。
from matplotlib.animation import FuncAnimation
import pandas as pd
import matplotlib.pyplot as plt
import numpy as np
# 创建示例数据
data = {
'Date': pd.date_range(start='2023-01-01', periods=10),
'Value1': np.random.rand(10) * 100,
'Value2': np.random.rand(10) * 50,
'Category': ['A', 'B', 'C', 'A', 'B', 'C', 'A', 'B', 'C', 'A']
}
df = pd.DataFrame(data)
df.set_index('Date', inplace=True)
fig, ax = plt.subplots(figsize=(10, 6))
line, = ax.plot([], [])
ax.set_xlim(df.index.min(), df.index.max())
ax.set_ylim(df['Value1'].min(), df['Value1'].max())
def animate(i):
line.set_data(df.index[:i], df['Value1'][:i])
return line,
ani = FuncAnimation(fig, animate, frames=len(df), interval=200, blit=True)
plt.title('Animated Line Plot - how2matplotlib.com')
plt.xlabel('Date')
plt.ylabel('Value1')
plt.show()
Output:
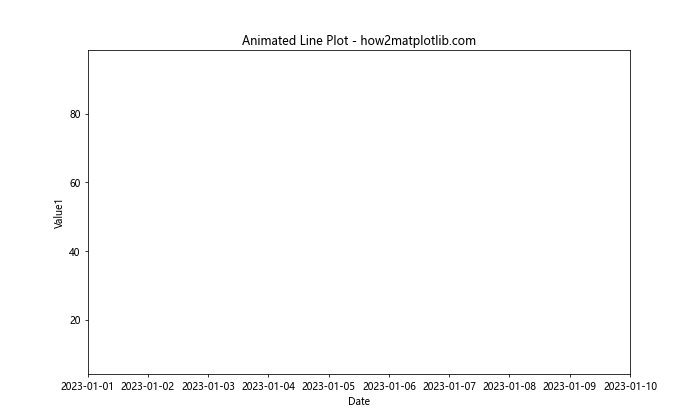
这个例子创建了一个动画效果,展示Value1随时间变化的过程。FuncAnimation用于创建动画,frames参数设置动画帧数,interval参数设置帧间隔。
19. 自定义颜色映射
Matplotlib提供了丰富的颜色映射选项,我们可以根据需要自定义颜色。
import pandas as pd
import matplotlib.pyplot as plt
import numpy as np
# 创建示例数据
data = {
'Date': pd.date_range(start='2023-01-01', periods=10),
'Value1': np.random.rand(10) * 100,
'Value2': np.random.rand(10) * 50,
'Category': ['A', 'B', 'C', 'A', 'B', 'C', 'A', 'B', 'C', 'A']
}
df = pd.DataFrame(data)
df.set_index('Date', inplace=True)
plt.figure(figsize=(10, 6))
scatter = plt.scatter(df['Value1'], df['Value2'], c=df.index.dayofyear,
cmap='viridis', s=50)
plt.colorbar(scatter, label='Day of Year')
plt.title('Scatter Plot with Custom Color Map - how2matplotlib.com')
plt.xlabel('Value1')
plt.ylabel('Value2')
plt.show()
Output:
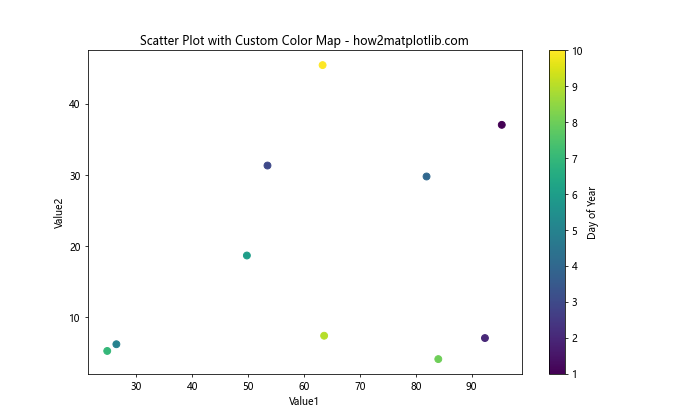
这个散点图使用了viridis颜色映射,根据日期(一年中的第几天)来为点着色。colorbar()函数添加了颜色条来解释颜色的含义。
20. 组合图表
有时我们需要在同一图表中组合不同类型的图表,以展示更复杂的数据关系。
import pandas as pd
import matplotlib.pyplot as plt
import numpy as np
# 创建示例数据
data = {
'Date': pd.date_range(start='2023-01-01', periods=10),
'Value1': np.random.rand(10) * 100,
'Value2': np.random.rand(10) * 50,
'Category': ['A', 'B', 'C', 'A', 'B', 'C', 'A', 'B', 'C', 'A']
}
df = pd.DataFrame(data)
df.set_index('Date', inplace=True)
fig, ax1 = plt.subplots(figsize=(12, 6))
color = 'tab:blue'
ax1.set_xlabel('Date')
ax1.set_ylabel('Value1', color=color)
ax1.plot(df.index, df['Value1'], color=color)
ax1.tick_params(axis='y', labelcolor=color)
ax2 = ax1.twinx()
color = 'tab:orange'
ax2.set_ylabel('Value2', color=color)
ax2.bar(df.index, df['Value2'], alpha=0.3, color=color)
ax2.tick_params(axis='y', labelcolor=color)
plt.title('Combined Line and Bar Chart - how2matplotlib.com')
fig.tight_layout()
plt.show()
Output:
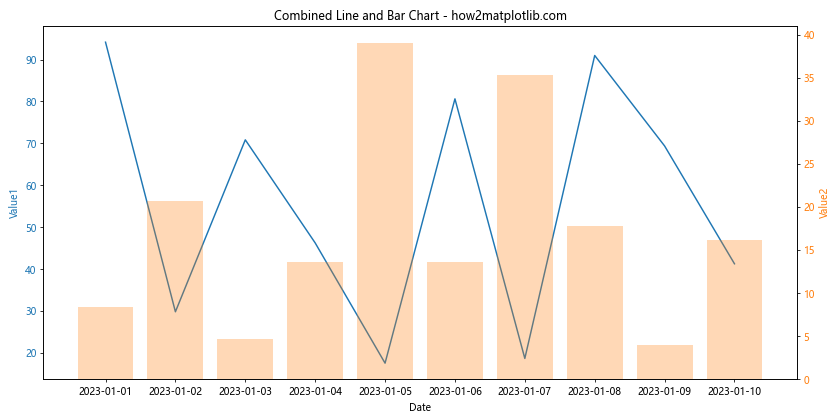
这个例子结合了线图和柱状图,在同一图表中展示了Value1和Value2的变化。线图使用左侧Y轴,柱状图使用右侧Y轴。
总结
本文详细介绍了如何使用Matplotlib绘制Pandas DataFrame数据,涵盖了多种图表类型和自定义技巧。从基本的线图、柱状图到高级的3D图表和动画效果,我们探索了Matplotlib的强大功能。通过这些示例,你应该能够根据自己的需求选择合适的图表类型,并进行必要的自定义。
在实际应用中,选择合适的图表类型和样式非常重要。要考虑数据的特性、目标受众以及你想传达的信息。同时,保持图表简洁清晰也很重要,避免过度装饰或不必要的复杂性。
最后,建议你多加练习和实验。Matplotlib提供了丰富的文档和示例,你可以在官方文档中找到更多高级功能和技巧。随着经验的积累,你将能够创建更加专业和有洞察力的数据可视化作品。
记住,好的数据可视化不仅仅是展示数据,更是讲述数据背后的故事。通过合理使用Matplotlib和Pandas,你可以将复杂的数据转化为直观、易懂的图表,帮助他人更好地理解和洞察数据中的信息。
 极客教程
极客教程