errorbar style matplotlib
在用matplotlib绘制图表时,我们经常需要展示数据的平均值以及误差范围。而errorbar是一个十分常用的函数,用于在图表上画出误差线。除了展示数据的误差范围之外,我们还可以通过调整errorbar的样式来使图表更加清晰、美观。
基本用法
首先,让我们来看一下errorbar函数的基本用法。我们可以通过传入数据的x坐标、y坐标,以及误差范围来绘制误差线。示例代码如下:
import matplotlib.pyplot as plt
x = [1, 2, 3, 4, 5]
y = [10, 15, 20, 25, 30]
errors = [1, 2, 1.5, 3, 2.5]
plt.errorbar(x, y, yerr=errors, fmt='o', ecolor='red', capsize=5)
plt.show()
Output:
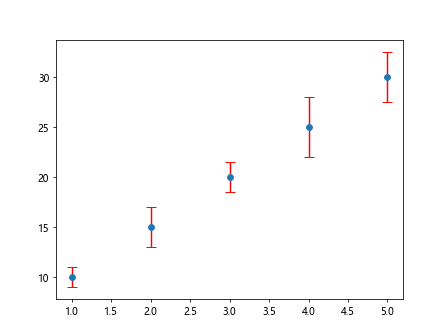
在上面的示例代码中,我们传入了x坐标为[1, 2, 3, 4, 5],y坐标为[10, 15, 20, 25, 30],误差范围为[1, 2, 1.5, 3, 2.5]。我们设置了fmt='o',表示误差线的数据点用圆圈标记;ecolor='red',表示误差线的颜色为红色;capsize=5,表示误差线的端点大小为5。
改变误差线样式
在errorbar函数中,我们可以通过一些参数来改变误差线的样式,使图表更具美感。例如,我们可以改变误差线的粗细、颜色、标记样式等。下面是一些示例代码:
- 修改误差线颜色:
import matplotlib.pyplot as plt
x = [1, 2, 3, 4, 5]
y = [10, 15, 20, 25, 30]
errors = [1, 2, 1.5, 3, 2.5]
plt.errorbar(x, y, yerr=errors, fmt='o', ecolor='blue', capsize=5)
plt.show()
Output:
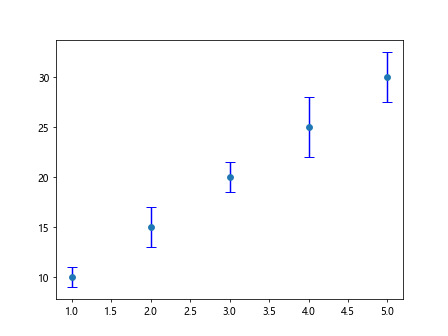
- 修改误差线粗细:
import matplotlib.pyplot as plt
x = [1, 2, 3, 4, 5]
y = [10, 15, 20, 25, 30]
errors = [1, 2, 1.5, 3, 2.5]
plt.errorbar(x, y, yerr=errors, fmt='o', ecolor='red', capsize=5, elinewidth=2)
plt.show()
Output:
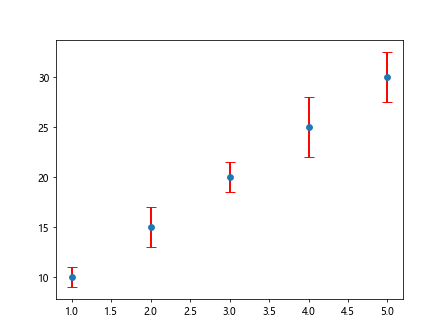
- 修改误差线标记样式:
import matplotlib.pyplot as plt
x = [1, 2, 3, 4, 5]
y = [10, 15, 20, 25, 30]
errors = [1, 2, 1.5, 3, 2.5]
plt.errorbar(x, y, yerr=errors, fmt='s', ecolor='green', capsize=5)
plt.show()
Output:
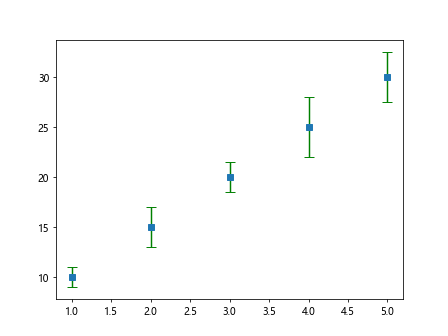
通过改变这些参数,我们可以调整误差线的样式,使图表更易于理解。
不同类型的误差线
除了通过errorbar函数绘制垂直误差线之外,我们还可以绘制水平误差线或者对称误差线。示例代码如下:
- 绘制水平误差线:
import matplotlib.pyplot as plt
x = [1, 2, 3, 4, 5]
y = [10, 15, 20, 25, 30]
errors = [1, 2, 1.5, 3, 2.5]
plt.errorbar(x, y, xerr=errors, fmt='o', ecolor='purple', capsize=5)
plt.show()
Output:
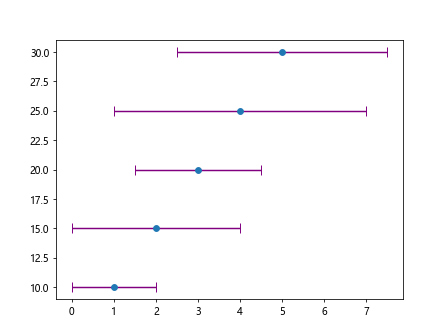
- 绘制对称误差线:
import matplotlib.pyplot as plt
x = [1, 2, 3, 4, 5]
y = [10, 15, 20, 25, 30]
errors = [1, 2, 1.5, 3, 2.5]
errors_lower = [0.5, 1.5, 1, 2.5, 2]
errors_upper = [1.5, 2.5, 2, 3.5, 3]
plt.errorbar(x, y, yerr=[errors_lower, errors_upper], fmt='o', ecolor='orange', capsize=5)
plt.show()
Output:
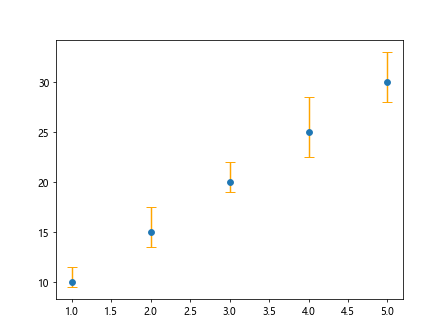
通过这些示例代码,我们可以看到如何绘制不同类型的误差线,使图表更加丰富。
不同类型的误差线标记
除了o、s等基本标记样式之外,errorbar函数还提供了其他一些标记样式供我们选择。例如,^、v、*等。示例代码如下:
- 使用
^标记样式:
import matplotlib.pyplot as plt
x = [1, 2, 3, 4, 5]
y = [10, 15, 20, 25, 30]
errors = [1, 2, 1.5, 3, 2.5]
plt.errorbar(x, y, yerr=errors, fmt='^', ecolor='blue', capsize=10)
plt.show()
Output:
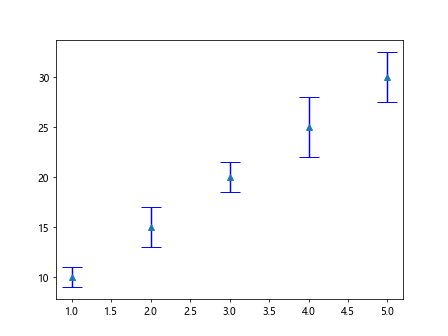
- 使用
v标记样式:
import matplotlib.pyplot as plt
x = [1, 2, 3, 4, 5]
y = [10, 15, 20, 25, 30]
errors = [1, 2, 1.5, 3, 2.5]
plt.errorbar(x, y, yerr=errors, fmt='v', ecolor='red', capsize=10)
plt.show()
Output:

- 使用
*标记样式:
import matplotlib.pyplot as plt
x = [1, 2, 3, 4, 5]
y = [10, 15, 20, 25, 30]
errors = [1, 2, 1.5, 3, 2.5]
plt.errorbar(x, y, yerr=errors, fmt='*', ecolor='green', capsize=10)
plt.show()
Output:
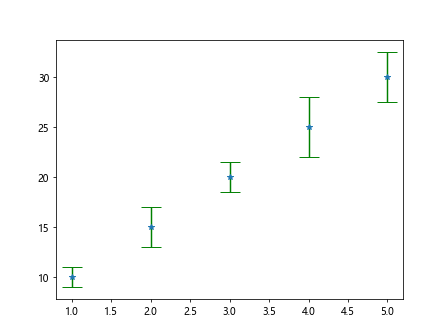
通过尝试不同的标记样式,我们可以找到适合当前图表的标记样式,让图表更具个性。
其他参数调整
除了上面介绍的参数之外,errorbar函数还有一些其他参数可以调整,来使图表更加完善。例如,我们可以调整误差线末端的图标大小、误差线之间的水平间距等。示例代码如下:
- 调整误差线末端图标大小:
import matplotlib.pyplot as plt
x = [1, 2, 3, 4, 5]
y = [10, 15, 20, 25, 30]
errors = [1, 2, 1.5, 3, 2.5]
plt.errorbar(x, y, yerr=errors, fmt='o', ecolor='blue', capsize=5, markersize=10)
plt.show()
Output:
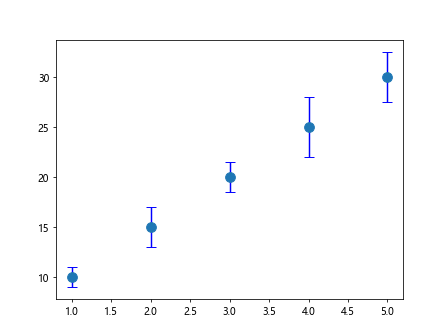
- 调整误差线之间的水平间距:
import matplotlib.pyplot as plt
x = [1, 2, 3, 4, 5]
y = [10, 15, 20, 25, 30]
errors = [1, 2, 1.5, 3, 2.5]
plt.errorbar(x, y, yerr=errors, fmt='o', ecolor='blue', capsize=5, xup=0.1)
plt.show()
通过调整这些参数,我们可以使误差线图表更具视觉效果,更好地展示数据。
总结
通过本文的介绍,我们了解了如何使用errorbar函数在matplotlib中绘制误差线,并通过调整不同的参数来改变误差线的样式。
 极客教程
极客教程