谈谈Matplotlib中Colorbar的使用
参考:colorbar max min matplotlib
在Matplotlib中,Colorbar是一个很方便的工具,可以帮助我们展示绘图中值与颜色之间的对应关系。在这篇文章中,我们将详细介绍如何在Matplotlib中设置Colorbar的最大值和最小值。
设置Colorbar的最大值和最小值
有时候,在绘制图形时,我们希望将Colorbar的最大值和最小值设定为特定的数值,而不是根据数据自动生成。下面我们将介绍如何实现这一目标。
示例代码1:设置Colorbar的最大值和最小值
import matplotlib.pyplot as plt
import numpy as np
# 生成一组随机数据
data = np.random.rand(10, 10)
# 绘制图形
plt.imshow(data, cmap='viridis')
colorbar = plt.colorbar()
colorbar.set_clim(0.2, 0.8)
plt.show()
在上面的示例代码中,我们首先生成了一个10×10的随机数据矩阵,然后使用imshow()函数将数据可视化成图像。接着通过colorbar.set_clim()函数设置Colorbar的最大值和最小值为0.2和0.8。最后使用plt.show()显示图像。
示例代码2:调整Colorbar的最大值和最小值
import matplotlib.pyplot as plt
import numpy as np
# 生成一组随机数据
data = np.random.rand(10, 10)
# 绘制图形
plt.imshow(data, cmap='plasma')
colorbar = plt.colorbar()
colorbar.set_clim(0.3, 0.7)
plt.show()
在这个示例中,我们使用了plasma颜色映射,并将Colorbar的最大值和最小值设置为0.3和0.7。通过调整这两个值,我们可以使得Colorbar更符合我们的需求。
示例代码3:使用Colorbar的extend参数
import matplotlib.pyplot as plt
import numpy as np
# 生成一组随机数据
data = np.random.rand(10, 10)
# 绘制图形
plt.imshow(data, cmap='inferno')
colorbar = plt.colorbar(extend='both')
plt.show()
Output:

在这个示例中,我们使用了extend='both'参数来扩展Colorbar的范围,使得在Colorbar两端多出一部分。这样可以让我们更清晰地看到最大值和最小值的颜色对应关系。
示例代码4:设置Colorbar的对称最大值和最小值
import matplotlib.pyplot as plt
import numpy as np
# 生成一组随机数据
data = np.random.rand(10, 10)
# 绘制图形
plt.imshow(data, cmap='cividis')
colorbar = plt.colorbar()
colorbar.set_clim(-0.5, 0.5)
plt.show()
在这个示例中,我们将Colorbar的最大值和最小值设置为对称的值-0.5和0.5。这样可以使得Colorbar以0为中心,更加直观地展示数据的正负值。
示例代码5:调整Colorbar的tick label
import matplotlib.pyplot as plt
import numpy as np
# 生成一组随机数据
data = np.random.rand(10, 10)
# 绘制图形
plt.imshow(data, cmap='magma')
colorbar = plt.colorbar()
colorbar.set_ticks([0.1, 0.3, 0.5, 0.7, 0.9])
colorbar.set_ticklabels(['0.1', '0.3', '0.5', '0.7', '0.9'])
plt.show()
Output:
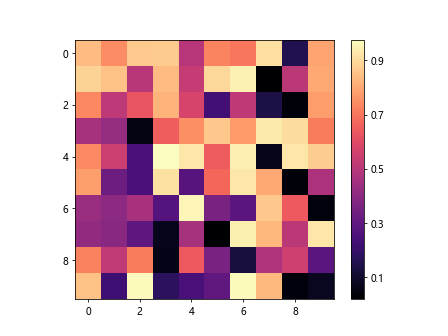
在这个示例中,我们通过colorbar.set_ticks()和colorbar.set_ticklabels()来调整Colorbar的刻度标签,使得标签与我们的数据更加匹配。
示例代码6:使用Colorbar的formatter函数
import matplotlib.pyplot as plt
import numpy as np
# 生成一组随机数据
data = np.random.rand(10, 10)
# 绘制图形
plt.imshow(data, cmap='viridis')
colorbar = plt.colorbar()
colorbar.set_ticks([0.2, 0.4, 0.6, 0.8])
colorbar.formatter.set_powerlimits((0, 0))
plt.show()
Output:
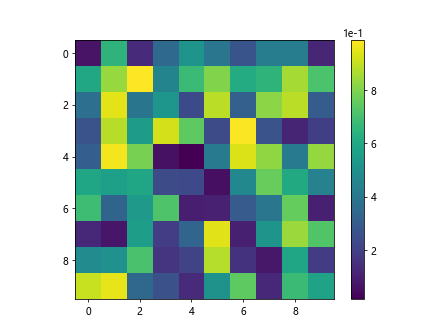
在这个示例中,我们使用colorbar.formatter.set_powerlimits((0, 0))来设置Colorbar的刻度标签格式,使得标签以科学计数法显示。这样可以更好地展示数据的大小范围。
示例代码7:使用Colorbar的orientation参数
import matplotlib.pyplot as plt
import numpy as np
# 生成一组随机数据
data = np.random.rand(10, 10)
# 绘制图形
plt.imshow(data, cmap='plasma')
colorbar = plt.colorbar(orientation='horizontal')
plt.show()
Output:
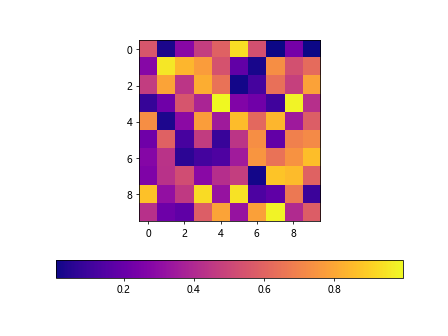
在这个示例中,我们使用orientation='horizontal'来设置Colorbar的方向为水平方向。这样可以使得Colorbar更加适合某些特定的图形布局。
示例代码8:调整Colorbar的位置和大小
import matplotlib.pyplot as plt
import numpy as np
# 生成一组随机数据
data = np.random.rand(10, 10)
# 绘制图形
plt.imshow(data, cmap='inferno')
colorbar = plt.colorbar()
colorbar.set_ticks([0.2, 0.4, 0.6, 0.8])
colorbar.ax.set_position([0.1, 0.1, 0.8, 0.03])
plt.show()
Output:
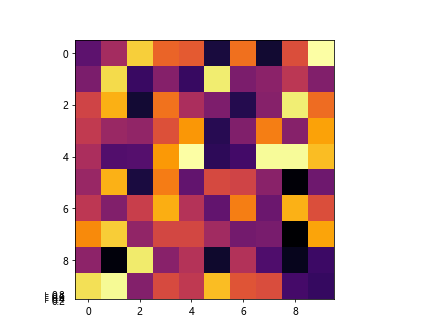
在这个示例中,我们通过colorbar.ax.set_position()来调整Colorbar的位置和大小。这样可以使得Colorbar更加符合我们的布局需求。
示例代码9:设置Colorbar的透明度
import matplotlib.pyplot as plt
import numpy as np
# 生成一组随机数据
data = np.random.rand(10, 10)
# 绘制图形
plt.imshow(data, cmap='cividis')
colorbar = plt.colorbar()
colorbar.set_alpha(0.5)
plt.show()
Output:
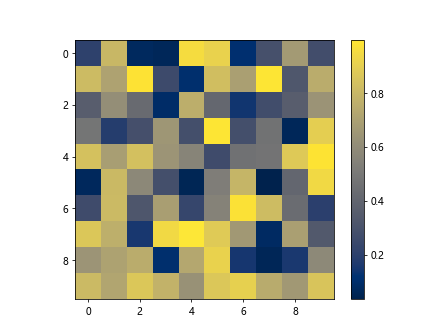
在这个示例中,我们使用colorbar.set_alpha(0.5)来设置Colorbar的透明度为0.5。这样可以使得Colorbar不会完全遮挡图形,更加美观。
示例代码10:调整Colorbar的边框宽度和颜色
import matplotlib.pyplot as plt
import numpy as np
# 生成一组随机数据
data = np.random.rand(10, 10)
# 绘制图形
plt.imshow(data, cmap='magma')
colorbar = plt.colorbar()
colorbar.outline.set_linewidth(2)
colorbar.outline.set_edgecolor('blue')
plt.show()
Output:
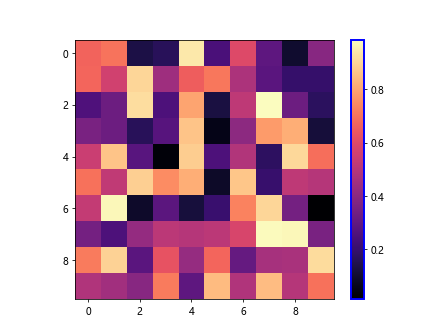
在这个示例中,我们通过colorbar.outline.set_linewidth()和colorbar.outline.set_edgecolor()来调整Colorbar的边框宽度和颜色。这样可以使得Colorbar更加醒目。
结语
在本文中,我们介绍了如何在Matplotlib中设置Colorbar的最大值和最小值,包括设置具体数值、调整范围、使用extend参数、设置对称值、调整tick label、使用formatter函数、设置方向、调整位置和大小、设置透明度、调整边框宽度和颜色等。通过这些示例代码,我们可以更加灵活地使用Colorbar,呈现出更加符合需求的可视化效果。
 极客教程
极客教程