使用 Matplotlib Python 对齐表格与X轴
参考: Aligning table to X-axis using matplotlib Python
在数据可视化中,将表格与X轴对齐是一种常见的需求,尤其是在展示额外数据或注释时。Matplotlib 是一个强大的 Python 绘图库,它支持广泛的图表类型,包括直接在图表旁边添加表格。本文将详细介绍如何使用 Matplotlib 在 Python 中实现表格与X轴的对齐,包括多种示例代码,帮助读者更好地理解和应用。
基础示例
首先,我们从一个简单的例子开始,展示如何在一个简单的条形图旁边添加一个表格,并与X轴对齐。
示例代码 1:创建基础条形图并添加表格
import matplotlib.pyplot as plt
import numpy as np
data = {'Apple': 10, 'Banana': 15, 'Cherry': 7, 'Date': 5}
names = list(data.keys())
values = list(data.values())
fig, ax = plt.subplots()
bars = ax.bar(names, values)
# 添加表格数据
cell_text = []
for value in values:
cell_text.append([value])
rows = names
# 添加表格
the_table = plt.table(cellText=cell_text,
rowLabels=rows,
colLabels=['Quantity'],
cellLoc = 'center',
rowLoc = 'center',
loc='right')
plt.subplots_adjust(left=0.2, right=0.8) # 调整图表和表格的相对位置
plt.show()
Output:
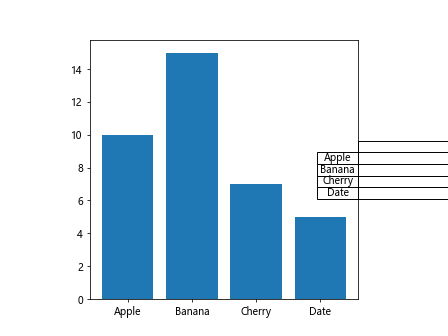
在这个示例中,我们首先创建了一个条形图,然后在图的右侧添加了一个表格。表格中的数据与条形图中的数据相对应,且表格是与X轴对齐的。
进阶示例
接下来,我们将探讨一些更复杂的场景,例如在同一个图中添加多个表格,或者调整表格的样式以更好地融入整体的图表设计。
示例代码 2:在图表下方添加表格
import matplotlib.pyplot as plt
import numpy as np
data = {'Apple': 20, 'Banana': 25, 'Cherry': 15, 'Date': 10}
names = list(data.keys())
values = list(data.values())
fig, ax = plt.subplots()
bars = ax.bar(names, values, color='lightblue')
# 添加表格数据
cell_text = []
for value in values:
cell_text.append([value])
rows = names
# 添加表格
the_table = plt.table(cellText=cell_text,
rowLabels=rows,
colLabels=['Quantity'],
cellLoc = 'center',
rowLoc = 'center',
loc='bottom')
plt.show()
Output:
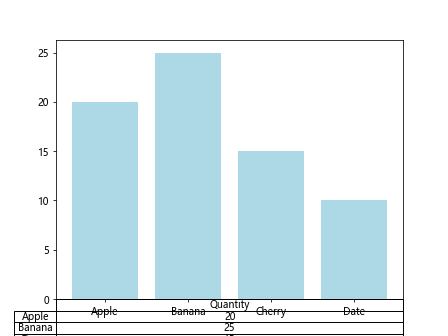
在这个示例中,表格被放置在图表的下方,与X轴紧密对齐。这种布局特别适合于当图表较为紧凑或者需要在图表下方显示额外信息时使用。
示例代码 3:调整表格样式
import matplotlib.pyplot as plt
import numpy as np
data = {'Apple': 30, 'Banana': 35, 'Cherry': 25, 'Date': 20}
names = list(data.keys())
values = list(data.values())
fig, ax = plt.subplots()
bars = ax.bar(names, values, color='skyblue')
# 添加表格数据
cell_text = []
for value in values:
cell_text.append([f"{value} units"])
rows = names
# 添加表格
the_table = plt.table(cellText=cell_text,
rowLabels=rows,
colLabels=['Sales'],
cellLoc = 'center',
rowLoc = 'center',
loc='bottom',
colWidths=[0.2],
colColours=['#f2f2f2'])
plt.show()
Output:
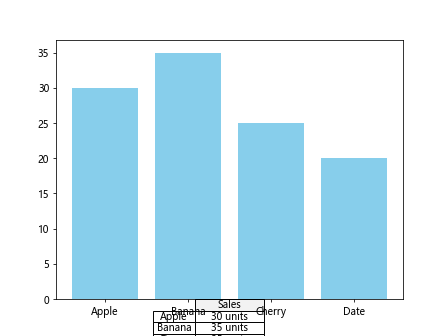
在这个示例中,我们不仅添加了表格,还调整了表格的样式,包括列宽和列的背景色。这样的调整使得表格更加美观,同时也更加符合整体的视觉风格。
复杂示例
在一些复杂的场景中,我们可能需要在一个图表中同时显示多个数据集,并且每个数据集都有自己的表格。接下来的示例将展示如何处理这种情况。
示例代码 4:在一个图中添加多个表格
import matplotlib.pyplot as plt
import numpy as np
# 数据集1
data1 = {'Apple': 40, 'Banana': 45, 'Cherry': 35, 'Date': 30}
names1 = list(data1.keys())
values1 = list(data1.values())
# 数据集2
data2 = {'Apple': 25, 'Banana': 20, 'Cherry': 30, 'Date': 35}
names2 = list(data2.keys())
values2 = list(data2.values())
fig, (ax1, ax2) = plt.subplots(2, 1)
bars1 = ax1.bar(names1, values1, color='pink')
bars2 = ax2.bar(names2, values2, color='lightgreen')
# 添加表格1
cell_text1 = []
for value in values1:
cell_text1.append([f"{value} units"])
rows1 = names1
the_table1 = plt.table(cellText=cell_text1,
rowLabels=rows1,
colLabels=['Dataset 1'],
cellLoc = 'center',
rowLoc = 'center',
loc='bottom',
colWidths=[0.2],
colColours=['#ffcccc'])
# 添加表格2
cell_text2 = []
for value in values2:
cell_text2.append([f"{value} units"])
rows2 = names2
the_table2 = plt.table(cellText=cell_text2,
rowLabels=rows2,
colLabels=['Dataset 2'],
cellLoc = 'center',
rowLoc = 'center',
loc='bottom',
colWidths=[0.2],
colColours=['#ccffcc'])
plt.show()
Output:
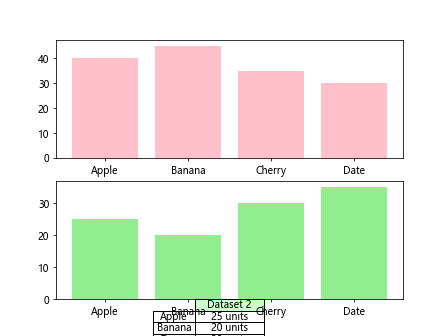
在这个示例中,我们创建了两个条形图,每个图表下方都有一个与之对应的表格。这种布局使得每个数据集的信息都能清晰地展示,而且各自独立,互不干扰。
结论
通过本文的介绍和示例代码,我们可以看到 Matplotlib 提供了强大而灵活的工具来添加和对齐表格,使得数据的展示更加直观和有吸引力。无论是简单的数据展示还是复杂的图表布局,Matplotlib 都能够满足各种需求。
 极客教程
极客教程