使用%matplotlib.inline命令在Jupyter Notebook中显示matplotlib图形
在Jupyter Notebook中使用matplotlib绘制图形时,经常使用%matplotlib inline命令来将图形直接嵌入到Notebook中,方便查看和分享。本文将介绍如何使用%matplotlib inline命令,在Jupyter Notebook中以内嵌方式显示matplotlib图形。
1. 使用%matplotlib.inline命令
%matplotlib inline是Jupyter Notebook的一个魔法命令,用于指定matplotlib绘制的图形直接显示在Notebook中,而不是弹出一个新窗口显示。这样可以方便查看和比较图形,也更适合在Notebook中展示数据分析的结果。
下面是使用%matplotlib inline命令的示例代码:
%matplotlib inline
import matplotlib.pyplot as plt
x = [1, 2, 3, 4, 5]
y = [2, 4, 6, 8, 10]
plt.plot(x, y)
plt.xlabel('x')
plt.ylabel('y')
plt.title('Linear Plot')
plt.show()
运行以上代码后,会在Notebook中直接显示一条直线图。可以看到,不需要额外的代码设置显示方式,图形就自动嵌入到Notebook中了。
2. 多图显示
除了显示单个图形外,%matplotlib inline还支持显示多个图形,并以子图的形式展示。下面是一个绘制多个图形的示例代码:
%matplotlib inline
import matplotlib.pyplot as plt
plt.figure(figsize=(12, 6))
plt.subplot(2, 2, 1)
plt.plot([1, 2, 3, 4, 5], [1, 4, 9, 16, 25])
plt.title('Square')
plt.subplot(2, 2, 2)
plt.bar(['A', 'B', 'C', 'D'], [10, 20, 30, 40])
plt.title('Bar')
plt.subplot(2, 2, 3)
plt.scatter([1, 2, 3, 4, 5], [1, 4, 9, 16, 25])
plt.title('Scatter')
plt.subplot(2, 2, 4)
plt.pie([20, 30, 40, 10], labels=['A', 'B', 'C', 'D'], autopct='%1.1f%%')
plt.title('Pie')
plt.show()
运行以上代码后,会在Notebook中显示一个包含四个子图的图形。每个子图展示了不同类型的图形,包括线图、柱状图、散点图和饼图。
3. 设置图形样式
在使用%matplotlib inline命令显示图形时,也可以通过设置不同的样式来美化图形。matplotlib提供了丰富的样式选项,可以修改线条颜色、线条宽度、标记样式等。下面是一个设置图形样式的示例代码:
%matplotlib inline
import matplotlib.pyplot as plt
plt.plot([1, 2, 3, 4, 5], [1, 4, 9, 16, 25], linestyle='-', color='b', linewidth=2, marker='o', markersize=8, label='Line')
plt.xlabel('x')
plt.ylabel('y')
plt.title('Customized Plot')
plt.legend()
plt.show()
运行以上代码后,会在Notebook中显示一条自定义样式的线图。可以看到,通过设置linestyle、color、linewidth、marker等参数,可以实现对图形样式的定制。
4. 使用不同的绘图方法
除了plot方法绘制线图外,matplotlib还提供了其他绘图方法,如scatter绘制散点图、bar绘制柱状图、pie绘制饼图等。下面是使用这些方法的示例代码:
%matplotlib inline
import matplotlib.pyplot as plt
# Scatter plot
plt.scatter([1, 2, 3, 4, 5], [1, 4, 9, 16, 25])
plt.xlabel('x')
plt.ylabel('y')
plt.title('Scatter Plot')
plt.show()
# Bar plot
plt.bar(['A', 'B', 'C', 'D'], [10, 20, 30, 40])
plt.xlabel('Category')
plt.ylabel('Value')
plt.title('Bar Plot')
plt.show()
# Pie chart
plt.pie([20, 30, 40, 10], labels=['A', 'B', 'C', 'D'], autopct='%1.1f%%')
plt.title('Pie Chart')
plt.show()
运行以上代码后,会分别显示散点图、柱状图和饼图。可以看到,使用不同的绘图方法可以绘制不同类型的图形,满足不同的展示需求。
5. 使用matplotlib的其他功能
除了基本的绘图功能外,matplotlib还提供了各种其他功能,如设置坐标轴范围、添加网格线、设置图例等。下面是一个示例代码,演示如何使用这些功能:
import matplotlib.pyplot as plt
x = [1, 2, 3, 4, 5]
y = [2, 4, 6, 8, 10]
plt.plot(x, y)
plt.xlabel('x')
plt.ylabel('y')
plt.title('Plot with Custom Settings')
plt.xticks(range(1, 6), ['one', 'two', 'three', 'four', 'five'])
plt.grid(True)
plt.legend(['Line'])
plt.xlim(0, 6)
plt.ylim(0, 12)
plt.show()
Output:
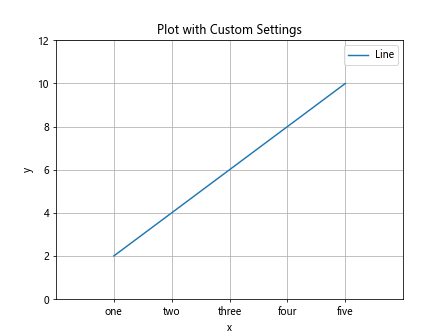
运行以上代码后,会显示一条带有自定义设置的线图。可以看到,通过设置xticks、grid、legend、xlim、ylim等参数,可以实现更丰富的功能。
6. 总结
本文介绍了如何使用%matplotlib inline命令在Jupyter Notebook中显示matplotlib图形,以及如何绘制不同类型的图形、设置图形样式和使用其他功能。通过这些示例代码,读者可以更好地理解如何在Notebook中展示数据分析的结果,并且可以根据需求定制化图形的样式和行为。
 极客教程
极客教程