Matplotlib 子图布局与不同大小的高级技巧
参考:matplotlib subplots with different sizes
matplotlib subplots with different sizes
Matplotlib是Python中最流行的绘图库之一,它提供了强大的绘图功能和灵活的布局选项。在数据可视化中,经常需要在同一个图形中展示多个相关但不同的图表。Matplotlib的子图(subplots)功能允许我们在一个图形窗口中创建多个轴域(axes),每个轴域可以包含一个独立的图表。而且,这些子图可以有不同的大小,以适应不同的数据展示需求。本文将深入探讨如何使用Matplotlib创建具有不同大小的子图,并通过丰富的示例代码来展示各种高级技巧和应用场景。
1. 基础知识:创建子图
在开始探索不同大小的子图之前,我们先回顾一下创建基本子图的方法。Matplotlib提供了几种创建子图的方式,最常用的是plt.subplots()函数和plt.subplot()函数。
1.1 使用plt.subplot()
plt.subplot()函数允许我们更灵活地创建子图。它使用三位数的参数来指定子图的位置。
import matplotlib.pyplot as plt
import numpy as np
# 创建一个图形
plt.figure(figsize=(12, 8))
# 创建4个子图
plt.subplot(221)
x = np.linspace(0, 5, 100)
plt.plot(x, x**2)
plt.title('Square Function - how2matplotlib.com')
plt.subplot(222)
plt.plot(x, np.sqrt(x))
plt.title('Square Root Function - how2matplotlib.com')
plt.subplot(223)
plt.plot(x, np.sin(x))
plt.title('Sine Function - how2matplotlib.com')
plt.subplot(224)
plt.plot(x, np.cos(x))
plt.title('Cosine Function - how2matplotlib.com')
# 调整子图之间的间距
plt.tight_layout()
# 显示图形
plt.show()
# 保存图形
plt.savefig('subplot_example.png')
Output:
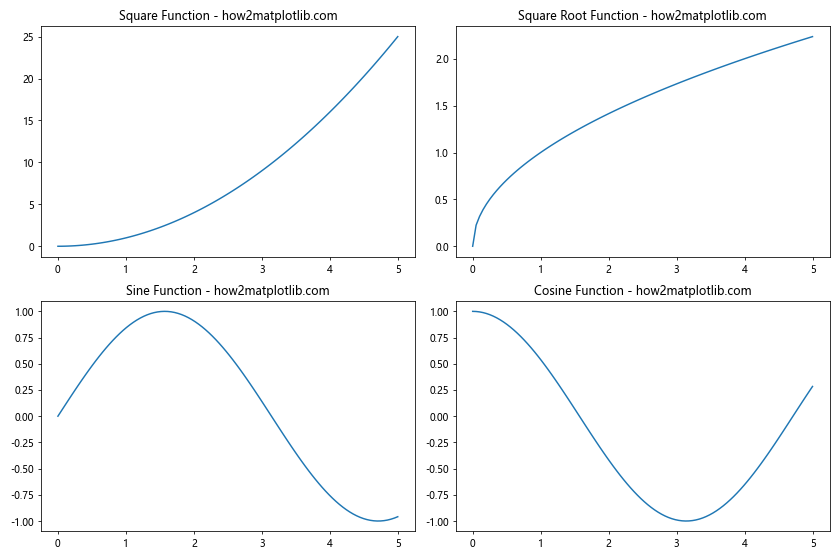
在这个例子中,我们使用plt.subplot()创建了四个子图。参数221表示2行2列的布局中的第一个子图,222表示第二个子图,以此类推。
2. 创建不同大小的子图
现在我们来探讨如何创建不同大小的子图。Matplotlib提供了几种方法来实现这一目标。
2.1 使用add_axes()
add_axes()方法允许我们通过指定位置和大小来精确控制子图的位置和尺寸。
import matplotlib.pyplot as plt
import numpy as np
# 创建图形
fig = plt.figure(figsize=(12, 8))
# 创建不同大小和位置的子图
ax1 = fig.add_axes([0.1, 0.1, 0.8, 0.8]) # [left, bottom, width, height]
ax2 = fig.add_axes([0.2, 0.5, 0.4, 0.3])
# 在子图中绘制内容
x = np.linspace(0, 10, 100)
ax1.plot(x, np.sin(x))
ax1.set_title('Main plot - how2matplotlib.com')
ax2.plot(x, np.cos(x))
ax2.set_title('Inset plot - how2matplotlib.com')
# 显示图形
plt.show()
# 保存图形
plt.savefig('add_axes_example.png')
Output:
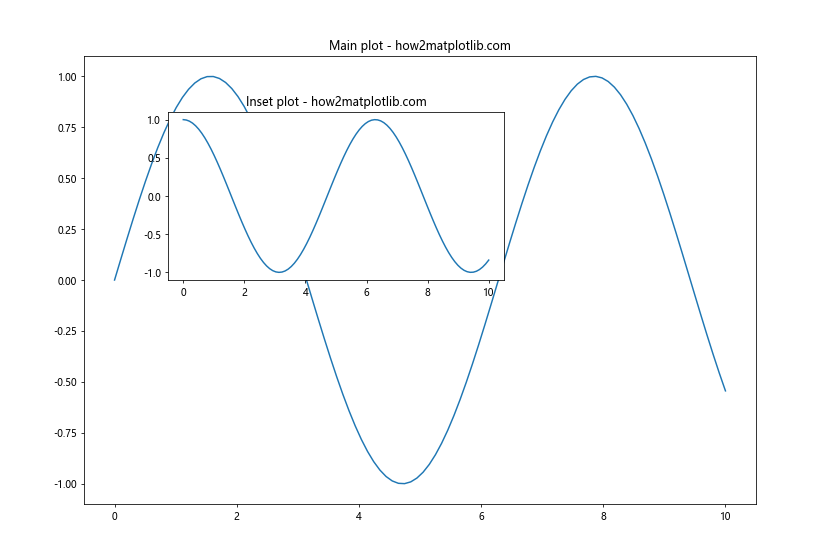
在这个例子中,我们创建了两个子图:一个大的主图和一个小的插入图。add_axes()方法的参数指定了子图的位置和大小,格式为[left, bottom, width, height],其中所有值都是相对于整个图形的比例。
3. 调整子图大小和间距
创建不同大小的子图后,我们可能需要进一步调整它们的大小和间距以优化布局。
3.1 使用set_size_inches()
我们可以使用set_size_inches()方法来动态调整整个图形的大小。
import matplotlib.pyplot as plt
import numpy as np
# 创建子图
fig, (ax1, ax2) = plt.subplots(1, 2, figsize=(10, 5))
# 准备数据
x = np.linspace(0, 10, 100)
# 在子图中绘制内容
ax1.plot(x, np.sin(x))
ax1.set_title('Sine Wave - how2matplotlib.com')
ax2.plot(x, np.cos(x))
ax2.set_title('Cosine Wave - how2matplotlib.com')
# 调整图形大小
fig.set_size_inches(12, 6)
# 显示图形
plt.show()
# 保存图形
plt.savefig('set_size_inches_example.png')
Output:
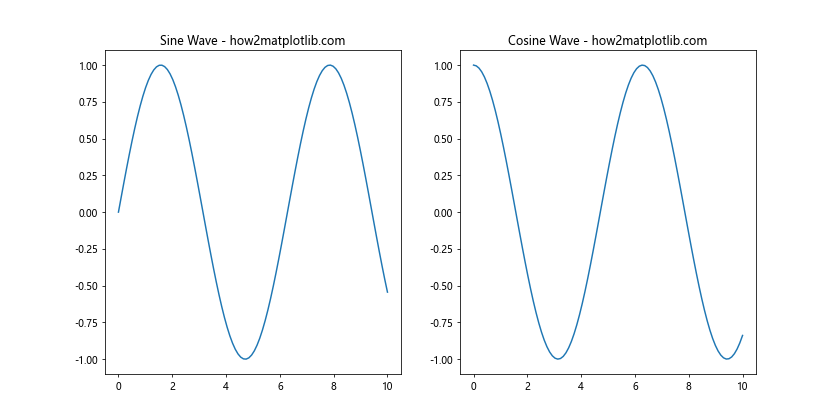
在这个例子中,我们首先创建了一个10×5英寸的图形,然后使用set_size_inches()方法将其调整为12×6英寸。
4. 高级应用:组合图表类型
在实际应用中,我们可能需要在同一个图形中组合不同类型的图表。以下是一些高级应用的示例。
4.1 组合折线图和柱状图
import matplotlib.pyplot as plt
import numpy as np
# 创建图形和子图
fig, (ax1, ax2) = plt.subplots(2, 1, figsize=(10, 8), height_ratios=[2, 1])
# 准备数据
x = np.linspace(0, 10, 50)
y1 = np.sin(x)
y2 = np.cos(x)
y3 = np.random.rand(10)
# 在第一个子图中绘制折线图
ax1.plot(x, y1, label='Sine')
ax1.plot(x, y2, label='Cosine')
ax1.set_title('Trigonometric Functions - how2matplotlib.com')
ax1.legend()
# 在第二个子图中绘制柱状图
ax2.bar(range(10), y3)
ax2.set_title('Random Data - how2matplotlib.com')
# 调整布局
plt.tight_layout()
# 显示图形
plt.show()
# 保存图形
plt.savefig('combined_line_bar_example.png')
Output:
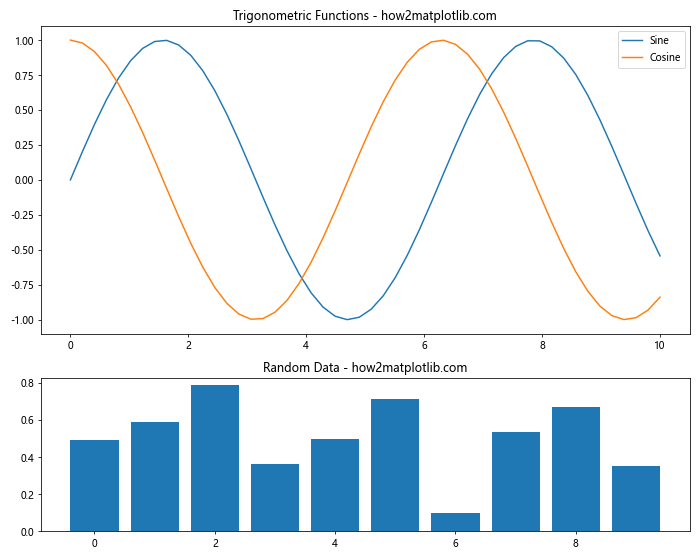
在这个例子中,我们在上方的子图中绘制了两条折线,在下方的子图中绘制了一个柱状图。这种组合可以用来比较不同类型的数据或展示数据的不同方面。
4.2 主图和放大图
有时我们需要在一个大的主图旁边显示数据的某个放大部分。
import matplotlib.pyplot as plt
import numpy as np
# 创建图形
fig = plt.figure(figsize=(12, 6))
# 创建主图和放大图
ax1 = fig.add_subplot(121)
ax2 = fig.add_subplot(122)
# 准备数据
x = np.linspace(0, 10, 1000)
y = np.sin(x) + 0.1 * np.random.randn(1000)
# 在主图中绘制全部数据
ax1.plot(x, y)
ax1.set_title('Full Data - how2matplotlib.com')
# 在放大图中绘制局部数据
ax2.plot(x, y)
ax2.set_xlim(4, 5)
ax2.set_ylim(-0.5, 0.5)
ax2.set_title('Zoomed In - how2matplotlib.com')
# 在主图中标记放大区域
ax1.axvspan(4, 5, alpha=0.3, color='red')
# 调整布局
plt.tight_layout()
# 显示图形
plt.show()
# 保存图形
plt.savefig('main_and_zoomed_example.png')
Output:
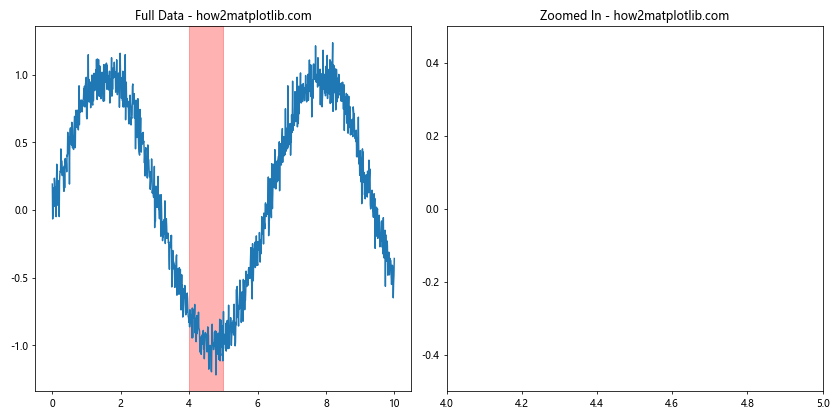
在这个例子中,我们创建了两个子图:左侧显示完整的数据,右侧显示放大的部分。我们在主图中用半透明的红色区域标记了放大的区域,这有助于观察者理解放大图的来源。
4.3 组合极坐标图和笛卡尔坐标图
Matplotlib允许我们在同一个图形中组合不同类型的坐标系。
import matplotlib.pyplot as plt
import numpy as np
# 创建图形
fig = plt.figure(figsize=(12, 6))
# 创建极坐标子图和笛卡尔坐标子图
ax1 = fig.add_subplot(121, projection='polar')
ax2 = fig.add_subplot(122)
# 准备数据
theta = np.linspace(0, 2*np.pi, 100)
r = np.abs(np.sin(2*theta) * np.cos(2*theta))
x = np.linspace(0, 10, 100)
y = np.sin(x)
# 在极坐标子图中绘制
ax1.plot(theta, r)
ax1.set_title('Polar Plot - how2matplotlib.com')
# 在笛卡尔坐标子图中绘制
ax2.plot(x, y)
ax2.set_title('Cartesian Plot - how2matplotlib.com')
# 调整布局
plt.tight_layout()
# 显示图形
plt.show()
# 保存图形
plt.savefig('polar_cartesian_example.png')
Output:
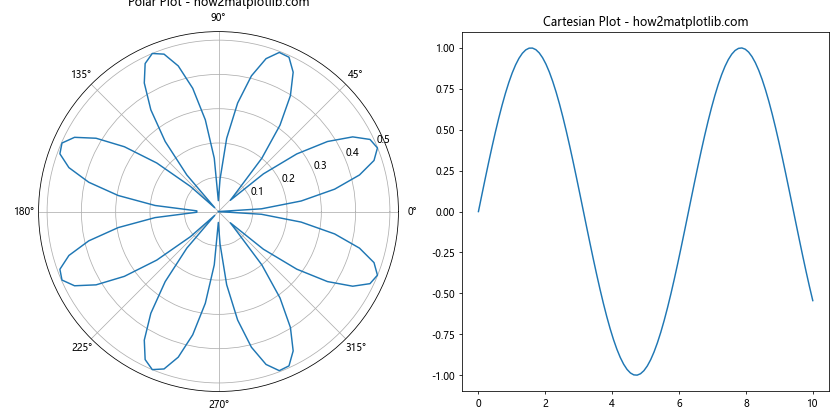
这个例子展示了如何在同一个图形中组合极坐标图和笛卡尔坐标图。这种组合可以用来比较在不同坐标系中表示的数据。
5. 动态调整子图大小
在某些情况下,我们可能需要根据数据或其他条件动态调整子图的大小。以下是一些实现这一目标的方法。
5.1 使用gridspec的update()方法
我们可以使用gridspec的update()方法在运行时调整子图的大小。
import matplotlib.pyplot as plt
import matplotlib.gridspec as gridspec
import numpy as np
# 创建图形和网格规范
fig = plt.figure(figsize=(12, 8))
gs = gridspec.GridSpec(2, 2)
# 创建子图
ax1 = fig.add_subplot(gs[0, 0])
ax2 = fig.add_subplot(gs[0, 1])
ax3 = fig.add_subplot(gs[1, :])
# 准备数据
x = np.linspace(0, 10, 100)
# 在子图中绘制内容
ax1.plot(x, np.sin(x))
ax1.set_title('Sine Wave - how2matplotlib.com')
ax2.plot(x, np.cos(x))
ax2.set_title('Cosine Wave - how2matplotlib.com')
ax3.plot(x, np.tan(x))
ax3.set_title('Tangent - how2matplotlib.com')
# 调整子图大小
gs.update(hspace=0.5, wspace=0.3)
# 显示图形
plt.show()
# 保存图形
plt.savefig('gridspec_update_example.png')
Output:
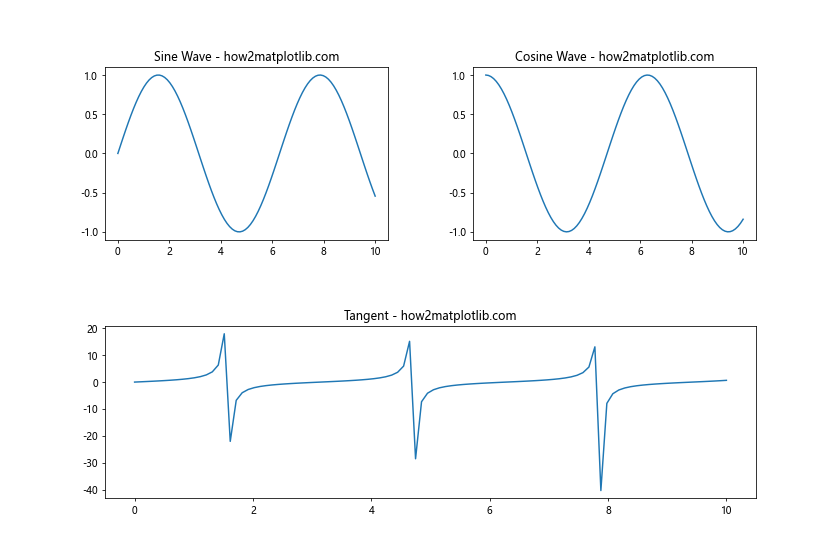
在这个例子中,我们使用gs.update()方法来调整子图之间的间距。这种方法允许我们在创建图形后动态调整布局。
5.2 使用set_position()方法
对于更精细的控制,我们可以使用set_position()方法直接调整每个子图的位置和大小。
import matplotlib.pyplot as plt
import numpy as np
# 创建图形和子图
fig, (ax1, ax2) = plt.subplots(1, 2, figsize=(12, 6))
# 准备数据
x = np.linspace(0, 10, 100)
# 在子图中绘制内容
ax1.plot(x, np.sin(x))
ax1.set_title('Sine Wave - how2matplotlib.com')
ax2.plot(x, np.cos(x))
ax2.set_title('Cosine Wave - how2matplotlib.com')
# 调整第一个子图的大小
ax1.set_position([0.1, 0.1, 0.3, 0.8]) # [left, bottom, width, height]
# 调整第二个子图的大小
ax2.set_position([0.5, 0.1, 0.4, 0.8])
# 显示图形
plt.show()
# 保存图形
plt.savefig('set_position_example.png')
Output:
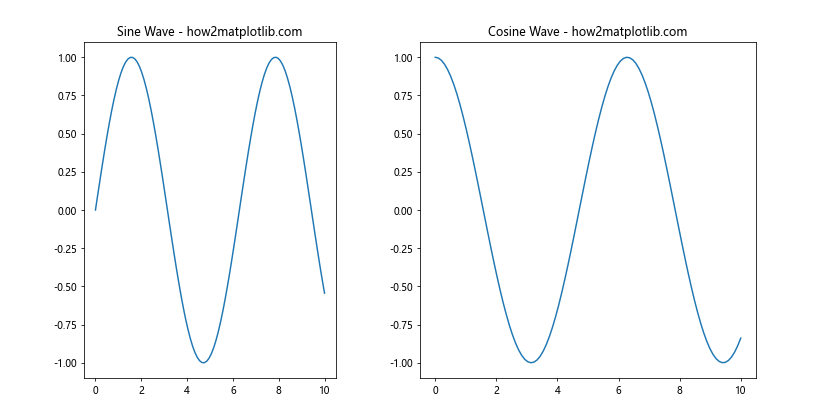
在这个例子中,我们使用set_position()方法直接设置每个子图的位置和大小。这种方法提供了最大的灵活性,但需要手动计算每个子图的位置。
6. 处理不同纵横比的子图
当处理不同纵横比的数据时,我们可能需要创建具有不同纵横比的子图。
6.1 使用set_aspect()方法
import matplotlib.pyplot as plt
import numpy as np
# 创建图形和子图
fig, (ax1, ax2) = plt.subplots(1, 2, figsize=(12, 6))
# 准备数据
x = np.linspace(0, 10, 100)
y1 = np.sin(x)
y2 = np.cos(x)
# 在子图中绘制内容
ax1.plot(x, y1)
ax1.set_title('Sine Wave (Equal Aspect) - how2matplotlib.com')
ax1.set_aspect('equal')
ax2.plot(x, y2)
ax2.set_title('Cosine Wave (Auto Aspect) - how2matplotlib.com')
ax2.set_aspect('auto')
# 调整布局
plt.tight_layout()
# 显示图形
plt.show()
# 保存图形
plt.savefig('set_aspect_example.png')
Output:
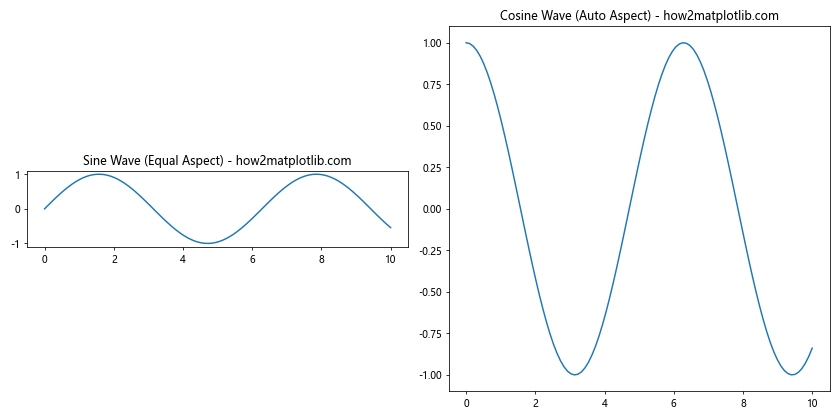
在这个例子中,我们使用set_aspect()方法来设置子图的纵横比。’equal’设置确保x轴和y轴的比例相同,而’auto’设置允许Matplotlib自动调整纵横比以填充可用空间。
6.2 使用imshow()显示图像
当显示图像时,保持正确的纵横比尤为重要。
import matplotlib.pyplot as plt
import numpy as np
# 创建图形和子图
fig, (ax1, ax2) = plt.subplots(1, 2, figsize=(12, 6))
# 创建两个不同纵横比的图像
image1 = np.random.rand(100, 100)
image2 = np.random.rand(100, 200)
# 显示图像
im1 = ax1.imshow(image1, cmap='viridis')
ax1.set_title('Square Image - how2matplotlib.com')
im2 = ax2.imshow(image2, cmap='plasma')
ax2.set_title('Rectangular Image - how2matplotlib.com')
# 添加颜色条
fig.colorbar(im1, ax=ax1)
fig.colorbar(im2, ax=ax2)
# 调整布局
plt.tight_layout()
# 显示图形
plt.show()
# 保存图形
plt.savefig('imshow_example.png')
Output:
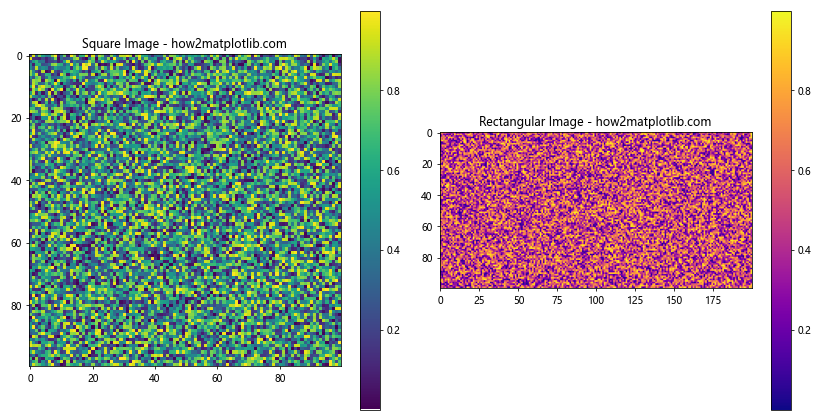
在这个例子中,我们创建并显示了两个具有不同纵横比的图像。imshow()函数默认保持图像的原始纵横比。
7. 处理大量子图
在某些情况下,我们可能需要创建大量的子图。以下是一些处理这种情况的技巧。
7.1 使用循环创建子图
import matplotlib.pyplot as plt
import numpy as np
# 设置子图数量
n_rows, n_cols = 4, 5
# 创建图形和子图
fig, axs = plt.subplots(n_rows, n_cols, figsize=(15, 12))
# 准备数据
x = np.linspace(0, 10, 100)
# 使用循环填充子图
for i in range(n_rows):
for j in range(n_cols):
ax = axs[i, j]
ax.plot(x, np.sin(x + (i*n_cols + j)*np.pi/10))
ax.set_title(f'Plot {i*n_cols + j + 1} - how2matplotlib.com')
ax.set_xticks([])
ax.set_yticks([])
# 调整布局
plt.tight_layout()
# 显示图形
plt.show()
# 保存图形
plt.savefig('many_subplots_example.png')
Output:
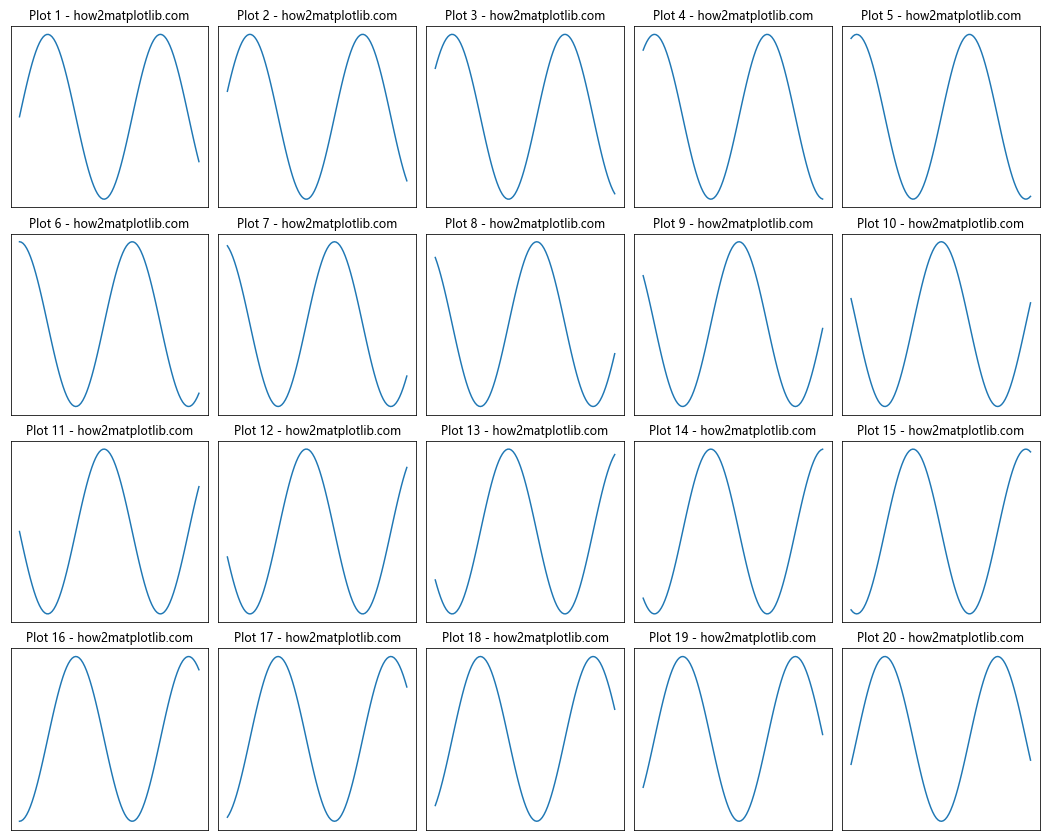
在这个例子中,我们使用嵌套循环创建了20个子图,每个子图显示一个稍微不同相位的正弦波。这种方法适用于需要创建大量相似子图的情况。
7.2 使用plt.subplots_adjust()微调布局
当处理大量子图时,可能需要更精细地控制子图之间的间距。
import matplotlib.pyplot as plt
import numpy as np
# 设置子图数量
n_rows, n_cols = 3, 4
# 创建图形和子图
fig, axs = plt.subplots(n_rows, n_cols, figsize=(15, 10))
# 准备数据
x = np.linspace(0, 10, 100)
# 使用循环填充子图
for i in range(n_rows):
for j in range(n_cols):
ax = axs[i, j]
ax.plot(x, np.sin(x + (i*n_cols + j)*np.pi/6))
ax.set_title(f'Plot {i*n_cols + j + 1} - how2matplotlib.com')
ax.set_xticks([])
ax.set_yticks([])
# 调整子图之间的间距
plt.subplots_adjust(left=0.05, right=0.95, top=0.95, bottom=0.05, wspace=0.3, hspace=0.4)
# 显示图形
plt.show()
# 保存图形
plt.savefig('subplots_adjust_example.png')
Output:
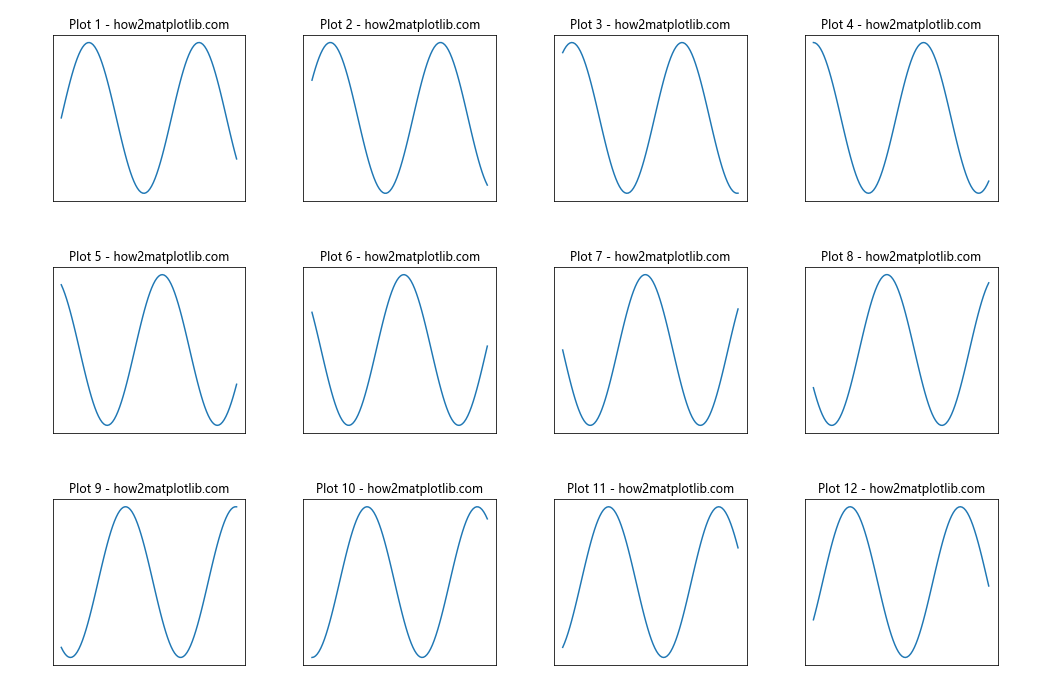
在这个例子中,我们使用plt.subplots_adjust()函数来精细调整子图之间的间距和图形边缘的空白。这对于优化大量子图的布局非常有用。
8. 高级样式和美化技巧
创建具有不同大小的子图后,我们可能还想进一步美化图表以提高其视觉吸引力和可读性。以下是一些高级样式和美化技巧。
8.1 添加注释和箭头
添加注释可以帮助解释图表中的特定特征或重要点。
import matplotlib.pyplot as plt
import numpy as np
# 创建图形和子图
fig, ax = plt.subplots(figsize=(10, 6))
# 准备数据
x = np.linspace(0, 2*np.pi, 100)
y = np.sin(x)
# 绘制主要内容
ax.plot(x, y)
ax.set_title('Sine Wave with Annotations - how2matplotlib.com', fontsize=16)
# 添加注释和箭头
ax.annotate('Maximum', xy=(np.pi/2, 1), xytext=(np.pi/2 - 0.5, 1.2),
arrowprops=dict(facecolor='black', shrink=0.05),
fontsize=12)
ax.annotate('Minimum', xy=(3*np.pi/2, -1), xytext=(3*np.pi/2 + 0.5, -1.2),
arrowprops=dict(facecolor='black', shrink=0.05),
fontsize=12)
# 设置轴标签
ax.set_xlabel('x', fontsize=14)
ax.set_ylabel('sin(x)', fontsize=14)
# 添加网格
ax.grid(True, linestyle='--', alpha=0.7)
# 调整布局
plt.tight_layout()
# 显示图形
plt.show()
# 保存图形
plt.savefig('annotated_plot_example.png', dpi=300, bbox_inches='tight')
Output:
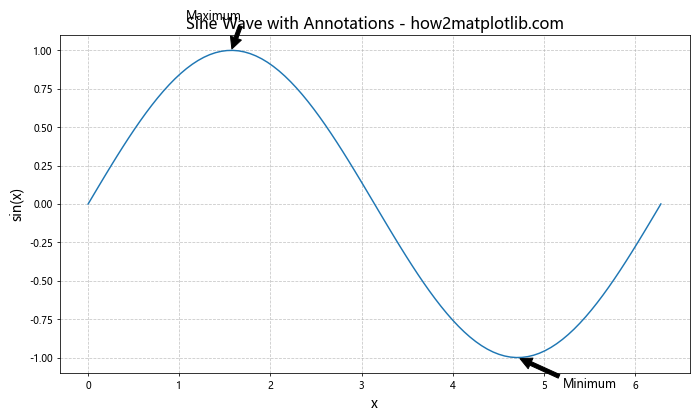
在这个例子中,我们在正弦波的最大值和最小值处添加了注释和箭头。这种技术可以用来突出图表中的重要特征。
8.2 使用多个y轴
有时,我们可能需要在同一个子图中显示具有不同范围的多个数据集。使用多个y轴可以解决这个问题。
import matplotlib.pyplot as plt
import numpy as np
# 创建图形和主轴
fig, ax1 = plt.subplots(figsize=(10, 6))
# 准备数据
x = np.linspace(0, 10, 100)
y1 = np.sin(x)
y2 = np.exp(x)
# 绘制第一个数据集
color = 'tab:blue'
ax1.set_xlabel('x', fontsize=14)
ax1.set_ylabel('sin(x)', color=color, fontsize=14)
ax1.plot(x, y1, color=color)
ax1.tick_params(axis='y', labelcolor=color)
# 创建第二个y轴
ax2 = ax1.twinx()
color = 'tab:orange'
ax2.set_ylabel('exp(x)', color=color, fontsize=14)
ax2.plot(x, y2, color=color)
ax2.tick_params(axis='y', labelcolor=color)
# 设置标题
plt.title('Two Scales Plot - how2matplotlib.com', fontsize=16)
# 添加图例
lines1, labels1 = ax1.get_legend_handles_labels()
lines2, labels2 = ax2.get_legend_handles_labels()
ax1.legend(lines1 + lines2, labels1 + labels2, loc='upper left')
# 调整布局
fig.tight_layout()
# 显示图形
plt.show()
# 保存图形
plt.savefig('dual_axis_example.png', dpi=300, bbox_inches='tight')
Output:
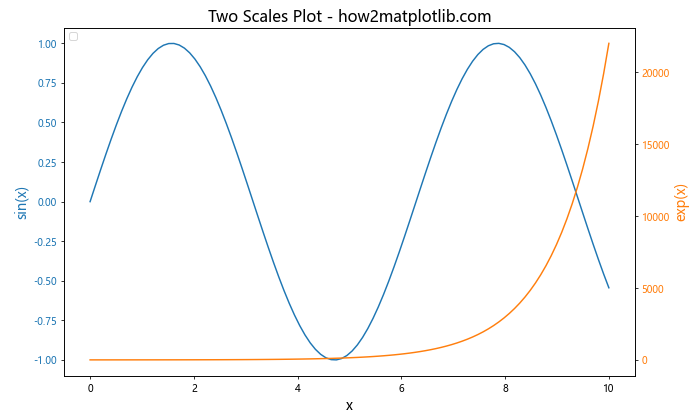
在这个例子中,我们创建了两个y轴,一个用于显示正弦函数,另一个用于显示指数函数。这种技术允许我们在同一个图表中比较具有不同范围的数据。
9. 交互式子图调整
在某些情况下,我们可能希望能够交互式地调整子图的大小和布局。Matplotlib提供了一些工具来实现这一目标。
9. 子图中的3D图形
Matplotlib不仅支持2D图形,还支持3D图形。我们可以在不同大小的子图中创建3D图形。
9.1 创建3D子图
import matplotlib.pyplot as plt
from mpl_toolkits.mplot3d import Axes3D
import numpy as np
# 创建图形
fig = plt.figure(figsize=(12, 6))
# 创建3D子图
ax1 = fig.add_subplot(121, projection='3d')
ax2 = fig.add_subplot(122, projection='3d')
# 准备数据
x = np.linspace(-5, 5, 50)
y = np.linspace(-5, 5, 50)
X, Y = np.meshgrid(x, y)
Z1 = np.sin(np.sqrt(X**2 + Y**2))
Z2 = np.cos(np.sqrt(X**2 + Y**2))
# 绘制3D表面
surf1 = ax1.plot_surface(X, Y, Z1, cmap='viridis')
ax1.set_title('3D Sine - how2matplotlib.com')
surf2 = ax2.plot_surface(X, Y, Z2, cmap='plasma')
ax2.set_title('3D Cosine - how2matplotlib.com')
# 添加颜色条
fig.colorbar(surf1, ax=ax1, shrink=0.5, aspect=5)
fig.colorbar(surf2, ax=ax2, shrink=0.5, aspect=5)
# 调整布局
plt.tight_layout()
# 显示图形
plt.show()
# 保存图形
plt.savefig('3d_subplots_example.png', dpi=300, bbox_inches='tight')
Output:
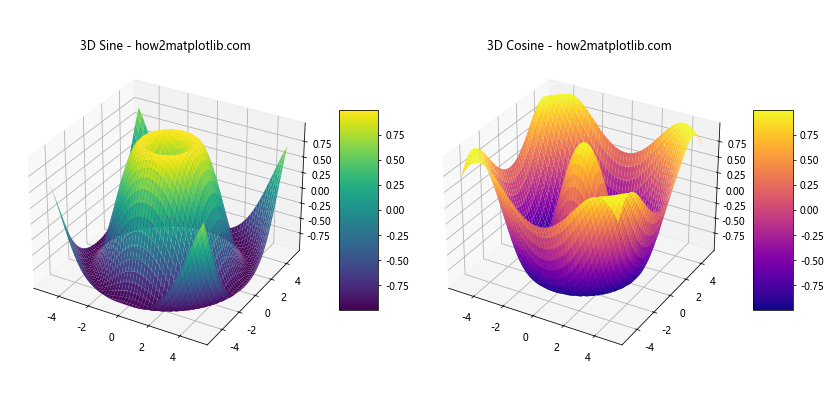
这个例子展示了如何在两个子图中创建3D表面图。我们使用projection='3d'参数来指定3D子图。
9.2 组合2D和3D子图
我们也可以在同一个图形中组合2D和3D子图。
import matplotlib.pyplot as plt
from mpl_toolkits.mplot3d import Axes3D
import numpy as np
# 创建图形
fig = plt.figure(figsize=(12, 8))
# 创建2D和3D子图
ax1 = fig.add_subplot(221)
ax2 = fig.add_subplot(222, projection='3d')
ax3 = fig.add_subplot(223)
ax4 = fig.add_subplot(224, projection='3d')
# 准备数据
x = np.linspace(-5, 5, 100)
y = np.linspace(-5, 5, 100)
X, Y = np.meshgrid(x, y)
Z = np.sin(np.sqrt(X**2 + Y**2))
# 绘制2D图形
ax1.contourf(X, Y, Z, cmap='viridis')
ax1.set_title('2D Contour - how2matplotlib.com')
ax3.imshow(Z, cmap='plasma', extent=[-5, 5, -5, 5])
ax3.set_title('2D Image - how2matplotlib.com')
# 绘制3D图形
ax2.plot_surface(X, Y, Z, cmap='viridis')
ax2.set_title('3D Surface - how2matplotlib.com')
ax4.plot_wireframe(X, Y, Z, color='r')
ax4.set_title('3D Wireframe - how2matplotlib.com')
# 调整布局
plt.tight_layout()
# 显示图形
plt.show()
# 保存图形
plt.savefig('2d_3d_combined_example.png', dpi=300, bbox_inches='tight')
Output:
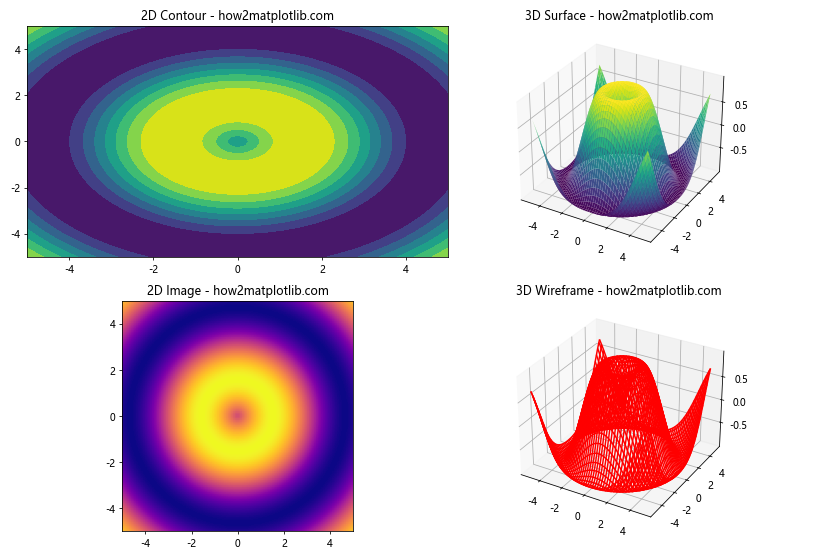
这个例子展示了如何在一个图形中组合2D和3D子图,展示同一数据集的不同表示方法。
结论
通过本文,我们深入探讨了Matplotlib中创建具有不同大小的子图的各种方法和技巧。从基本的子图创建到复杂的布局设计,从2D图形到3D可视化,从静态图表到动态动画,我们涵盖了广泛的主题。
Matplotlib的灵活性和强大功能使其成为数据可视化的优秀工具。通过掌握这些技巧,你可以创建出既信息丰富又视觉吸引的图表,有效地传达你的数据故事。
记住,数据可视化是一门艺术,也是一门科学。技术熟练度很重要,但同样重要的是理解你的数据、你的受众,以及你想要传达的信息。继续实践,不断探索新的可视化方法,你将能够创造出越来越令人印象深刻的数据可视化作品。
最后,我鼓励你继续深入学习Matplotlib的更多高级特性,并探索其他数据可视化库,如Seaborn、Plotly等,以进一步扩展你的数据可视化技能。记住,在数据科学和数据分析领域,有效的数据可视化是一项关键技能,值得你投入时间和精力去掌握。
 极客教程
极客教程