Matplotlib 绘制条形图
简介
在数据可视化中,条形图是一种常用的图表类型。它可以用来展示数据的分布、比较不同类别之间的差异等。在Python中,Matplotlib是一个非常流行的数据可视化库,可以使用它来绘制各种类型的图表,包括条形图。在本文中,我们将介绍如何使用Matplotlib来绘制条形图,并演示一些相关的示例代码。
安装Matplotlib
在使用Matplotlib之前,首先需要安装这个库。可以使用pip来安装Matplotlib,命令如下:
pip install matplotlib
安装完成后,就可以开始使用Matplotlib来绘制条形图了。
基本条形图
首先,我们先来看一个简单的示例,绘制一个基本的条形图。下面是示例代码:
import matplotlib.pyplot as plt
# 数据
x = ['A', 'B', 'C', 'D']
y = [10, 20, 15, 25]
# 绘制条形图
plt.bar(x, y)
# 添加标题和标签
plt.title('Basic Bar Plot')
plt.xlabel('Categories')
plt.ylabel('Values')
# 显示图形
plt.show()
Output:
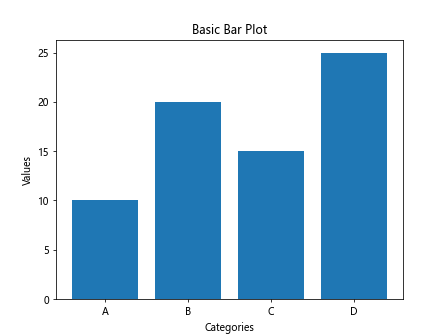
在这个示例中,我们首先定义了x轴和y轴的数据,然后使用plt.bar()方法来绘制条形图。最后,我们添加了标题和标签,并通过plt.show()方法显示图形。运行以上代码,就可以看到绘制出来的基本条形图。
水平条形图
除了垂直方向的条形图,Matplotlib也支持绘制水平方向的条形图。下面是一个示例代码:
import matplotlib.pyplot as plt
# 数据
x = ['A', 'B', 'C', 'D']
y = [10, 20, 15, 25]
# 绘制水平条形图
plt.barh(x, y)
# 添加标题和标签
plt.title('Horizontal Bar Plot')
plt.xlabel('Values')
plt.ylabel('Categories')
# 显示图形
plt.show()
Output:
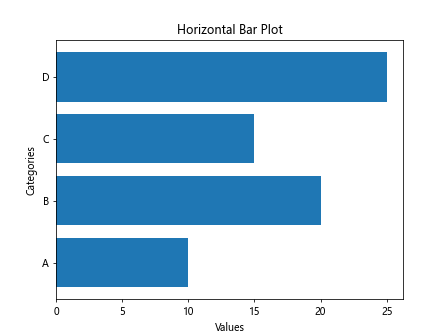
在这个示例中,我们使用plt.barh()方法来绘制水平条形图。其他部分与垂直条形图的示例类似。运行以上代码,就可以看到绘制出来的水平条形图。
堆叠条形图
堆叠条形图可以用来展示多个数据系列在不同类别上的叠加效果。下面是一个堆叠条形图的示例代码:
import matplotlib.pyplot as plt
# 数据
categories = ['A', 'B', 'C', 'D']
values1 = [10, 20, 15, 25]
values2 = [15, 25, 20, 30]
# 绘制堆叠条形图
plt.bar(categories, values1, label='Series 1')
plt.bar(categories, values2, bottom=values1, label='Series 2')
# 添加标题和标签
plt.title('Stacked Bar Plot')
plt.xlabel('Categories')
plt.ylabel('Values')
plt.legend()
# 显示图形
plt.show()
Output:
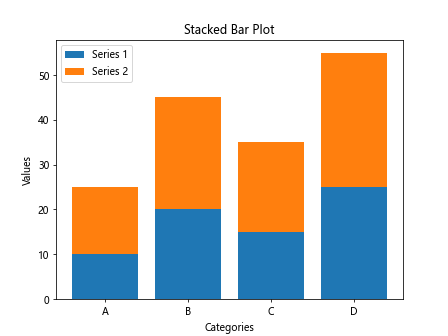
在这个示例中,我们使用plt.bar()方法绘制了两个数据系列在同一类别上的堆叠条形图。其中,bottom参数用来指定叠加在上面的数据系列。运行以上代码,就可以看到绘制出来的堆叠条形图。
分组条形图
分组条形图可以用来展示不同类别下的多个数据系列进行比较。下面是一个分组条形图的示例代码:
import matplotlib.pyplot as plt
# 数据
categories = ['A', 'B', 'C', 'D']
values1 = [10, 20, 15, 25]
values2 = [15, 25, 20, 30]
# 设置条形宽度
bar_width = 0.35
# 绘制分组条形图
plt.bar(categories, values1, width=bar_width, label='Series 1')
plt.bar([x + bar_width for x in range(len(categories))], values2, width=bar_width, label='Series 2')
# 调整x轴刻度标签
plt.xticks([x + bar_width/2 for x in range(len(categories))], categories)
# 添加标题和标签
plt.title('Grouped Bar Plot')
plt.xlabel('Categories')
plt.ylabel('Values')
plt.legend()
# 显示图形
plt.show()
Output:
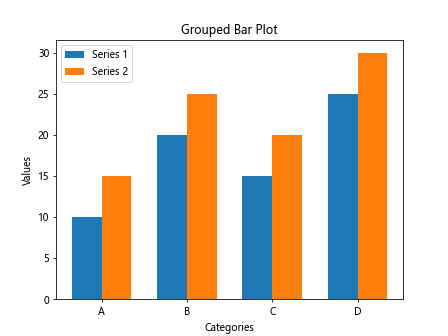
在这个示例中,我们使用plt.bar()方法绘制了两个数据系列在不同类别下的分组条形图。通过调整条形宽度和x轴刻度标签的位置,可以使条形图呈现出比较清晰的分组效果。运行以上代码,就可以看到绘制出来的分组条形图。
带误差线的条形图
有时候,在展示数据的同时,还需要展示误差范围。Matplotlib可以很方便地绘制带误差线的条形图。下面是一个带误差线的条形图示例代码:
import matplotlib.pyplot as plt
# 数据
x = ['A', 'B', 'C', 'D']
y = [10, 20, 15, 25]
errors = [1, 2, 1.5, 2.5]
# 绘制带误差线的条形图
plt.bar(x, y, yerr=errors, capsize=5)
# 添加标题和标签
plt.title('Bar Plot with Error Bars')
plt.xlabel('Categories')
plt.ylabel('Values')
# 显示图形
plt.show()
Output:
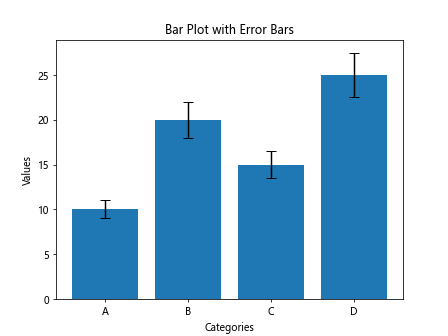
在这个示例中,我们使用yerr参数来指定误差范围,并通过capsize参数来设置误差线的帽子大小。运行以上代码,就可以看到绘制出来的带误差线的条形图。
着色条形图
有时候,需要在条形图中添加特定的颜色,以突出某些部分。Matplotlib可以很方便地绘制着色条形图。下面是一个着色条形图的示例代码:
import matplotlib.pyplot as plt
# 数据
x = ['A', 'B', 'C', 'D']
y = [10, 20, 15, 25]
colors = ['r', 'g', 'b', 'y']
# 绘制着色条形图
plt.bar(x, y, color=colors)
# 添加标题和标签
plt.title('Colored Bar Plot')
plt.xlabel('Categories')
plt.ylabel('Values')
# 显示图形
plt.show()
Output:
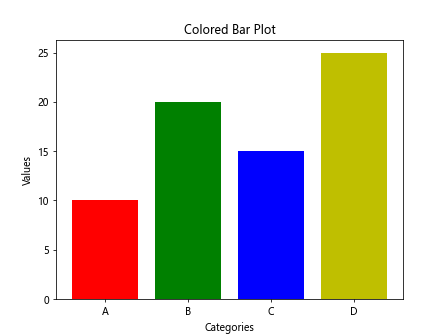
在这个示例中,我们使用color参数来指定条形的颜色。可以根据具体需求自定义颜色,并给不同的条形设置不同的颜色。运行以上代码,就可以看到绘制出来的着色条形图。
条形图标注
有时候,在条形图中添加具体数值的标注是很有必要的。Matplotlib提供了多种方法来实现条形图的标注。下面是一个带有数值标注的条形图示例代码:
import matplotlib.pyplot as plt
# 数据
x = ['A', 'B', 'C', 'D']
y = [10, 20, 15, 25]
# 绘制条形图
bars = plt.bar(x, y)
# 添加数值标注
for bar in bars:
plt.text(bar.get_x() + bar.get_width() / 2, bar.get_height(), str(int(bar.get_height())), ha='center', va='bottom')
# 添加标题和标签
plt.title('Bar Plot with Value Annotations')
plt.xlabel('Categories')
plt.ylabel('Values')
# 显示图形
plt.show()
Output:
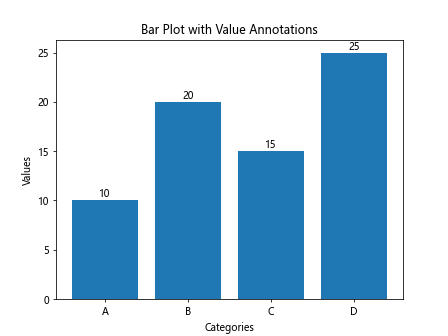
在这个示例中,我们通过plt.text()方法在每个条形的中心位置添加了具体的数值标注。通过调整ha和va参数可以控制标注的水平和垂直对齐方式。运行以上代码,就可以看到绘制出来的带有数值标注的条形图。
条形图颜色渐变
除了单一颜色的条形图,有时候也需要使用颜色渐变效果。Matplotlib可以很方便地绘制颜色渐变的条形图。下面是一个颜色渐变的条形图示例代码:
import matplotlib.pyplot as plt
import numpy as np
# 数据
x = np.arange(4)
y1 = [10, 20, 15, 25]
y2 = [15, 25, 20, 30]
# 绘制颜色渐变的条形图
plt.bar(x, y1, color='skyblue')
plt.bar(x, y2, bottom=y1, color='lightcoral')
# 添加标题和标签
plt.title('Gradient Bar Plot')
plt.xlabel('Categories')
plt.ylabel('Values')
# 显示图形
plt.show()
Output:
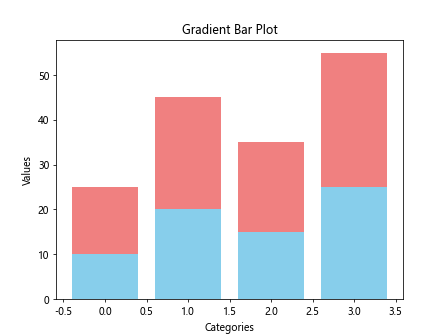
在这个示例中,我们通过设置不同数据系列的颜色,并使用bottom参数控制叠加效果,实现了颜色渐变的效果。运行以上代码,就可以看到绘制出来的颜色渐变的条形图。
条形图横向堆叠
在绘制堆叠条形图时,有时候需要将条形图横向堆叠。下面是一个横向堆叠的条形图示例代码:
import matplotlib.pyplot as plt
# 数据
categories = ['A', 'B', 'C', 'D']
values1 = [10, 20, 15, 25]
values2 = [15, 25, 20, 30]
# 绘制横向堆叠条形图
plt.barh(categories, values1, label='Series 1')
plt.barh(categories, values2, left=values1, label='Series 2')
# 添加标题和标签
plt.title('Horizontal Stacked Bar Plot')
plt.xlabel('Values')
plt.ylabel('Categories')
plt.legend()
# 显示图形
plt.show()
Output:
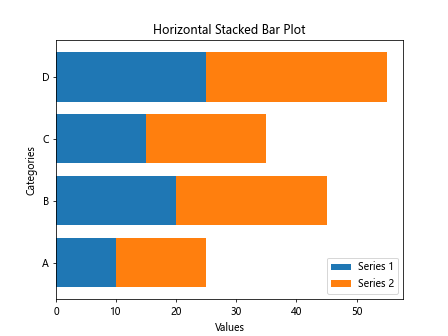
在这个示例中,我们使用plt.barh()方法绘制了两个数据系列在同一类别上的横向堆叠条形图。通过设置left参数来控制不同系列的位置,实现了横向堆叠效果。运行以上代码,就可以看到绘制出来的横向堆叠条形图。
带渐变颜色的堆叠条形图
在绘制堆叠条形图时,为每个条形添加不同的渐变颜色效果可以增加图表的美观度。下面是一个带渐变颜色的堆叠条形图示例代码:
import matplotlib.pyplot as plt
import numpy as np
# 数据
categories = ['A', 'B', 'C', 'D']
values1 = [10, 20, 15, 25]
values2 = [15, 25, 20, 30]
# 绘制带渐变颜色的堆叠条形图
bars1 = plt.bar(categories, values1, color='skyblue')
bars2 = plt.bar(categories, values2, bottom=values1, color='lightcoral')
# 添加渐变色效果
for i, bar in enumerate(bars1):
bar.set_color(plt.cm.viridis(i / len(categories)))
for i, bar in enumerate(bars2):
bar.set_color(plt.cm.viridis((i + len(categories)) / len(categories) * 1.5))
# 添加标题和标签
plt.title('Stacked Bar Plot with Gradient Colors')
plt.xlabel('Categories')
plt.ylabel('Values')
# 显示图形
plt.show()
Output:
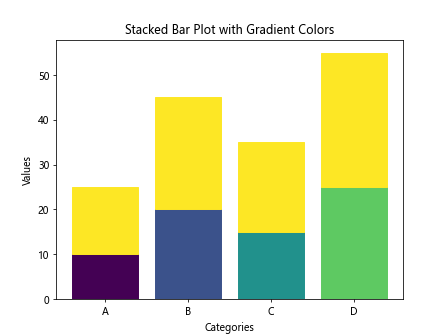
在这个示例中,我们使用plt.cm.viridis()方法设置了不同颜色渐变效果,为堆叠条形图的每个部分添加了不同的颜色。运行以上代码,就可以看到绘制出来的带有渐变颜色的堆叠条形图。
水平分组条形图
除了垂直方向的分组条形图,Matplotlib也支持绘制水平方向的分组条形图。下面是一个水平分组条形图的示例代码:
import matplotlib.pyplot as plt
# 数据
categories = ['A', 'B', 'C', 'D']
values1 = [10, 20, 15, 25]
values2 = [15, 25, 20, 30]
# 设置条形高度
bar_height = 0.35
# 绘制水平分组条形图
plt.barh(categories, values1, height=bar_height, label='Series 1')
plt.barh([y + bar_height for y in range(len(categories))], values2, height=bar_height, label='Series 2')
# 调整y轴刻度标签
plt.yticks([y + bar_height/2 for y in range(len(categories))], categories)
# 添加标题和标签
plt.title('Horizontal Grouped Bar Plot')
plt.xlabel('Values')
plt.ylabel('Categories')
plt.legend()
# 显示图形
plt.show()
Output:

在这个示例中,我们通过设置height参数和y轴刻度标签的位置,实现了水平方向的分组条形图效果。运行以上代码,就可以看到绘制出来的水平分组条形图。
带背景网格的条形图
有时候,在图表中添加背景网格可以更加方便地查看数据的分布。下面是一个带背景网格的条形图示例代码:
import matplotlib.pyplot as plt
# 数据
x = ['A', 'B', 'C', 'D']
y = [10, 20, 15, 25]
# 绘制带背景网格的条形图
plt.bar(x, y)
# 添加背景网格
plt.grid(axis='y', linestyle='--', alpha=0.5)
# 添加标题和标签
plt.title('Bar Plot with Background Grid')
plt.xlabel('Categories')
plt.ylabel('Values')
# 显示图形
plt.show()
Output:
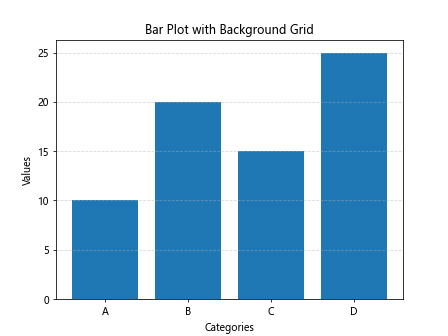
在这个示例中,我们使用plt.grid()方法在y轴上添加了背景网格,并可以通过参数控制网格线的样式和透明度。运行以上代码,就可以看到绘制出来的带有背景网格的条形图。
自定义条形图样式
Matplotlib提供了丰富的样式选项,可以轻松定制条形图的外观。下面是一个自定义样式的条形图示例代码:
import matplotlib.pyplot as plt
# 数据
x = ['A', 'B', 'C', 'D']
y = [10, 20, 15, 25]
# 自定义颜色、边框和宽度
plt.bar(x, y, color='orange', edgecolor='black', linewidth=2)
# 添加标题和标签
plt.title('Custom Bar Plot')
plt.xlabel('Categories')
plt.ylabel('Values')
# 显示图形
plt.show()
Output:
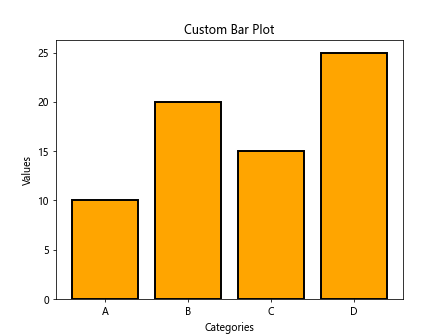
在这个示例中,我们通过设置color、edgecolor和linewidth参数,自定义了条形图的颜色、边框和宽度。运行以上代码,就可以看到绘制出来的自定义样式的条形图。
 极客教程
极客教程