Matplotlib 缩放

在数据可视化中,matplotlib 是一个非常强大的库,可以用来创建各种类型的图表和图形。在使用 matplotlib 进行数据可视化时,经常需要对图表进行缩放,以便更好地展示数据。本文将详细介绍如何在 matplotlib 中进行缩放操作。
1. 设置图表大小
在 matplotlib 中,可以通过设置 figsize 参数来调整图表的大小。figsize 参数接受一个元组,包含图表的宽度和高度,单位为英寸。下面是一个示例代码,演示如何设置图表的大小为 8×6 英寸:
import matplotlib.pyplot as plt
plt.figure(figsize=(8, 6))
plt.plot([1, 2, 3, 4], [1, 4, 9, 16])
plt.title('Example Plot')
plt.show()
代码运行结果:
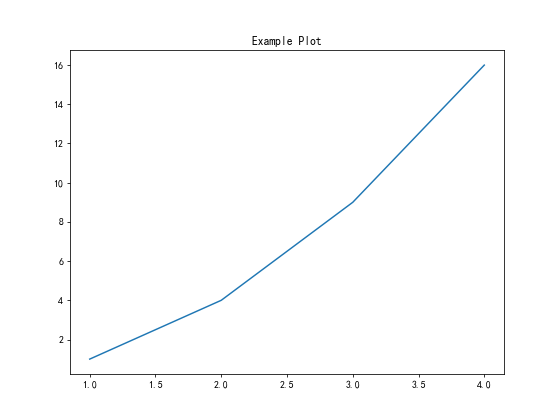
运行上面的代码,可以看到生成的图表大小为 8×6 英寸。
2. 设置坐标轴范围
在 matplotlib 中,可以通过设置 xlim 和 ylim 方法来调整坐标轴的范围。这可以帮助我们更好地展示数据,突出数据的变化。下面是一个示例代码,演示如何设置 x 轴范围为 0 到 10,y 轴范围为 0 到 20:
import matplotlib.pyplot as plt
plt.plot([1, 2, 3, 4], [1, 4, 9, 16])
plt.title('Example Plot')
plt.xlim(0, 10)
plt.ylim(0, 20)
plt.show()
代码运行结果:
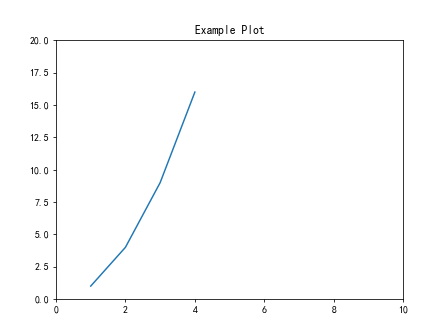
运行上面的代码,可以看到生成的图表 x 轴范围为 0 到 10,y 轴范围为 0 到 20。
3. 设置坐标轴刻度
在 matplotlib 中,可以通过设置 xticks 和 yticks 方法来调整坐标轴的刻度。这可以帮助我们更好地展示数据,使图表更易于理解。下面是一个示例代码,演示如何设置 x 轴刻度为 0、2、4、6、8、10,y 轴刻度为 0、5、10、15、20:
import matplotlib.pyplot as plt
plt.plot([1, 2, 3, 4], [1, 4, 9, 16])
plt.title('Example Plot')
plt.xticks([0, 2, 4, 6, 8, 10])
plt.yticks([0, 5, 10, 15, 20])
plt.show()
代码运行结果:
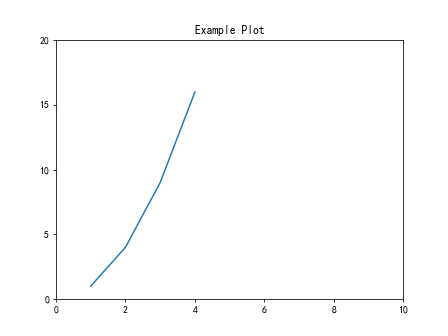
运行上面的代码,可以看到生成的图表 x 轴刻度为 0、2、4、6、8、10,y 轴刻度为 0、5、10、15、20。
4. 设置坐标轴标签
在 matplotlib 中,可以通过设置 xlabel 和 ylabel 方法来添加坐标轴的标签。这可以帮助我们更好地理解图表中的数据。下面是一个示例代码,演示如何添加 x 轴标签为 ‘X-axis’,y 轴标签为 ‘Y-axis’:
import matplotlib.pyplot as plt
plt.plot([1, 2, 3, 4], [1, 4, 9, 16])
plt.title('Example Plot')
plt.xlabel('X-axis')
plt.ylabel('Y-axis')
plt.show()
代码运行结果:
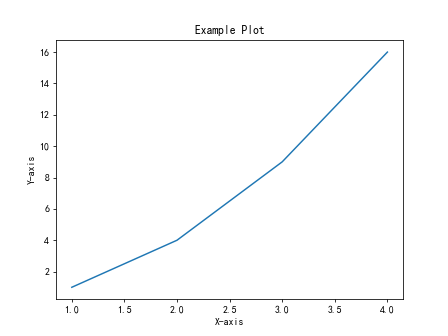
运行上面的代码,可以看到生成的图表中 x 轴标签为 ‘X-axis’,y 轴标签为 ‘Y-axis’。
5. 设置图例
在 matplotlib 中,可以通过设置 legend 方法来添加图例。图例可以帮助我们更好地理解图表中的数据,区分不同的数据系列。下面是一个示例代码,演示如何添加图例:
import matplotlib.pyplot as plt
plt.plot([1, 2, 3, 4], [1, 4, 9, 16], label='Data Series 1')
plt.plot([1, 2, 3, 4], [2, 5, 10, 17], label='Data Series 2')
plt.title('Example Plot')
plt.legend()
plt.show()
代码运行结果:
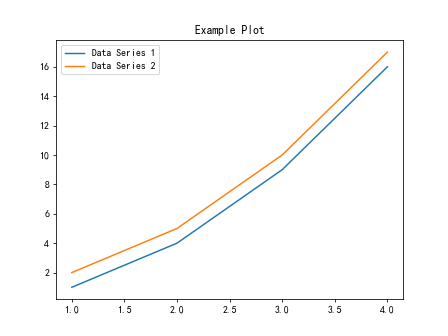
运行上面的代码,可以看到生成的图表中包含了图例,分别表示 ‘Data Series 1’ 和 ‘Data Series 2’。
6. 设置标题
在 matplotlib 中,可以通过设置 title 方法来添加标题。标题可以帮助我们更好地理解图表中的数据,总结数据的主要内容。下面是一个示例代码,演示如何添加标题为 ‘Example Plot’:
import matplotlib.pyplot as plt
plt.plot([1, 2, 3, 4], [1, 4, 9, 16])
plt.title('Example Plot')
plt.show()
代码运行结果:
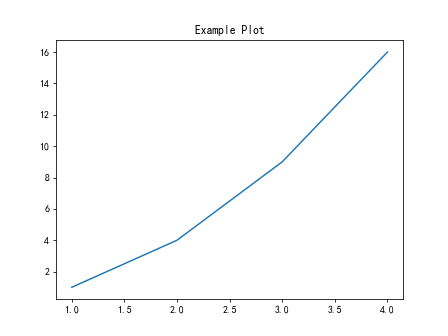
运行上面的代码,可以看到生成的图表中包含了标题 ‘Example Plot’。
7. 设置背景色
在 matplotlib 中,可以通过设置 facecolor 方法来调整图表的背景色。这可以帮助我们更好地展示数据,使图表更具吸引力。下面是一个示例代码,演示如何设置图表的背景色为灰色:
import matplotlib.pyplot as plt
plt.plot([1, 2, 3, 4], [1, 4, 9, 16])
plt.title('Example Plot')
plt.gcf().set_facecolor('lightgrey')
plt.show()
代码运行结果:
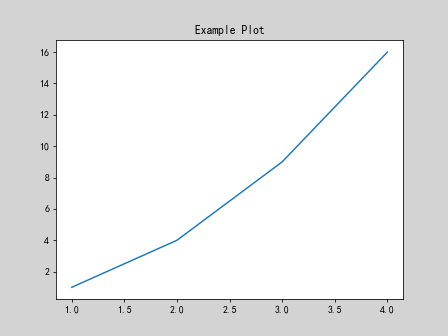
运行上面的代码,可以看到生成的图表背景色为灰色。
8. 设置网格线
在 matplotlib 中,可以通过设置 grid 方法来添加网格线。网格线可以帮助我们更好地理解图表中的数据,使数据更易于分析。下面是一个示例代码,演示如何添加网格线:
import matplotlib.pyplot as plt
plt.plot([1, 2, 3, 4], [1, 4, 9, 16])
plt.title('Example Plot')
plt.grid(True)
plt.show()
代码运行结果:
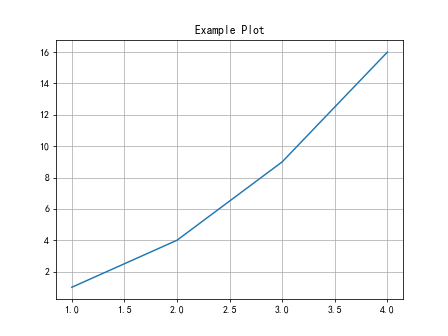
运行上面的代码,可以看到生成的图表中包含了网格线。
9. 设置字体大小
在 matplotlib 中,可以通过设置 fontsize 参数来调整字体的大小。这可以帮助我们更好地展示数据,使数据更易于阅读。下面是一个示例代码,演示如何设置标题和坐标轴标签的字体大小为 16:
import matplotlib.pyplot as plt
plt.plot([1, 2, 3, 4], [1, 4, 9, 16])
plt.title('Example Plot', fontsize=16)
plt.xlabel('X-axis', fontsize=16)
plt.ylabel('Y-axis', fontsize=16)
plt.show()
代码运行结果:
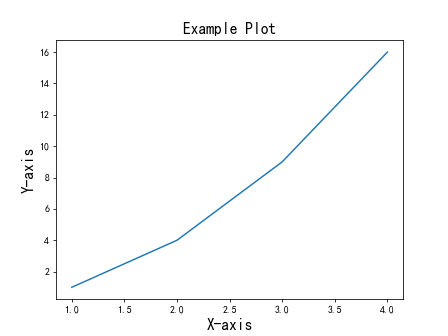
运行上面的代码,可以看到生成的图表中标题和坐标轴标签的字体大小为 16。
10. 设置线条样式
在 matplotlib 中,可以通过设置 linestyle 参数来调整线条的样式。这可以帮助我们更好地展示数据## 11. 设置线条颜色
在 matplotlib 中,可以通过设置 color 参数来调整线条的颜色。这可以帮助我们更好地区分不同的数据系列,使图表更具吸引力。下面是一个示例代码,演示如何设置线条颜色为红色:
import matplotlib.pyplot as plt
plt.plot([1, 2, 3, 4], [1, 4, 9, 16], color='red')
plt.title('Example Plot')
plt.show()
代码运行结果:
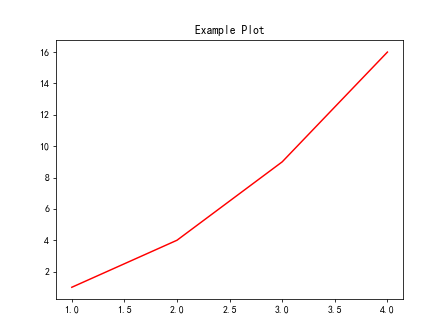
运行上面的代码,可以看到生成的图表中线条颜色为红色。
12. 设置线条宽度
在 matplotlib 中,可以通过设置 linewidth 参数来调整线条的宽度。这可以帮助我们更好地突出数据的变化,使图表更易于理解。下面是一个示例代码,演示如何设置线条宽度为 2:
import matplotlib.pyplot as plt
plt.plot([1, 2, 3, 4], [1, 4, 9, 16], linewidth=2)
plt.title('Example Plot')
plt.show()
代码运行结果:
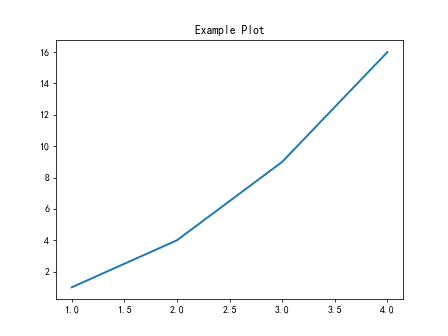
运行上面的代码,可以看到生成的图表中线条宽度为 2。
13. 设置标记样式
在 matplotlib 中,可以通过设置 marker 参数来调整标记的样式。标记可以帮助我们更好地标识数据点,使图表更易于理解。下面是一个示例代码,演示如何设置标记样式为圆形:
import matplotlib.pyplot as plt
plt.plot([1, 2, 3, 4], [1, 4, 9, 16], marker='o')
plt.title('Example Plot')
plt.show()
代码运行结果:
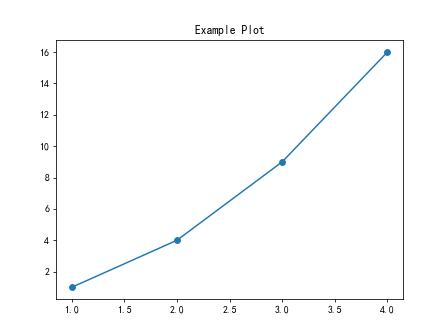
运行上面的代码,可以看到生成的图表中标记样式为圆形。
14. 设置标记大小
在 matplotlib 中,可以通过设置 markersize 参数来调整标记的大小。这可以帮助我们更好地突出数据点,使图表更易于理解。下面是一个示例代码,演示如何设置标记大小为 10:
import matplotlib.pyplot as plt
plt.plot([1, 2, 3, 4], [1, 4, 9, 16], marker='o', markersize=10)
plt.title('Example Plot')
plt.show()
代码运行结果:
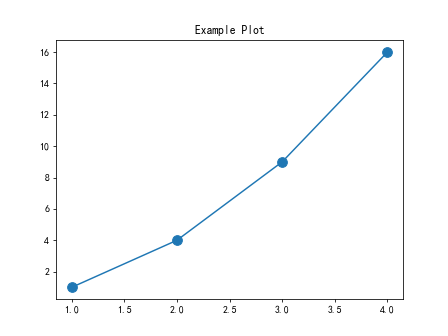
运行上面的代码,可以看到生成的图表中标记大小为 10。
15. 设置标记颜色
在 matplotlib 中,可以通过设置 markerfacecolor 参数来调整标记的颜色。这可以帮助我们更好地区分不同的数据点,使图表更具吸引力。下面是一个示例代码,演示如何设置标记颜色为蓝色:
import matplotlib.pyplot as plt
plt.plot([1, 2, 3, 4], [1, 4, 9, 16], marker='o', markerfacecolor='blue')
plt.title('Example Plot')
plt.show()
代码运行结果:
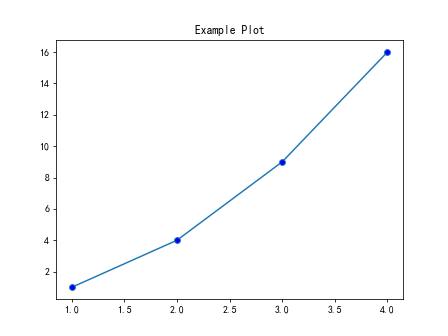
运行上面的代码,可以看到生成的图表中标记颜色为蓝色。
16. 设置标记边框颜色
在 matplotlib 中,可以通过设置 markeredgecolor 参数来调整标记的边框颜色。这可以帮助我们更好地突出数据点,使图表更易于理解。下面是一个示例代码,演示如何设置标记边框颜色为红色:
import matplotlib.pyplot as plt
plt.plot([1, 2, 3, 4], [1, 4, 9, 16], marker='o', markeredgecolor='red')
plt.title('Example Plot')
plt.show()
代码运行结果:
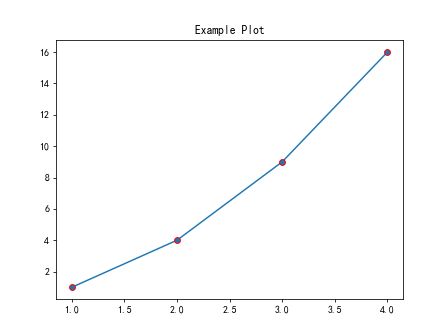
运行上面的代码,可以看到生成的图表中标记边框颜色为红色。
17. 设置标记边框宽度
在 matplotlib 中,可以通过设置 markeredgewidth 参数来调整标记的边框宽度。这可以帮助我们更好地突出数据点,使图表更易于理解。下面是一个示例代码,演示如何设置标记边框宽度为 2:
import matplotlib.pyplot as plt
plt.plot([1, 2, 3, 4], [1, 4, 9, 16], marker='o', markeredgewidth=2)
plt.title('Example Plot')
plt.show()
代码运行结果:
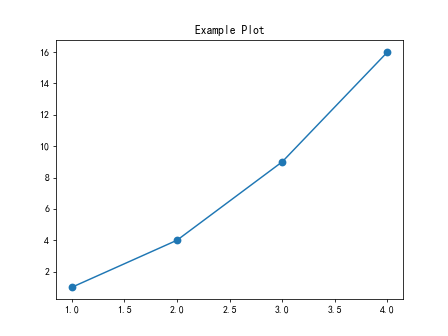
运行上面的代码,可以看到生成的图表中标记边框宽度为 2。
18. 设置图表透明度
在 matplotlib 中,可以通过设置 alpha 参数来调整图表的透明度。这可以帮助我们更好地展示数据,使图表更具吸引力。下面是一个示例代码,演示如何设置图表的透明度为 0.5:
import matplotlib.pyplot as plt
plt.plot([1, 2, 3, 4], [1, 4, 9, 16], alpha=0.5)
plt.title('Example Plot')
plt.show()
代码运行结果:
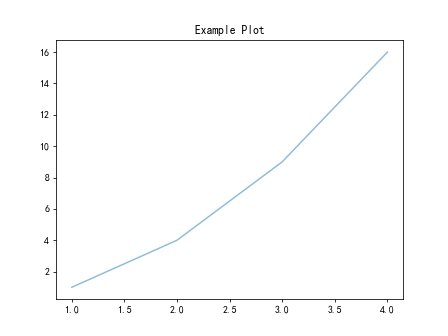
运行上面的代码,可以看到生成的图表中透明度为 0.5。
19. 设置图表边框
在 matplotlib 中,可以通过设置 frameon 参数来显示或隐藏图表的边框。这可以帮助我们更好地控制图表的外观,使图表更易于阅读。下面是一个示例代码,演示如何隐藏图表的边框:
import matplotlib.pyplot as plt
plt.plot([1, 2, 3, 4], [1, 4, 9, 16])
plt.title('Example Plot')
plt.gca().spines['top'].set_visible(False)
plt.gca().spines['right'].set_visible(False)
plt.gca().spines['bottom'].set_visible(False)
plt.gca().spines['left'].set_visible(False)
plt.show()
代码运行结果:
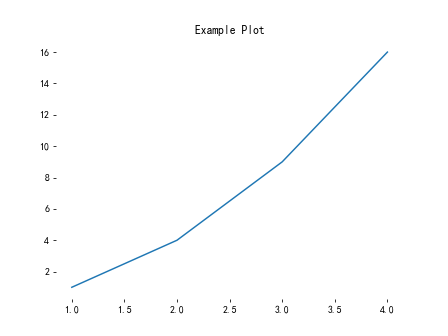
运行上面的代码,可以看到生成的图表中边框被隐藏。
20. 设置图表布局
在 matplotlib 中,可以通过设置 subplots_adjust 方法来调整图表的布局。这可以帮助我们更好地控制图表的排列,使图表更易于阅读。下面是一个示例代码,演示如何调整图表的布局:
import matplotlib.pyplot as plt
plt.plot([1, 2, 3, 4], [1, 4, 9, 16])
plt.title('Example Plot')
plt.subplots_adjust(left=0.1, right=0.9, top=0.9, bottom=0.1)
plt.show()
代码运行结果:
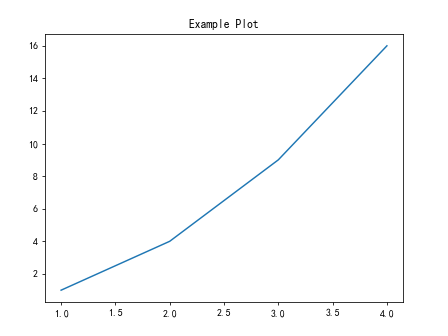
运行上面的代码,可以看到生成的图表中布局被调整。
 极客教程
极客教程