jquery.dropzone
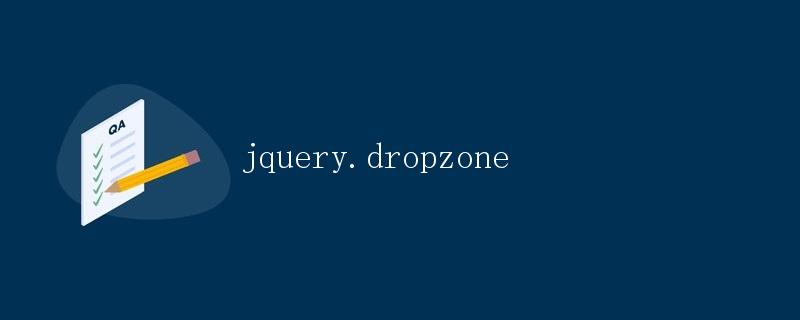
在web开发中,文件上传是一个非常常见的功能。为了方便用户上传文件,我们经常会使用一些开源的库来帮助我们实现文件上传功能。其中,Dropzone.js 是一个非常流行的文件上传库,它基于jQuery,可以让我们快速实现一个漂亮、易用的文件上传组件。
在本文中,我们将详细介绍Dropzone.js 的使用方法,包括如何安装、基本配置、事件监听、常用选项等。希望通过本文的介绍,可以帮助大家更好地理解和使用Dropzone.js。
安装
要使用Dropzone.js,我们首先需要在项目中引入Dropzone.js 的文件。你可以选择直接下载Dropzone.js 的源代码,也可以使用CDN 的方式引入。具体可以参考Dropzone.js 官方文档。
下面是使用CDN 引入Dropzone.js 的示例:
<!DOCTYPE html>
<html lang="en">
<head>
<meta charset="UTF-8">
<title>Dropzone.js Demo</title>
<link rel="stylesheet" href="https://cdn.jsdelivr.net/npm/dropzone/dist/min/dropzone.min.css">
</head>
<body>
<form action="/upload" class="dropzone"></form>
<script src="https://cdn.jsdelivr.net/npm/dropzone"></script>
</body>
</html>
在上面的示例中,我们引入了Dropzone.js 的CSS 文件和JS 文件,并在页面上创建了一个form 元素,添加了dropzone 类名,这样Dropzone.js 就会自动将该form 元素变成一个文件上传组件。
基本配置
使用Dropzone.js,我们可以通过传入一个配置对象来对文件上传组件进行基本的配置。下面是一个简单的配置示例:
<!DOCTYPE html>
<html lang="en">
<head>
<meta charset="UTF-8">
<title>Dropzone.js Config Demo</title>
<link rel="stylesheet" href="https://cdn.jsdelivr.net/npm/dropzone/dist/min/dropzone.min.css">
</head>
<body>
<form action="/upload" class="dropzone" id="my-dropzone"></form>
<script src="https://cdn.jsdelivr.net/npm/dropzone"></script>
<script>
Dropzone.options.myDropzone = {
url: "/upload",
autoProcessQueue: false
};
</script>
</body>
</html>
在上面的示例中,我们创建了一个ID 为my-dropzone 的文件上传组件,并通过Dropzone.options 方法来对该组件进行配置。在这里,我们将url 设置为/upload,表示文件上传的地址;将autoProcessQueue 设置为false,表示不自动上传文件,需要手动触发上传。
事件监听
Dropzone.js 提供了丰富的事件监听功能,可以让我们在文件上传的不同阶段执行相应的操作。下面是一些常用的事件及其用法:
addedfile:当一个文件被加入到上传队列时触发。success:当文件上传成功时触发。error:当文件上传失败时触发。
<!DOCTYPE html>
<html lang="en">
<head>
<meta charset="UTF-8">
<title>Dropzone.js Events Demo</title>
<link rel="stylesheet" href="https://cdn.jsdelivr.net/npm/dropzone/dist/min/dropzone.min.css">
</head>
<body>
<form action="/upload" class="dropzone" id="my-dropzone"></form>
<script src="https://cdn.jsdelivr.net/npm/dropzone"></script>
<script>
Dropzone.options.myDropzone = {
url: "/upload",
autoProcessQueue: false,
addedfile: function(file) {
console.log("Added file: " + file.name);
},
success: function(file, response) {
console.log("Upload successful: " + file.name);
},
error: function(file, message) {
console.error("Upload error: " + message);
}
};
</script>
</body>
</html>
在上面的示例中,我们通过在配置对象中定义addedfile、success、error 事件的处理函数来监听文件上传的不同阶段。这样可以在文件上传过程中进行一些自定义的操作。
常用选项
除了上述几个常用的选项外,Dropzone.js 还提供了许多其他常用选项,可以根据实际需求进行配置。下面列举一些常用选项及其作用:
acceptedFiles:指定可接受的文件类型,例如image/*、application/pdf等。maxFilesize:限制文件大小的最大值。maxFiles:限制同时上传的文件数量。
<!DOCTYPE html>
<html lang="en">
<head>
<meta charset="UTF-8">
<title>Dropzone.js Options Demo</title>
<link rel="stylesheet" href="https://cdn.jsdelivr.net/npm/dropzone/dist/min/dropzone.min.css">
</head>
<body>
<form action="/upload" class="dropzone" id="my-dropzone"></form>
<script src="https://cdn.jsdelivr.net/npm/dropzone"></script>
<script>
Dropzone.options.myDropzone = {
url: "/upload",
autoProcessQueue: false,
acceptedFiles: "image/*",
maxFilesize: 5,
maxFiles: 3
};
</script>
</body>
</html>
在上面的示例中,我们通过设置acceptedFiles 为image/*,限制只能上传图片文件;设置maxFilesize 为5,表示限制文件大小不超过5MB;设置maxFiles 为3,表示限制同时上传的文件数量为3。这样可以确保用户上传的文件符合要求。
总结
通过本文的介绍,我们学习了如何使用Dropzone.js 来快速实现一个文件上传组件。我们了解了Dropzone.js 的安装方法、基本配置、事件监听、常用选项等内容。
 极客教程
极客教程