使用Python创建一个GUI,将CSV文件转换为Excel文件
随着企业的增长和扩展,他们需要管理大量的信息。这些信息可能来自不同的格式,能够将它们转换为正确的格式对于企业运营的顺畅非常重要。处理这种情况的一种方法是将CSV文件转换为Excel格式。在本教程中,我们将使用Python构建一个图形用户界面(GUI),以将CSV文件转换为Excel文件。
什么是CSV文件以及在Python中使用CSV文件的重要性
CSV(逗号分隔值)文件是存储结构化格式的表格数据的纯文本文件。CSV文件中的每行表示一条记录,每条记录包含一个或多个由逗号分隔的字段。CSV文件广泛用于数据科学、机器学习以及其他需要处理或分析表格数据的领域。
在Python中,CSV文件通常用于存储和处理数据。使用CSV文件在Python中的关键重要性是:
易读易写 − Python提供了一个名为csv的内置模块,使得读写CSV文件变得容易。该模块包括处理解析CSV文件的底层细节的函数,例如处理不同的字段分隔符和处理带引号的字段。
轻巧高效 − CSV文件轻巧且占用最小的磁盘空间,使它们成为存储和传输大量数据的良好选择。Python内置的csv模块也非常高效,并且可以处理大型CSV文件而不会占用太多内存。
与其他程序兼容 − CSV文件被广泛使用并受到许多不同程序和工具的支持。这使它们成为在不同系统或应用程序之间交换数据的良好选择。
灵活性 − CSV文件可以轻松定制以适合各种数据格式和结构。例如,你可以使用不同的分隔符,例如制表符或分号,在CSV文件中分隔字段。
集成其他Python库 − Python的pandas库,该库广泛用于数据科学和分析,包括一个功能强大的CSV读写引擎,使您可以轻松地读取和处理CSV文件。这使得将CSV文件集成到更大的数据处理工作流程中变得容易。
综上,CSV文件为存储和交换表格数据提供了简单而灵活的方式,并且Python为处理CSV文件提供了强大而高效的一组工具。
使用Excel的优点是什么?
Excel是由微软开发的一款流行的电子表格软件应用程序。它在企业、学校和个人设置中被广泛使用以执行各种功能。这里是使用Excel的一些优点:
数据组织 − Excel允许您以表格格式组织数据,使查看和操作大量数据变得容易。您可以对数据进行排序、筛选和分组,以快速识别模式和趋势。
计算-Excel具有强大的计算功能,可以对数据进行复杂的计算和分析。您可以使用公式、函数和数据透视表来分析数据并生成见解。
可视化-Execl可以创建图表和图形来可视化您的数据。这使得向他人传达见解和趋势变得容易。
协作-Excel允许多个用户同时在同一张电子表格上工作,轻松地与他人合作完成项目。您还可以跟踪更改和评论,轻松地审查和批准更改。
集成-Excel可以与其他软件应用程序集成,例如数据库和其他数据源,使得导入和导出数据变得容易。这允许您在单个电子表格中处理来自不同源的数据。
自动化-Excel具有强大的自动化功能,可以自动化重复的任务并节省时间。您可以使用宏和VBA(Visual Basic for Applications)来自动化任务,例如格式设置、数据输入和报告。
总之,Excel是一个用于组织、分析和可视化数据的强大工具。它允许您与他人合作,并集成来自不同来源的数据。它还提供的自动化功能可以节省时间并提高效率。
先决条件
在我们深入创建GUI的细节之前,您应该具有基本的Python编程、面向对象编程(OOP)概念以及如何使用Tkinter模块的基本理解。
推荐的设置列表 –
- pip install tkinter,pandas
- 预计用户将拥有访问任何独立IDE的权限,例如VS-Code、PyCharm、Atom或Sublime文本。
- 甚至可以使用在线Python编译器,例如Kaggle.com、Google Cloud平台或任何其他。
- 更新的Python版本。在撰写本文时,我使用的是3.10.9版本。
- 使用Jupyter笔记本的知识。
- 虚拟环境的知识和应用将是有益的,但并非必需的。
完成任务所需的步骤
步骤1:导入必要的模块
import tkinter as tk
import pandas as pd
from tkinter import filedialog
在本节中,我们将导入pandas库和tkinter库。Pandas将用于读取输入CSV文件,Tkinter将用于构建GUI。
步骤2:构建GUI
我们将创建一个名为“CSV_to_Excel”的函数,该函数在单击“Convert-Button”时执行。此函数读取输入CSV文件,将其转换为Excel格式,并将其保存为“.xlsx”扩展名。
# 构建GUI
# 将CSV转换为Excel并保存的函数
def CSV_to_Excel():
# 获取输入文件路径
input_file_path = filedialog.askopenfilename()
# 读取CSV
df = pd.read_csv(input_file_path)
# 获取输出文件路径和名称
output_file_name = input_file_path.split("/")[-1][:-4]
output_file_path = filedialog.asksaveasfilename(defaultextension=".xlsx", initialfile=output_file_name)
# 将CSV转换为Excel并保存
df.to_excel(output_file_path, index=False)
接下来,我们需要创建GUI窗口。我们可以通过从Tkinter模块创建Tk()类的实例来实现这一点。我们也可以使用title()方法设置窗口的标题。
步骤3:创建一个主窗口
主窗口是包含GUI的窗口。我们将通过创建tkinter类“Tk()”的实例来启动GUI窗口。然后,我们将设置窗口的各种属性,例如其标题、背景颜色、宽度和高度。
# 创建主窗口
root = tk.Tk()
root.title("CSV to Excel Converter")
root.geometry("400x200")
root.config(bg="#f0f0f0")
第 4 步:创建检查域名可用性的函数:
在这一步中,我们将在窗口中添加一个按钮。这个按钮上将有文本“转换”,并且当单击时将执行 CSV_to_Excel() 函数。
# 添加窗口按钮
convert_button = tk.Button(root, text="Convert", command=CSV_to_Excel, font=("Helvetica", 14), bg="#4caf50", fg="#ffffff")
convert_button.pack(pady=20)
第 5 步:添加文件对话框
在这一步中,我们将添加一个文件对话框,让用户选择输入 CSV 文件,并提供给用户选择输出文件名和目录的选项。
# 添加文件对话框
filedialog = tk.filedialog
第 6 步:运行 GUI
最后,我们将通过调用 root.mainloop() 函数来运行 GUI,这将显示我们的 GUI 窗口。
# 运行 GUI
root.mainloop()
最终代码,程序
import tkinter as tk
import pandas as pd
from tkinter import filedialog
# 构建 GUI
# 将 CSV 转换为 Excel 并保存的函数
def CSV_to_Excel():
# 获取输入文件路径
input_file_path = filedialog.askopenfilename()
# 读取 CSV
df = pd.read_csv(input_file_path)
# 获取输出文件路径和名称
output_file_name = input_file_path.split("/")[-1][:-4]
output_file_path = filedialog.asksaveasfilename(defaultextension=".xlsx", initialfile=output_file_name)
# 将 CSV 转换为 Excel 并保存
df.to_excel(output_file_path, index=False)
# 创建主窗口
root = tk.Tk()
root.title("CSV to Excel Converter")
root.geometry("400x200")
root.config(bg="#f0f0f0")
# 添加窗口按钮
convert_button = tk.Button(root, text="Convert", command=CSV_to_Excel, font=("Helvetica", 14), bg="#4caf50", fg="#ffffff")
convert_button.pack(pady=20)
# 添加文件对话框
filedialog = tk.filedialog
# 运行 GUI
root.mainloop()
输出
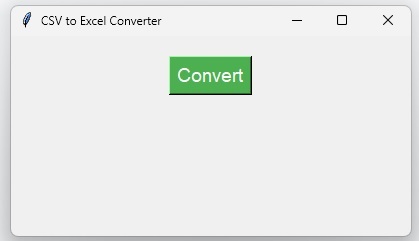
用户需要设置要转换的文件的路径,输出将存储在所需的文件夹中。
实际示例
假设一家公司以 CSV 格式收集每天的生产数据。它需要以 Excel 格式分析和可视化数据以供管理报告使用。通过使用我们的 CSV 转 Excel 转换器,该公司可以轻松地将每天的生产数据从 CSV 格式转换为 Excel 格式,只需点击几下即可。
限制
- 该代码仅适用于将 CSV 文件转换为 Excel 文件。
- 不能一次转换多个 CSV 文件。
结论
在本教程中,我们学习了如何在 Python 中构建 GUI,将 CSV 文件转换为 Excel。我们还演示了如何使用 tkinter 库构建 GUI,以及如何使用 pandas 库来读取和将 CSV 文件转换为 Excel 格式。我们还提供了一个实际场景的示例,说明了这个工具可能有用的地方。这个工具可以帮助企业管理他们的数据,并在将它们转换为不同格式时节省时间。
 极客教程
极客教程