如何在Windows上安装PDF-XChange Editor
在本教程中,我们将学习如何在Windows上安装PDF-Xchange Editor。有两个版本,免费的PDF-Xchange Editor和付费的PDF-XChange Editor Plus。我们将安装免费版本。在开始安装之前,让我们先了解什么是PDF-Xchange Editor。
PDF-Xchange Editor是用来创建符合国际ISO规范的PDF文件的惊人文件。以下是PDF-Xchange Editor的基本特点—–。
- 与PDF-XChange Editor中默认包含的OCR引擎相比,PDF-XChange Editor Plus中包含了一个更好、更动态、更有效的OCR引擎。
-
在PDF-XChange Editor Plus中创建动态表格有很多选择。要访问各种可编程的表单样式、布局和功能选择,请修改表单属性。
-
由于能够为图章添加动态的JavaScript动作,PDF-XChange Editor Plus能够设计出能够显示动态数据的图章,如当前日期。
-
当两个文档被比较时,比较文档功能会显示一个差异列表,包括替换、插入、删除和样式变化。
-
用PDF-XChange Editor将PDF导出为WebP图片格式。
-
导入和导出文档元数据。
-
在PDF-XChange Editor中调整页面大小,以页现有文档页面的尺寸。
第1步
要在Windows上安装PDF-Xchange Editor,请进入网络浏览器,打开官方网站https://www.tracker-software.com/product/pdf-xchange-editor, 如下图所示
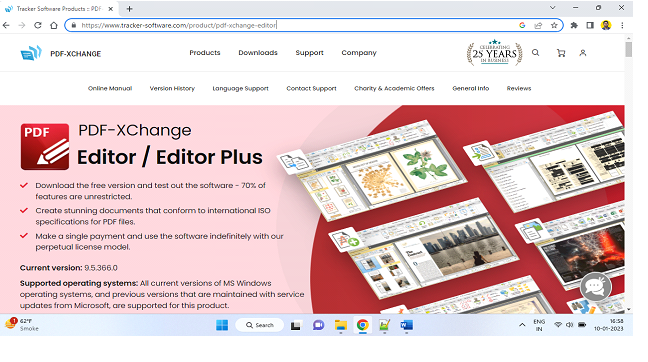
第2步
点击下面的链接,你就可以找到下载链接。点击 ” 下载”-
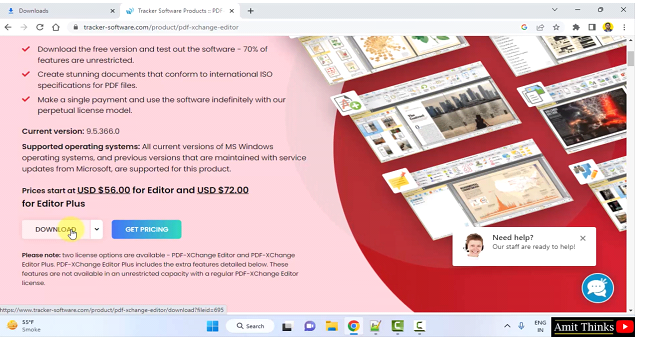
第3步
点击 下载后, 下载开始,如下图所示
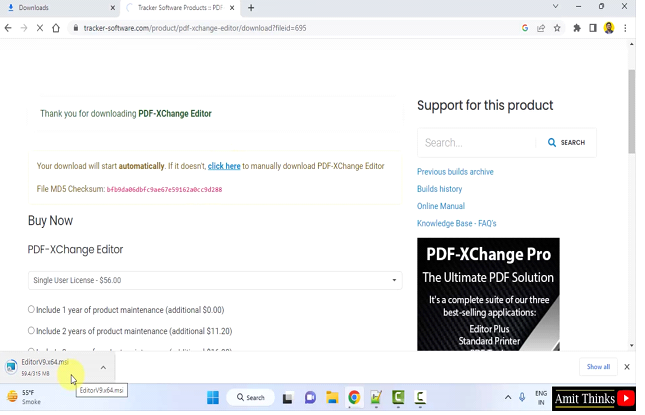
第4步
下载完成。双击exe文件,开始安装。现在可以看到安装向导。点击 ” 下一步”-

第5步
现在,可以看到 ” 选择设置类型 “部分。设置PDF-Xchange编辑器的安装路径。我们将设置默认路径 –
C:\Program Files\Tracker Software\
如果你想改变安装位置,点击 改变 。
要继续进行,请点击 ” 下一步 “。 在选择了安装类型, 自定义 或 完整 后,” 下一步 “按钮将被高亮显示 。 我们将选择 自定义— -–。
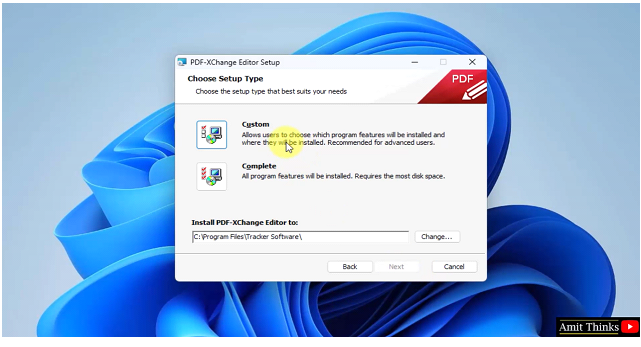
第6步
选择 ” 自定义设置 “ 后 , 您将看到您正在安装什么。这里,我们正在安装编辑器、扩展程序、跟踪器等。保持它们的原样,然后点击 下一步。
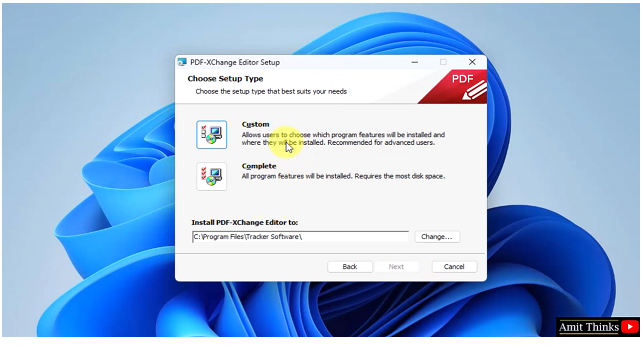
第7步
现在可以看到 ” 选择其他任务 “部分。这将允许你选择创建开始菜单、创建桌面图标、在网络浏览器中显示pdf文件等选项。选择任何合适的选项,然后点击 下一步。
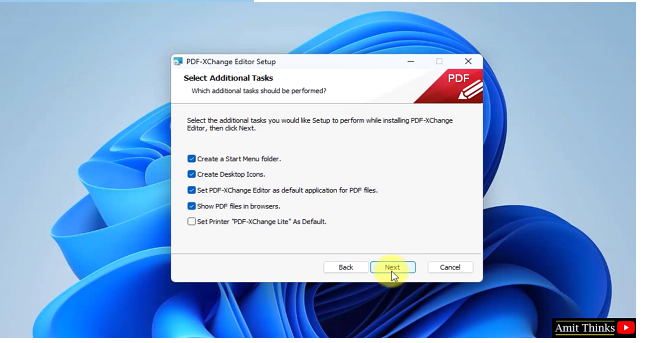
第8步
注册信息 部分是可见的。选择 免费版本 ,然后点击 下一步。
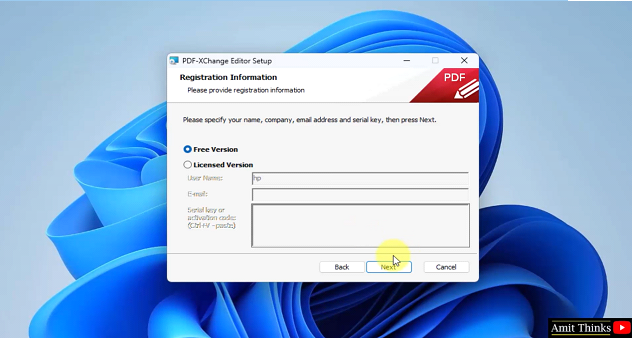
第9步
点击 ” 下一步 “后 , PDF-Xchange Editor已准备好安装。点击 ” 安装 “,开始安装。
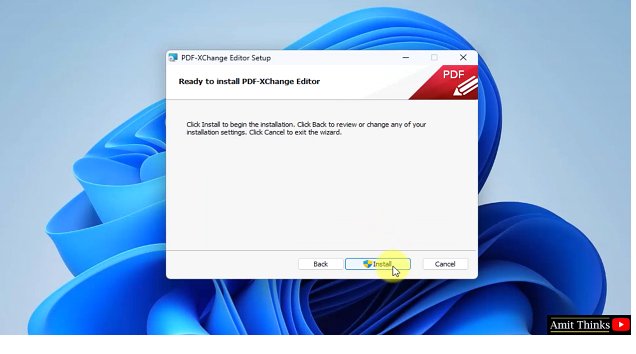
第10步
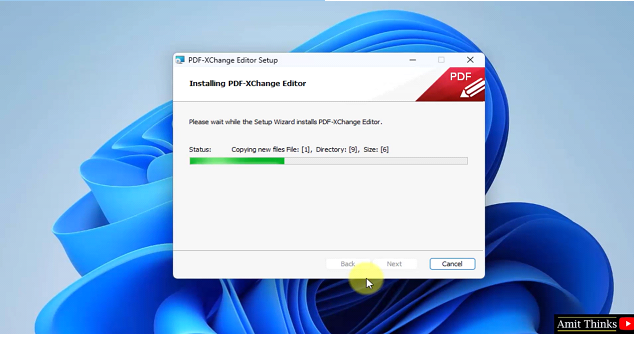
第11步
设置完成后生成快捷方式。点击 完成后, PDF-Xchange编辑器将打开,因为默认选择了 启动PDF X-Change编辑器 。
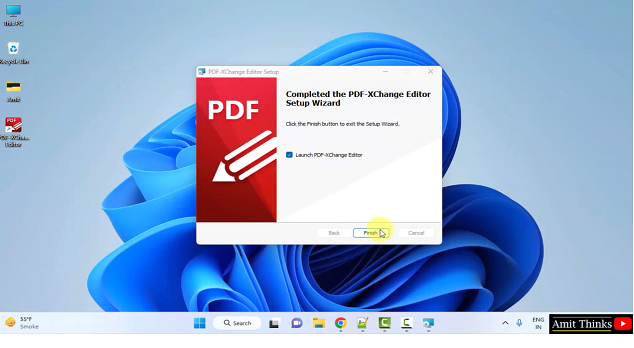
PDF-Xchange编辑器首次打开
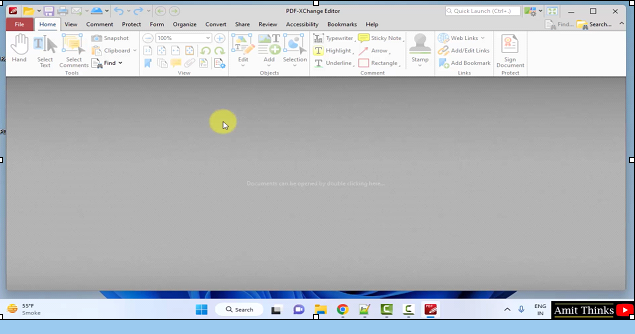
在本课中,我们看到了什么是PDF-XChange Editor,它的特点和用途。我们还看到了如何在Windows上安装PDF-XChange Editor。
 极客教程
极客教程