如何在Windows上安装Nitro Reader
在本教程中,我们将学习如何在Widows上安装Nitro Reader。在开始安装之前,让我们首先了解什么是Nitro Reader。
Nitro Reader是一个快速而简单的PDF编辑器。全面的电子签名解决方案。分析软件Nitro是个人、中小企业和大型企业的理想解决方案,无论你的生产力需求是什么。以下是基本特点—
Nitro阅读器是一个快速而简单的PDF编辑器。全面的电子签名解决方案。分析软件 Nitro是个人、中小企业和大型企业的理想解决方案,无论你的生产力需求是什么。以下是基本特点 –
- 用任何程序和任何设备创建PDF,以结束格式化的麻烦,并释放你的时间,专注于制作一流的内容。
-
Nitro可以轻松地将PDF转换为可编辑的Word、Excel、PowerPoint或其他Microsoft Office格式,让你把更多的时间放在开发新的想法上,而不是花时间去整理过时的文书工作。
-
完善你的文件,无需在不同的程序之间切换。我们用户友好的编辑工具使您可以简单地添加、删除和更改文本和图像。
-
Nitro PDF Pro让你有能力制作消费者喜爱的可填写的数字PDF表格,无论你是在处理简单的Microsoft Word表格还是复杂的扫描表格。
-
将一系列文件合并成一个可搜索的PDF,包括电子邮件、文本文件和电子表格,并组织你的所有任务。
现在让我们看看如何在Windows上安装Nitro Reader —
第1步
要在Windows上安装Nitro Reader,请进入网络浏览器并打开官方网站https://www.gonitro.com/ ,如下面的截图所示。
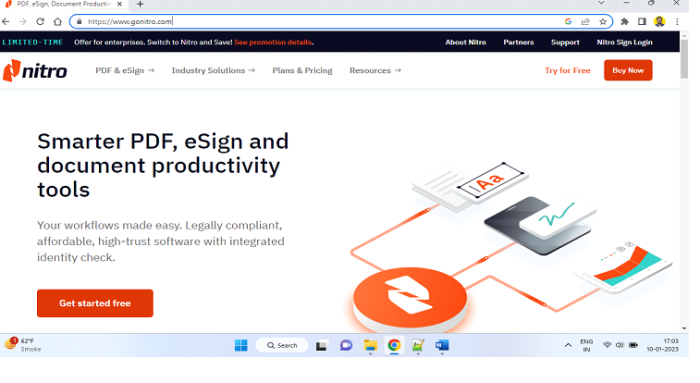
第2步
点击 ” 免费开始 “按钮,下载免费版的Nitro PDF阅读器。
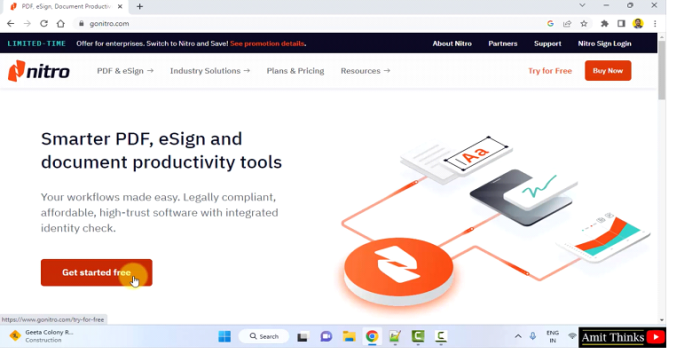
第3步
现在,你将到达下载部分。要下载免费版本,点击 尝试Nitro PDF Pro免费 –
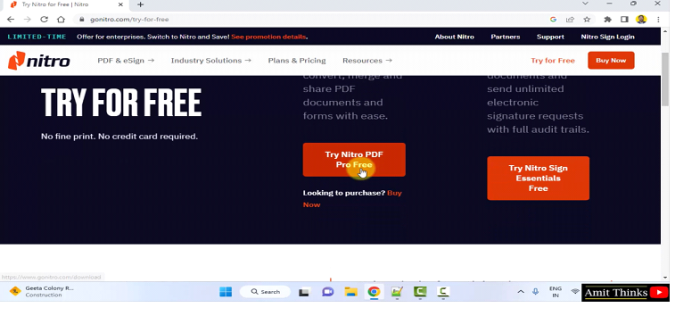
第4步
点击 Try Nitro PDF Pro Free 按钮后,可以看到一个表格。填写此表格。它包括基本细节,如名字、姓氏、电子邮件地址等。
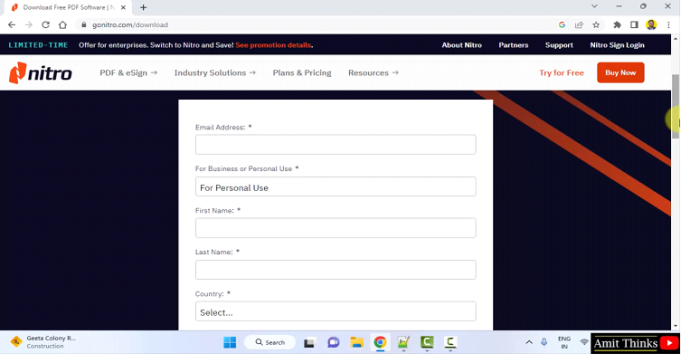
输入完整的细节,然后点击 提交
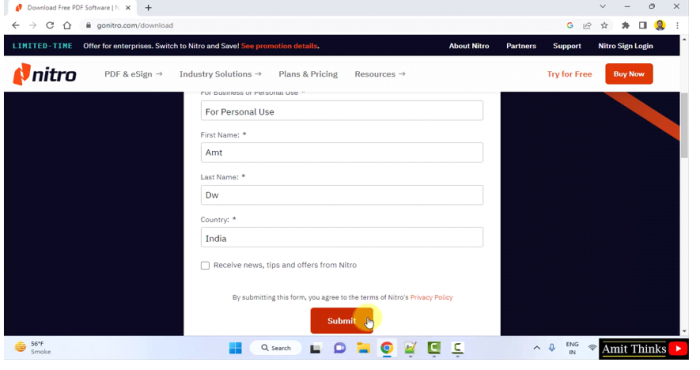
下载开始并完成 –
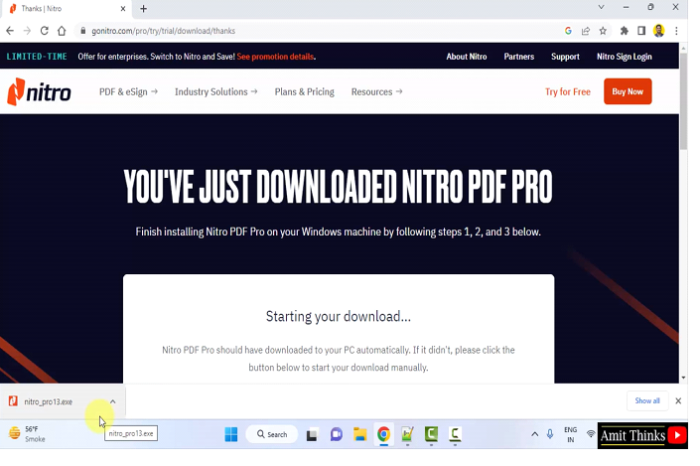
双击exe文件,开始安装。
第5步
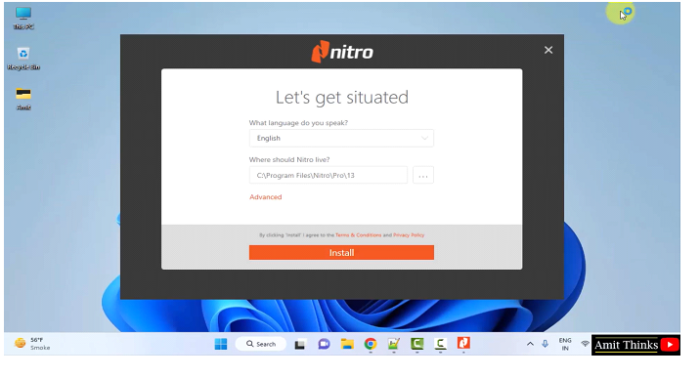
第6步
点击 高级 按钮后,可以看到以下内容。这也会让你为Microsoft Word、Excel、Powerpoint和Outlook安装Nitro工具条。选择并单击 ” 保存 “。
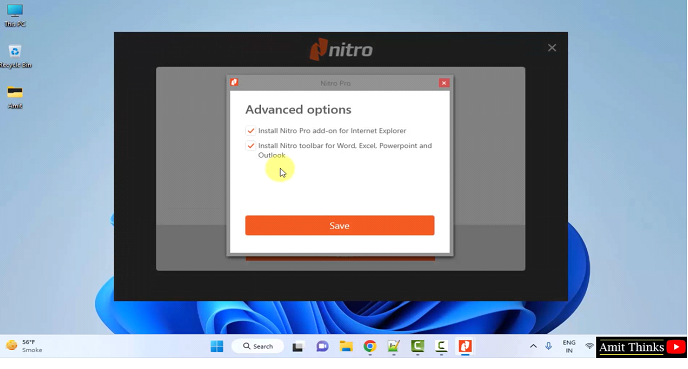
第7步
现在,设置开始下载和安装,如下图所示
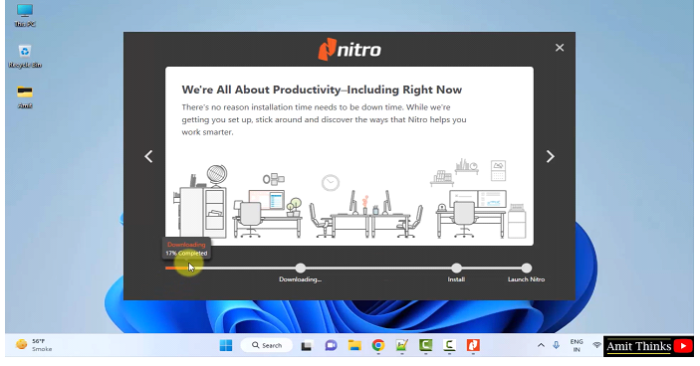
第8步
安装完成后,会生成一个快捷方式,如图所示。
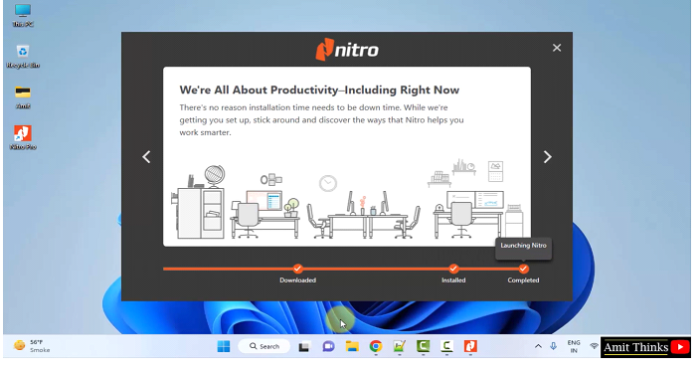
第9步
几秒钟后,点击 Launch Nitro ,首次打开Nitro PDF Reader —
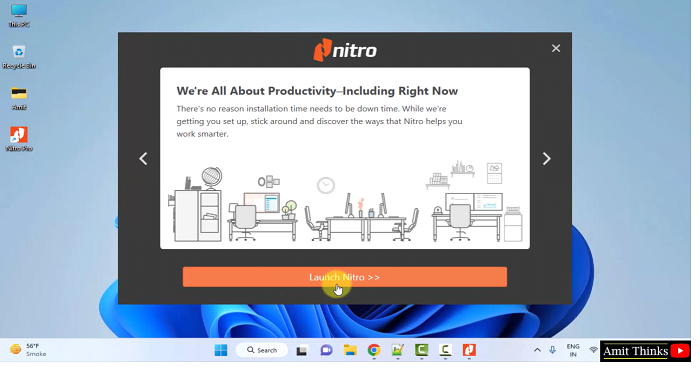
第10步
如下图所示,Nitro PDF阅读器首次打开。
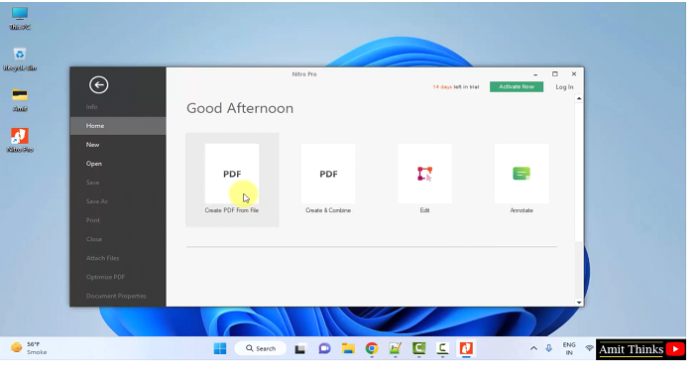
在这一课中,我们看到了什么是Nitro PDF阅读器,它的特点和用途。我们还看到了如何在Windows上安装Nitro Reader。
 极客教程
极客教程