COBOL – 安装COBOL
在学习一种新的编程语言时,有兴趣的软件开发人员总是需要三样东西:学习的欲望,一些关于该编程语言的好书,以及一个体面的IDE来掌握基础知识。
如果你是一个不得不用Java和Python编程的计算机科学学生,你会知道,以书籍和IDE的形式获得良好的资源就像敲击键盘和点击一样简单。
事实上,有几个教程,以博文、电子书和视频的形式,可以帮助你开始学习。特别是,因为据说在大流行期间,COBOL程序员一直很短缺。
说到COBOL,其缩写是Common Business Oriented Language(面向商业的语言)–这种语言是在互联网上信息迅速扩散之前很久开发的。因此,考虑到所有这些时间,今天有大量的COBOL代码在IBM大型机上运行重要的商业功能,这要归功于它所提供的稳定性。
然而,对于初学者来说,尽管COBOL是如此的简单和自我记录,但仍然有一个相当的学习曲线需要人们自己去适应。
使用Open COBOL IDE运行COBOL程序
那么,今天如何开始这个学习COBOL的旅程呢?很明显,这个过程可能并不那么简单。
说实话,由于互联网上有大量的免费电子书,另一个障碍是找到一个能帮助你掌握基础知识的IDE。
人们必须明白,编码只有通过实践才能学会,而不仅仅是阅读,因为它涉及到该知识的应用。换句话说,如果不在集成开发环境中试用,你永远不可能写出一个 “Hello World!”COBOL程序,而不先在IDE中进行实际尝试。
当人们在互联网上进行快速搜索时,我们发现有三个选项非常值得一提。首先,Micro Focus提供一个月的Visual COBOL个人版免费试用。
你还会发现像Tutorials Point这样的网站,帮助新手程序员在免费提供的COBOL在线编译器中运行代码。事实上,有一个免费的一年的许可证,供学生开发者使用前者,以便帮助他们在COBOL编程方面建立一个职业。
这给我们带来了最可行的选择:Open COBOL IDE,它是基于GNU COBOL编译器的。由于使用简单,这个IDE在无限期内是免费的,可以通过互联网下载。这就是这个IDE的外观,乍看之下。
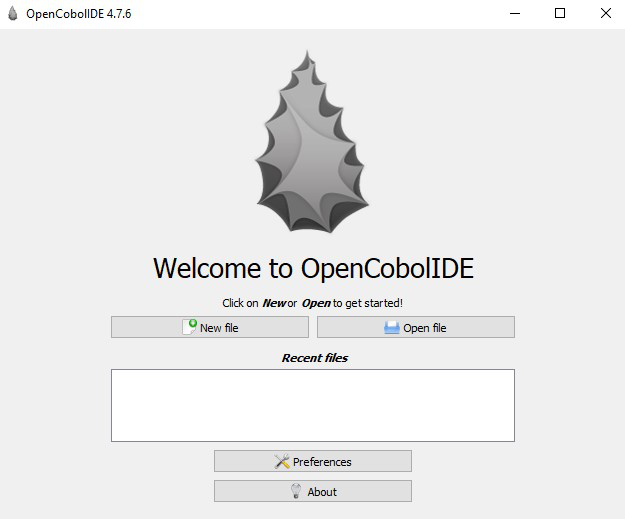
开放式COBOL IDE – COBOL初学者的最佳选择
在Windows中安装Open COBOL IDE
由Colin Duquesnoy维护的Open COBOL IDE可以在software.informer网页上找到,它不仅有语法高亮功能,还有代码整理功能。
那么,你从哪里可以获得Open COBOL IDE的可执行文件?
第1步: 下载COBOL IDE
- 在谷歌上搜索Open COBOL IDE。从这个链接下载可执行文件。
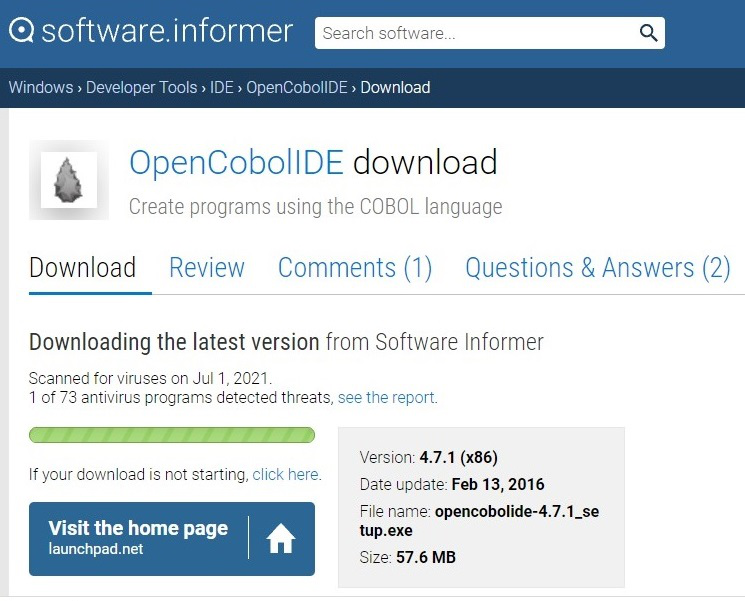
从software.informer网站下载Open COBOL IDE。
第2步: 运行Open COBOL IDE的可执行文件。
- 右键单击并开始安装Open COBOL IDE可执行文件,如下图所示。

- 一旦你这样做,你将打开设置向导,如下图所示。

遵循Open COBOL IDE WIzard的规定
第3步: 接受许可协议的条款和条件。
- 一旦你点击 “下一步”,许可协议的对话框就会打开。请选择 “我接受协议 “并点击 “下一步”,如下图所示。
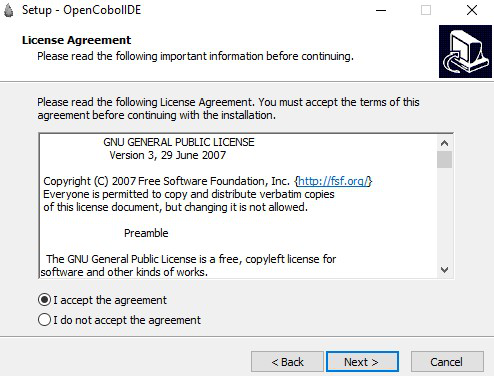
接受Open COBOL IDE许可协议
第4步: 选择目的地位置。
- 设置会自动选择一个文件夹,以便安装COBOL IDE。你可以通过添加一个你自己的路径来定制目标位置。完成这些后,选择 “下一步”。
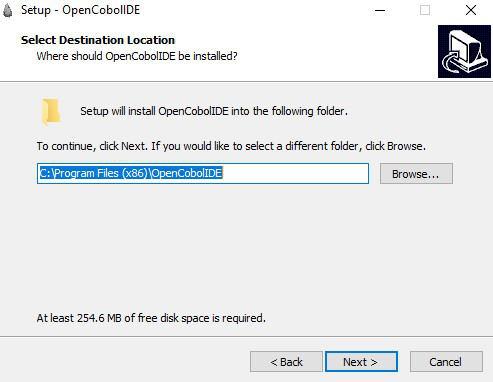
输入COBOL程序文件的目标位置
第5步: 选择 “开始菜单 “文件夹
- 这个选项在 “开始菜单 “文件夹中创建程序的快捷方式。如果你愿意,你可以选择 “不创建开始菜单文件夹”,完全避免这一步骤。点击 “下一步 “进入下一步骤。
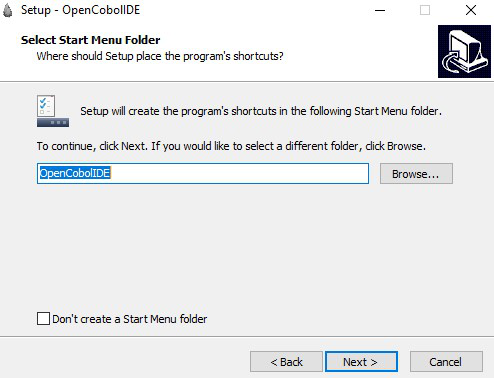
为Open COBOL IDE选择开始菜单文件夹
第6步: 开始安装Open COBOL IDE
一旦你选择了所有的选项,这一步就是根据你的选择来安装IDE。正如你在下面的截图中所看到的,你已经选择了添加目标位置、开始菜单文件夹和附加任务。点击 “安装”。
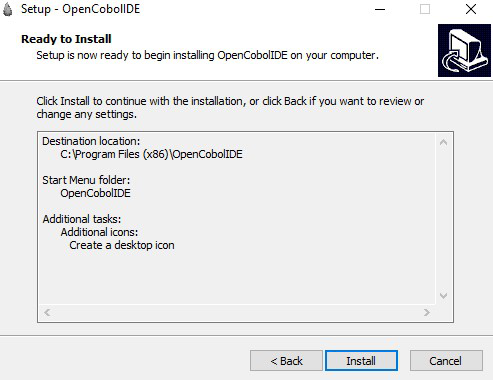
开始安装Open COBOL IDE
第7步: 完成安装并启动Open COBOL IDE。
- 安装完成后,你可以选择启动Open Cobol IDE或不启动。点击 “完成”。

打开COBOL IDE设置完成
第8步: 打开Open COBOL IDE
- 通过选择新文件选项开始使用Open COBOL IDE。
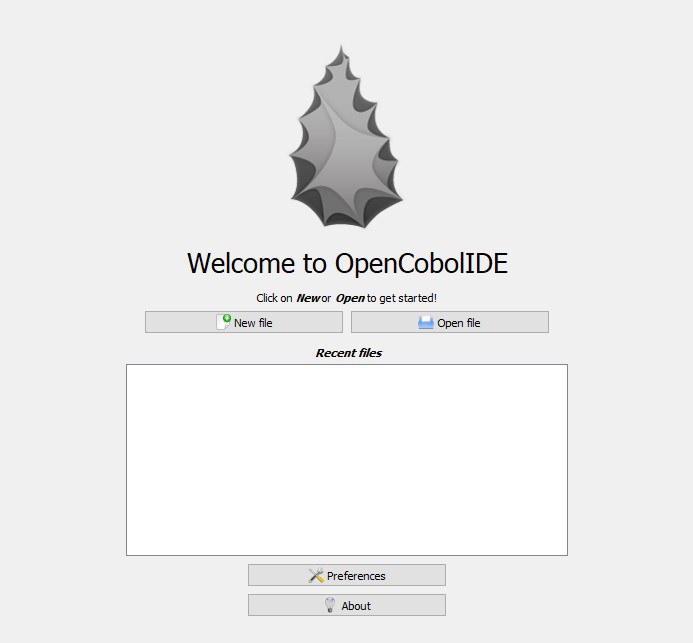
欢迎来到Open COBOL IDE屏幕
第9步: 开始编写你的第一个COBOL程序
- 键入helloworld,然后选择 “确定”。
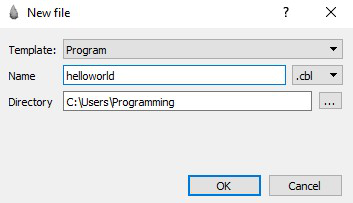
打开 “helloworld “COBOL程序
第10步: 运行你的第一个COBOL程序
复制并粘贴以下Hello World代码,并点击绿色 “播放 “按钮,如下图所示。

**
* Author: Your Name
* Date: October 18, 2021
* Purpose: Display the string "Hello World"
* Tectonics: cobc
**
IDENTIFICATION DIVISION.
PROGRAM-ID. HELLO-WORLD.
ENVIRONMENT DIVISION.
DATA DIVISION.
FILE SECTION.
WORKING-STORAGE SECTION.
PROCEDURE DIVISION.
MAIN-PROCEDURE.
DISPLAY "Hello world"
STOP RUN.
END PROGRAM HELLO-WORLD.
输出:
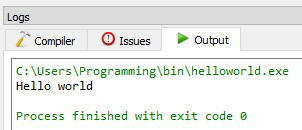
Hello world 程序输出
结论:
一旦你完成了这十个步骤,你可以重复第八至第十步,以便编写你可能想到的其他COBOL程序。至于COBOL在你系统上的安装,已经完成。
最后但并非最不重要的是,如果你想了解更多关于Open COBOL IDE的信息,请点击F1键,或者从下面的菜单中选择帮助选项。
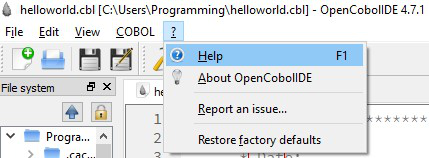
使用帮助选项 – 打开COBOL IDE
 极客教程
极客教程