如何在Windows上安装WebStorm
在本教程中,我们将学习如何在Windows上安装WebStorm。在开始安装之前,让我们首先了解什么是WebStorm。
WebStorm是JetBrains推出的最智能的JavaScript IDE。一个用于JavaScript和相关技术的集成开发环境(IDE)被称为WebStorm。它通过将繁琐的过程自动化并协助你掌握具有挑战性的过程来增强你的开发经验。以下是WebStorm的特点– 1.
- 点击几下就可以重构你的整个代码库,在实施大的结构变化时不会错过任何东西。
-
WebStorm对你的项目结构有透彻的了解,可以帮助你完成所有与编码有关的任务。它将自动完成你的代码,找到并提供错误和重复的补救措施,并协助你正确重构代码。
-
使用WebStorm进行版本控制,调试和测试你的客户端和Node.js项目。利用集成开发环境中内置的链接器、构建工具、终端和HTTP客户端。
-
使用Jest、Mocha、Karma、Protractor和Cucumber.js编写、运行和调试你的单元测试。
-
使用WebStorm的用户界面比较分支、审查和合并冲突等,以支持你的日常工作流程。
-
将WebStorm与ESLint、Stylelint或TSLint等流行的提示器集成,以便在IDE中直接看到由这些工具报告的警告和错误,并快速修复它们。
-
实时地一起编码,并在IDE中与他人交谈。分享你的项目配置,包括代码风格设置,并与Git和GitHub一起高效工作。
-
WebStorm使检测你的代码中的错误和错别字变得容易。它包括对所有支持的语言的数百种检查,以及一个拼写和语法检查器。
-
你可以在WebStorm中直接预览静态HTML文件。你对HTML文件或链接的CSS和JavaScript文件所做的修改将被保存,并自动重新加载预览,这样你就可以看到这些修改。
-
在你编辑代码的地方运行和调试你的客户端和Node.js应用程序。
-
WebStorm可以快速带你到一个符号声明,并显示它在整个项目中的使用情况。
-
通过WebStorm,您可以在特定文件和整个项目中查找和替换文本字符串。
-
WebStorm 包括 Code With Me,这是我们为远程协作开发和配对编程提供的服务。
-
在你输入时显示相关的关键词和符号,使你的编码更快。
-
无论你的项目有多大,都能更快地浏览你的代码。搜索特定的文件、类或符号,然后在一个地方查看所有匹配的内容。任何函数、方法、变量、组件或类的定义都可以直接访问,允许快速访问使用信息。
现在让我们看看如何在Windows上安装WebStorm —
第1步
要在Windows上安装WebStorm,请进入网络浏览器并打开官方网站https://www.jetbrains.com/webstorm/,如 下面的截图所示 —
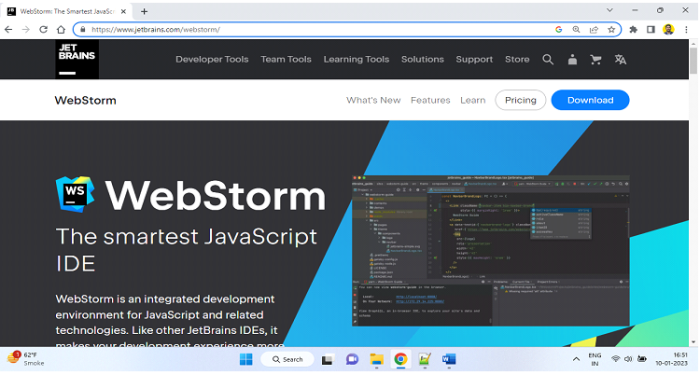
第2步
点击 ” 下载 “按钮,下载exe文件—-。
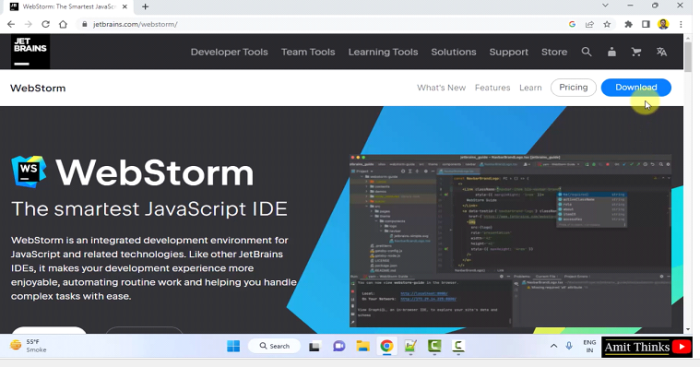
第3步
你将被重定向到下载页面。在这里,你可以选择Windows、Linux和Mac的WebStorm版本。由于我们想要的是Windows版本,因此我们将点击Windows版本的exe文件,如下图所示。
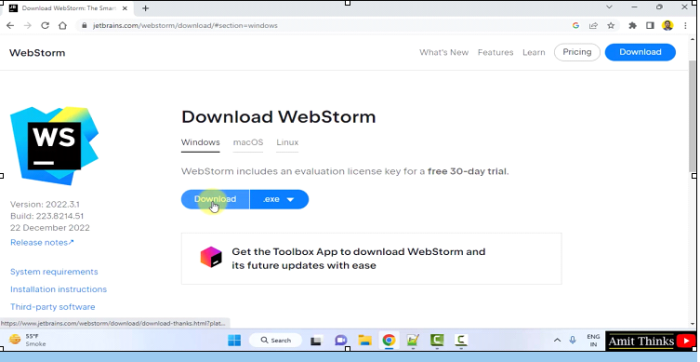
第4步
exe文件的下载开始并成功结束。双击.exe文件,开始安装。
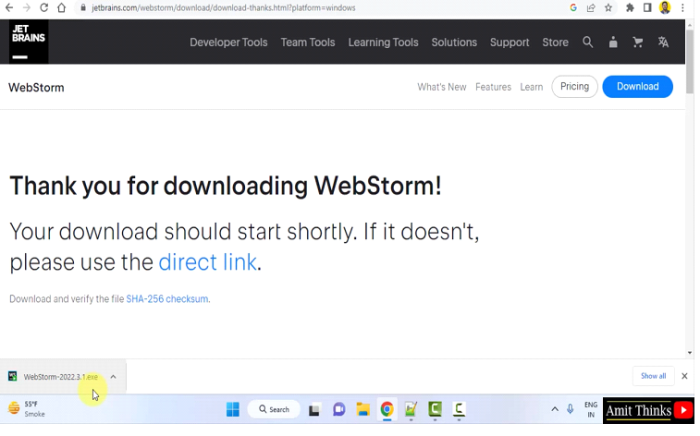
第5步
安装开始,可见欢迎屏幕。点击 下一步 继续 –
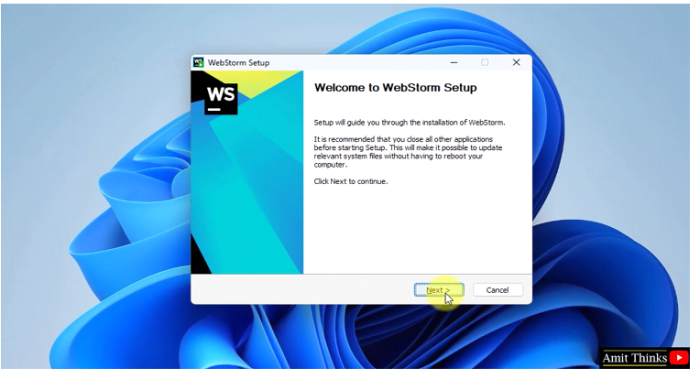
第6步
现在可以看到 ” 安装选项 “部分。在这里,设置安装的路径。我们将在默认位置安装WebStorm,即
C:\Program Files\JetBrains\WebStorm 2022.3.1
如果你想改变位置,点击 浏览。
点击 ” 下一步 “,继续安装。
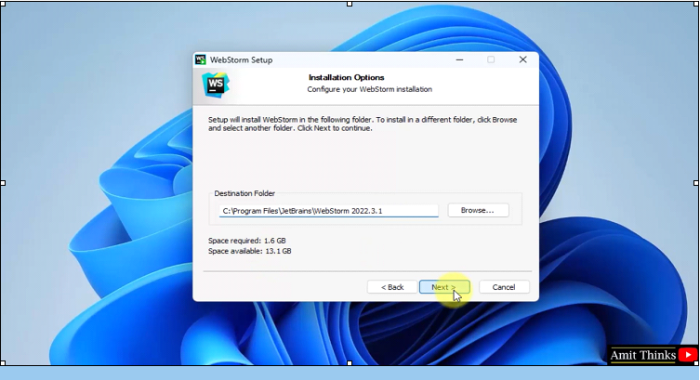
第7步
现在,你将到达 安装选项 部分。在这里,设置安装后的WebStorm桌面快捷方式,创建关联,更新上下文菜单中的Open as WebStorm项目,等等。
单击 ” 下一步 “。
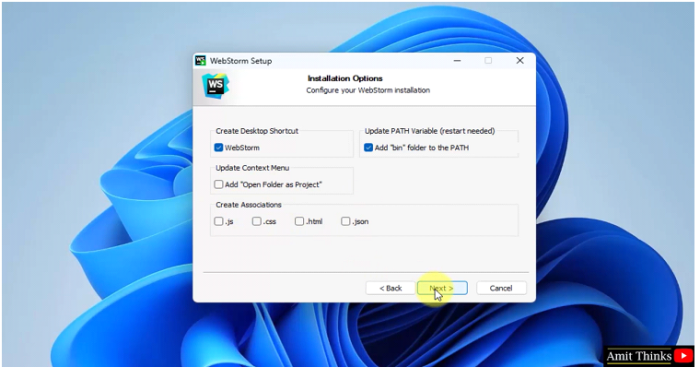
第8步
在这里,你需要选择开始菜单文件夹。保持默认,然后点击 安装 –
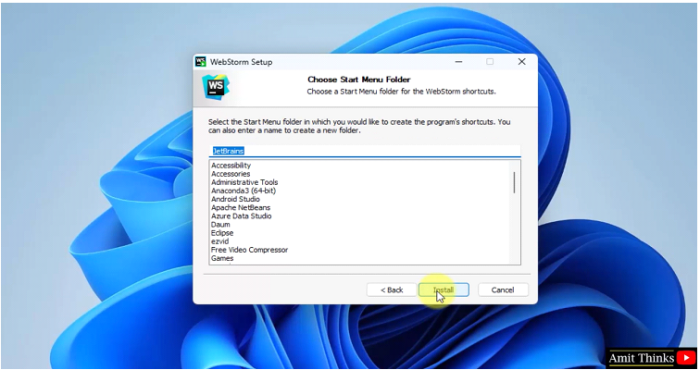
第9步
安装开始 –
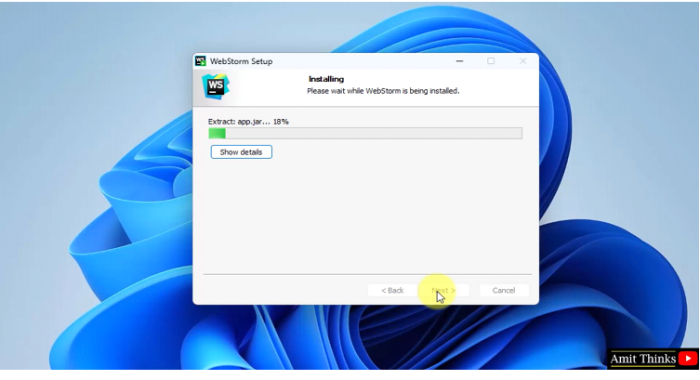
第10步
安装完成。现在,选择现在或以后重启系统的选项。我们将现在重启,选择 现在重启 选项。现在,点击 “完成”, 系统将重新启动。
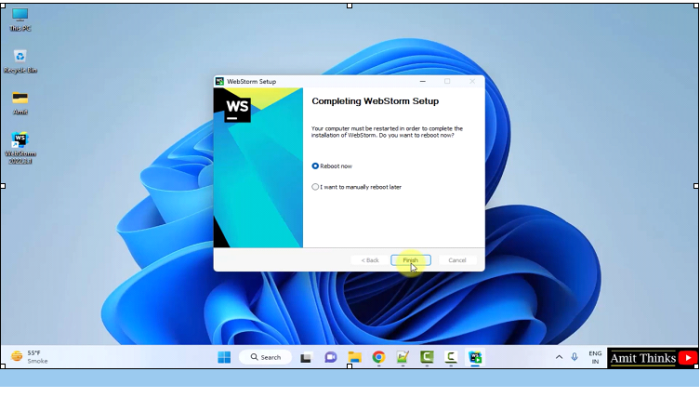
第11步
系统重新启动了。现在,进入START,输入WebStorm,如下图所示。单击 “Open “打开WebStorm IDE :
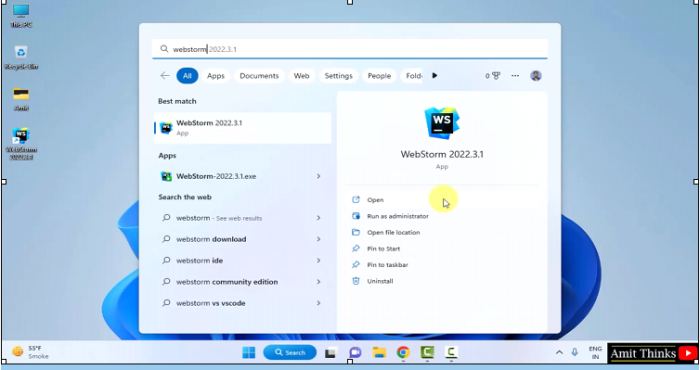
第12步
打开后,可以看到许可协议。选择 ” 我确认我已阅读并接受本用户协议的条款”。 单击 ” 继续”- -–。
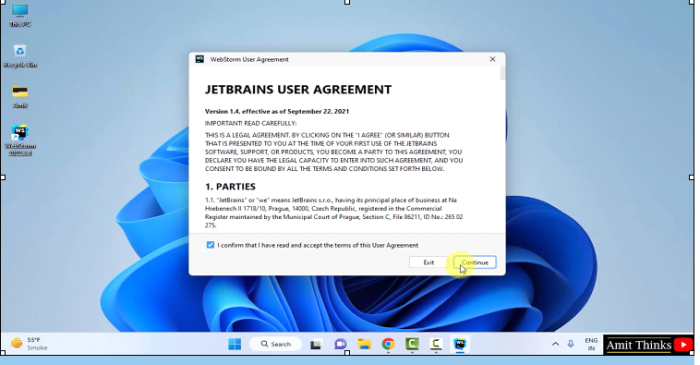
点击 ” 继续”, WebStorm将首次打开。
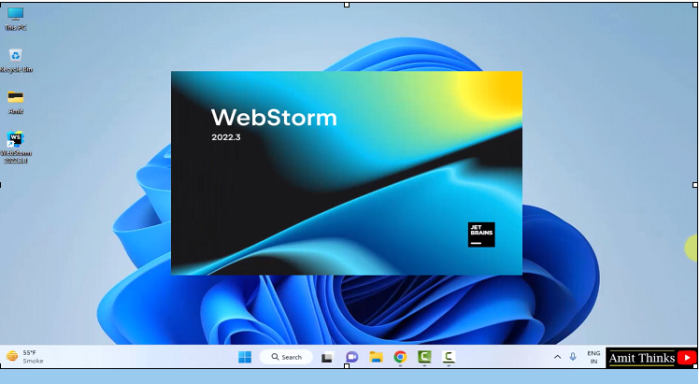
第13步
要进一步进行,请点击 登录JetBrains账户 –
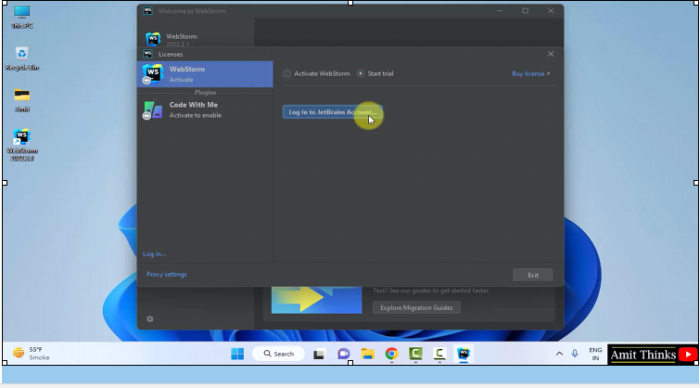
你将被重新引导到注册和登录页面。创建您的账户并登录 –
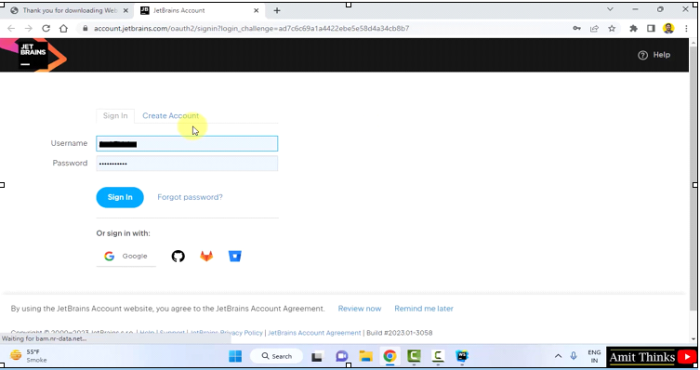
WebStorm集成开发环境首次打开—-。
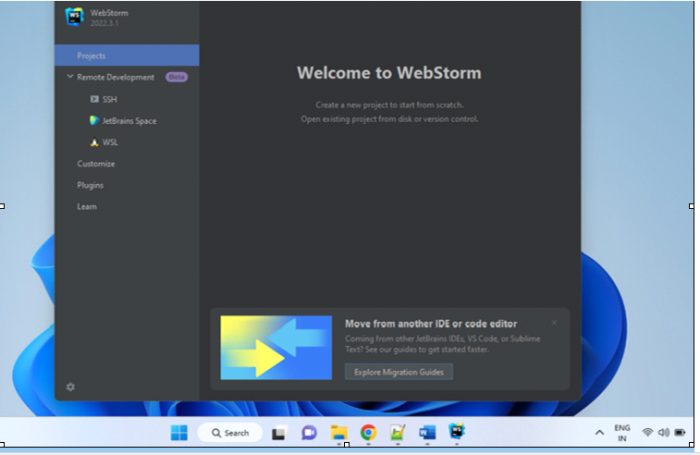
在本课中,我们看到了什么是WebStorm,它的特点和用途。我们还看到了如何在Windows上安装WebStorm。
 极客教程
极客教程