如何在Windows上安装Slim PDF Reader
在本教程中,我们将学习如何在Windows上安装Slim PDF Reader。在开始安装之前,让我们首先了解什么是Slim PDF Reader。
Slim PDF阅读器2是一个轻量级的,免费的,跨平台的PDF阅读器,兼容Windows,macOS,和Linux平台。以下是Slim PDF Reader的基本特点 –
- 一个全新的用户界面,同时支持浅色和深色主题。
-
增强的导航功能,让您更轻松地浏览PDF文件。
-
广泛选择复杂和可编程的注释工具。
-
在即时互动的PDF表格上填写和验证签名。
-
无臃肿的软件,极快的速度,容易占用系统资源
-
使用10种可使用的注释工具–便签、下划线、荧光笔、印章、圆点、斜线、删除线、附件、链接和水印。
-
用户可以对PDF内容进行注释,填写交互式PDF表格,用附加的数字签名验证PDF文件,并为PDF信息加水印。
-
新的2.0版本有一个全新的、更新的用户界面(UI),具有光滑、黑暗的外观和更好的导航选择,以获得更直接的PDF浏览体验。
-
Slim PDF Reader的下载大小只有15MB,是最紧凑的桌面PDF阅读器之一。
现在让我们看看如何在Windows上安装Slim PDF Reader —
第1步
要在Windows上安装Slim PDF Reader,进入网络浏览器,打开官方网站https://www.investintech.com/resources/freetools/slimpdfreader/, 如下图所示
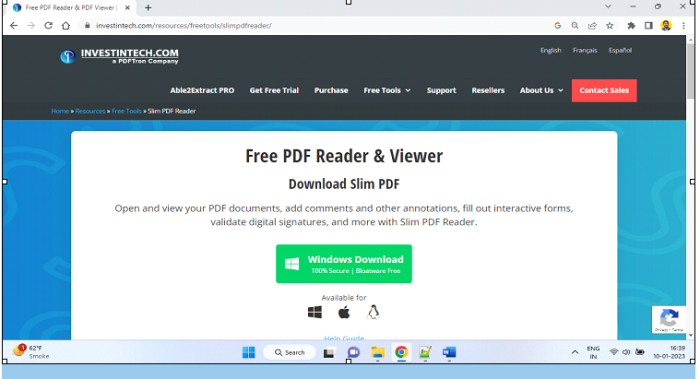
第2步
点击 ” Windows下载”, 这将在我们的系统上下载Windows版本。
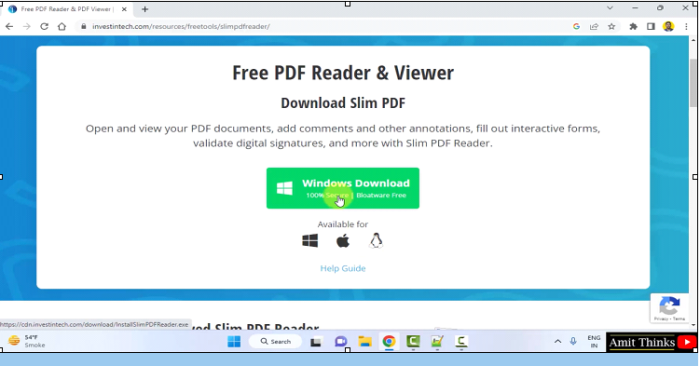
第3步
Slim PDF Reader的下载完成。双击exe文件进行安装—-。
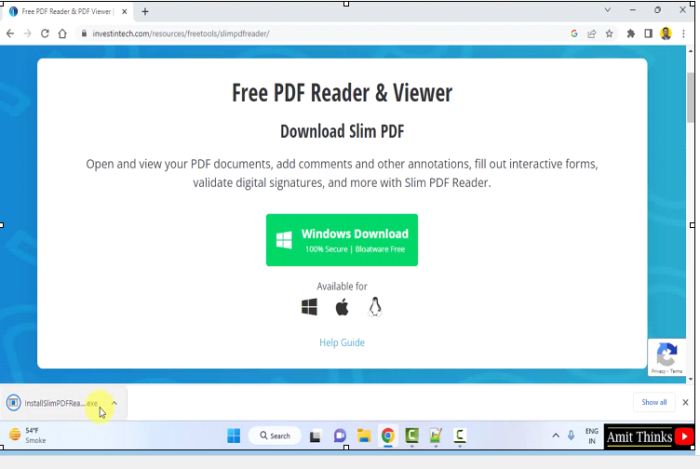
第4步
双击后,Slim PDF Reader的设置开始。第一个屏幕是 许可协议, 点击 我接受协议 ,然后点击 下一步 。
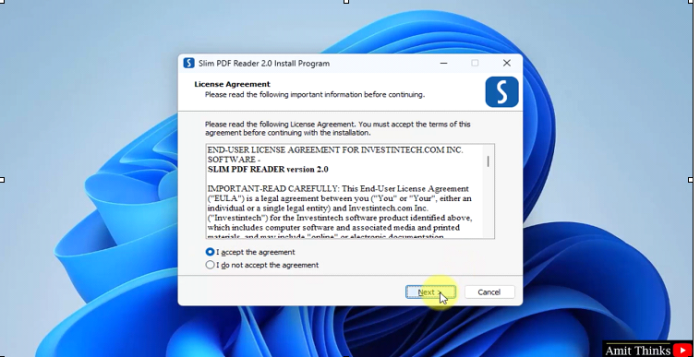
第5步
现在你将到达 选择目标位置部分。 该设置将把Slim PDF Reader安装到以下默认路径。如果你想改变安装位置,请点击 浏览。 我们将保持相同的默认安装位置–
C:\Program Files (x86)\Investintech.com Inc\Slim PDF Reader 2.0
单击 ” 下一步 “。
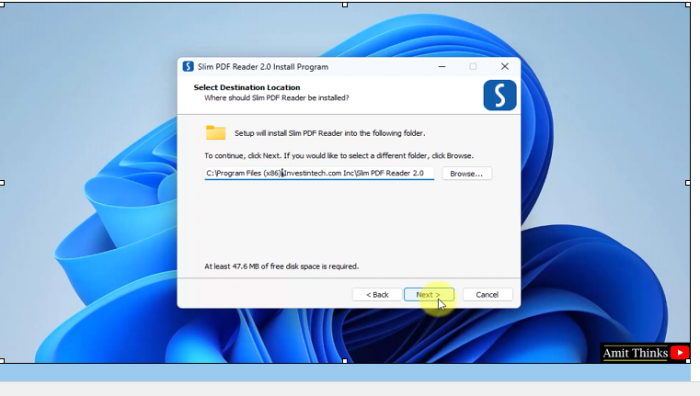
第6步
设置现在已经准备好安装了。 准备安装 “ 显示目的地位置和其他信息。勾选它并单击 ” 安装 “。
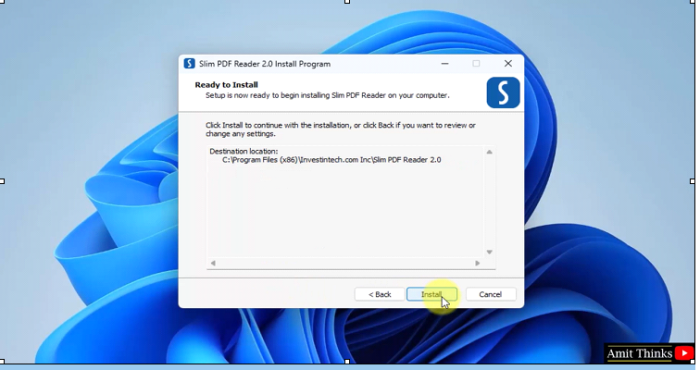
第7步
安装开始 –
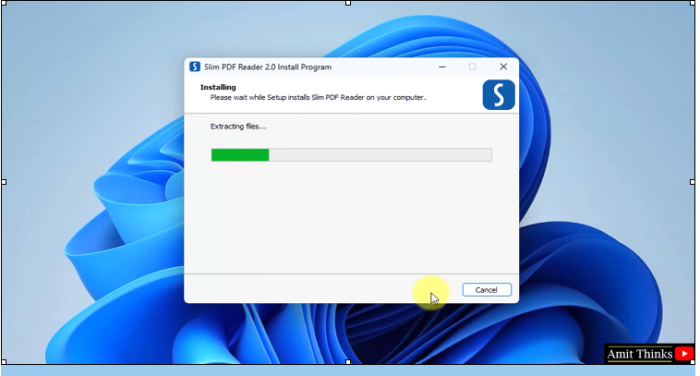
第8步
安装完成。Slim PDF阅读器的快捷方式也可见。点击 完成后, Slim PDF Reader将启动,因为 Launch Slim PDF Reader 2.0 已经被选中了。
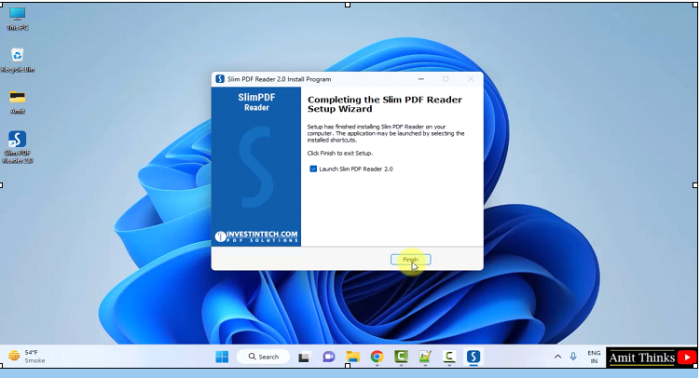
第9步
如下图所示,Slim PDF Reader首次打开。
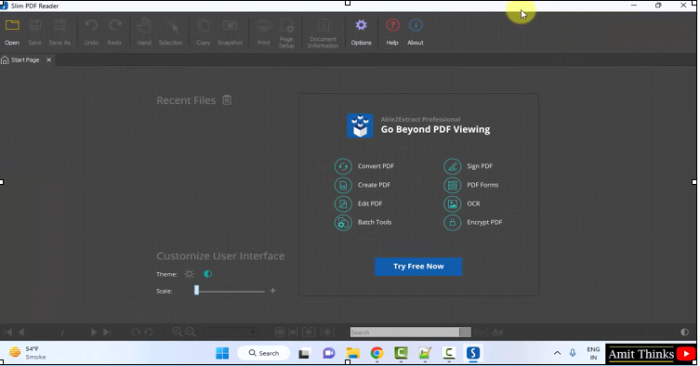
在本课中,我们看到了什么是Slim PDF Reader,它的特点和使用。我们还看到了如何在Windows上安装Slim PDF Reader。
 极客教程
极客教程