VS Code自动补全,VS Code 当中的自动补全内容,其实是由语言服务来提供的。本文介绍VS Code自动补全功能和VS Code自动补全设置。
VS Code 为编程语言工作者提供了统一的 API ,即 Language Server Protocol,每种语言都能够通过实现这个 API 在 VS Code 上得到类似 IDE 的开发体验,而各个语言根据这个 API 实现的服务,就被称为语言服务。
VS Code自动补全功能
语言服务会根据当前的项目、当前的文件,以及光标所在的位置,为我们提供一个建议列表。这个列表包含了在当前光标位置下我们可能会输入的代码。当我们不断地输入字符,VS Code 就会根据当前输入的字符,在这个列表进行过滤。
function foo() {
bar("Hello World");
}
foo()
function bar(a) {
}
今天我们继续使用一段 JavaScript 代码来做例子。当我们在编辑器里输入 console. 之后,VS Code 里的 JavaScript 语言服务,会给我们建议与 console 相关的 API。
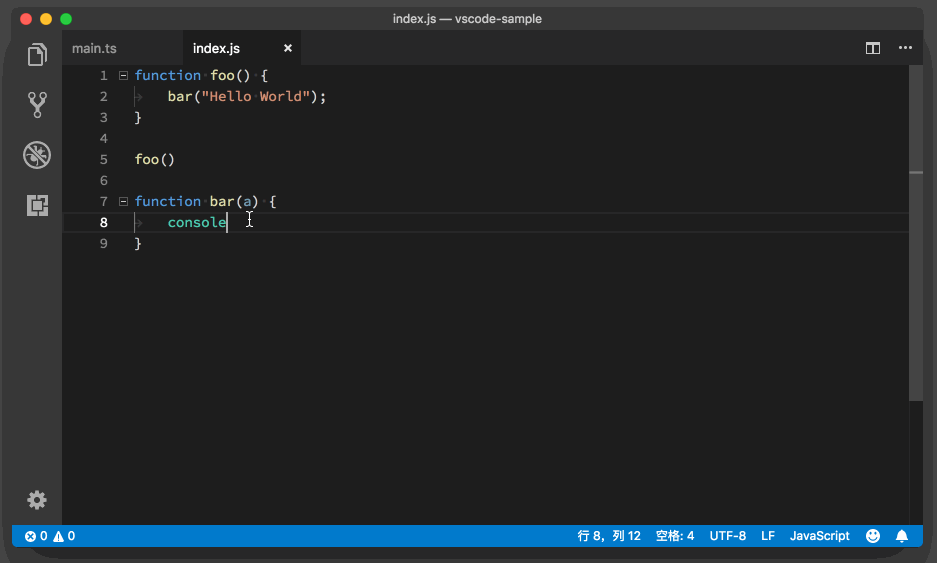
当我们找到了合适的函数后,按下 Tab 键或者回车键就可以将其补全。
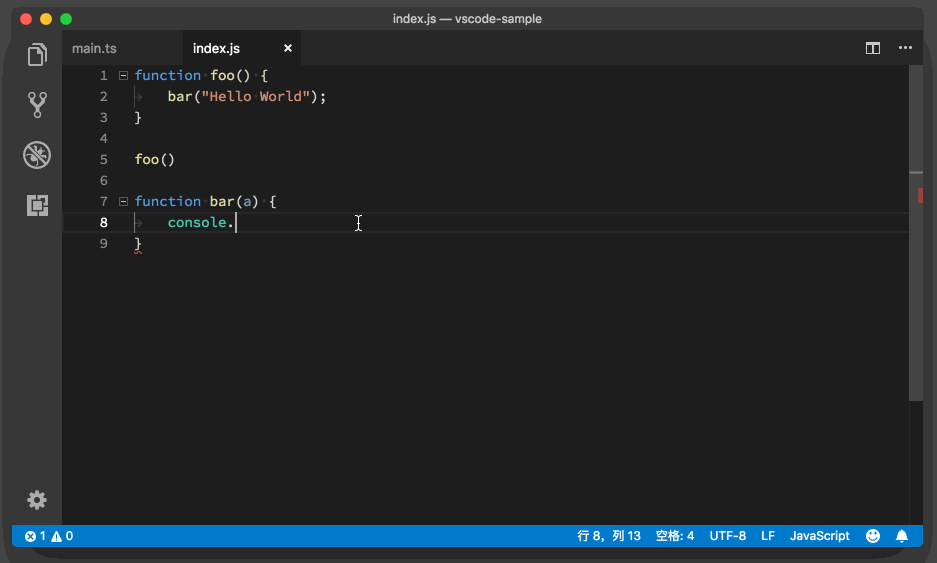
如果我们偶尔觉得这个自动补全窗口是多余的,希望暂时不看到它,可以按下 Escape 键将其隐藏。后续如果希望再次看到这个窗口,除了通过打字来将其调出以外,我们还可以按下 “Ctrl + 空格键”来手动地调出建议列表。
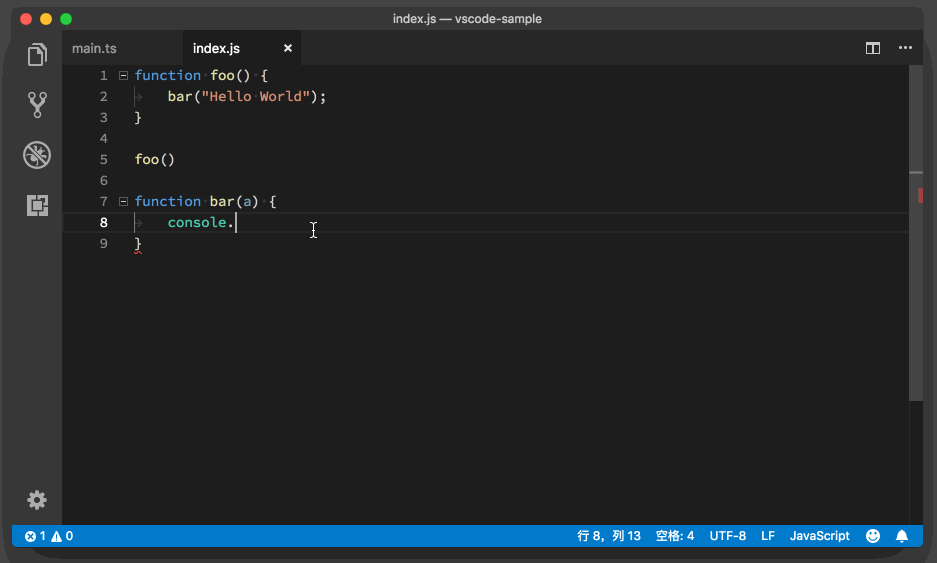
刚才我们提到,VS Code 会根据我们输入的字符在这个建议列表里进行过滤。同时,这个过滤是允许我们犯一点小错误的,比如打字特别快的时候少打一个字母,VS Code 也能处理这个情况。比如在下面的动图里,我想使用 console 里的 debug 函数,但是我只打了 db 两个字母,建议列表依然为我提供了 debug 这个选项。
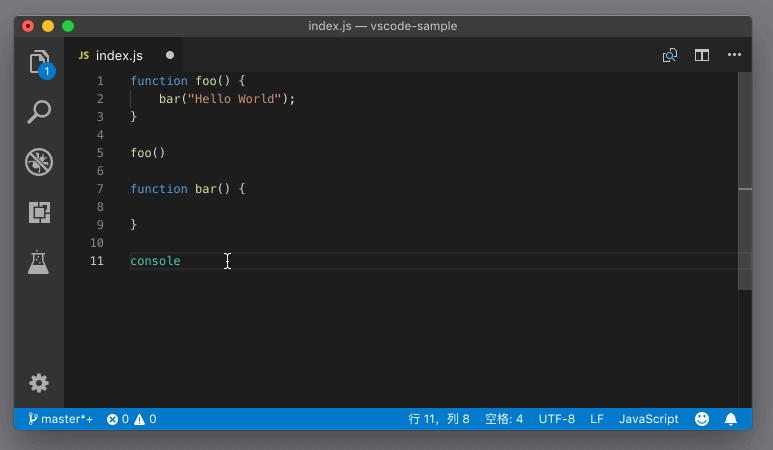
VS Code自动补全设置
上面的这几个窗口,它们都是通过我们输入的内容自动触发的,也就是说,编程语言决定了我们什么时候看到什么内容。虽然我们可以通过快捷键将其快速地关闭和唤出,但是有的时候自动补全窗口出现得过于频繁,也是会影响我们的编程体验的,毕竟悬浮窗口会遮盖一部分代码,影响我们的阅读。
不过,我们可以通过几个设置,控制自动补全窗口出现的频率和方式,甚至这个窗口的大小。
首先我们可以通过设置 “editor.quickSuggestions” 来决定在什么语境下自动补全窗口会被唤出。默认设置如下:
"editor.quickSuggestions": {
"other": true,
"comments": false,
"strings": false
}
这个配置有三个选项:other、comments和strings。其中,comments 就是代码注释,strings 就是指字符串。默认情况下,当光标在代码注释或者字符串里,自动补全窗口就不会被自动唤出了。但如果你希望这个窗口永远不被自动唤出,那么你就需要将“other” 也改为 “false”。
这时你可能会问了,如果关闭了这个设置,我想看到自动补全该怎么办呢?不用担心,当你按下 “Ctrl + 空格键” 之后,这个窗口依然会被打开,不管设置是关闭还是开启的状态。看到这个设置,你肯定也就明白了,为什么默认情况下你在写注释的时候没有代码自动补全的提示了吧。
参数预览窗口也是一样的,你可以通过参数 “editor.parameterHints.enabled” 将其关闭。当你觉得自己需要看一看参数预览时,按下快捷键或者通过命令面板就能够将其打开了。
上面的这个设置决定“是与否”的问题,但你也可以控制自动补全窗口出现的时间。自动补全窗口监听文件内容的变化,当你停止输入时,它就会试着给你提供建议。但是有的时候你打字稍微快一些,自动补全窗口才刚刚出现,你就输入了更多的内容,紧接着代码服务就要重新计算并提供建议了。如果你希望减少这种不必要的提示,可以增大设置 “editor.quickSuggestionsDelay” 的值,这样在你输入完代码后,自动补全窗口就会多等一会儿,然后再跳出来。
其他几个自动补全的设置,你可以在设置里搜一搜 “editor.suggest”,自己修改玩一玩。
VS Code基于单词的自动补全
上面提到的几个功能,它们都依托于语言服务来提供内容。但是有的时候,语言服务并不完美。编辑器于是提供了一种相对 “笨” 一些的提示,那就是基于单词的提示。编辑器通过分析当前的文件里的内容,进行简单的正则表达式匹配,给我们建议已经出现过的单词。
当然,如果你觉得语言服务的提示已经足够好了,不需要这么暴力、这么笨的文本提示,那你也可以通过设置 “editor.wordBasedSuggestions” 将其关闭。
 极客教程
极客教程