VSCode 代码行编辑,下面我就以一段 CSS 代码作为例子,来和你分享下代码行编辑中的高阶技巧。
.foo {
padding: 5px;
margin: 5px;
font-size: 5px;
}
要删掉一行代码,你可以选中它,然后再按 Delete 键。不过还有一个快捷键,那就是直接按下 “ Cmd + Shift + K ” (Windows 上是 “Ctrl + Shift + K”),当前代码行就可以被删除了。

如果你只是想要剪切这行代码,那么你直接按下 “ Cmd + x ” (Windows 上是 “Ctrl + x”) 即可。
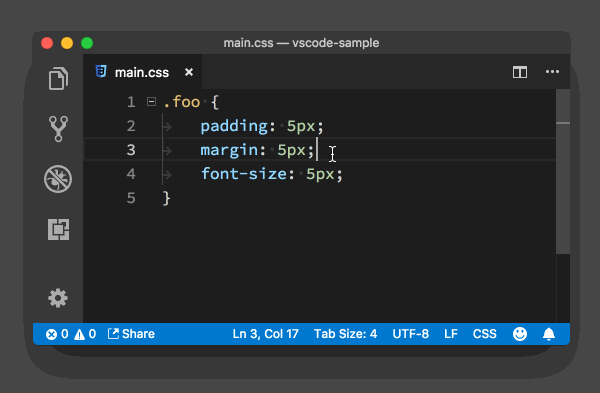
我想你肯定很清楚,“Enter” 键的基础作用是能在编辑器里光标所在的位置添加一个换行符。但是很多时候你可能并不是单纯地要将一行分成两段,而是希望在这行的下面或者上面开始一段新的代码。
这个功能对应的快捷键非常好记,它跟 “Enter”键十分接近。当你想在当前行的下面新开始一行时,你只需按下 “Cmd + Enter” (Windows 上是 “Ctrl + Enter”);而当你想在当前行的上面新开始一行时,你只要按下 “Cmd + Shift + Enter” (Windows 上是 “Ctrl + Shift + Enter”)就行了。
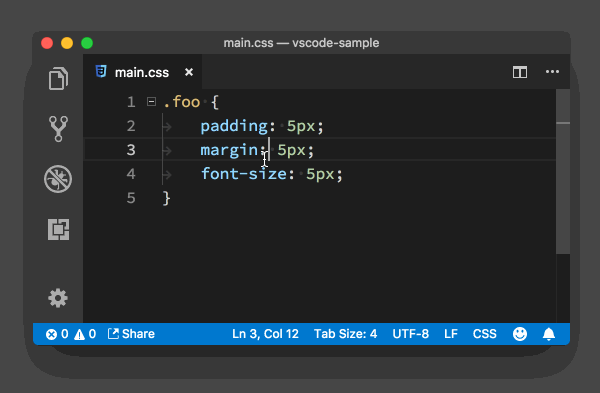
当你想移动一段代码时,一般你可能会分三步走:先选中,再剪切,最后粘贴。不过我更喜欢的是按住 “Option + 上下方向键”(Windows中就是“Alt + 上下方向键”) ,将当前行,或者当前选中的几行代码,在编辑器里上下移动。
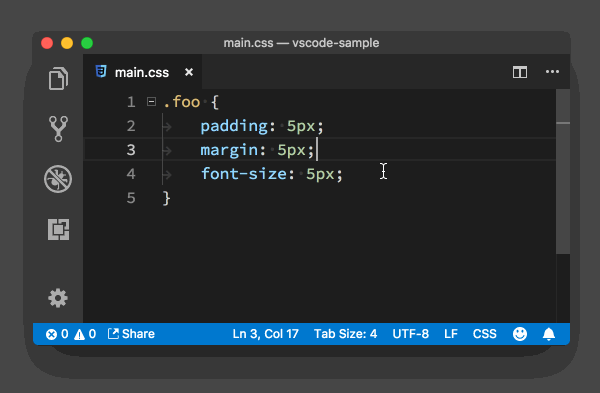
如果你同时按住 “Shift” 键的话,也就是 “Option + Shift + 上下方向键”(Windows中就是“Alt + shift + 上下方向键”),那就可以复制这几行,然后粘贴到当前行的上面或者下面。
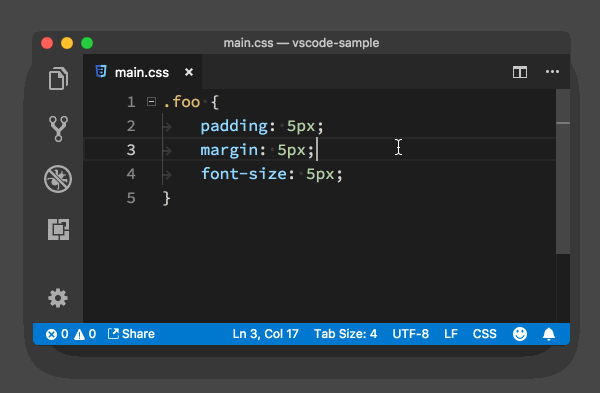
另外,你在尝试“Option + 上下方向键”这个快捷键“上下移动”时,可能也发现了,当你把一段代码移动到花括号里面或者外面时,代码前的制表符或者空格的数量会自动发生改变,这样你就不需要移动完代码后再调整了。
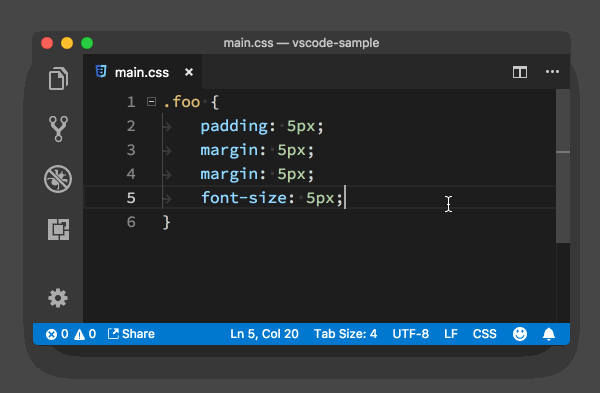
 极客教程
极客教程