VS Code文件跳转,当你在开发一个新功能或者修复一个 Bug的时候,你同时在阅读和修改的文件可能就有几个或者十几个。从资源管理器里打开文件固然方便,但是如果这个项目里的文件非常多,并且经常需要在资源管理器里寻找文件,那“眼花缭乱”的,肯定要浪费你不少宝贵的时间。
在VS Code中,解决这个问题的第一个方法,就是按下 “Ctrl+Tab”,然后继续按着 “Ctrl”键但是松开 “Tab” 键,这样你就可以打开一个文件列表,这个列表罗列了当前打开的所有文件。接下来,你可以通过按下 “Tab”键在这个列表里跳转,选择你想要打开的文件。最后选到你想打开的文件后,松开 “Ctrl” 键,这个文件就被打开了。
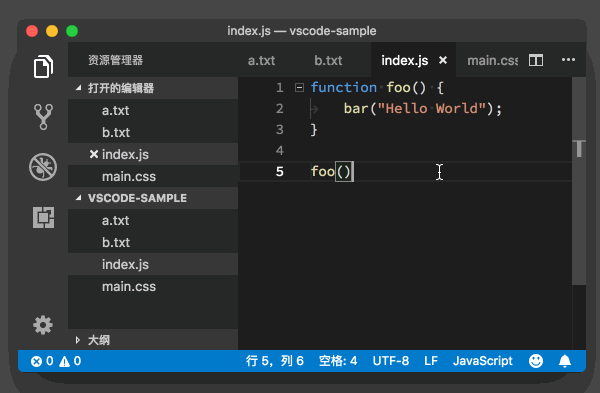
通过“Ctrl+Tab”组合键选择并打开文件
不过,使用这个方式切换文件,最大的问题在于,文件一旦多了,你就得不停地按 “Tab” 键,没完没了地上下跳转和挑选,这会是一个恼人的耗费时间和眼力的操作。
还好,VS Code 在命令面板里提供了一种支持搜索的文件跳转方式。当你按下 “Cmd + P” (Windows 上是 Ctrl + P)时,就会跳出一个最近打开文件的列表,同时在列表的顶部还有一个搜索框。
看到这里想必你应该明白了,你可以使用这个搜索框来快速地找到你想要的文件,然后按下 “Enter” 键直接打开,这整个过程简单而且顺畅。
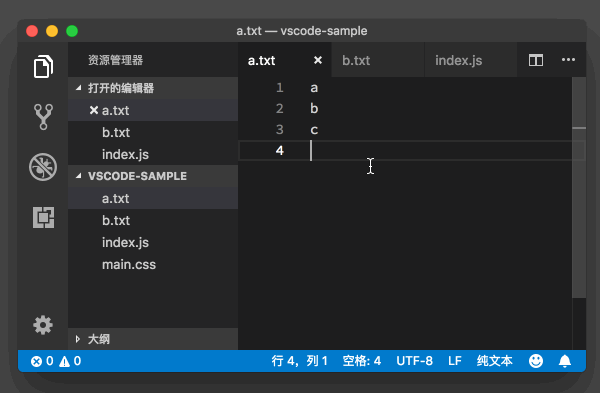
按下“Cmd + P”打开最近打开的文件列表
在这里,我再分享给你一个小技巧,当你找到目标文件后,可以按下 “Cmd + Enter ” (Windows 上是 Ctrl + Enter)组合键。你会发现与上面不一样的是,这个文件在一个新的编辑器窗口中打开了。
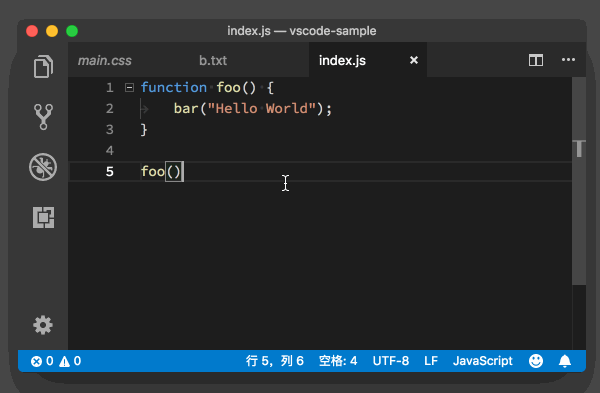
按下 “Cmd + Enter ”组合键在新窗口中打开文件
 极客教程
极客教程