Python 如何在 Visual Studio Code 中设置
Microsoft Python 插件使在 Visual Studio Code 中使用 Python 的工作变得简单、愉快和富有成效。由于添加了这个插件,VS Code 作为 Python 编辑器在所有操作系统和 Python 解释器上的功能都是完美的。它使用了VS Code的所有功能,提供提示、调试、自动完成、IntelliSense、单元测试,并在Python的虚拟环境和Conda环境之间快速切换。
本页只提供了VS Code的Python扩展的各种功能的摘要。使用下面的按钮来访问编辑、运行和调试代码的教程。
安装Python和Python的扩展
你可以按照教程中的说明来安装Python和使用扩展。Python解释器必须与扩展分开安装。为了快速安装,可以使用 python.org 的 Python 和 VS Code Marketplace 的扩展。
使用Python。选择解释器命令,在安装后激活Python。咨询环境 – 如果 VS Code 找不到你要找的解释器,可以手动选择解释器。
通过选项,你可以定制 Python 附加组件。Python 设置参考有更多信息。
如果你使用 Windows,WSL 是一个用于 Python 开发的优秀工具。Windows Subsystem for Linux。
执行 Python 代码
为了获得对Python的感觉,创建一个名为hello.py的文件并将下面的代码粘贴到其中。
print("Hello World")
以下是通过Python扩展提供的快捷键,可以在目前选择的解释器中运行Python代码(Python:在命令调板中选择解释器)。
通过在文本编辑器的任何地方进行右击,在终端运行Python文件。当它处于激活状态时,只有所选的选项才会被运行。
通过在资源管理器中对Python文件进行右击,在终端中运行Python文件。
终端。创建新的终端命令也可以用来创建一个终端,在这个终端中Visual Studio Code会立即启动当前选定的解释器。请看下面的环境。Python。Start REPL 命令在激活一个具有当前所选解释器的终端后启动 Python REPL。
智能提示和自动完成
使用配置好的解释器,Python addon 可以实现代码补全和智能提示。多种功能一起被称为 “智能代码完成”(上下文中的方法和变量建议),贯穿你的所有文件,以及内置和第三方模块。
当你输入时,IntelliSense立即显示方法、类成员和文档。你也可以使用 Ctrl+Space 来在任何时候强制完成。你还可以将光标悬停在标识符上,以了解更多关于它们的信息。
- 提示
Linting检查你的Python代码是否有潜在的缺陷,使得发现和修复各种问题变得简单。
各种提示器,包括Pylint、pycodestyle、Flake8、mypy、pygostyle、prospector和pylama,都可以通过Python扩展应用。
- 调试
打印语句的调试已经完成!设置断点,查看数据,并在重复运行你的程序时使用调试控制台。
打印语句的调试结束了!当你反复运行你的程序时,设置断点,检查数据,并使用调试控制台。调试许多Pythons应用程序类型,如多线程、网络和远程应用程序。
参见调试,了解Python特有的信息,如设置你的启动。Json设置和远程调试。调试文档包含VS Code调试的一般信息。Django和Flask的课程也展示了如何调试这些Web应用程序,包括如何调试Django页面模板。
- 环境
Python 插件会自动在常见的地方找到已安装的 Python 解释器。此外,它还能在工作区文件夹中找到虚拟环境和Conda环境。观察Python环境配置。
当前环境显示在左边的VS Code状态栏中。
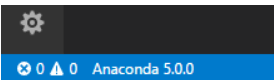
如果没有选择一个解释器,状态栏也会显示。
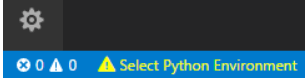
除了调试之外,所选择的环境还用于语言相关的功能,如 IntelliSense、自动补全、提示和格式化。此外,当Python在终端启动时,它就会被激活。
使用Python: 选择解释器命令或在状态栏中点击当前解释器的名字来改变它,包括改变到conda或虚拟环境。
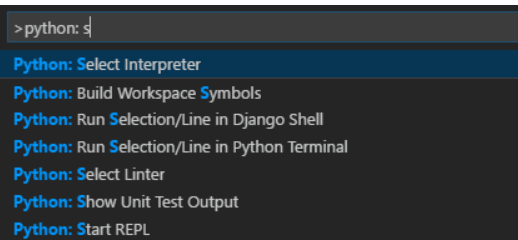
VS Code 会给你一个认可的环境列表,以及你手动添加到用户设置中的环境。
- 设置软件包
终端面板和像 pip install package name> (Windows) 和 pip3 install package name> (macOS/Linux) 这样的命令被用来安装软件包。该包及其所有的依赖项会被VS Code安装到你的项目中。在Django和Flask教程以及Python教学中都提供了例子。
- Jupyter 笔记本
如果你在Visual Studio Code中打开一个Jupyter笔记本文件(.ipynb),Jupyter笔记本编辑器将允许你立即分析、修改和执行代码单元。
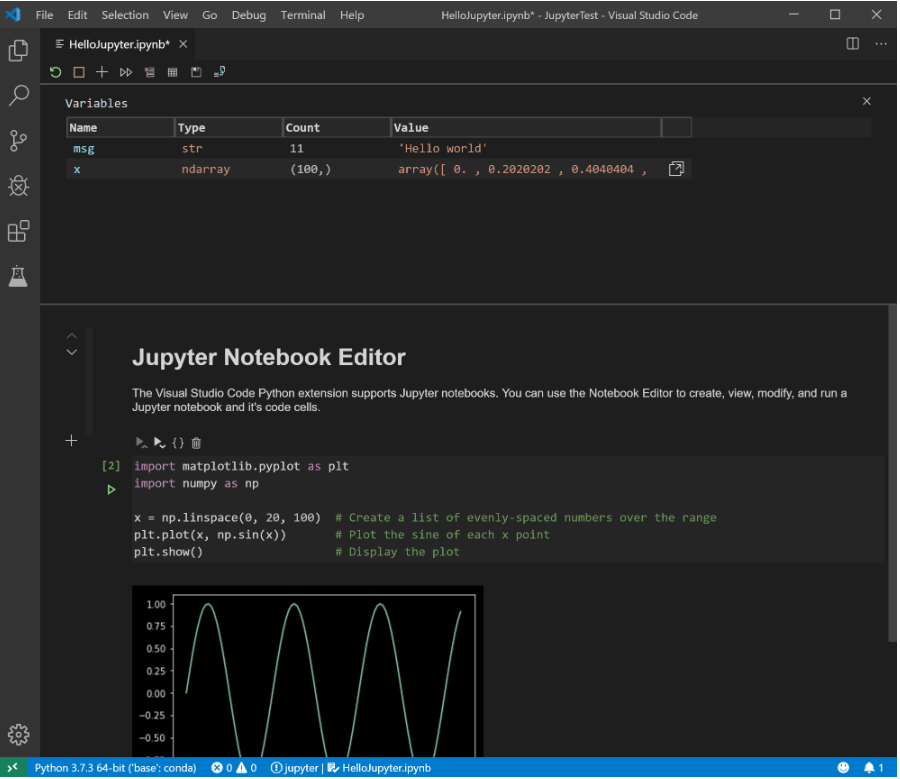
笔记本可以被转换为Python代码文件并打开。笔记本的单元在文件中被#%%注释隔开,文件的Python扩展名显示为运行单元或运行所有单元的CodeLens。通过选择这两个CodeLens选项之一,Python交互式窗口的单元格和Jupyter服务器都会被启动。
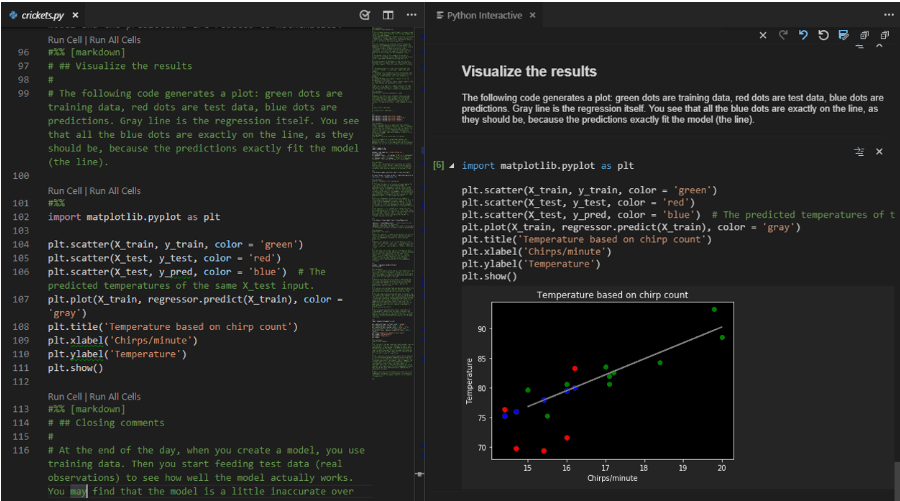
你可以通过将笔记本作为Python文件打开来利用VS Code的调试功能。然后,创建的笔记本文件可以上传到像Azure Notebooks这样的服务中,或者在Jupyter(笔记本编辑器)中作为笔记本存储和使用。
为了执行代码,你也可以使用笔记本编辑器或Python文件连接到远程Jupyter服务器。请访问Jupyter支持,了解更多细节。
- 测试
Python扩展支持使用单元测试和pytest进行测试。
你必须在设置中启用其中一个框架来运行测试。每个框架都提供选项,比如指定测试发现路径和模式的参数。
如果使用得当,VS Code为运行和调试测试提供了几个命令(在状态栏、命令调色板和其他地方),包括执行特定测试文件和方法的能力。
- 配置
Python插件为它的每个不同的功能提供了大量的设置选择。它们讨论各自的主题:测试、调试、刷新和编辑代码。
- 其他著名的Python附加组件
本文前面几节所概述的所有功能都可以在微软的Python扩展中找到。安装其他受欢迎的Python扩展将增加VS Code对Python语言的支持。
- 要查看扩展程序视图,使用 Ctrl+Shift+X。
- 要缩小扩展列表的范围,输入 “python”。
 极客教程
极客教程