Python数据如何保存到Excel
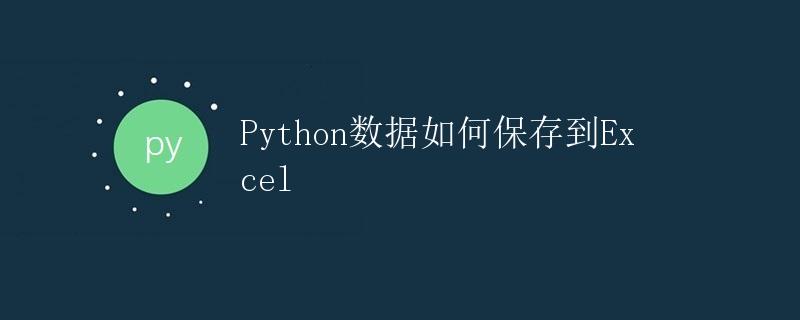
1. 引言
在数据处理和分析的过程中,经常需要将Python中的数据保存到Excel文件中,便于进一步的处理和分享。本文将介绍如何使用Python保存不同数据类型(例如列表、字典、Pandas数据框等)到Excel文件中。我们将使用openpyxl库进行操作,这是一个强大的Python库,用于处理Excel文件。
2. 给定数据
在开始之前,我们将使用以下数据作为示例:
data = {'姓名': ['张三', '李四', '王五', '赵六'],
'年龄': [20, 25, 30, 35],
'成绩': [90, 85, 95, 80]}
注意,这是一个字典,其中键值对表示数据的列名和对应的值。我们将使用这个数据来演示如何保存到Excel文件中。
3. 保存列表数据到Excel
首先,我们将演示如何保存一个简单的列表数据到Excel文件中。考虑以下的示例代码:
import openpyxl
# 创建工作簿和工作表
workbook = openpyxl.Workbook()
worksheet = workbook.active
# 数据
data = [1, 2, 3, 4, 5]
# 写入数据到工作表
for i, value in enumerate(data):
worksheet.cell(row=i+1, column=1, value=value)
# 保存工作簿到文件
workbook.save('data.xlsx')
在这个示例中,我们使用openpyxl.Workbook()创建了一个工作簿,然后使用workbook.active获取到了工作簿的默认工作表。我们创建了一个简单的列表数据data,然后使用worksheet.cell()方法将数据写入到工作表中。最后,使用workbook.save()保存工作簿到文件data.xlsx中。
以下是运行示例代码后生成的Excel文件中的内容:
| 1 |
| 2 |
| 3 |
| 4 |
| 5 |
4. 保存字典数据到Excel
接下来,我们将演示如何保存一个字典数据到Excel文件中。考虑以下的示例代码:
import openpyxl
# 创建工作簿和工作表
workbook = openpyxl.Workbook()
worksheet = workbook.active
# 数据
data = {'姓名': ['张三', '李四', '王五', '赵六'],
'年龄': [20, 25, 30, 35],
'成绩': [90, 85, 95, 80]}
# 写入列名
for i, column_name in enumerate(data.keys()):
worksheet.cell(row=1, column=i+1, value=column_name)
# 写入数据到工作表
for i, column_name in enumerate(data.keys()):
for j, value in enumerate(data[column_name]):
worksheet.cell(row=j+2, column=i+1, value=value)
# 保存工作簿到文件
workbook.save('data.xlsx')
在这个示例中,我们仍然使用openpyxl.Workbook()创建了一个工作簿和默认的工作表。我们的数据是一个字典data,其中键是列名,值是列表表示的数据。首先,我们使用data.keys()获取所有列名,然后使用worksheet.cell()将列名写入到工作表的第一行。接下来,我们使用两个嵌套的循环将数据写入到工作表的后续行中。最后,使用workbook.save()保存工作簿到文件data.xlsx中。
以下是运行示例代码后生成的Excel文件中的内容:
| 姓名 | 年龄 | 成绩 |
|---|---|---|
| 张三 | 20 | 90 |
| 李四 | 25 | 85 |
| 王五 | 30 | 95 |
| 赵六 | 35 | 80 |
5. 保存Pandas数据框到Excel
如果我们使用Pandas库进行数据处理和分析,我们可以直接将Pandas的数据框保存到Excel文件中。考虑以下的示例代码:
import pandas as pd
# 数据
data = {'姓名': ['张三', '李四', '王五', '赵六'],
'年龄': [20, 25, 30, 35],
'成绩': [90, 85, 95, 80]}
# 创建Pandas数据框
df = pd.DataFrame(data)
# 保存数据框到Excel文件
df.to_excel('data.xlsx', index=False)
在这个示例中,我们使用Pandas库创建了一个数据框df,其中的数据来自字典data。然后,我们使用df.to_excel()将数据框保存到文件data.xlsx中,通过index=False指定不将行索引保存到Excel文件中。
以下是运行示例代码后生成的Excel文件中的内容:
| 姓名 | 年龄 | 成绩 | |
|---|---|---|---|
| 0 | 张三 | 20 | 90 |
| 1 | 李四 | 25 | 85 |
| 2 | 王五 | 30 | 95 |
| 3 | 赵六 | 35 | 80 |
6. 保存多个数据框到多个工作表
有时候,我们可能需要将多个数据框保存到同一个Excel文件中的不同工作表。这可以通过openpyxl库的功能实现。考虑以下的示例代码:
import openpyxl
import pandas as pd
# 创建工作簿和工作表
workbook = openpyxl.Workbook()
# 数据
data1 = {'姓名': ['张三', '李四', '王五', '赵六'],
'年龄': [20, 25, 30, 35],
'成绩': [90, 85, 95, 80]}
data2 = {'城市': ['北京', '上海', '广州', '深圳'],
'人口': [2154, 2424, 1504, 1303],
'GDP': [30320, 32680, 22500, 24230]}
# 创建数据框
df1 = pd.DataFrame(data1)
df2 = pd.DataFrame(data2)
# 保存数据框到不同工作表
with pd.ExcelWriter('data.xlsx', engine='openpyxl') as writer:
writer.book = workbook
df1.to_excel(writer, sheet_name='Sheet1', index=False)
df2.to_excel(writer, sheet_name='Sheet2', index=False)
# 保存工作簿到文件
workbook.save('data.xlsx')
在这个示例中,我们先创建了一个空的工作簿workbook。然后,我们创建了两个数据框df1和df2,并使用pd.ExcelWriter()创建了一个writer对象。在with代码块中,我们使用with语句将writer对象与文件data.xlsx关联起来。然后,我们使用df.to_excel()方法将数据框保存到不同的工作表中,通过sheet_name参数指定工作表的名称,通过index=False指定不将行索引保存到Excel文件中。最后,通过workbook.save()保存工作簿到文件data.xlsx中。
以下是运行示例代码后生成的Excel文件中的内容:
Sheet1:
| 姓名 | 年龄 | 成绩 | |
|---|---|---|---|
| 0 | 张三 | 20 | 90 |
| 1 | 李四 | 25 | 85 |
| 2 | 王五 | 30 | 95 |
| 3 | 赵六 | 35 | 80 |
Sheet2:
| 城市 | 人口 | GDP | |
|---|---|---|---|
| 0 | 北京 | 2154 | 30320 |
| 1 | 上海 | 2424 | 32680 |
| 2 | 广州 | 1504 | 22500 |
| 3 | 深圳 | 1303 | 24230 |
7. 总结
本文介绍了如何使用Python将不同类型的数据保存到Excel文件中。我们通过示例代码演示了保存列表数据、字典数据和Pandas数据框到Excel文件的过程。我们使用了openpyxl库来处理Excel文件,并学习了如何创建工作簿、工作表以及如何将数据写入到工作表中。同时,我们还学习了如何使用Pandas库直接将数据框保存到Excel文件中。通过这些示例代码,我们可以灵活地将Python数据保存到Excel文件,以便进行进一步的数据处理和分享。
 极客教程
极客教程