Python控制鼠标移动并点击完整指南
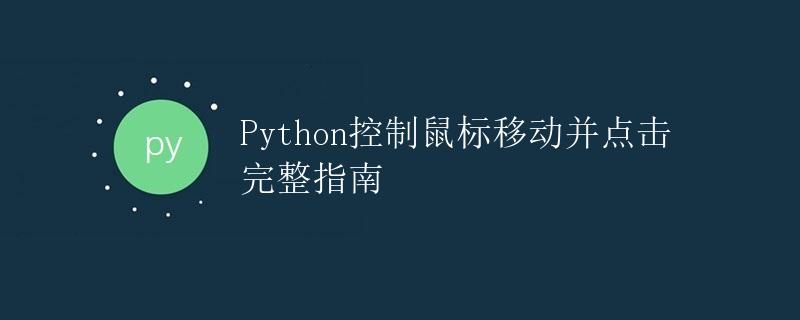
1. 引言
在某些情况下,我们可能需要使用Python编写代码来控制鼠标移动并模拟点击操作。这可以用于自动化测试、屏幕录制、游戏辅助等各种场景。本篇文章将详细介绍如何使用Python实现鼠标的移动和点击操作。
2. 安装依赖包
在开始编写代码之前,我们首先需要安装一个Python库来实现鼠标控制。这个库叫做pyautogui,它可以模拟鼠标和键盘的操作。我们可以使用以下命令来安装pyautogui库:
pip install pyautogui
3. 鼠标移动
接下来,让我们来学习如何使用Python代码控制鼠标移动。pyautogui库提供了一些函数来移动鼠标到指定的位置。以下是一个简单的示例代码:
import pyautogui
# 将鼠标移动到屏幕坐标为(100, 100)的位置
pyautogui.moveTo(100, 100)
运行以上代码后,你会看到你的鼠标光标移动到了屏幕坐标为(100, 100)的位置。
4. 鼠标点击
除了移动鼠标,pyautogui库还提供了函数来模拟鼠标点击行为。以下是一个简单的示例代码:
import pyautogui
# 将鼠标移动到屏幕坐标为(100, 100)的位置,并模拟鼠标左键点击
pyautogui.click(100, 100)
运行以上代码后,你会看到你的鼠标光标移动到了屏幕坐标为(100, 100)的位置,并模拟了鼠标左键的点击操作。
5. 实例代码
下面是一些示例代码,演示了如何使用Python控制鼠标移动和点击:
5.1. 点击某个按钮
import pyautogui
# 将鼠标移动到按钮的位置,并模拟鼠标左键点击按钮
pyautogui.moveTo(500, 500)
pyautogui.click()
5.2. 鼠标移动到屏幕中心
import pyautogui
# 获取屏幕的尺寸
screen_width, screen_height = pyautogui.size()
# 将鼠标移动到屏幕中心
pyautogui.moveTo(screen_width / 2, screen_height / 2)
5.3. 鼠标点击并拖拽
import pyautogui
# 将鼠标移动到起始位置,按下鼠标左键
pyautogui.mouseDown(100, 100)
# 将鼠标移动到结束位置,释放鼠标左键
pyautogui.mouseUp(500, 500)
5.4. 获取鼠标当前位置
import pyautogui
# 获取鼠标当前的位置
current_x, current_y = pyautogui.position()
print(f"当前鼠标位置:({current_x}, {current_y})")
运行以上代码后,你会看到控制台输出当前鼠标的位置坐标。
5.5. 鼠标滚轮滚动
import pyautogui
# 将鼠标移动到屏幕中心
pyautogui.moveTo(500, 500)
# 向上滚动鼠标滚轮2次
pyautogui.scroll(2)
以上代码将会使鼠标在屏幕中心向上滚动两次。
6. 结论
通过使用pyautogui库,我们可以方便地使用Python控制鼠标的移动和点击操作。本文介绍了如何安装相关库和使用一些常用的函数,希望对你理解如何控制鼠标有所帮助。如果你想进一步了解更多详细的功能和用法,可以参考官方文档或者其他相关教程。
 极客教程
极客教程