Python添加环境变量PATH
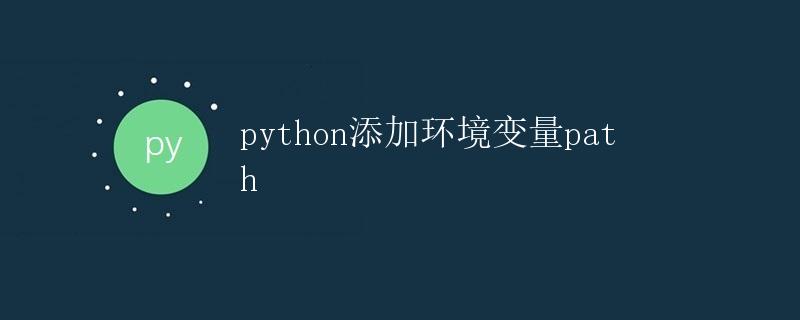
介绍
在使用Python编写程序时,我们常常需要执行Python解释器来运行代码。为了能够方便地在任何位置直接执行Python命令,我们可以将Python的安装目录添加到系统的环境变量PATH中。本文将详细介绍如何在不同操作系统上添加Python环境变量。
Windows系统
Windows 7及以下版本
在Windows 7及以下的版本中,我们可以通过以下步骤来添加Python的环境变量PATH:
- 首先,打开控制面板。可以通过点击“开始”按钮,然后在搜索框中输入“控制面板”,然后选择控制面板程序进行打开。
- 在控制面板中,点击“系统和安全”选项。
- 在“系统和安全”中,点击“系统”选项。
- 在系统窗口中,点击左侧的“高级系统设置”链接。
- 在高级系统设置窗口中,点击“环境变量”按钮。
- 在环境变量窗口中,找到“系统变量”区域下的“Path”变量,并点击“编辑”按钮。
- 在编辑环境变量窗口中,点击“新建”按钮,并在弹出的对话框中输入Python安装目录的路径。比如,如果Python安装在“C:\Python37”目录下,那么我们就输入该路径。
- 确定并保存所有窗口,即可完成添加Python环境变量的操作。
Windows 10
在Windows 10中,添加Python环境变量的步骤与Windows 7及以下的版本略有不同:
- 首先,打开“设置”窗口。可以通过点击“开始”按钮,然后点击“设置”图标进行打开。
- 在“设置”窗口中,点击“系统”选项。
- 在“系统”中,点击左侧的“关于”标签。
- 在“关于”标签下,点击右侧的“系统信息”链接。
- 在“系统信息”窗口中,点击左侧的“高级系统设置”链接。
- 接下来的步骤与Windows 7及以下版本的步骤相同,即在高级系统设置窗口中点击“环境变量”按钮,然后编辑“Path”变量并添加Python安装目录的路径。
macOS系统
在macOS系统中,我们可以通过以下方式来添加Python的环境变量PATH:
- 首先,打开终端应用程序。可以通过点击“Launchpad”图标,然后在搜索框中输入“终端”,然后点击终端图标进行打开。
- 在终端中,输入以下命令并按下回车键:
nano ~/.bash_profile这将打开一个文本编辑器来编辑配置文件。
-
在打开的文本编辑器中,向文件中添加以下行,并替换其中
path/to/python为实际的Python安装目录的路径:export PATH="path/to/python:$PATH"例如,如果Python安装在”/usr/local/bin/python3″目录下,那么我们可以写成:
export PATH="/usr/local/bin/python3:$PATH" - 按下
Ctrl + X组合按键,然后按下Y键来保存文件。 - 重启终端应用程序,新的环境变量设置将生效。
Linux系统
在Linux系统中,添加Python环境变量的过程与macOS系统类似。我们可以通过以下方式来添加:
- 首先,打开终端。
- 在终端中,输入以下命令并按下回车键:
nano ~/.bashrc这将打开一个文本编辑器来编辑配置文件。
-
在打开的文本编辑器中,向文件中添加以下行,并替换其中
path/to/python为实际的Python安装目录的路径:export PATH="path/to/python:$PATH"例如,如果Python安装在”/usr/local/bin/python3″目录下,那么我们可以写成:
export PATH="/usr/local/bin/python3:$PATH" - 按下
Ctrl + X组合按键,然后按下Y键来保存文件。 -
输入以下命令来激活新的环境变量设置:
source ~/.bashrc
结论
通过将Python的安装路径添加到系统的环境变量PATH中,我们可以在任何位置直接执行Python命令,方便地进行Python编程。本文详细介绍了在Windows、macOS和Linux系统中如何添加Python环境变量,并给出了具体的步骤和示例代码。
 极客教程
极客教程