wxPython 概述
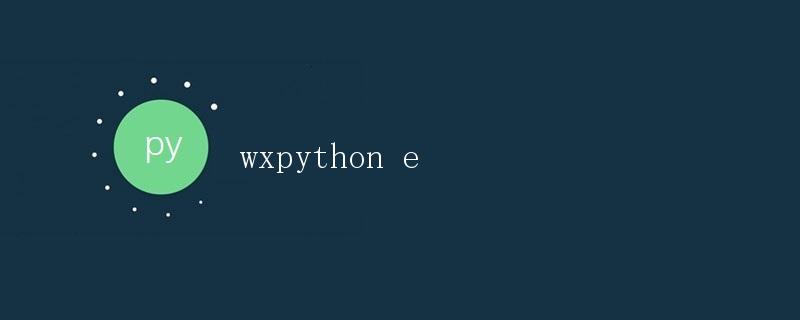
wxPython 是一个开源的 Python 库,用于创建桌面 GUI 应用程序。它是基于 C++ GUI 库 wxWidgets 的 Python 封装,提供了丰富的 GUI 控件和强大的功能,开发者可以使用 wxPython 轻松地构建跨平台的图形用户界面。
本文将详细介绍 wxPython 的安装、常用控件、事件处理和布局管理等内容,帮助读者快速入门 wxPython 开发。
安装 wxPython
在 Windows 上安装 wxPython
在 Windows 上安装 wxPython 非常简单,只需使用 pip 命令即可:
pip install -U wxPython
在 macOS 上安装 wxPython
在 macOS 上安装 wxPython 也很方便,可以通过以下命令安装:
pip install -U wxPython
在 Linux 上安装 wxPython
在 Linux 上安装 wxPython 通常需要先安装 wxWidgets 开发库,然后再安装 wxPython。具体安装方法可参考官方文档。
创建第一个 wxPython 应用程序
接下来我们将创建一个简单的 wxPython 应用程序,展示一个窗口并显示一行文本。
import wx
app = wx.App()
frame = wx.Frame(None, title="Hello World")
panel = wx.Panel(frame)
text = wx.StaticText(panel, label="Hello, wxPython!")
frame.Show()
app.MainLoop()
上面的代码创建了一个带有 “Hello, wxPython!” 文本的窗口。我们使用 wx.App() 创建了一个应用程序对象,然后创建了一个窗口对象 wx.Frame,再在窗口上添加了一个面板 wx.Panel 和一个静态文本控件 wx.StaticText。
运行以上代码,将会看到一个简单的窗口显示出来,上面展示着 “Hello, wxPython!” 文本。
常用 wxPython 控件
静态文本控件(StaticText)
静态文本控件用于显示静态文本内容,不可修改。在上面的示例中,我们就使用了 wx.StaticText 创建了一个静态文本控件。
按钮控件(Button)
按钮控件通常用于触发事件处理,比如点击按钮后执行一些操作。以下示例展示了如何创建一个按钮控件:
button = wx.Button(panel, label="Click Me")
文本框控件(TextCtrl)
文本框控件用于接收用户输入的文本内容。以下示例展示了如何创建一个文本框控件:
text_ctrl = wx.TextCtrl(panel, style=wx.TE_MULTILINE)
列表框控件(ListBox)
列表框控件用于显示一个项目列表,用户可以从中选择一个或多个项目。以下示例展示了如何创建一个列表框控件:
list_box = wx.ListBox(panel, choices=["Item 1", "Item 2", "Item 3"])
下拉框控件(ComboBox)
下拉框控件允许用户从下拉菜单中选择一个选项。以下示例展示了如何创建一个下拉框控件:
combo_box = wx.ComboBox(panel, choices=["Option 1", "Option 2", "Option 3"])
复选框控件(CheckBox)
复选框控件用于允许用户通过选中或取消选中来进行多选操作。以下示例展示了如何创建一个复选框控件:
check_box = wx.CheckBox(panel, label="Check Me")
单选框控件(RadioBox)
单选框控件用于让用户从一组互斥选项中选择一个选项。以下示例展示了如何创建一个单选框控件:
radio_box = wx.RadioBox(panel, choices=["Option 1", "Option 2", "Option 3"])
事件处理
在 wxPython 中,事件处理是通过绑定事件处理程序来实现的。当用户与控件交互时(比如点击按钮、输入文本等),会触发相应的事件。我们可以通过绑定事件处理程序来响应这些事件。
以下是一个简单的示例,展示了如何绑定按钮的点击事件处理程序:
import wx
class MyFrame(wx.Frame):
def __init__(self):
super().__init__(None, title="Event Handling Example")
panel = wx.Panel(self)
button = wx.Button(panel, label="Click Me")
button.Bind(wx.EVT_BUTTON, self.on_button_click)
self.Show()
def on_button_click(self, event):
wx.MessageBox("Button Clicked!", "Info", wx.OK | wx.ICON_INFORMATION)
app = wx.App()
frame = MyFrame()
app.MainLoop()
上面的代码使用了 Bind 方法绑定了按钮的点击事件,当按钮被点击时会调用 on_button_click 方法。在 on_button_click 方法中,我们通过 wx.MessageBox 显示了一个信息框。
布局管理
在 wxPython 中,布局管理用于控制窗口和控件的位置和大小。有多种方式可以实现布局管理,比如使用 wx.BoxSizer、wx.GridSizer 和 wx.FlexGridSizer 等。
BoxSizer
wx.BoxSizer 用于在水平或垂直方向上排列控件。以下示例展示了如何使用 wx.BoxSizer 将控件垂直排列:
import wx
class MyFrame(wx.Frame):
def __init__(self):
super().__init__(None, title="BoxSizer Example")
panel = wx.Panel(self)
box = wx.BoxSizer(wx.VERTICAL)
for i in range(3):
button = wx.Button(panel, label=f"Button {i}")
box.Add(button, 0, wx.EXPAND | wx.ALL, 5)
panel.SetSizer(box)
self.Show()
app = wx.App()
frame = MyFrame()
app.MainLoop()
上面的代码创建了一个垂直排列的 BoxSizer,并在面板中添加了三个按钮,按钮之间有 5 个像素的间距。
GridSizer
wx.GridSizer 用于将控件排列在一个网格中。以下示例展示了如何使用 wx.GridSizer 将多个按钮排列在一个 2×2 的网格中:
import wx
class MyFrame(wx.Frame):
def __init__(self):
super().__init__(None, title="GridSizer Example")
panel = wx.Panel(self)
grid = wx.GridSizer(2, 2, 5, 5)
for i in range(4):
button = wx.Button(panel, label=f"Button {i}")
grid.Add(button, 0, wx.EXPAND | wx.ALL, 5)
panel.SetSizer(grid)
self.Show()
app = wx.App()
frame = MyFrame()
app.MainLoop()
上面的代码创建了一个 2×2 的 GridSizer,并在面板中添加了四个按钮,按钮之间有 5 个像素的间距。
FlexGridSizer
wx.FlexGridSizer 用于灵活地排列控件,在每个行或列上可以具有不同的大小和对齐方式。以下示例展示了如何使用 wx.FlexGridSizer 将多个按钮排列成灵活的网格:
import wx
class MyFrame(wx.Frame):
def __init__(self):
super().__init__(None, title="FlexGridSizer Example")
panel = wx.Panel(self)
flex_grid = wx.FlexGridSizer(2, 2, 5, 5)
for i in range(4):
button = wx.Button(panel, label=f"Button {i}")
flex_grid.Add(button, 0, wx.EXPAND | wx.ALL, 5)
panel.SetSizer(flex_grid)
self.Show()
app = wx.App()
frame = MyFrame()
app.MainLoop()
上面的代码创建了一个灵活的 FlexGridSizer,包含 2 行 2 列。在面板中添加了四个按钮,按钮之间有 5 个像素的间距。
总结
本文详细介绍了 wxPython 的安装、常用控件、事件处理和布局管理等内容。
 极客教程
极客教程