command python not found
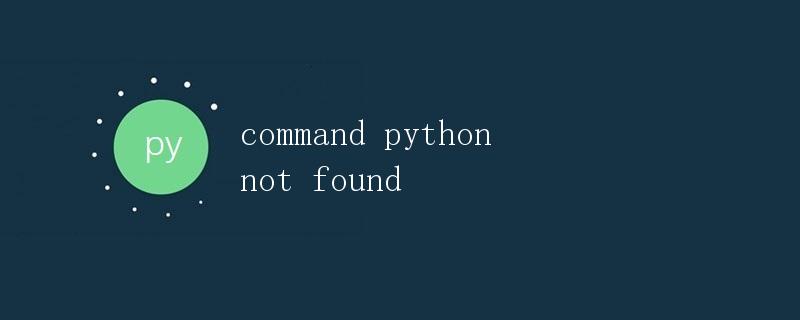
近年来,Python语言在人工智能、数据分析、网络编程等领域变得非常流行。然而,在使用Python时,有时候可能会遇到一些问题,比如出现了类似”command python not found”的错误提示。本文将详细解释这个问题的原因和解决方法。
问题原因
当你在命令行中输入”python”命令时,系统会去寻找名为”python”的可执行文件。如果系统无法找到这个可执行文件,就会出现”command python not found”的错误提示。这种情况通常发生在没有正确安装Python解释器或者设置环境变量时。
解决方法
1. 安装Python解释器
首先,确保你的系统中已经安装了Python解释器。你可以在官方网站 www.python.org 上下载最新的Python安装包,并按照指引进行安装。安装完成后,重新打开命令行窗口,输入”python”命令,应该可以正常启动Python解释器了。
2. 设置环境变量
如果你已经安装了Python解释器但仍然出现”command python not found”的错误提示,可能是因为系统找不到Python解释器的路径。此时,你需要设置环境变量。
在Windows操作系统中,可以按照以下步骤设置环境变量:
- 右键点击”我的电脑”,选择”属性”;
- 点击”高级系统设置”,在弹出的窗口中点击”环境变量”;
- 在”系统变量”中找到名为”Path”的变量,双击打开;
- 在变量数值中添加Python解释器的路径,比如”C:\Python37″;
- 保存设置并重新启动命令行窗口。
在Mac或Linux系统中,可以在终端中使用以下命令设置环境变量:
export PATH="/usr/local/bin/python3:$PATH"
3. 检查安装路径
有时候,即使已经正确安装了Python解释器并设置了环境变量,还是会出现”command python not found”的错误提示。这可能是由于Python解释器安装路径没有添加到系统的查找路径中。在这种情况下,你可以手动添加Python解释器的路径到系统查找路径中。
在Windows系统中,可以按照以下步骤添加Python解释器的路径:
- 右键点击”我的电脑”,选择”属性”;
- 点击”高级系统设置”,在弹出的窗口中点击”环境变量”;
- 在”系统变量”中找到名为”Path”的变量,双击打开;
- 点击”新建”,并添加Python解释器的路径,比如”C:\Python37″;
- 保存设置并重新启动命令行窗口。
在Mac或Linux系统中,可以在终端中使用以下命令将Python解释器的路径添加到系统路径中:
export PATH=$PATH:/usr/local/bin/python3
4. 重新安装Python解释器
如果上述方法都不能解决问题,那么可能是由于Python解释器安装不正确或者被损坏。这时候,你可以尝试重新安装Python解释器,并按照官方教程进行安装。
结语
在使用Python时,出现”command python not found”的错误提示可能会让人感到困惑。但通过本文的解释和解决方法,你应该能够快速解决这个问题,并顺利使用Python进行编程。如果你遇到其他问题或有任何疑问,欢迎在社区或论坛中提出,我们会尽力帮助你解决。
 极客教程
极客教程