VSCode 修改编辑器配色,除了工作区的配色,你也可以修改编辑器内代码的颜色。这个就真的强大了,因为为代码书写语法文件和配色文件,都是非常复杂的,但是在 VS Code 中,你依然有非常简单的方式去完成部分修改。
基本类型颜色修改
首先,你要做的,就是知道你想要修改的代码,是属于什么基本类型。你可以将光标移动到某段你想要修改颜色的代码上,比如将光标移动到一段字符串上,

然后,在命令面板里运行 “检查TM作用域”(Inspect TM Scopes)命令。
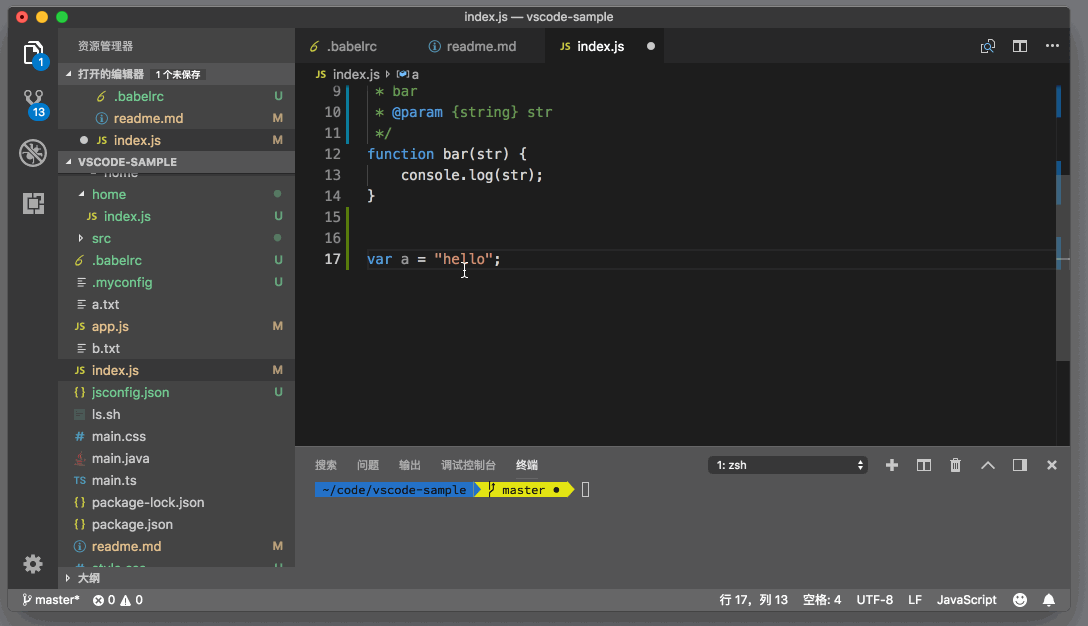
此时,编辑器中出现一个新的悬浮窗。这个窗口里呈现的,就是当前这个代码片段所对应的语言、语法类型以及当前的颜色和背景色等。
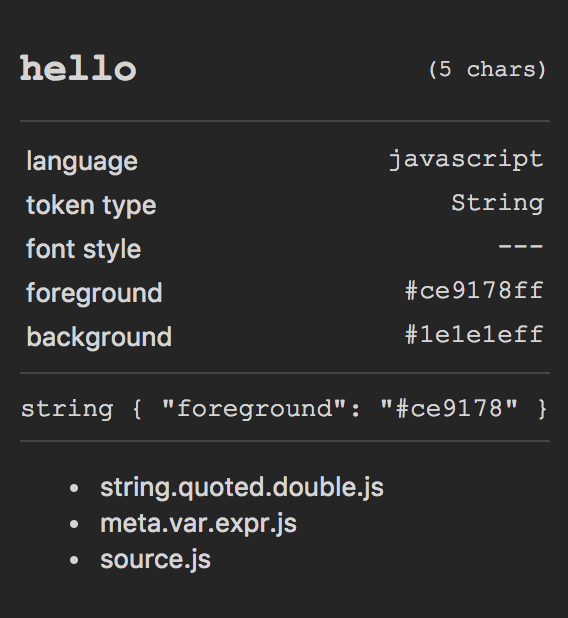
比如在上图里,这个窗口呈现了以下信息:
- 当前的 token 是 hello,它的类型是 String;
- 它的颜色是 #ce9178ff ,背景色是 #1e1e1eff;
- 它所属的语法作用域由内而外分别是 string.quoted.double.js,meta.var.expr.js,source.js。
如果你想要将所有字符串都变成红色,那么就需要修改String这个作用域的颜色。下面,你可以再次打开个人设置(JSON),输入 editor.tokenColorCustomizations;
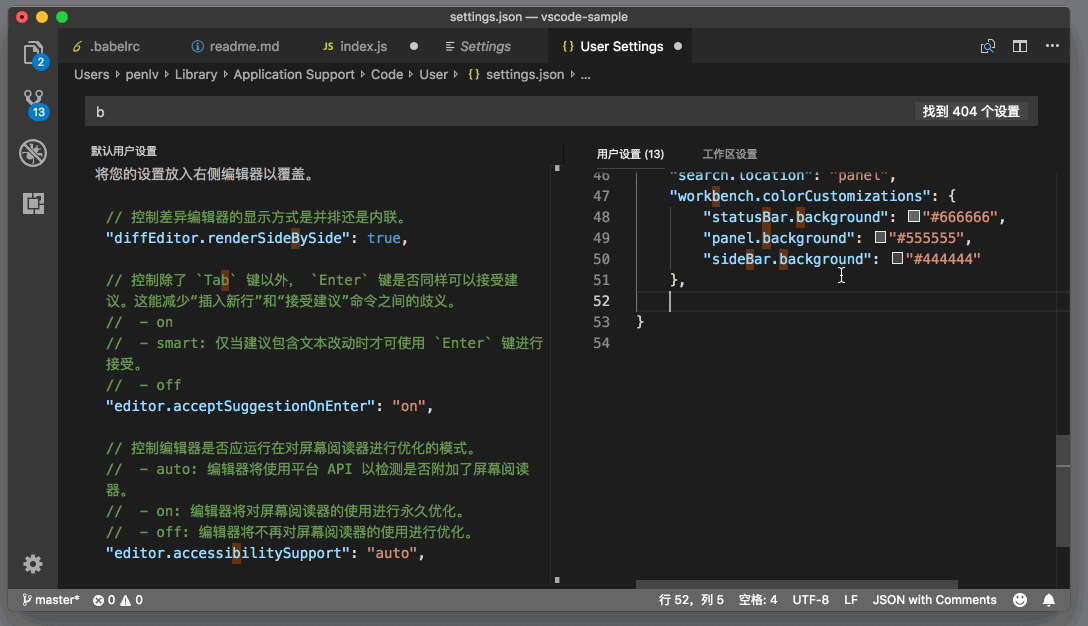
然后把光标放入这个 JSON 对象中,按下 “Ctrl + Space” 触发建议列表,就能够看到如下的建议。
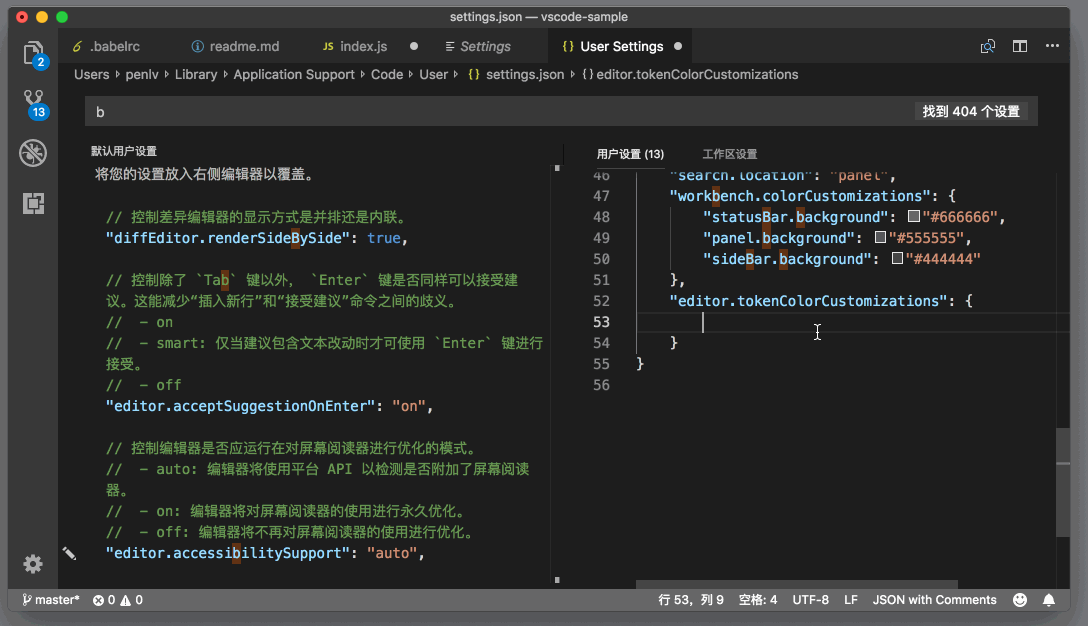
建议列表中首先出现的,就是你可以在 VS Code 中使用的所有的主题的名字。通过选择它们,你可以只覆盖某个主题中的某个颜色。这里你可以滚动这个列表,看看下面还有别的什么建议。
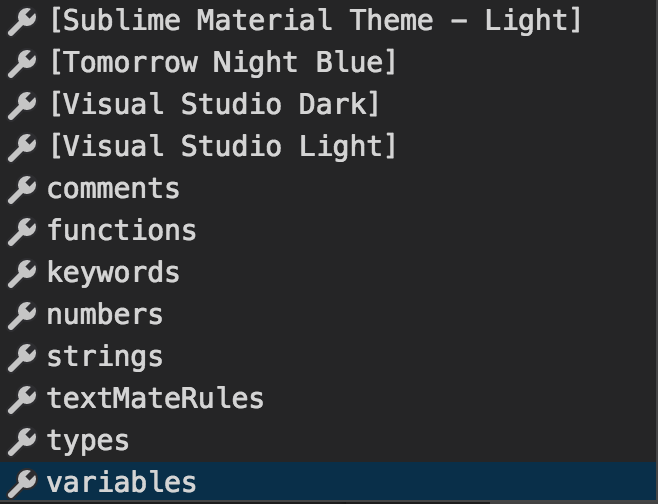
你可以看到如下几个选项:
- comments 代表着注释的颜色;
- functions 代表着函数的寒色;
- keywords 代表着关键字的颜色;
- numbers 代表着数字的颜色;
- strings 代表着字符串的颜色;
- types 代表着类型的颜色;
- variables 代表着变量的颜色;
- textMateRules 我下面会再介绍。
为了修改字符串的颜色,你只需选择 strings 即可,然后将其修改为红色,也就是:
"editor.tokenColorCustomizations": {
"strings": "#FF0000",
}
保存设置后,你再回到刚才的 JavaScript 文件时,就可以看到字符串颜色都变了。
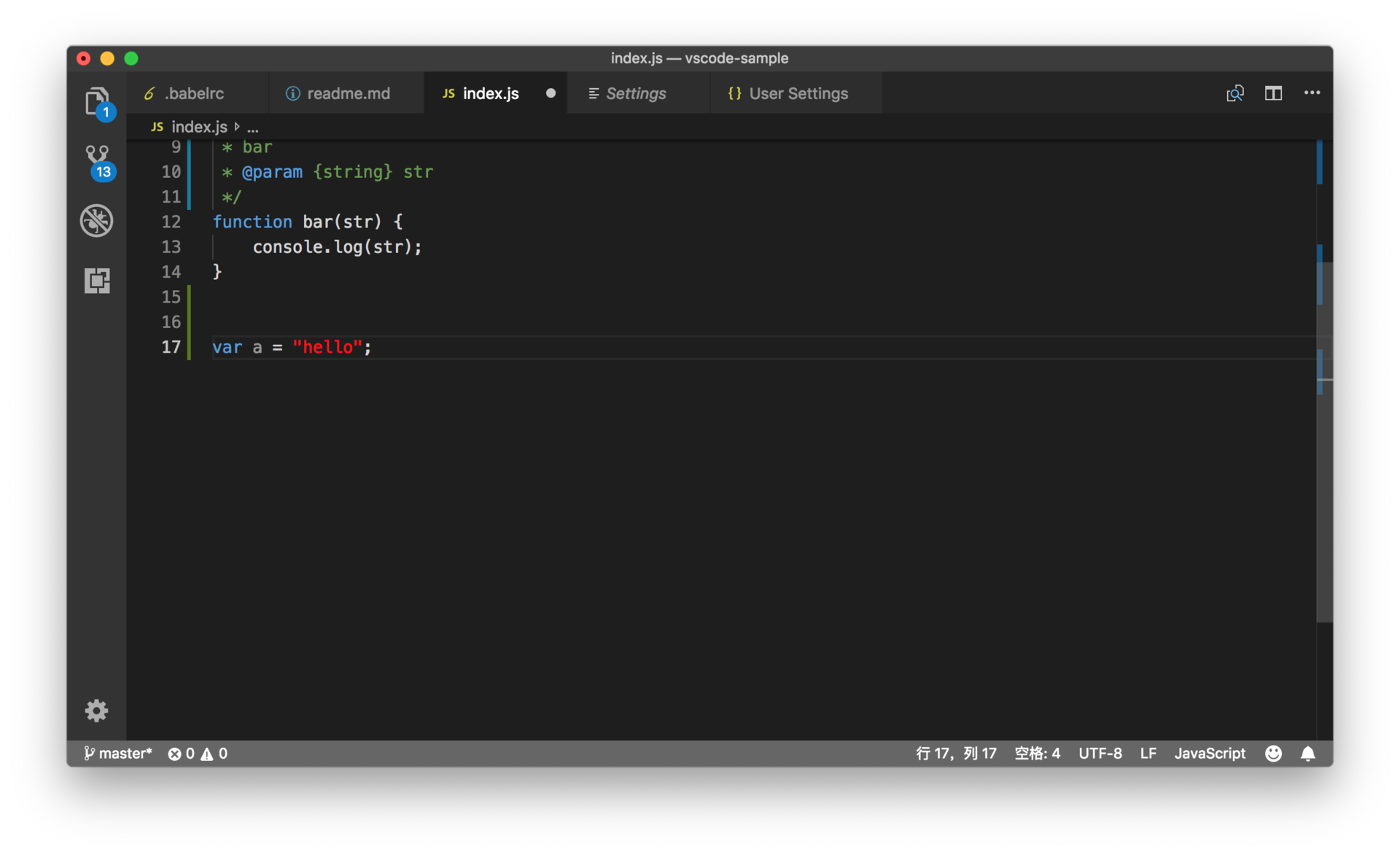
TextMate 规则修改
在上面的建议列表里,还有个 textMateRules选项,这个属性是做什么用的呢?让我们再来看下刚才在 JavaScript 文件里运行 “Inspect TM Scopes” 看到的信息。
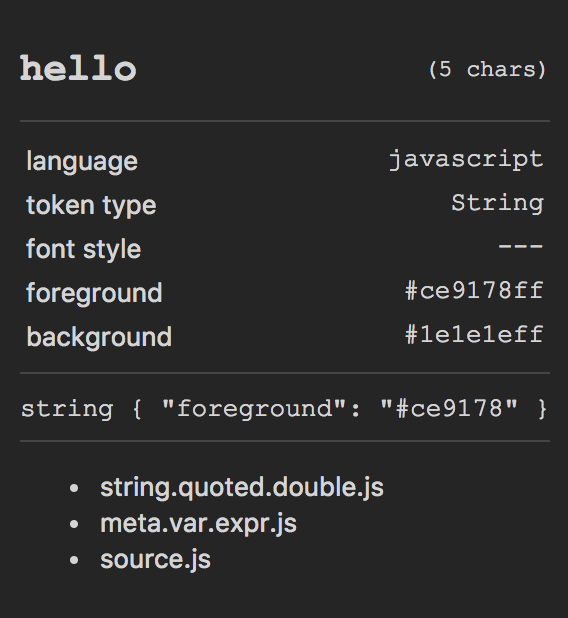
在这个窗口的最下方,就是 TextMate 的语法规则作用域了。hello 这个词所处的 TextMate 语法作用域由内而外分别是 string.quoted.double.js,meta.var.expr.js,source.js。VS Code 的主题插件在配置编辑器内代码的颜色时,就是针对这些作用域进行设置的。而你要修改某个作用域所对应的颜色,就是在设置中修改 textMateRules 。
比如说,你只想修改双引号内的字符串的颜色为红色,其他的字符串都不修改,那么就需要修改 string.quoted.double.js 这个作用域的颜色。
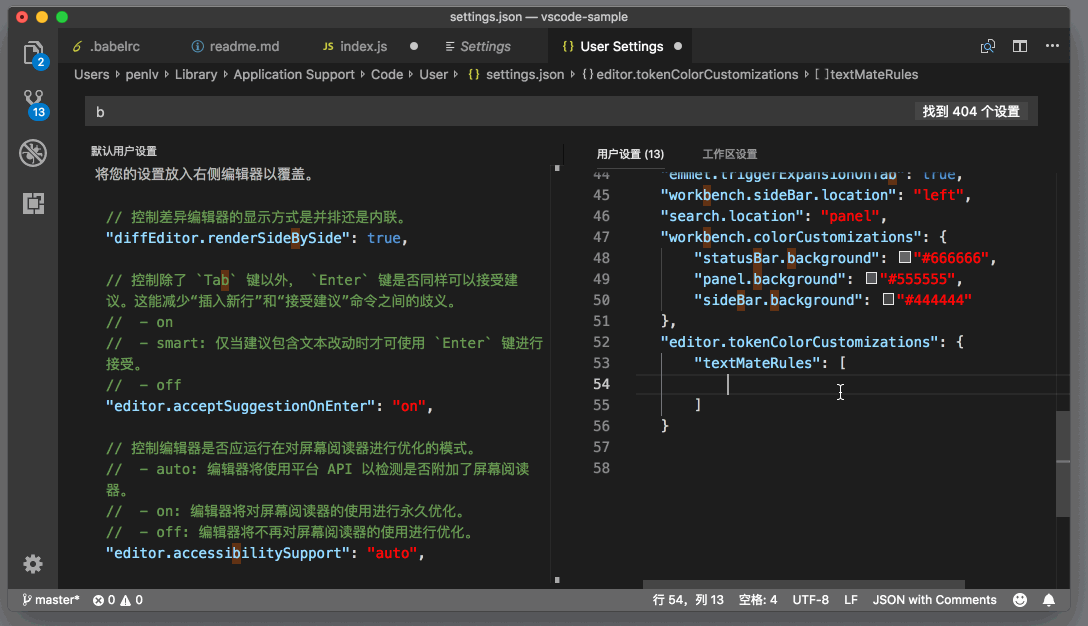
在上面的动图里, 你可以看到:输入引号,然后自动补全填入了 TextMate 语法设置的模板,这之后,再将 scope 的值修改成了 string.quoted.double.js 。保存设置后,当你再次打开之前的 JavaScript 文件,
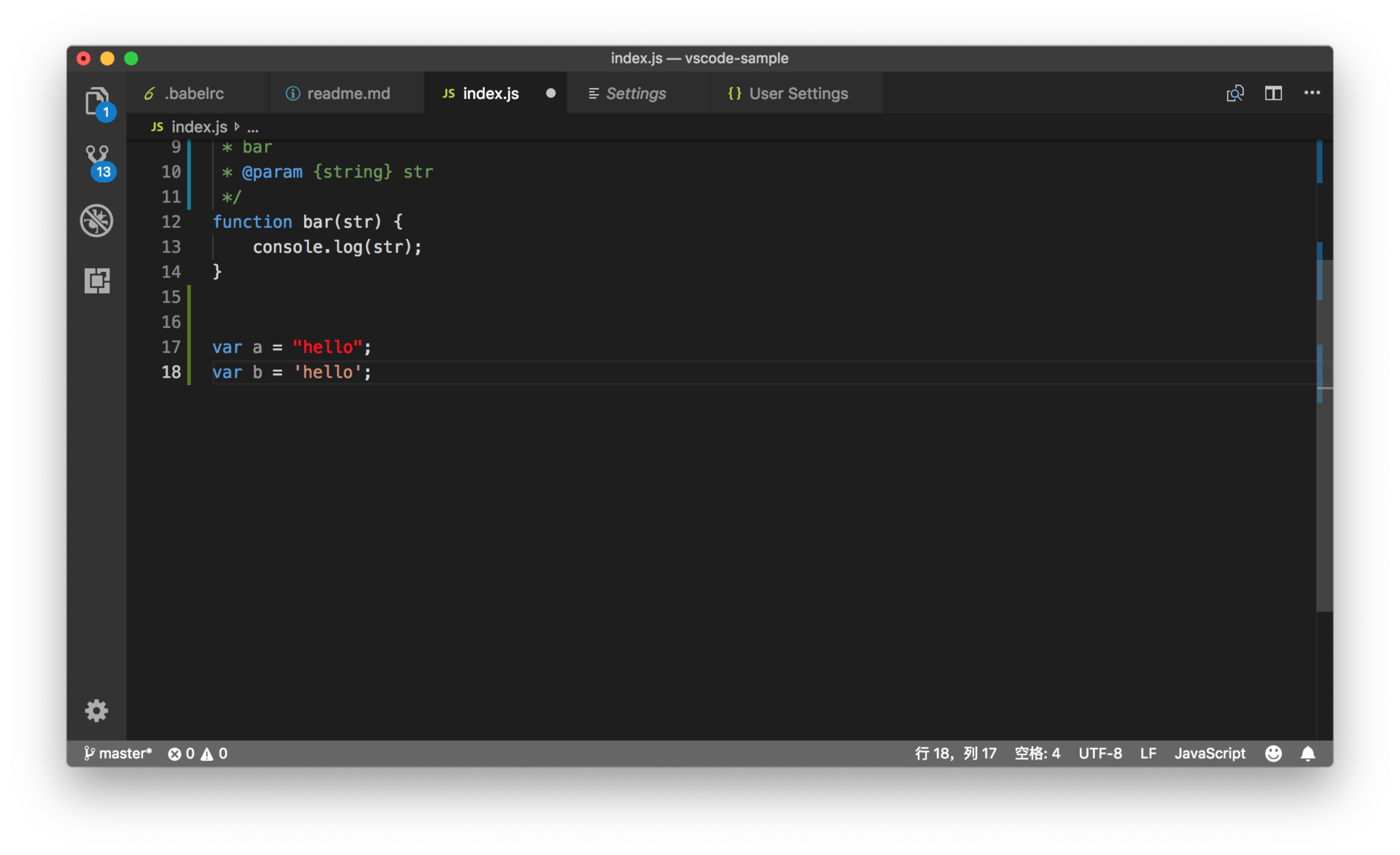
“hello” 是红色的,但是如果你输入
var b = 'hello'
单引号内的 hello 依然是原来的颜色。
 极客教程
极客教程